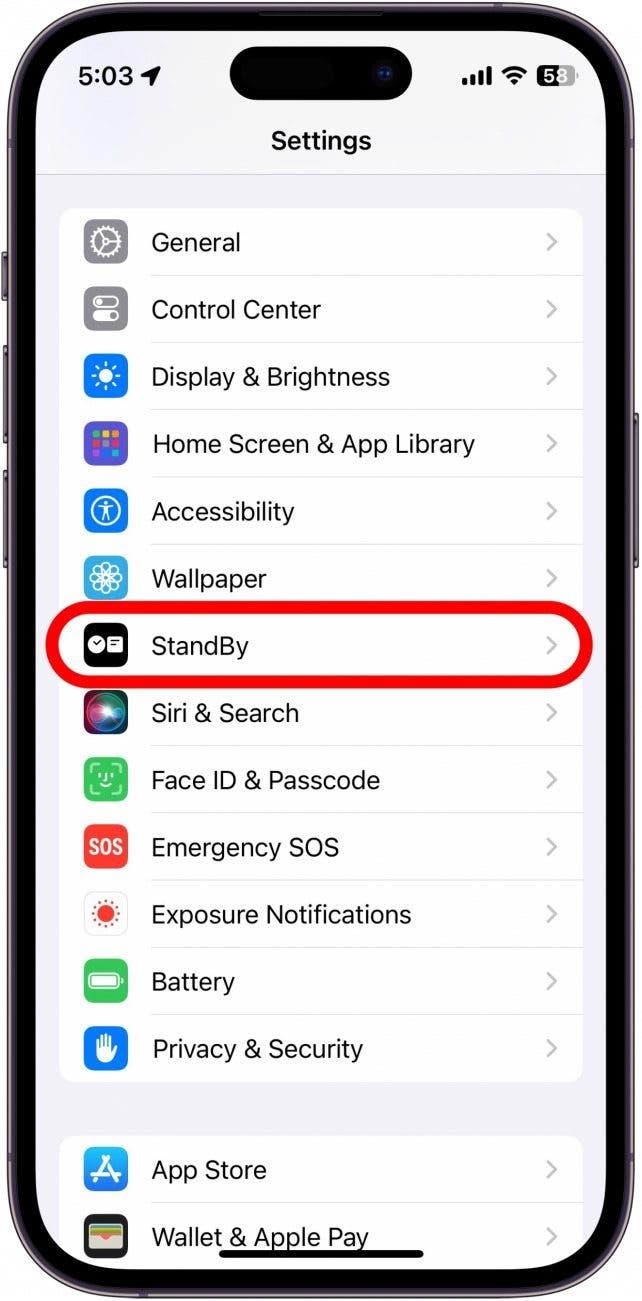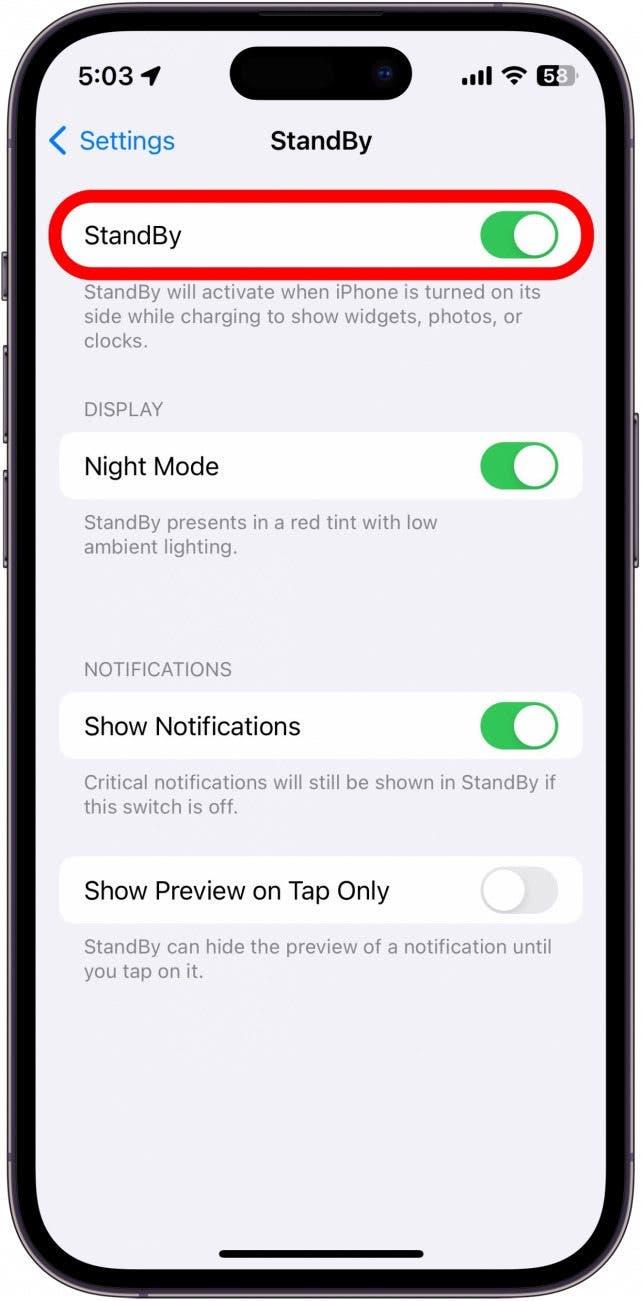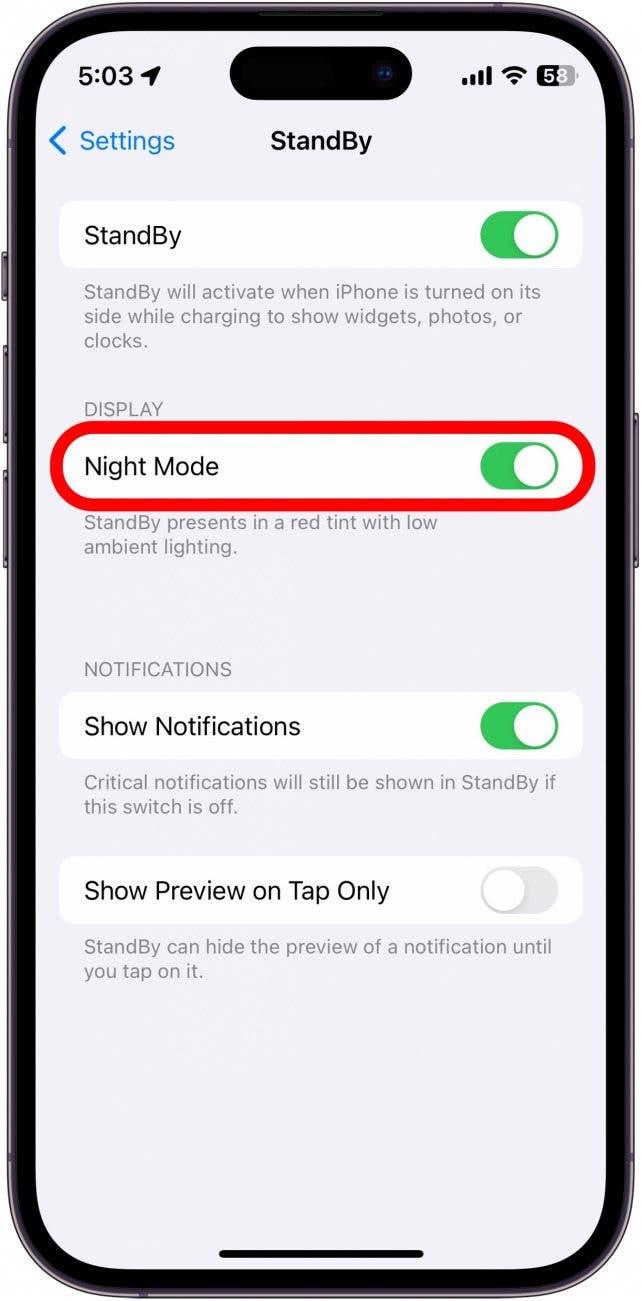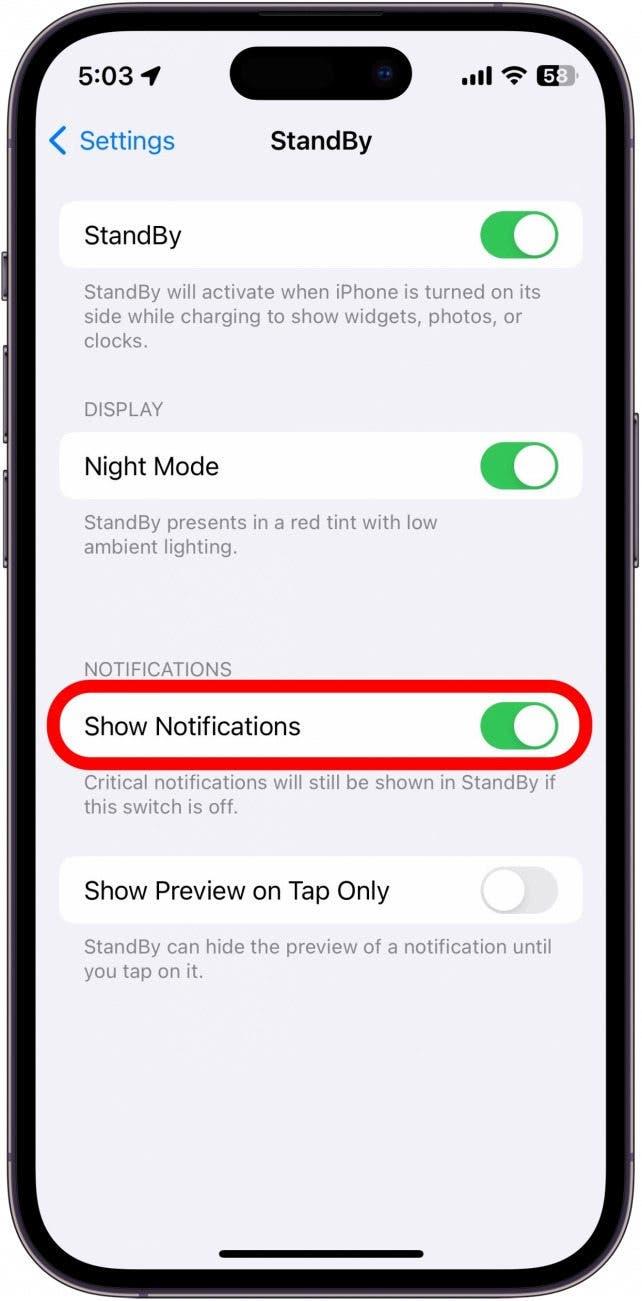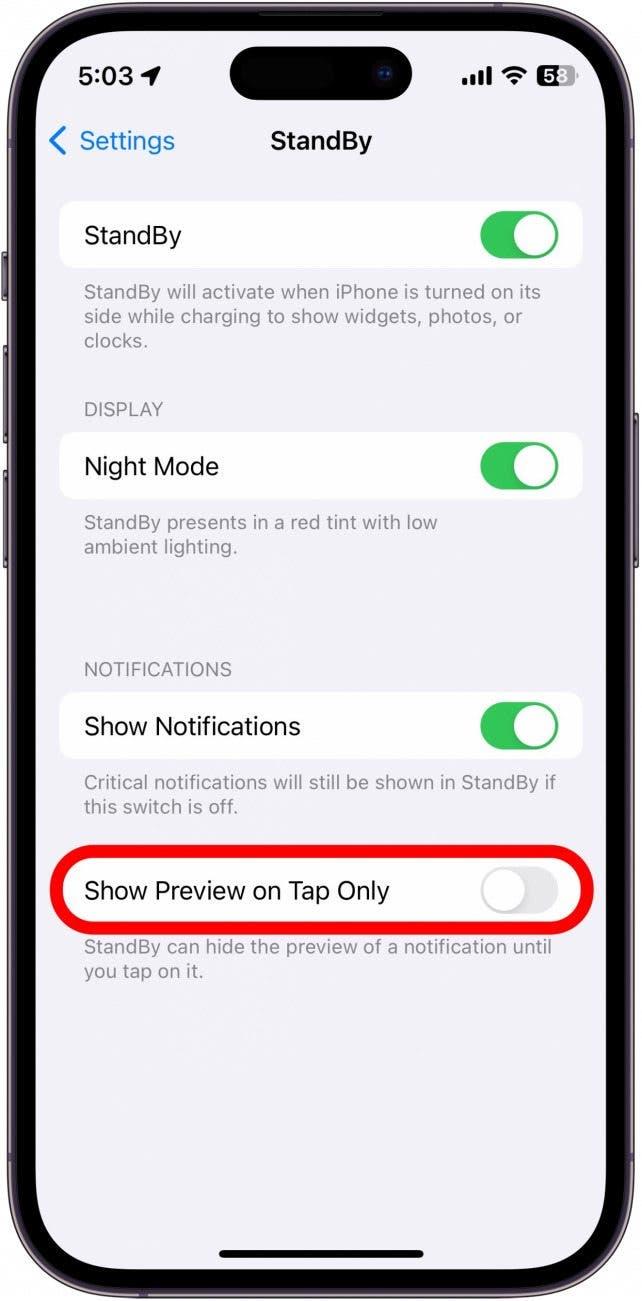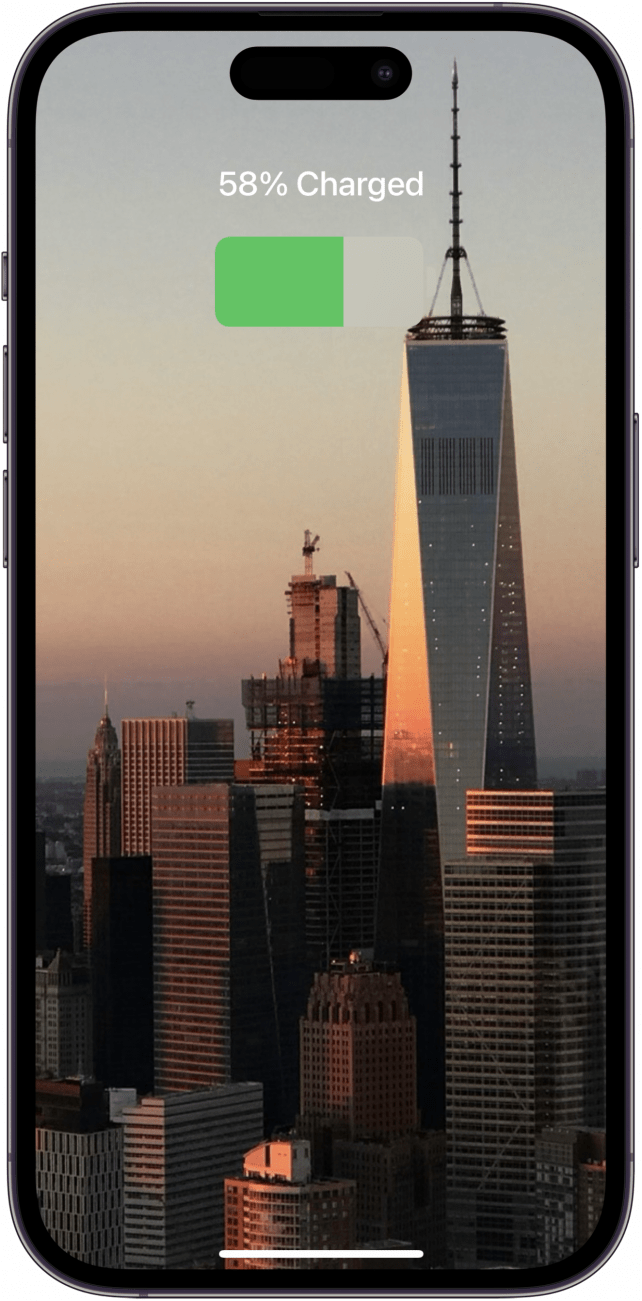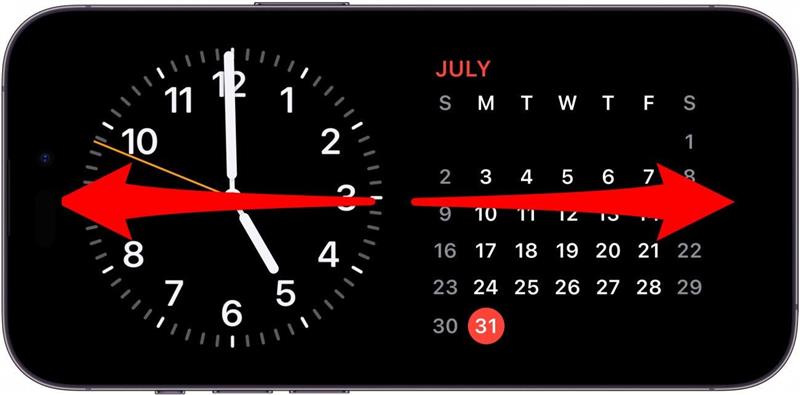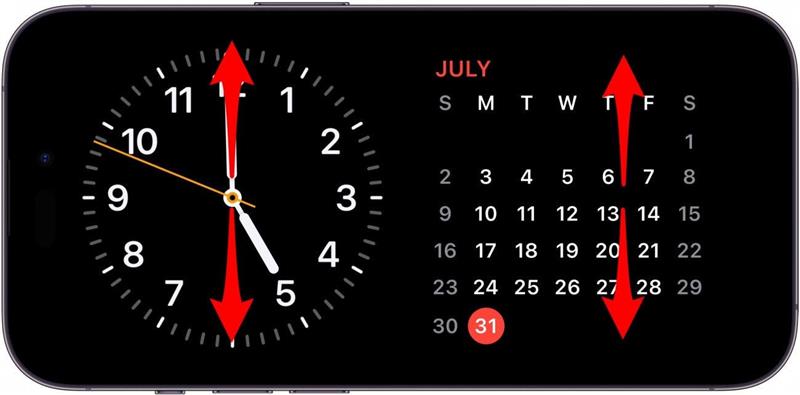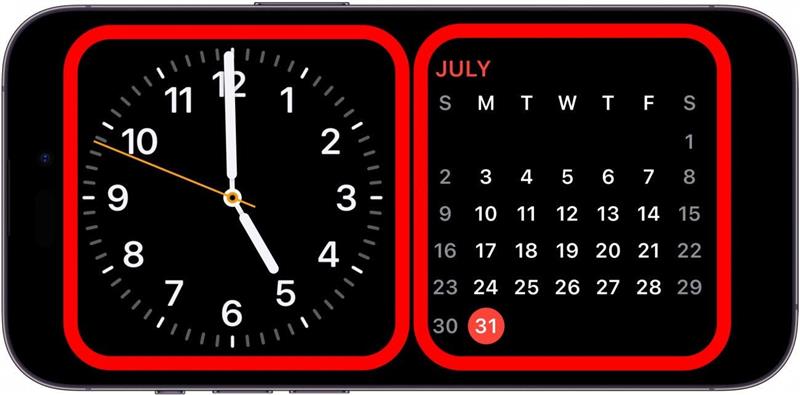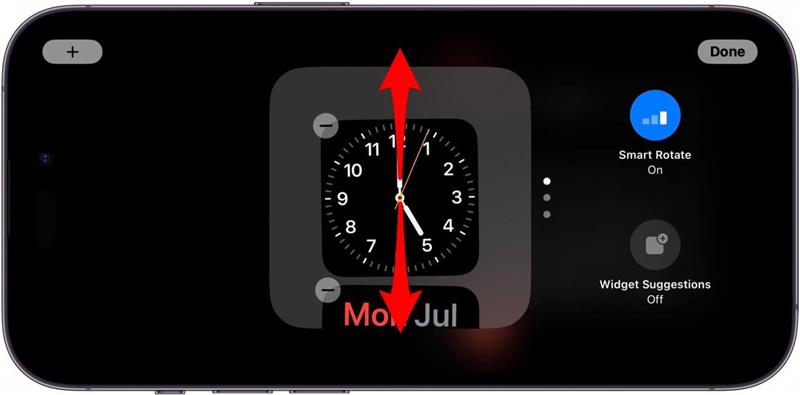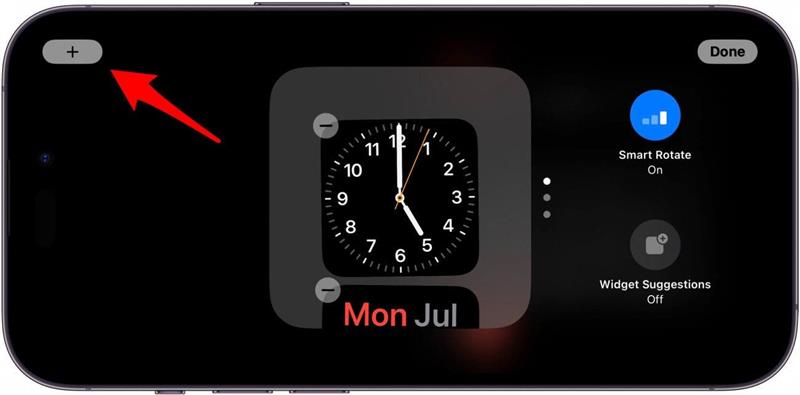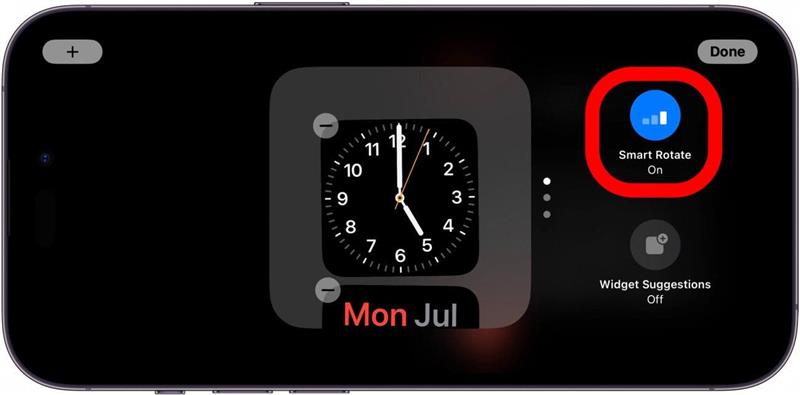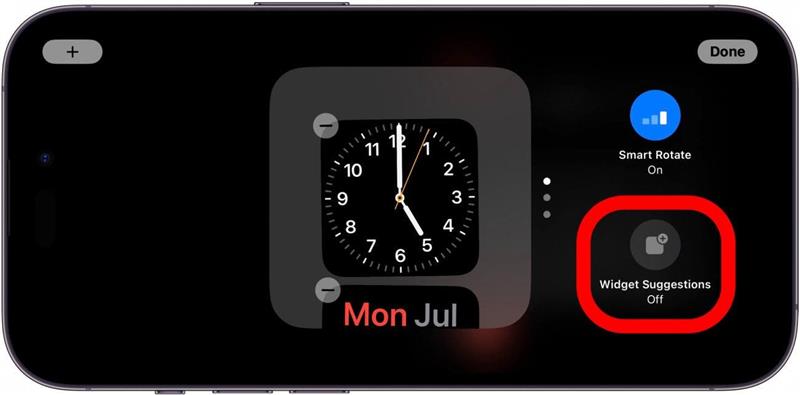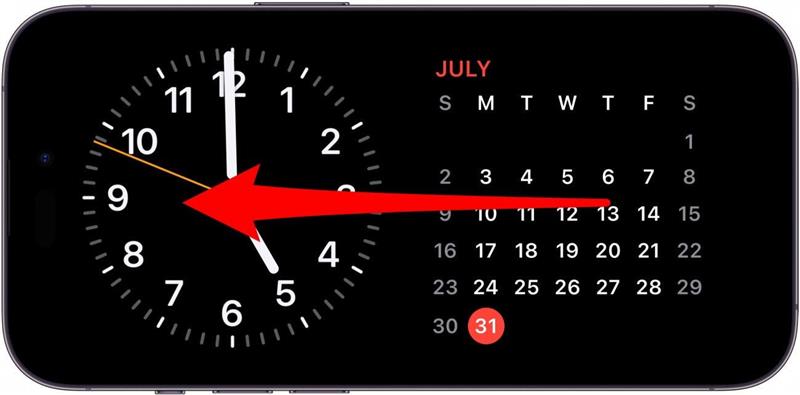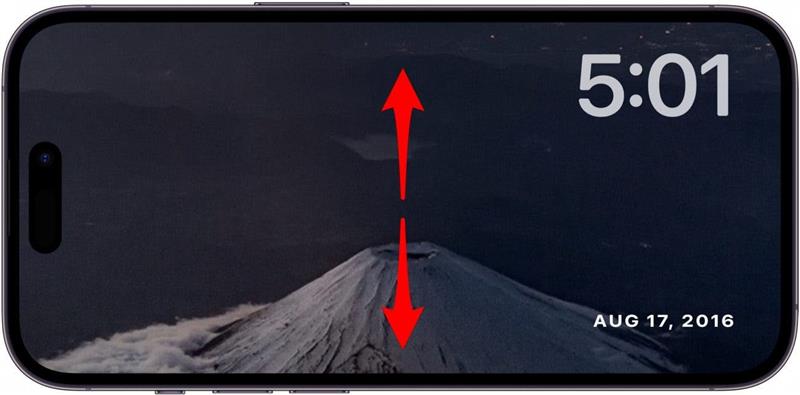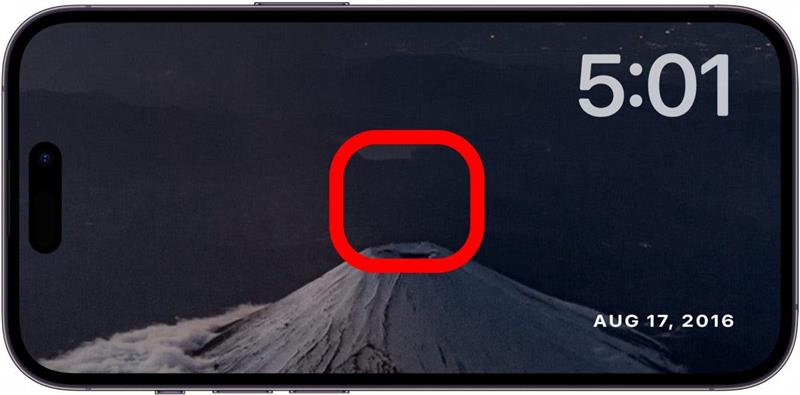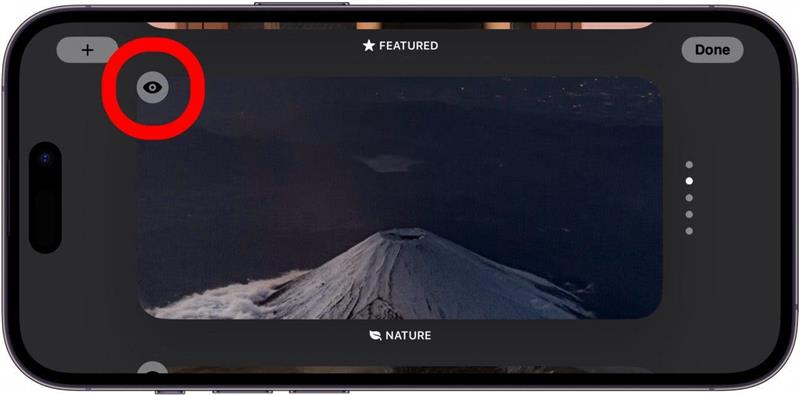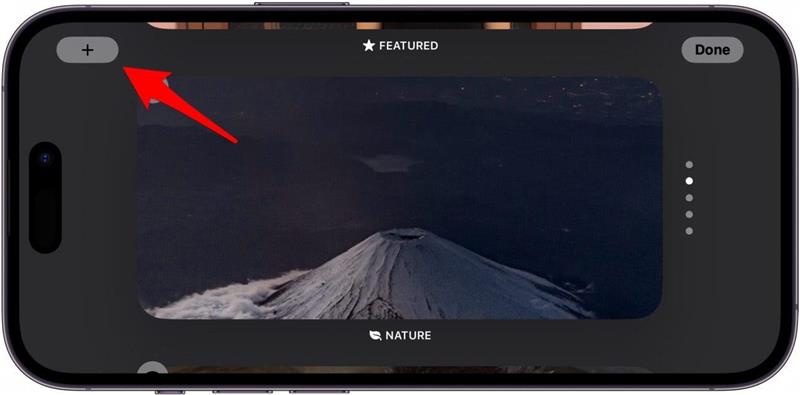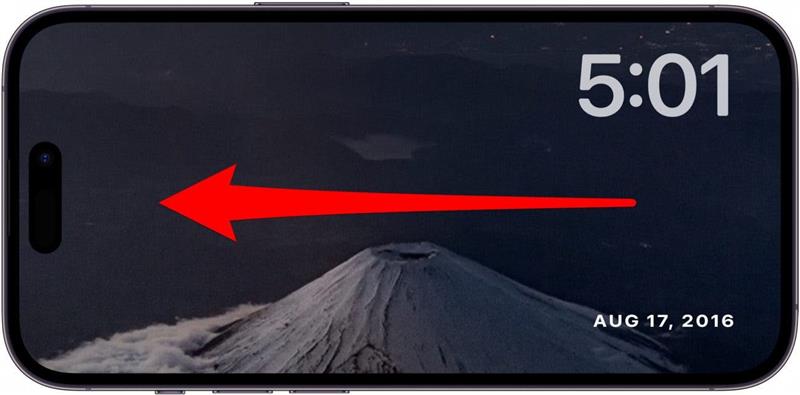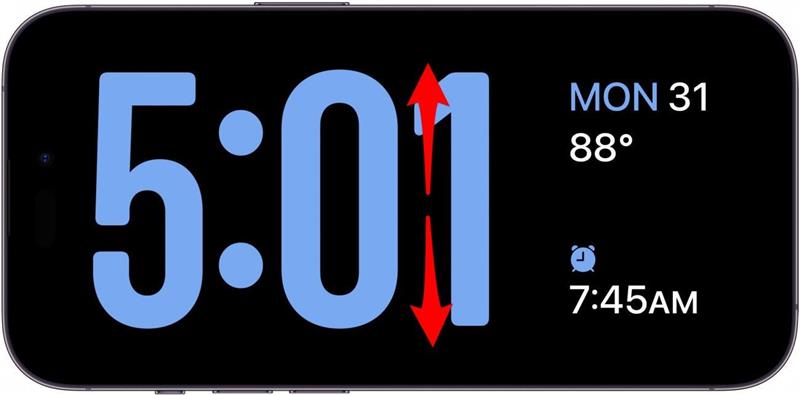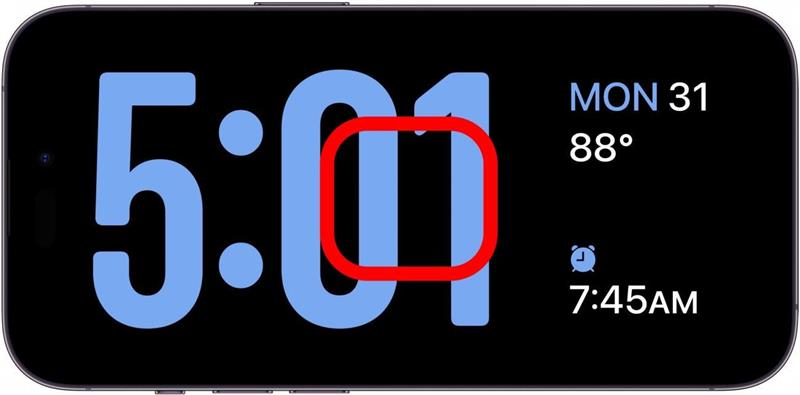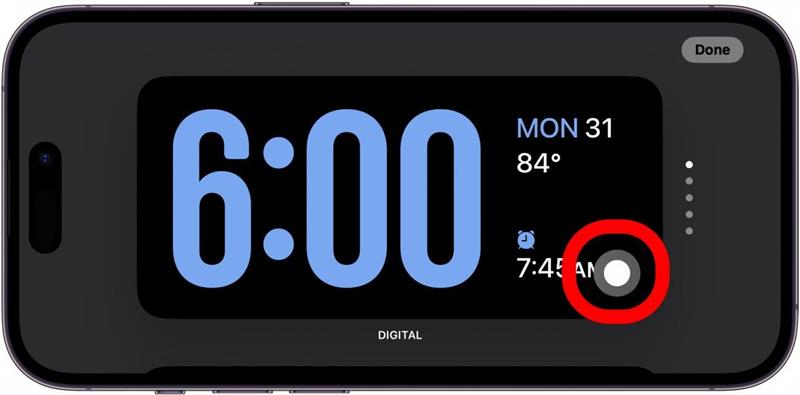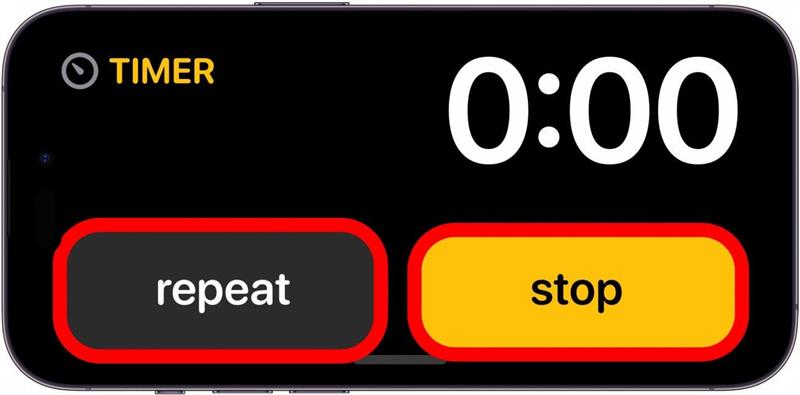Adakah anda tahu bahawa iPhone anda kini boleh bertindak sebagai jam di sebelah katil? Versi terbaru iOS menambah ciri yang dipanggil Standby, yang membolehkan anda melihat maklumat -seperti masa, kalendar, foto, dan cuaca anda -sekilas sambil mengecas iPhone anda.
Mengapa anda suka tip ini:
- Mudah periksa masa ketika anda bangun di tengah malam.
- Tutup atau matikan penggera dengan mudah setiap pagi.
Cara Menggunakan Mod Malam di iPhone
Keperluan Sistem
Petua ini berfungsi pada iPhone yang menjalankan iOS 17 dan kemudian .
Standby on iPhone adalah serupa dengan ciri yang dipanggil Mod Nightstand pada Apple Watch, yang menjadikan Apple Watch anda menjadi jam digital apabila ia terletak di atas meja anda. Pada iOS 17, jika anda menghidupkan iPhone anda ke sisi (ke dalam orientasi landskap) semasa ia mengecas, anda akan disambut dengan pandangan yang sama, yang dipanggil Standby. Untuk lebih banyak kemas kini dan trik iOS, pastikan untuk Daftar untuk tip percuma kami dari surat berita hari ini.
 Temui ciri -ciri tersembunyi iPhone anda satu tip harian setiap hari (dengan tangkapan skrin dan arahan yang jelas) supaya anda boleh menguasai iPhone anda hanya dalam satu minit sehari.
Temui ciri -ciri tersembunyi iPhone anda satu tip harian setiap hari (dengan tangkapan skrin dan arahan yang jelas) supaya anda boleh menguasai iPhone anda hanya dalam satu minit sehari.
Standby harus dihidupkan secara lalai selepas mengemas kini ke versi terkini iOS, tetapi inilah cara untuk memeriksa untuk memastikan ia dihidupkan dan bagaimana menyesuaikan mod Nightstand pada iPhone:
- Buka aplikasi Tetapan , dan ketik Standby .

- Anda boleh mengetuk togol di sebelah siap sedia untuk membolehkan atau melumpuhkan ciri tersebut.

- Anda juga boleh mengaktifkan Mod Malam , yang mengubah warna siap sedia untuk dipaparkan dengan warna merah apabila iPhone anda mengesan pencahayaan ambien yang rendah. Ini adalah untuk menjadikannya lebih mudah untuk melihat paparan anda dalam kegelapan, jika, sebagai contoh, anda bangun di tengah malam dan periksa telefon anda untuk masa itu.

- Anda juga boleh memilih sama ada atau tidak untuk menunjukkan pemberitahuan apabila dalam mod siap sedia.

- Jika anda ingin menyembunyikan pratonton pemberitahuan, anda boleh mengaktifkan Preview Show On Tap Only .

- Dengan mod siap sedia, hanya mula mengecas telefon anda dan kemudian putar ke sisi. Standby harus diaktifkan secara automatik.

- Apabila siap sedia aktif, anda mempunyai beberapa pilihan yang berbeza. Anda boleh meleret ke kiri dan ke kanan untuk memilih antara tiga paparan siap sedia.

- Pada paparan pertama, anda boleh meleret ke atas dan ke bawah di sebelah kanan dan kiri tumpukan widget untuk menukar antara widget yang ada.

- Ketik dan tahan salah satu daripada susunan widget untuk membawa beberapa pilihan penyesuaian untuk timbunan tertentu.

- Leret ke atas atau ke bawah pada timbunan widget untuk sapu melalui widget yang ada, atau ketik ikon tolak untuk mengeluarkannya.

- Ketik ikon Plus untuk menambah widget ke timbunan.

- Ketik putaran pintar untuk menghidupkan atau mematikannya. Putaran pintar membolehkan iPhone anda bertukar secara dinamik di antara widget yang difikirkannya paling relevan dengan anda.

- Ketik cadangan widget untuk mendapatkan cadangan mengenai widget mana yang hendak digunakan.

- Apabila anda meleret ke kiri untuk beralih ke paparan kedua, anda akan melihat tayangan slaid foto anda. Nota: Mod siap sedia foto memerlukan iPhone untuk dibuka untuk melihatnya.

- Anda boleh meleret ke atas atau ke bawah untuk melihat album foto yang berbeza.

- Ketik dan tahan paparan untuk membawa beberapa pilihan penyesuaian.

- Anda boleh mengetuk ikon Mata untuk menyembunyikan atau menghilangkan album tertentu apabila mod siap sedia ini aktif.

- Anda boleh mengetuk ikon tambah untuk menambah mana -mana album foto anda yang lain.

- Apabila anda meleret ke kiri lagi untuk melihat paparan ketiga dan terakhir, anda akan melihat jam digital.

- Anda boleh meleret ke atas dan ke bawah untuk memilih antara gaya jam digital yang berbeza.

- Ketik dan tahan paparan untuk membawa pilihan penyesuaian.

- Ketik bulatan kelabu untuk menyesuaikan warna jam.

- Apabila penggera atau pemasa anda dimatikan, anda akan melihat paparan yang diperbesar dengan butang untuk menunggang, mengulangi, atau mematikan penggera/pemasa.

Itu sahaja yang perlu diketahui mengenai siap sedia! Dengan hanya tiga pilihan paparan dan memerlukan peranti dibuka untuk melihat foto, saya rasa siap sedia tidak terlalu intuitif, tetapi ia dapat diperbaiki. Secara peribadi, saya tidak menggunakannya kerana saya dapat menyemak masa dan mengawal penggera/pemasa dari Apple Watch saya, tetapi bagi mereka yang tidak mempunyai Apple Watch, saya pasti ia akan berguna!