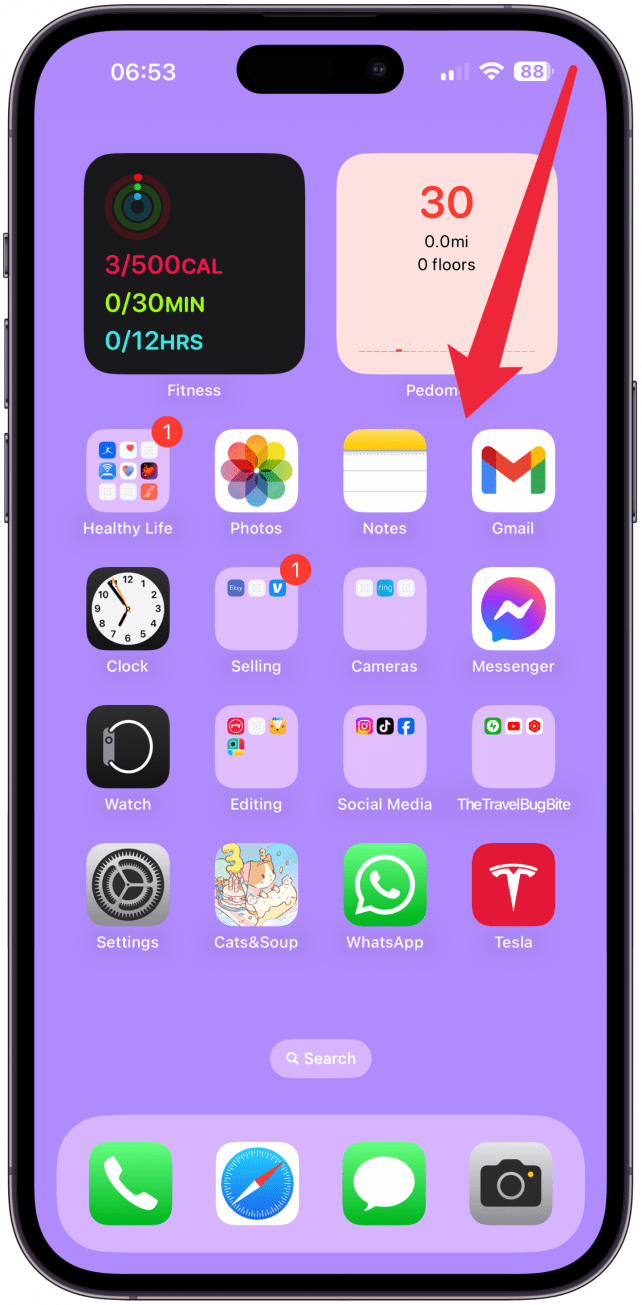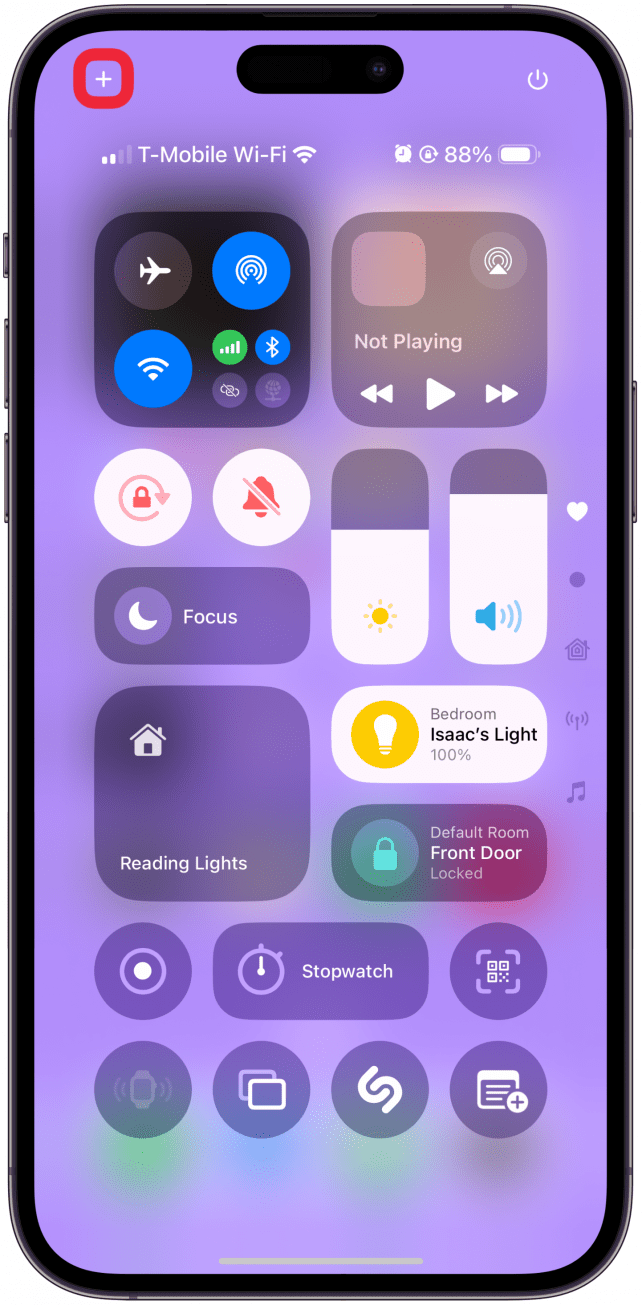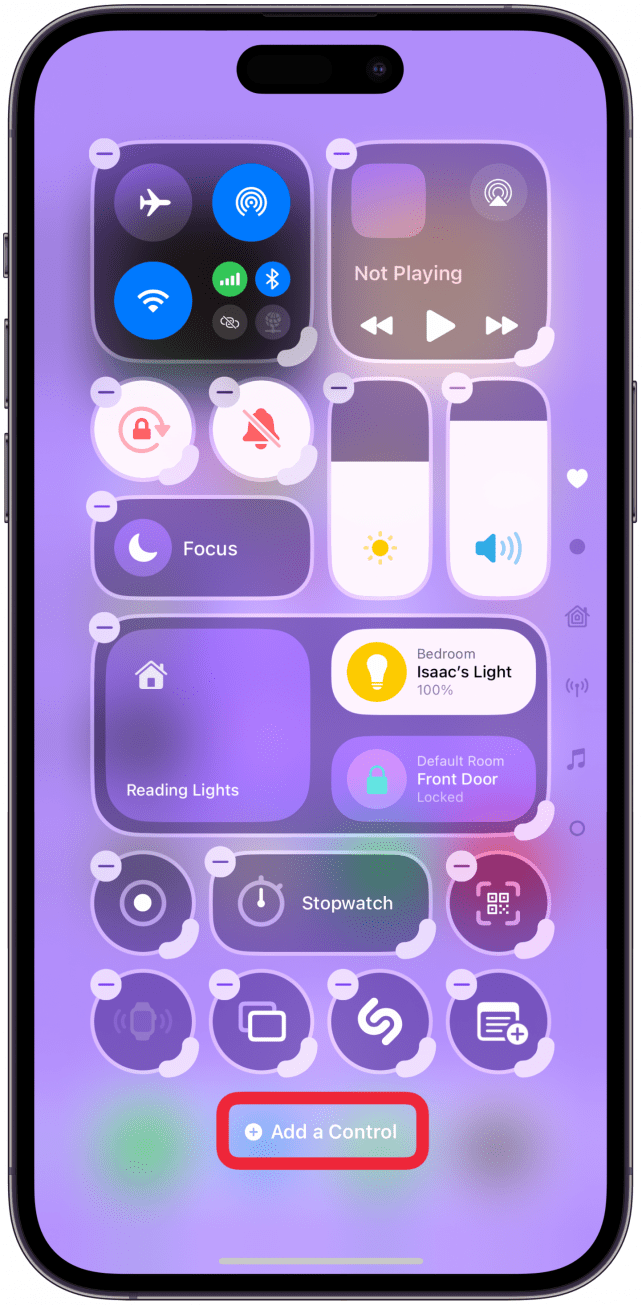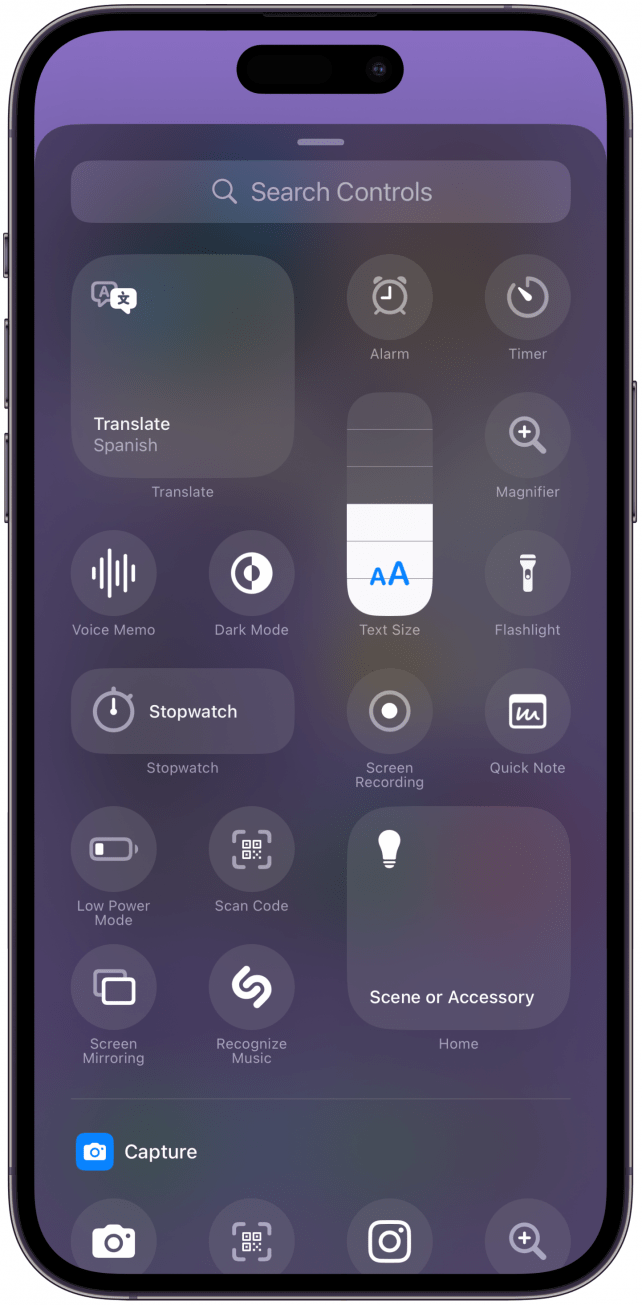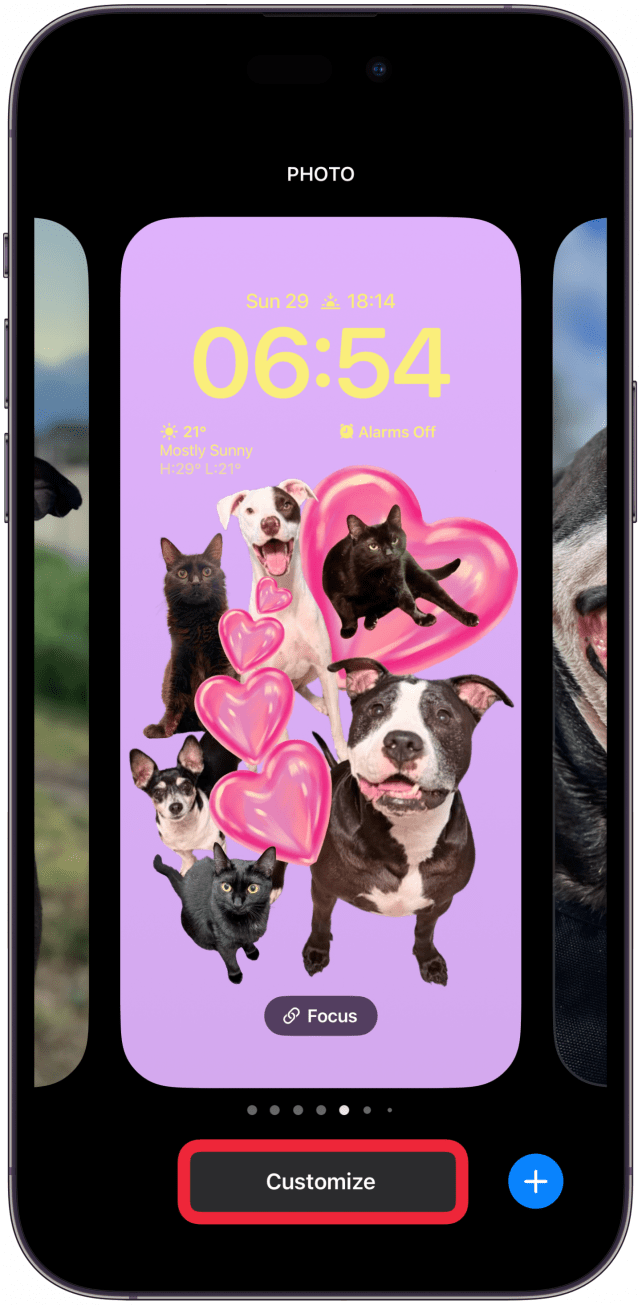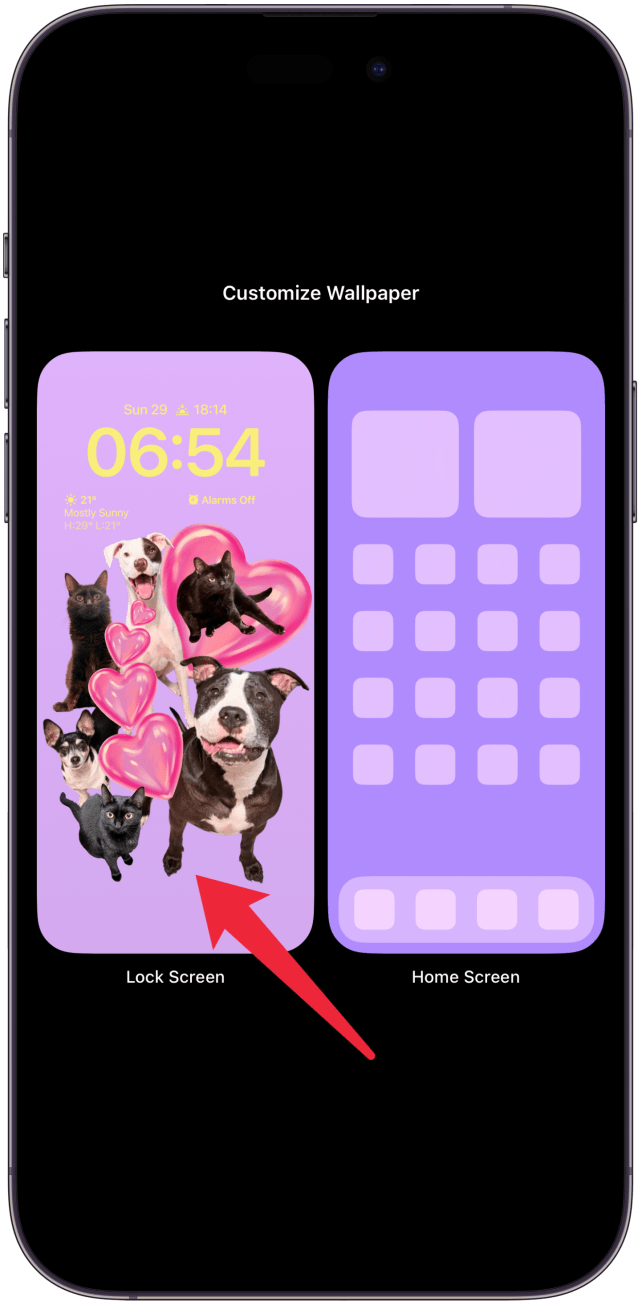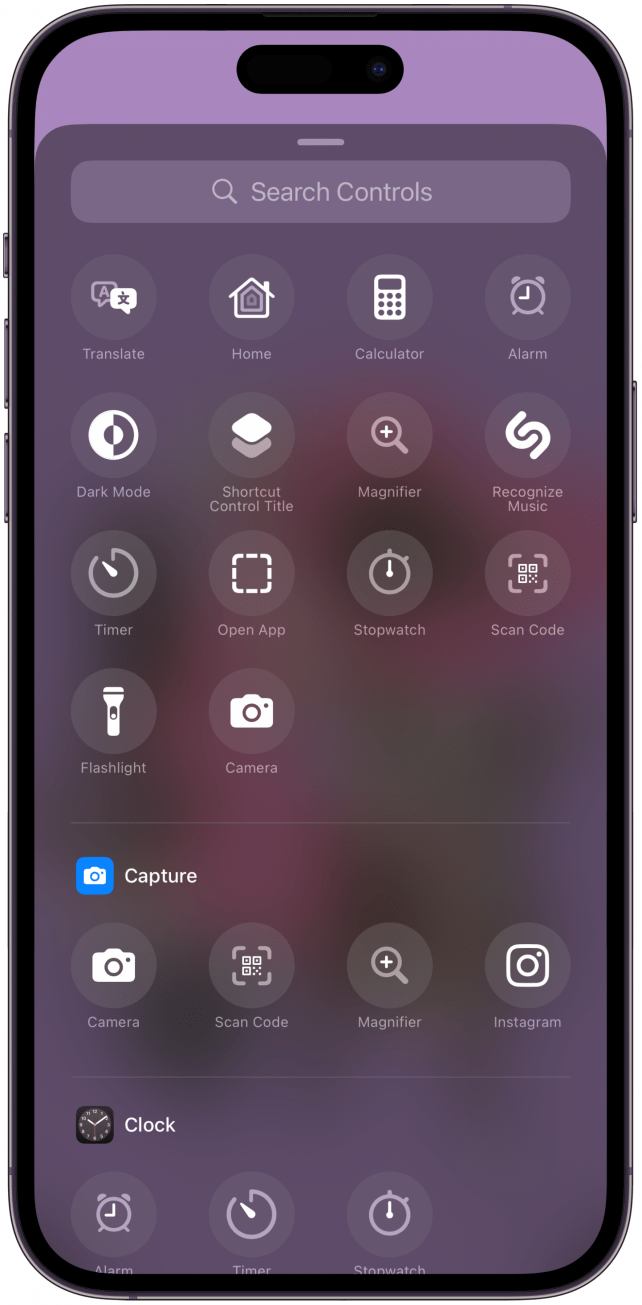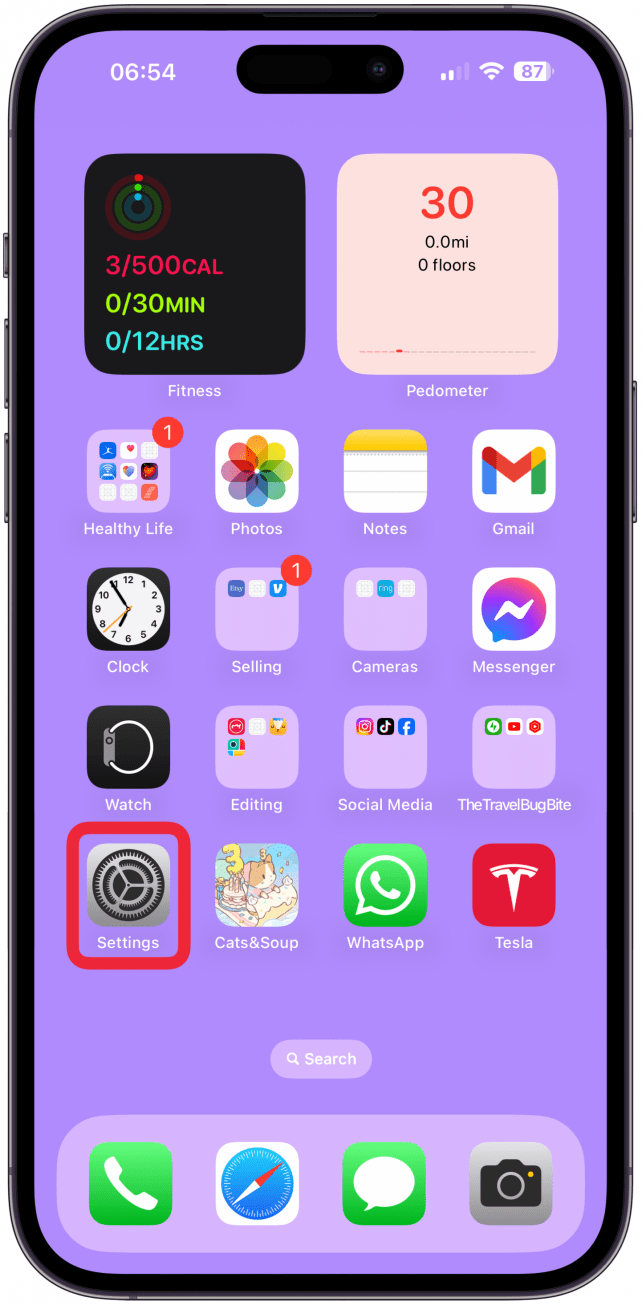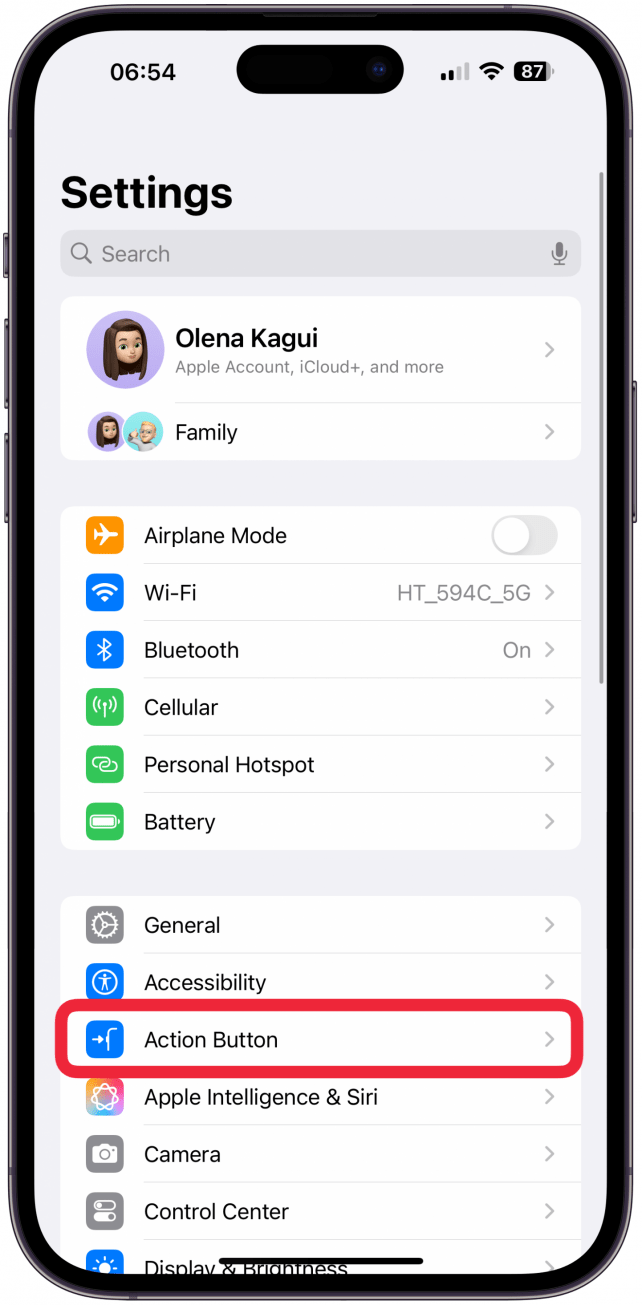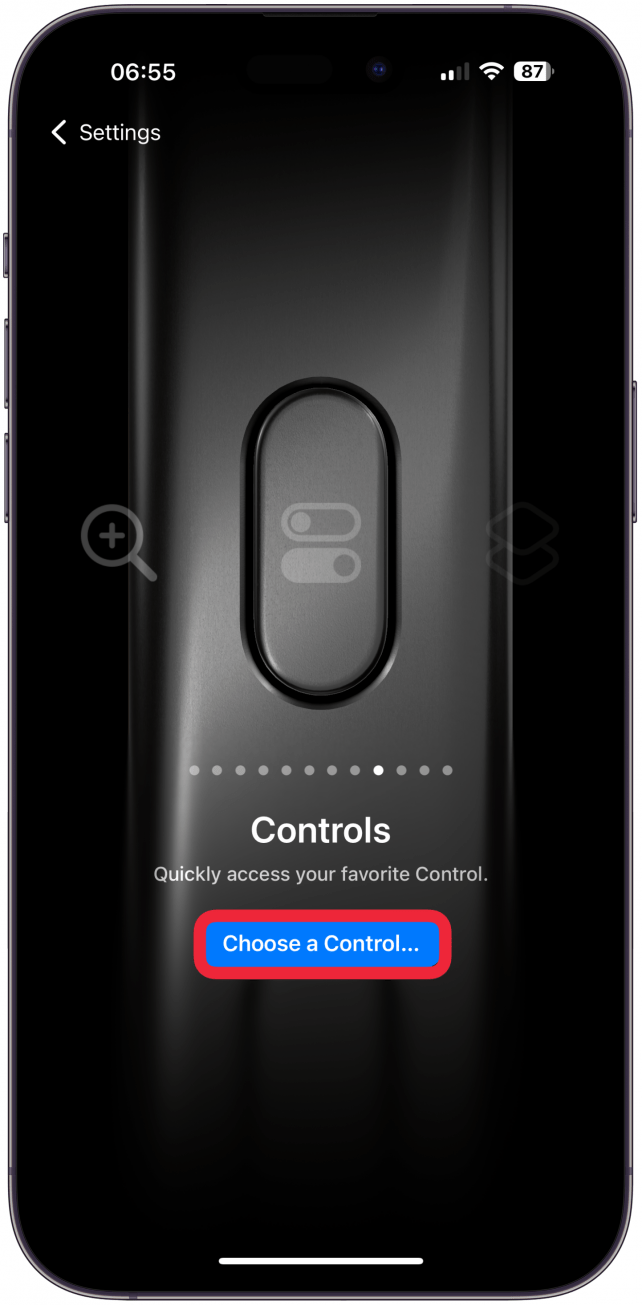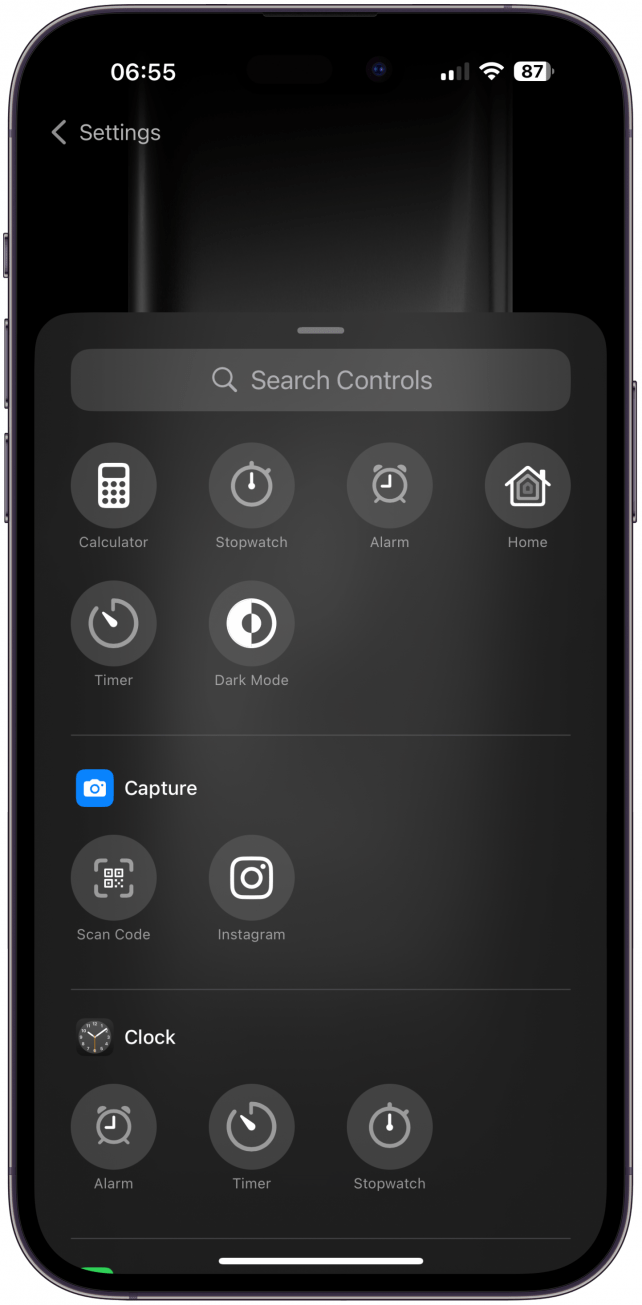IOS 18 memperkenalkan Galeri Kawalan, yang menempatkan senarai panjang yang boleh dicari dari pelbagai kawalan dan ciri -ciri iPhone yang boleh anda lancarkan dengan ketuk butang. Anda boleh mengakses galeri kawalan apabila menyesuaikan pusat kawalan, skrin kunci, dan butang tindakan. Ketahui apa yang dilakukan oleh semua kawalan dan bagaimana mereka dapat meningkatkan pengalaman iPhone anda.
Cara mengakses galeri kawalan
Anda boleh mengakses galeri kawalan apabila menyesuaikan pusat kawalan, skrin kunci, dan butang tindakan. Perlu diingat bahawa tidak semua kawalan boleh digunakan di ketiga -tiga lokasi. Pusat kawalan mempunyai pilihan yang paling, diikuti dengan butang tindakan, sementara skrin kunci hanya mempunyai beberapa pilihan penyesuaian ini.
Akses galeri kawalan dari pusat kawalan
- Buka pusat kawalan dengan meleret dari sudut kanan atas skrin anda.

- Ketik ikon tambah di sudut kiri atas.

- Ketik A Tambah Kawalan .

- Anda akan melihat semua pilihan galeri kawalan untuk pusat kawalan.

Akses Galeri Kawalan dari Menu Penyesuaian Skrin Kunci
- Long-tekan skrin kunci anda.

- Ketik Sesuaikan .

- Pilih skrin kunci .

- Pertama, anda perlu mengetuk ikon minus pada salah satu kawalan di bahagian bawah skrin anda. Secara lalai, ini akan menjadi lampu suluh dan kamera.

- Sekarang ketik ikon tambah yang menggantikan kawalan.

- Anda boleh melihat pilihan galeri kawalan untuk skrin kunci.

Akses galeri kawalan dari tetapan penyesuaian butang tindakan
- Buka Tetapan .

- Ketik Butang Tindakan .

- Leret ke kiri atau ke kanan sehingga anda melihat kawalan. Ketik Pilih kawalan .

- Anda boleh melihat pilihan galeri kawalan untuk butang tindakan.

Sekarang anda tahu bagaimana untuk mengakses galeri kawalan untuk menyesuaikan iPhone anda! Seterusnya, mari kita pelajari apa yang sebenarnya dilakukan oleh setiap kawalan. Lihat percuma kami Petua surat berita hari untuk mengetahui lebih banyak petua dan ciri -ciri iPhone.
 Temui ciri -ciri tersembunyi iPhone anda tip harian (dengan tangkapan skrin dan arahan yang jelas) supaya anda boleh menguasai iPhone anda hanya dalam satu minit sehari.
Temui ciri -ciri tersembunyi iPhone anda tip harian (dengan tangkapan skrin dan arahan yang jelas) supaya anda boleh menguasai iPhone anda hanya dalam satu minit sehari.
Setiap ciri di galeri kawalan iPhone dijelaskan
Galeri Kawalan mempunyai koleksi kawalan yang luas yang boleh dicari menggunakan tab carian di bahagian atas, atau dengan menatal melalui seksyen demi seksyen. Setiap kawalan di galeri mempunyai namanya secara langsung di bawah ikonnya. Berikut adalah senarai semua kawalan yang terdapat di galeri kawalan dan sedikit maklumat mengenai apa yang mereka lakukan:
- Ketik ke Tunai: Membuka iOS 18 Tap ke Ciri Tunai yang membolehkan anda membuat pembayaran Cepat Apple dengan pengguna Apple lain tanpa bertukar maklumat hubungan.
- Pusat Cetak: Membuka halaman pesanan cetak anda untuk menunjukkan sebarang dokumen yang masih dalam proses untuk menyelesaikan percetakan.
- Haptics Music: Menghidupkan Haptics Music On atau Off dalam Apps Servent seperti App Muzik. Sekiranya anda belum mengaktifkan muzik haptics, mengetuk ini akan membawa anda ke tetapan kebolehaksesan ini. Ciri ini akan membuat telefon anda bergetar ke irama muzik.
- Gerakan kenderaan: Membuka tetapan gerakan kenderaan anda yang membolehkan anda membuat keputusan jika anda ingin menghidupkan, mematikan, atau menghidupkan secara automatik hanya apabila anda berada di dalam kenderaan, yang merupakan pilihan pilihan saya.
- Terjemahan: Membuka aplikasi Terjemahan pada iPhone anda dengan bahasa “To” dan “Dari” yang paling baru digunakan, bersedia untuk diterjemahkan menggunakan teks atau suara. Jika anda tidak melihat pilihan Terjemahan di galeri kawalan anda, pastikan aplikasi Terjemahan dimuat turun pada iPhone anda. Jika anda seperti saya dan tidak menggunakannya untuk masa yang lama, ia mungkin secara automatik dilepaskan dan perlu dimuat semula.
- Buka App: Membuka apa sahaja aplikasi yang anda tetapkan untuk dibuka. Apabila anda mula -mula menambah ini ke pusat kawalan, anda akan dapat memilih aplikasi untuk dibuka. Anda boleh mempunyai keseluruhan halaman di pusat kawalan anda yang didedikasikan untuk membuka aplikasi yang paling banyak digunakan jika anda mahu. Saya lebih suka menggunakan Spotlight Search untuk membuka aplikasi dengan cepat, jadi saya tidak dapati ini sangat berguna.
- Akses Pembantu: Selagi anda telah menyediakan akses bantuan, mengetuk ini akan membuka mod akses bantuan. Anda perlu memasukkan kata laluan akses bantuan anda untuk beralih ke mod ini yang memungkinkan untuk menavigasi telefon anda dengan cara yang lebih visual dengan hanya aplikasi yang dipilih. Untuk keluar dari akses bantuan, hanya klik tiga kali butang sisi atau rumah, kemudian masukkan kod laluan anda.
- Ucapan langsung: Jika anda tidak mempunyai ucapan langsung, mengetuk ini akan membawa anda ke tetapan ucapan langsung anda. Sebaik sahaja anda melakukannya, anda akan dapat menaip teks untuk iPhone anda untuk “bercakap” untuk anda terus dari pusat kawalan.
- Bunyi Latar Belakang: Menghidupkan atau mematikan ciri Bunyi Latar Belakang. Long-tekannya untuk memilih bunyi yang anda kehendaki dan jumlahnya. Anda juga boleh mengetuk tetapan bunyi latar belakang … untuk membuat lebih banyak perubahan, seperti telefon anda berhenti bermain bunyi apabila terkunci dan membenarkan bunyi latar belakang didengar semasa anda bermain media. Apa sahaja tetapan yang anda pilih akan dimainkan apabila anda menghidupkan bunyi latar belakang di pusat kawalan anda.
- Baki stereo kiri-kanan: Menghidupkan baki stereo anda untuk membuat bunyi sama ada di sebelah kiri atau kanan telinga anda lebih kuat. Anda perlu membuat pelarasan di tetapan baki stereo kiri kanan, jika tidak membolehkan ia akan menyimpan bunyi yang sama di kedua-dua belah pihak.
- Kapsyen langsung: Akan menghidupkan kapsyen langsung dan tarik menu masing -masing pada skrin sehingga anda mengetuk ikon sekali lagi untuk mematikannya. Anda boleh memilih antara mikrofon atau iPhone audio mendengar dan menangkap apa yang dia dengar. Anda juga boleh menjeda atau menyambung semula mendengar dari menu.
- Tahap fon kepala: membolehkan anda mengawal tahap bunyi pada fon kepala yang disambungkan.
- Langsung Dengar: membolehkan anda menggunakan AirPods anda sebagai bantuan pendengaran sementara. AirPods anda perlu disambungkan ke iPhone anda untuk pilihan Live Dengar untuk disediakan.
- Penginapan Fon Headphone – Menghidupkan atau mematikan penginapan fon kepala anda apabila anda disambungkan ke fon kepala. Anda boleh mengaktifkan penginapan fon kepala dalam tetapan, dan ketik pada persediaan audio tersuai untuk menetapkan semuanya dengan cara yang berfungsi untuk anda.
- Laman Utama (Bundle): Bundle boleh laras ini mengandungi koleksi peranti pintar dan adegan anda. Ia memberi anda akses untuk menghidupkan atau mematikan aksesori atau adegan anda dengan cepat. Pilihan yang paling banyak digunakan akan muncul di sini dan apa sahaja yang sedang berjalan akan bergerak ke bahagian atas senarai.
- Kawalan suis: Membolehkan kawalan suis. Anda perlu menetapkannya dalam tetapan anda untuk menjadikannya berfungsi dengan cara yang anda mahukan.
- Kawalan Suara: Menghidupkan atau mematikan kawalan suara, membolehkan anda mengawal telefon anda dengan suara anda. Anda tidak perlu mengaktifkan Siri atau mengatakan apa -apa tambahan, hanya gunakan arahan kawalan suara apabila ciri tersebut diaktifkan.
- Akses papan kekunci penuh: Menghidupkan akses papan kekunci penuh, ciri kebolehcapaian yang membolehkan papan kekunci yang disambungkan ke iPhone anda untuk mengawalnya menggunakan pelbagai arahan papan kekunci yang unik , seperti menggunakan kekunci Tab untuk bergerak ke hadapan.
- AssistiveTouch: Menghidupkan bantuan, ciri kebolehcapaian yang memberi anda akses mudah ke Siri, pusat kawalan, pusat pemberitahuan, dan juga boleh disesuaikan. AssistiveTouch juga merupakan ciri yang membolehkan anda mematikan telefon anda tanpa menggunakan butang kuasa .
- Apple Watch Mirroring: Membolehkan anda mengawal Watch Apple anda dari skrin iPhone anda, yang boleh menjadi lebih mudah daripada mengetuk skrin kecil Apple Watch anda. Ia juga membolehkan anda melihat apa sahaja yang anda lakukan di Apple Watch anda di iPhone anda, yang boleh berguna jika anda cuba mengajar orang lain bagaimana melakukan sesuatu di jam tangan mereka.
- Kawalan peranti berdekatan: membolehkan anda mengawal peranti Apple berdekatan dari iPhone anda seperti iPad anda. Ciri kebolehaksesan ini dapat membantu mereka yang mempunyai masalah mobiliti.
- Pembantu Maklum Balas: Membuka aplikasi Pembantu Maklum Balas yang membolehkan anda menghantar cadangan Apple atau melaporkan sebarang masalah dengan peranti anda.
- Invert Klasik: Membalikkan semua warna segala -galanya di iPhone anda yang boleh memudahkan sesetengah pengguna membaca teks atau menikmati aplikasi tertentu di telefon mereka.
- Penapis Warna: Menghilangkan semua warna untuk memberi anda paparan kelabu untuk cara yang unik untuk mengalami iPhone anda.
- Pengiktirafan langsung: Membuka aplikasi pembesar ke ciri pengiktirafan langsung yang akan menunjukkan kepada anda pandangan yang diperbesarkan tentang apa yang dilihat oleh kamera iPhone anda dengan penerangan bertulis dan audio yang mudah.
- Meningkatkan Kontras: Meningkatkan kontras semua yang anda lihat pada iPhone anda.
- Kurangkan Gerakan: Menghidupkan ciri kebolehaksesan gerakan yang mengurangkan yang meminimumkan animasi pada iPhone anda. Ia juga menjadikan peralihan skrin lebih lancar.
- Kurangkan ketelusan: Menghidupkan ciri ketelusan yang mengurangkan yang membantu dengan keterbacaan dengan mematikan atau mengurangkan latar belakang separa telus pada iPhone anda, contohnya, di pusat kawalan.
- Kurangkan titik putih: Mengurangkan semua warna cerah pada skrin anda untuk menjadikannya kurang menarik untuk dilihat, tetapi meninggalkan semua warna yang lebih gelap dengan cara mereka. Ini lebih lembut di mata anda tanpa membuat skrin terlalu gelap dengan menurunkan kecerahan atau menggunakan mod gelap. Ciri ini biasanya disyorkan untuk pengguna yang mendapat sakit kepala atau terlalu banyak mata apabila mereka menggunakan iPhone mereka.
- Smart Invert: Membalikkan warna pada paparan iPhone anda tetapi tidak mengubah warna pada fail media termasuk imej dan pilih aplikasi yang mempunyai skema warna yang lebih gelap.
- Voiceover: Menghidupkan ciri Voiceover yang menjadikan iPhone anda membaca teks pada skrin setiap kali anda menekan butang sampingan tiga kali. Sebagai tambahan kepada teks membaca, ia juga akan memberi anda maklumat tentang apa yang ada di skrin anda, seperti memberitahu anda apa yang mercu tanda dalam imej.
- Zum: Menghidupkan ciri akses zum yang membolehkan anda membesarkan bahagian skrin atau keseluruhan skrin.
- Skrin Speak – Hidupkan ciri kebolehaksesan Skrin Speak yang membaca semua yang ada di skrin anda dari atas ke bawah.
- Dim Flashing Lights: Menghidupkan ciri akses Lampu Berkedip Lampu Dim yang meredakan paparan iPhone anda apabila lampu kilat atau strobing dikesan pada media apa sahaja yang anda lihat. Ini boleh memberi manfaat kepada semua pengguna tetapi sangat membantu mereka yang mempunyai epilepsi fotografi.
- Hover Text: Menghidupkan ciri kebolehaksesan teks hover yang memerlukan anda menyambungkan iPhone anda ke peranti Bluetooth dengan kursor, seperti tetikus atau trackpad. Sebaik sahaja dihidupkan, ia membolehkan anda melihat teks yang diperbesarkan dalam “tetingkap” baru apabila anda melayang ke atasnya.
- Hover menaip: Menghidupkan ciri kebolehaksesan menaip hover yang menunjukkan kepada anda apa sahaja yang anda taipkan dalam “tetingkap” terbalik baru yang menunjukkan teks dengan cara yang lebih mudah dilihat.
- Pintasan: Membuka aplikasi pintasan ke tab pintasan supaya anda dapat melihat dan dengan cepat memilih semua pintasan anda. Anda boleh menyusun semula pesanan supaya pintasan pengguna anda berada di bahagian atas untuk akses yang lebih mudah.
- Penjejakan Mata: Menghidupkan ciri penjejakan mata yang membolehkan anda menavigasi iPhone anda dengan pergerakan mata anda. Kali pertama anda menggunakannya, anda akan diminta untuk menentukurnya untuk memadankan pergerakan mata anda.
- Ping My Watch: Buat Apple Watch anda menghasilkan bunyi ping untuk membantu anda mencarinya. Ini hanya berfungsi jika Apple Watch anda berada dalam jarak Bluetooth sehingga 330 kaki.
- Akses Panduan: Selagi anda menetapkan akses berpandu, navigasi ke aplikasi yang anda ingin tumpukan dan ketik ikon akses berpandu di pusat kawalan. Sebaik sahaja anda menjalankan ciri ini, anda boleh memasukkan kawasan laluan dan bulatan pada skrin anda yang anda tidak dapat mengetuk atau mengawal. Untuk keluar dari akses bantuan, hanya klik tiga kali butang sisi atau rumah, kemudian masukkan kod laluan anda.
- Sambungan (Bundle): Memberi anda akses cepat ke mod pesawat, udara, Wi-Fi, data selular, Bluetooth, hotspot peribadi, VPN, dan satelit. Anda boleh mengetuknya dengan cepat untuk mengaktifkan/melumpuhkan dan/atau menyambung/memutuskan sambungan setiap tetapan masing -masing.
- Lampu suluh: Hidupkan lampu suluh anda. Dengan iOS 18 anda boleh menggunakan pulau dinamik untuk mengawal lampu suluh anda. Leret ke atas dan ke bawah untuk mengawal intensiti dan leret ke kiri dan kanan untuk menukar lebar rasuk.
- Rakaman Skrin: Memulakan undur tiga saat sebelum memulakan rakaman skrin. Jika anda lama menekan ikon di pusat kawalan anda, anda boleh membuat perubahan pada tetapan, seperti menghidupkan mikrofon untuk merakam suara anda bersama-sama dengan skrin anda.
- Stopwatch: Membuka aplikasi Jam anda ke tab Stopwatch. Ia tidak akan memulakan jam randik anda secara automatik, yang saya dapati mengecewakan, jadi anda masih perlu memanfaatkan secara manual.
- Adegan atau Aksesori: Akan membolehkan anda memilih adegan atau aksesori yang disediakan melalui aplikasi Home. Dengan cara itu, anda boleh menghidupkan aksesori atau pelbagai aksesori (dikenali sebagai adegan) untuk atau mematikan atau dengan satu paip. Dalam iOS 17 saya mempunyai sekumpulan ini untuk setiap aksesori kegemaran saya, tetapi sekarang saya menggunakan pilihan Bundle Home baru untuk memaparkan adegan dan aksesori yang paling saya gunakan secara automatik.
- Penggera: Membuka aplikasi jam anda ke tab penggera untuk akses cepat.
- Pemasa: Membuka aplikasi Jam anda ke tab Timers. Ia tidak akan memulakan pemasa secara automatik, anda masih perlu memilih masa kemudian tekan Start. Anda juga boleh melabelkan pemasa anda dan memilih nada pemasa terus dari tab ini.
- Saiz Teks: Membuka slider saiz teks yang membolehkan anda meleret untuk meningkatkan teks atau sapu untuk mengurangkan teks. Jika anda menambahnya ke pusat kawalan, anda boleh menjadi ikon kecil yang anda perlukan untuk memanfaatkan kawalan, atau ikon lanjutan yang membolehkan anda meningkatkan/mengurangkan teks terus dari pusat kawalan. Jika anda mengetuk versi kecil ikon atau ketik dan memegang versi ikon yang lebih besar, anda akan dapat memutuskan sama ada saiz teks anda akan berubah dalam semua aplikasi atau skrin utama anda sahaja.
- Mod Gelap: Menghidupkan mod gelap atau dimatikan secara manual.
- Nota Pantas: Membuka Nota Pantas, ciri aplikasi Nota yang membolehkan anda membuka/mengedit nota anda dari mana -mana aplikasi iPhone. Sebaik sahaja anda berada dengan nota anda, anda akan dapat kembali ke aplikasi yang anda gunakan sebelum ini dengan mengetuk nama aplikasi di atas ikon belakang di sudut kiri atas.
- Mod Kuasa Rendah: Menghidupkan/mematikan mod kuasa rendah. Mod kuasa rendah mengehadkan ciri iPhone dan melambatkan kemas kini aplikasi untuk memaksimumkan hayat bateri.
- Kod Imbas: Membuka aplikasi kamera dengan tujuan tunggal mengimbas kod QR, tiada pilihan untuk mengambil gambar atau beralih antara mod foto atau menggunakan ciri aplikasi kamera biasa lain kecuali lampu suluh (jika anda perlu mengimbas kod QR dalam cahaya rendah ). Mengimbas kod menggunakan kawalan ini dan bukannya aplikasi kamera anda juga secara automatik membuka kod QR yang anda imbas tanpa membuat anda mengetuk pautan yang muncul di bawah kod yang diimbas.
- Kenali Muzik: Mengetuk ini akan membuat telefon anda segera mula mendengar apa sahaja yang dimainkan supaya ia dapat memberitahu anda nama lagu dengan cepat tanpa memaksa anda membuka aplikasi.
- Pintasan Aksesibiliti: Membuka apa -apa pintasan aksesibiliti yang telah anda enaksi atau disediakan pada iPhone anda. Jika anda tidak mengaktifkan apa -apa, anda mungkin tidak melihat apa -apa di sini. Anda perlu mengetuk untuk membuka jalan pintas dan kemudian ketik mana -mana yang anda mahu pilih untuk menjalankannya.
- Kamera: Membuka aplikasi kamera sama ada ke mod foto lalai, atau ke tetapan yang paling baru digunakan, jika anda bertukar pada tetapan Preserve . Walaupun saya biasanya tidak mengesyorkan mengekalkan tetapan dalam aplikasi kamera, ia boleh berguna jika anda hanya suka menggunakan mod tertentu, seperti video, dan tidak mahu terlepas seketika. Ia boleh menyimpan tetapan berharga untuk membuka aplikasi kamera secara langsung dari pusat kawalan anda tidak kira apa aplikasi yang anda gunakan. Jika anda lama menekan ikon kamera, anda akan mendapat pilihan untuk membuka aplikasi kamera anda terus ke mod selfie, video, potret, atau potret selfie.
- Mod Pesawat: Menghidupkan dan mematikan mod pesawat.
- Data Selular: Menghidupkan dan mematikan data selular anda. Sekiranya anda mempunyai kad SIM (atau ESIM), iOS 18 membolehkan anda menekan ikon ini untuk menukar antara nombor telefon.
- Hotspot peribadi: Membuat hotspot peribadi anda dapat ditemui atau tidak dapat ditemui. Untuk mengedit tetapan dan kata laluan hotspot anda, ketik hotspot peribadi dalam tetapan iPhone anda.
- Kecerahan: Leret ke atas dan ke bawah untuk menukar tahap kecerahan pada paparan anda. Jika anda lama menekankannya, anda dapat melihat lebih banyak pilihan: Hidupkan Mod Dark On/Off, putar Pergeseran Malam/Mati, dan putar Nada Berlaku/Mati.
- Kunci orientasi: Menghidupkan atau mematikan kunci orientasi. Apabila ia merah, kunci orientasi dihidupkan. Tetapi apabila ia kelabu, ia dimatikan, yang bermaksud bahawa aplikasi dan kandungan yang serasi (seperti video dalam aplikasi foto) akan mengubah pandangan bergantung pada jika anda memegang iPhone anda secara mendatar atau menegak untuk melihat yang lebih baik.
- Fokus: Membuka menu dengan semua mod fokus anda yang anda dapat dengan cepat mengetuk untuk menghidupkan atau mematikan. Jika anda menatal ke bahagian bawah dan ketik ikon tambah, anda boleh membuat mod fokus tersuai baru.
- Pendengaran: Memberi anda akses cepat kepada pembesar suara, bunyi latar belakang, dan tetapan mendengar langsung.
- Pengiktirafan bunyi: Menghidupkan ciri pengiktirafan bunyi atau matikan. Anda boleh menekankannya untuk membuat perubahan pada tetapan anda dan pilih yang bunyi yang anda ingin menerima makluman. Ciri ini bertujuan untuk membantu mereka yang sukar mendengar pekak jika bunyi tertentu berlaku dalam jarak pendengaran mikrofon telefon.
- Laman Utama (Pintasan): Membuka apa -apa aksesori atau adegan yang anda pilih untuk muncul di pusat kawalan anda. Sebaik sahaja anda menambah ikon rumah, anda perlu tekan lama di pusat kawalan dan pilih aksesori pintar atau adegan yang anda pilih. Jika anda tidak memilih apa -apa, ikon hanya akan membawa anda ke aplikasi rumah.
- Nota: Membuka nota baru dalam aplikasi Nota.
- Sekarang bermain (bundle): Menunjukkan apa sahaja media yang bermain di iPhone dan peranti Apple anda yang lain. Anda boleh mengetuknya untuk mendapatkan lebih banyak maklumat dan melihat lebih banyak kawalan, dan lihat apa yang dimainkan oleh peranti Apple lain. Anda boleh menjeda media, menukar kelantangan, melangkau ke hadapan, dll.
- Jauh: Membuka jauh maya yang boleh anda gunakan untuk mengawal TV Apple anda.
- Jilid: membolehkan anda meleret ke atas atau ke bawah untuk mengawal kelantangan iPhone anda.
- Mod Silent: Mutes atau tidak mengisahkan iPhone anda hanya dengan ketuk. Ia berfungsi sama dengan suis di atas butang Volume Up yang model iPhone 14 dan lebih awal.
- Kalkulator: Membuka aplikasi kalkulator. Ia juga menunjukkan pengiraan anda yang paling terkini, yang bagus jika anda lupa dan perlu menyemak semula tanpa perlu mengira semula.
- Mengumumkan Pemberitahuan: Akan Menghidupkan Ciri Pemberitahuan Pengumuman yang telah membacakan pemberitahuan masuk apabila anda disambungkan ke AirPods atau earbuds atau fon kepala lain.
- Pembesar: Menghidupkan ciri pembesar yang membolehkan anda dengan mudah mengezum pada skrin iPhone anda.
- Wallet: Membuka aplikasi dompet anda supaya anda boleh membuat pembayaran cepat atau mengakses sebarang tiket atau kad dalam dompet maya anda.
- Mirroring Skrin: Menghidupkan ciri pencerminan skrin yang membolehkan anda melihat apa yang ada pada skrin iPhone anda pada peranti Apple yang lain, seperti iPad anda atau TV Apple anda.
- Memo Suara: Mula merakam memo suara sebaik sahaja anda mengetuk ikon.
Aplikasi pihak ketiga juga dapat membuat ikon untuk galeri kawalan. Kami boleh mengharapkan lebih banyak aplikasi untuk menambah ciri ini sebagai lebih banyak pengguna mengemas kini ke iOS 18. Jika anda tidak melihat mana -mana dalam senarai anda, mungkin ia dikaitkan dengan aplikasi Apple yang sama ada di luar beban atau dipadamkan dari iPhone anda. Anda boleh dengan mudah memuat semula dari App Store.
Soalan Lazim
- Bagaimana saya menyekat akses ke pusat kawalan dari skrin kunci? Buka Tetapan, ketik ID & Kode Face, kemudian tatal ke bawah dan togol Pusat Kawalan.
- Bagaimana saya mengakses pusat kawalan di Apple Watch? Untuk membuka Pusat Kawalan Apple Watch anda, ketik butang sampingan untuk menariknya.
- Bagaimana saya menukar ikon pada skrin kunci saya? Anda boleh menukar ikon pada skrin kunci anda dan tambahkan widget, hanya buka tetapan dan ketik kertas dinding, maka anda boleh memilih dan menyesuaikan kertas dinding skrin kunci yang anda pilih.