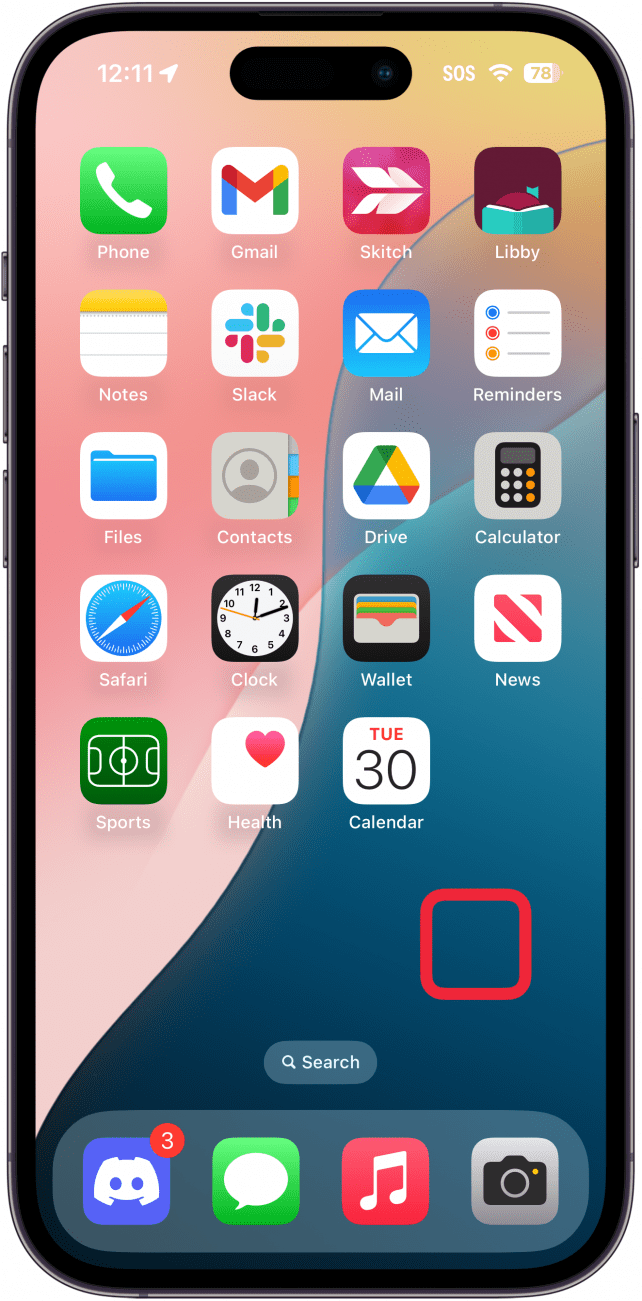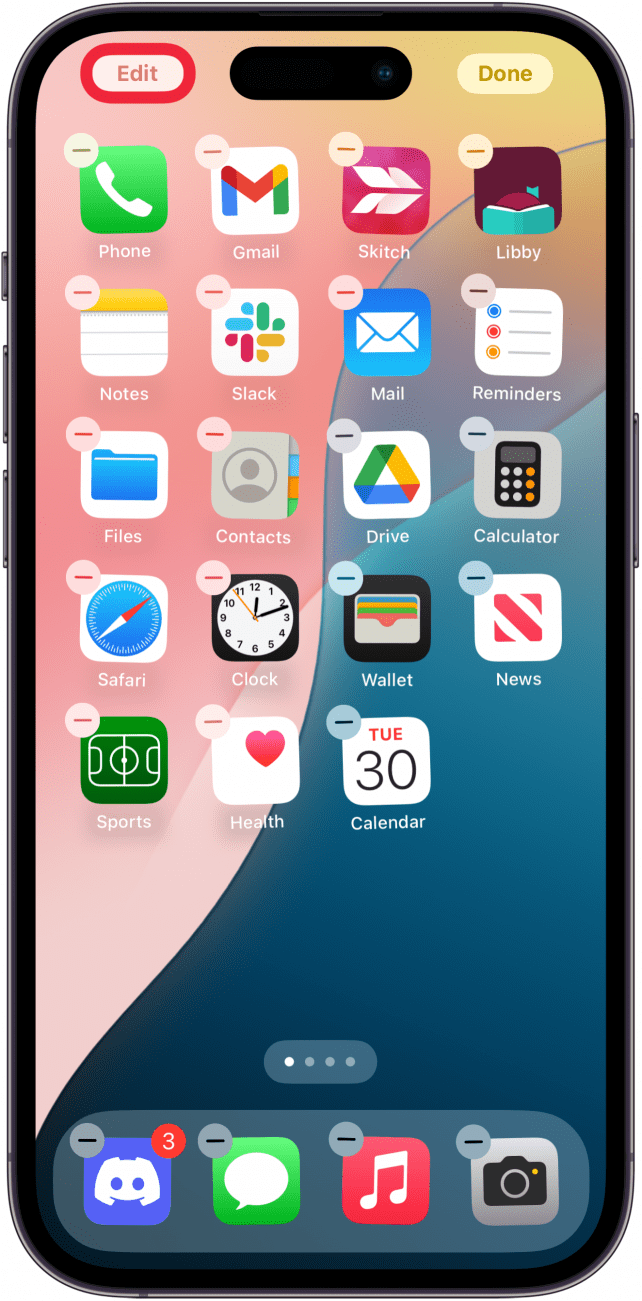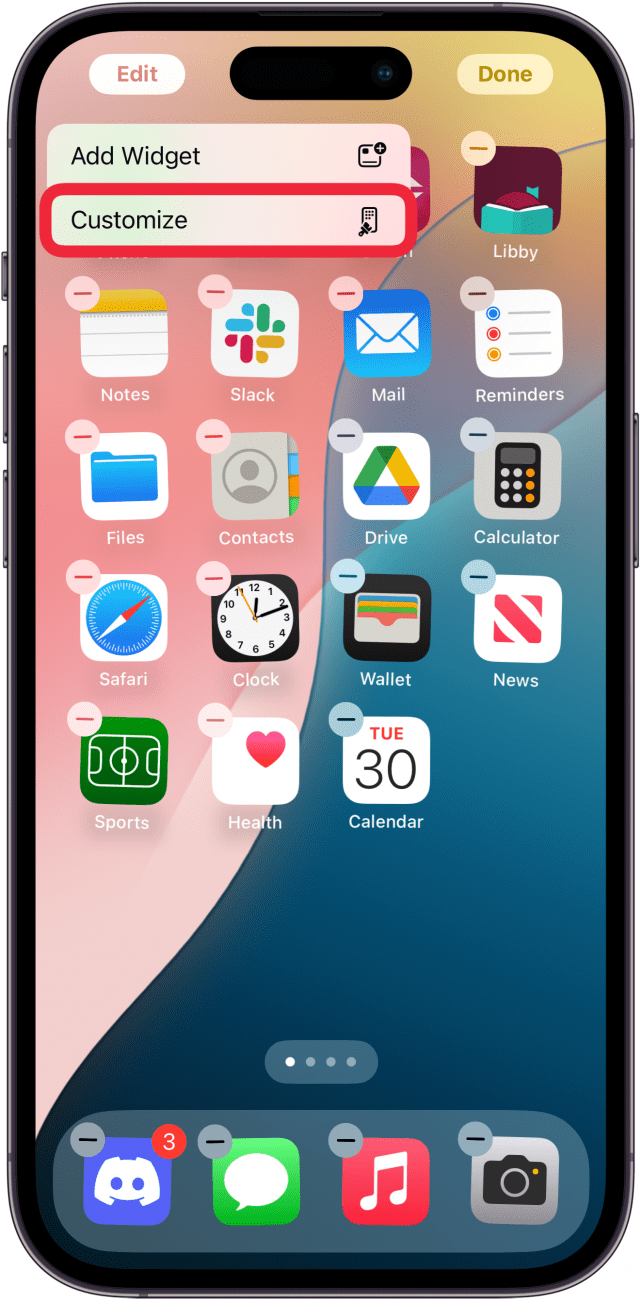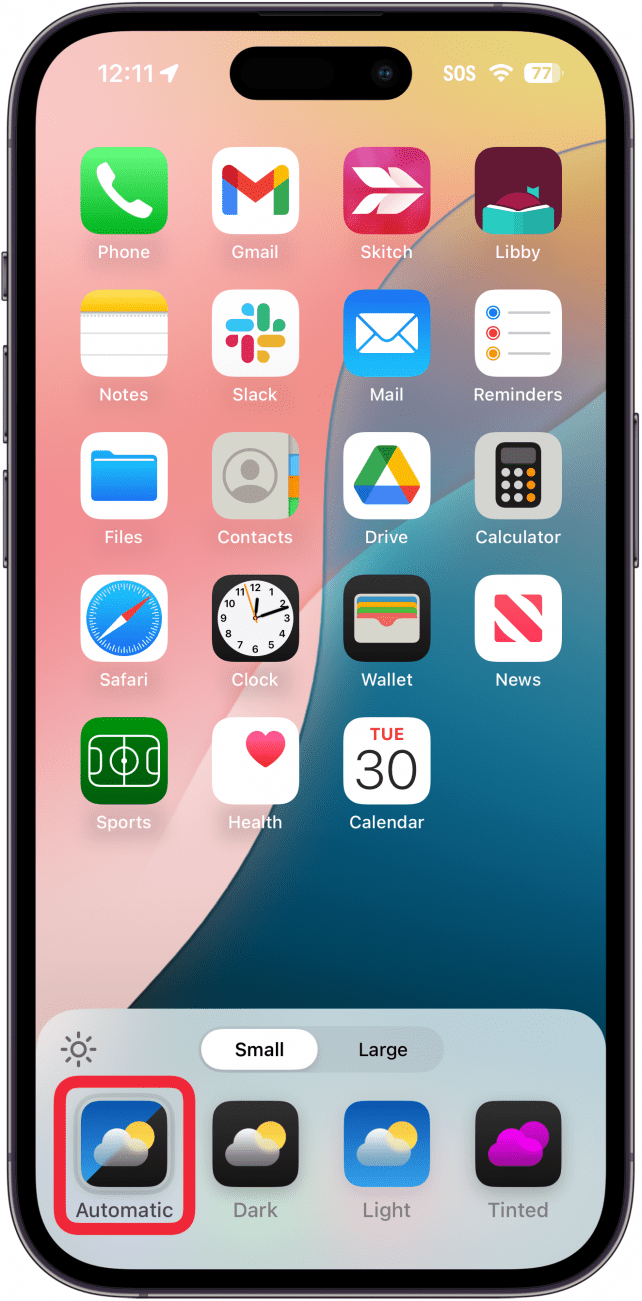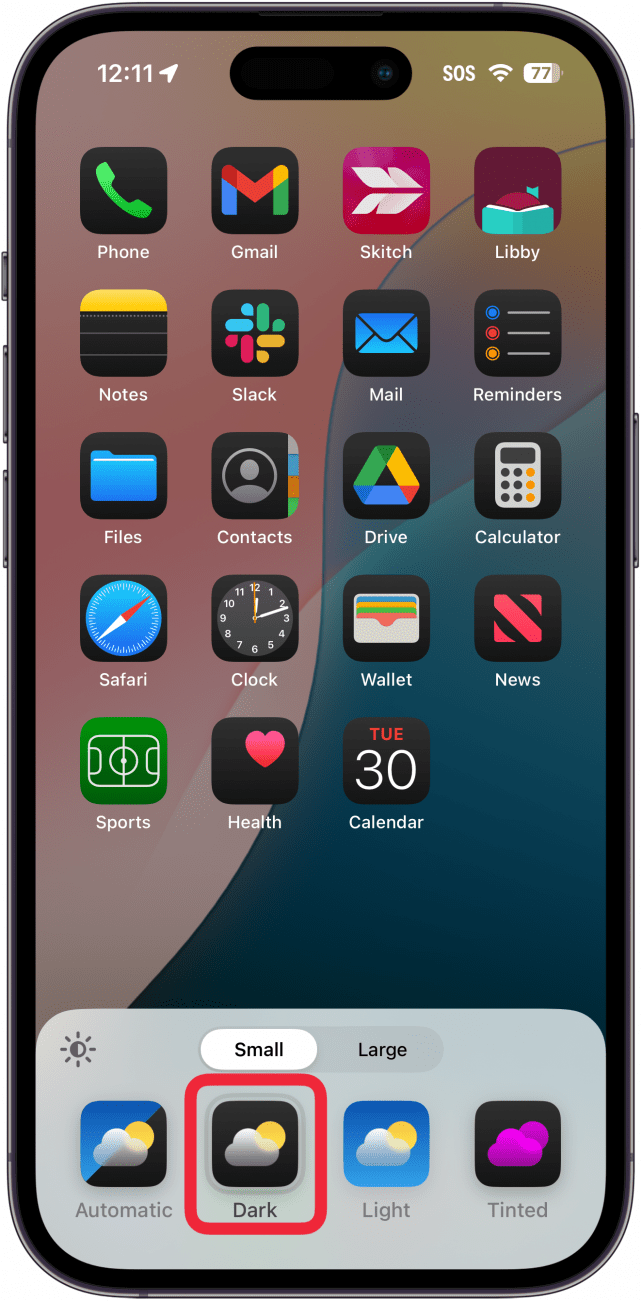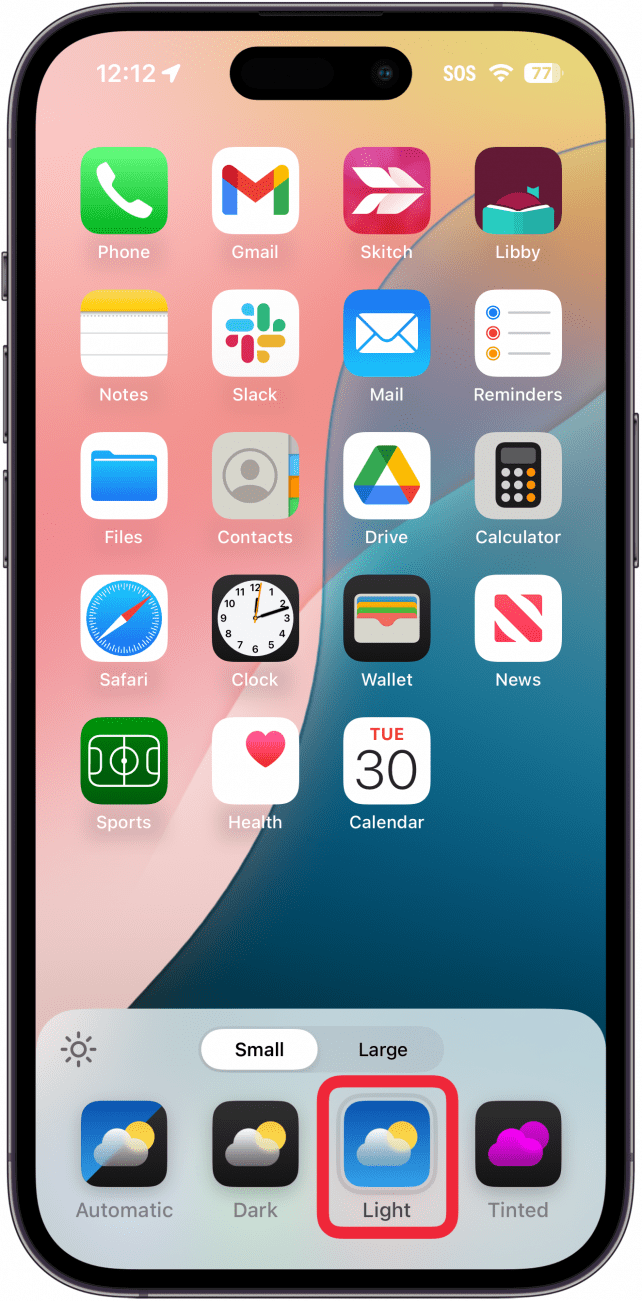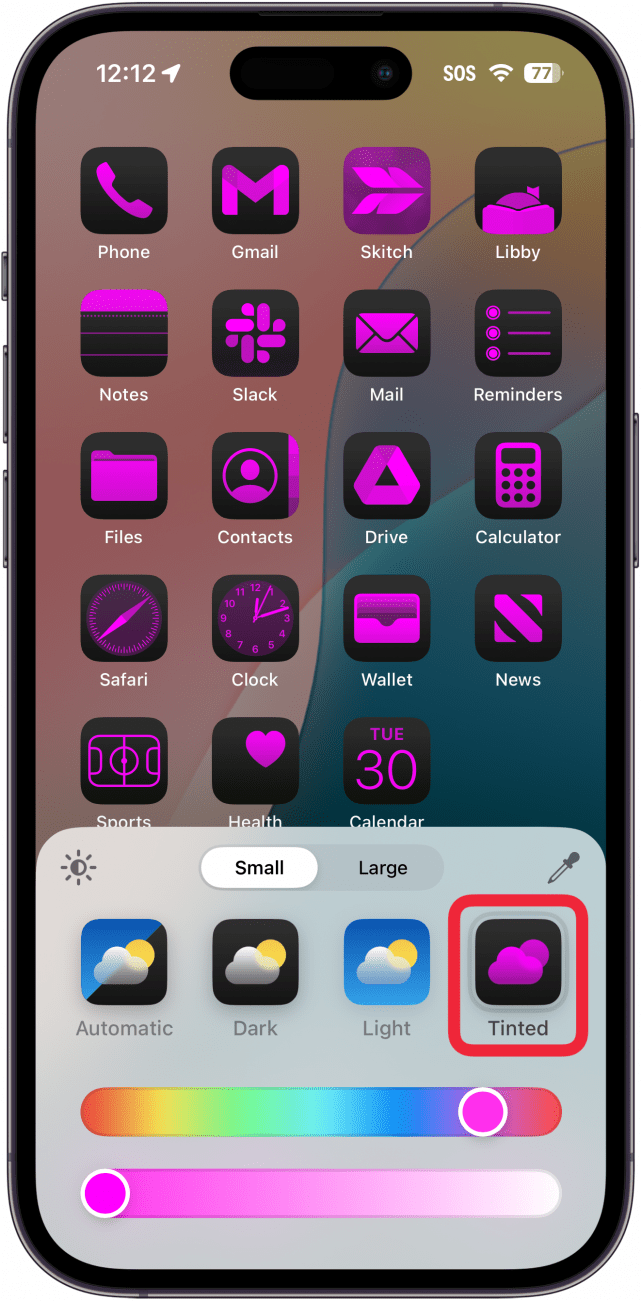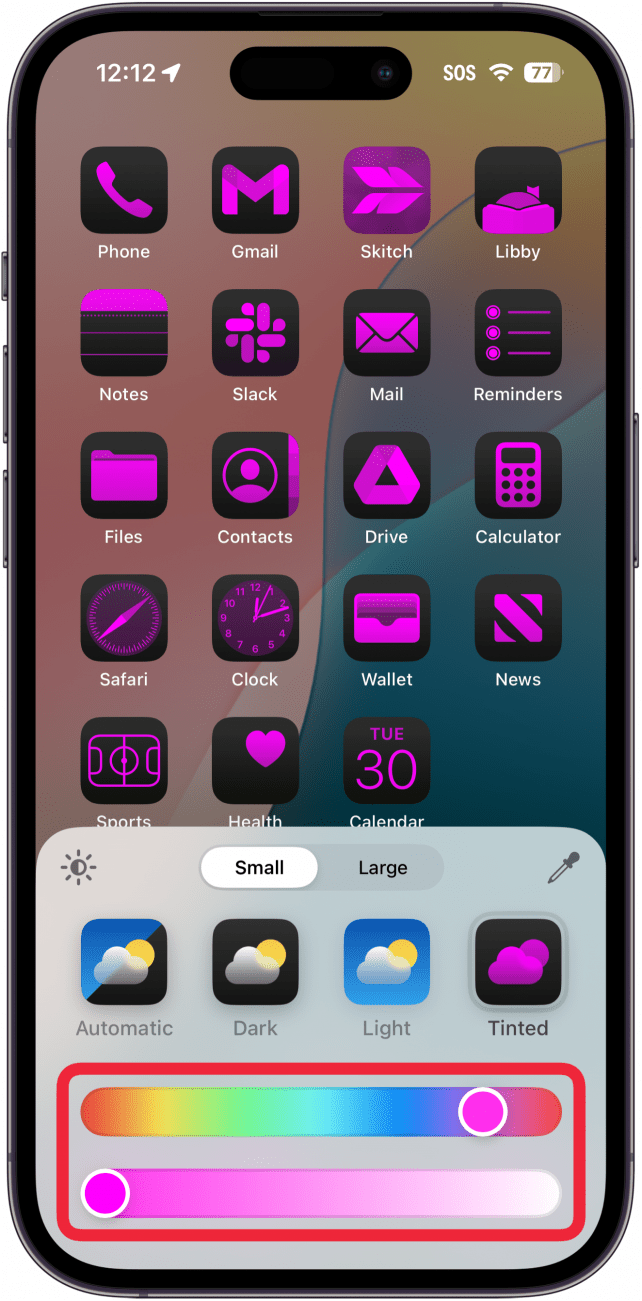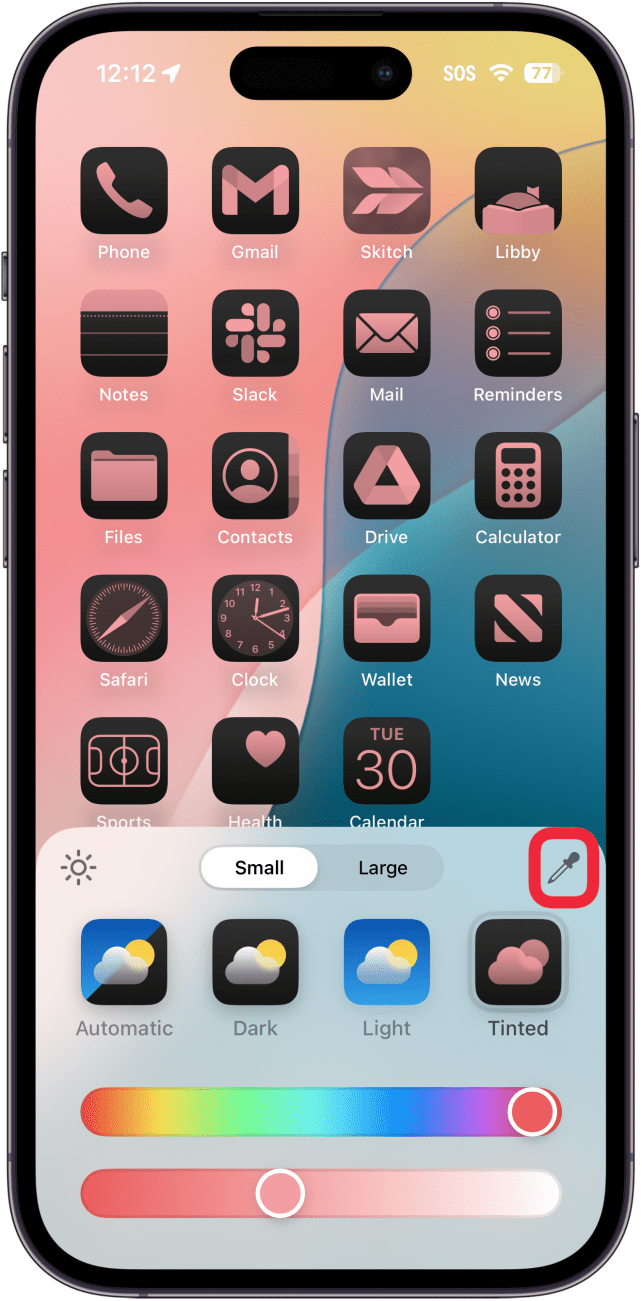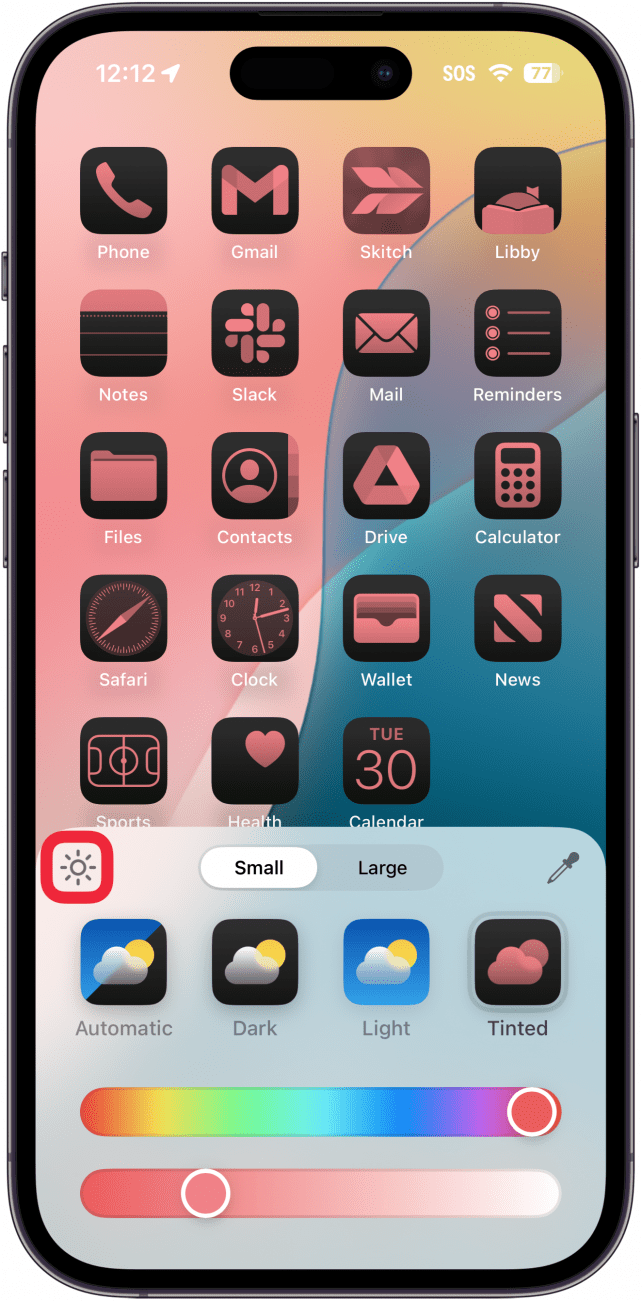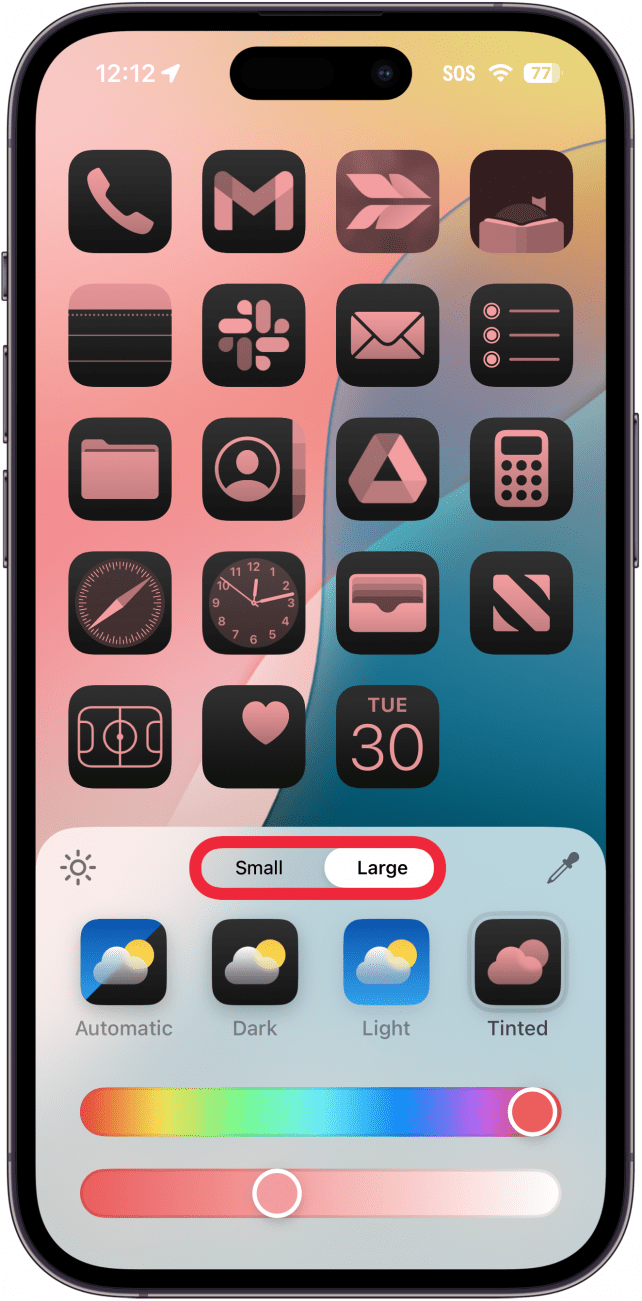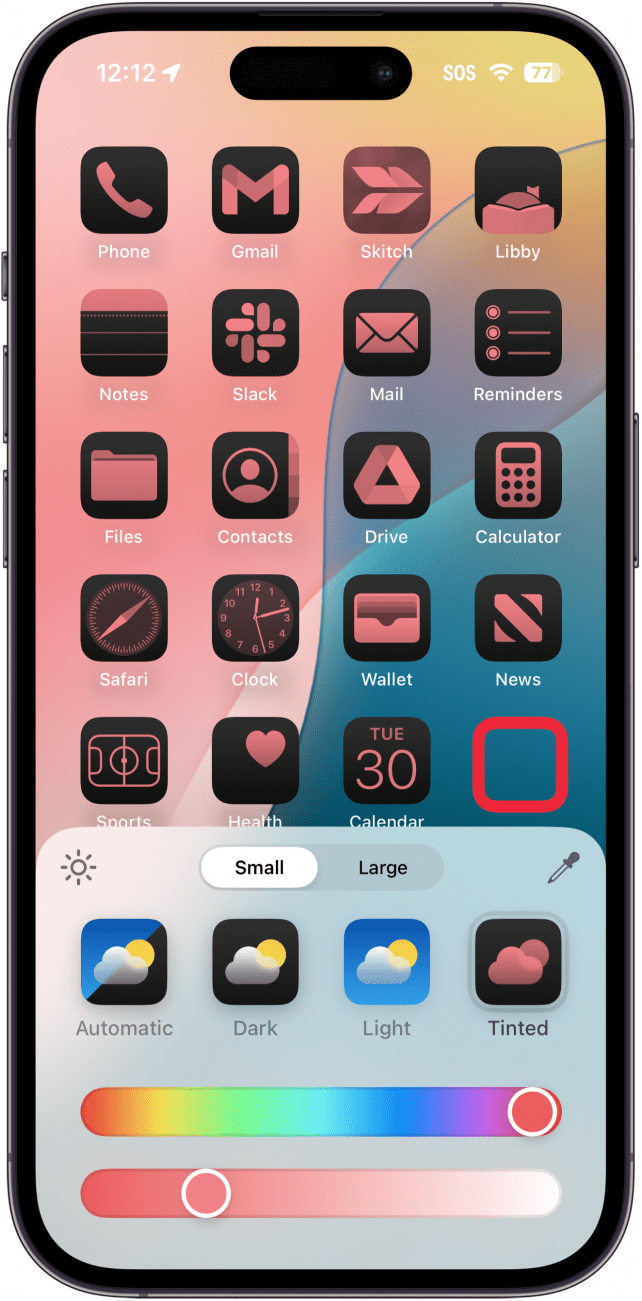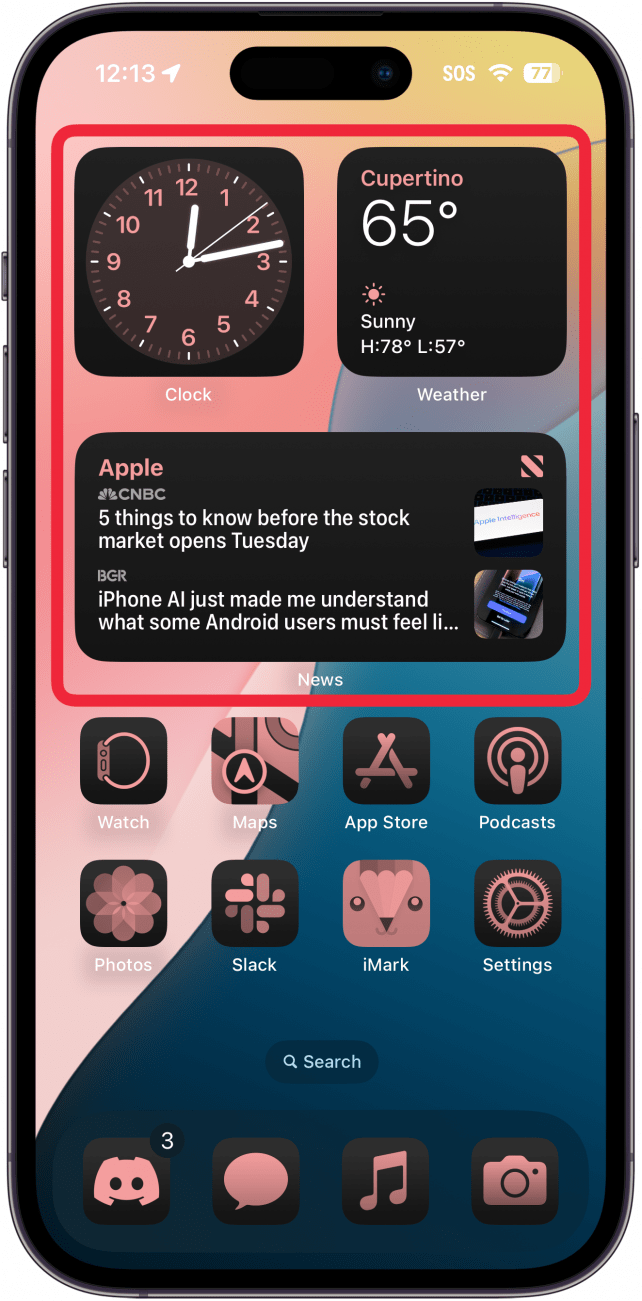Skrin utama anda lebih disesuaikan daripada sebelumnya. Kemas kini perisian terkini dari Apple Now membolehkan anda menukar warna dan saiz ikon aplikasi anda untuk lebih sesuai dengan estetika peribadi anda. Inilah cara menyesuaikan ikon aplikasi pada iPhone anda.
Mengapa anda suka tip ini:
- Peribadikan aplikasi di skrin utama anda untuk memadankan kertas dinding.
- Beralih antara ikon gelap dan cahaya bergantung pada waktu siang.
Cara menyesuaikan ikon aplikasi dalam iOS 18
Keperluan Sistem
Petua ini berfungsi pada iPhone yang menjalankan iOS 18 atau lebih baru. Ketahui cara mengemas kini ke versi terkini iOS .
Menyesuaikan ikon aplikasi yang digunakan untuk menjadi rumit, yang memerlukan anda menggunakan aplikasi pintasan dan lakukannya satu aplikasi pada satu masa. Dengan iOS 18, ia hanya mengambil beberapa paip! Jadi bagaimana anda menukar ikon aplikasi? Inilah cara menukar skema warna ikon dan widget aplikasi di skrin rumah anda:
 Temui ciri -ciri tersembunyi iPhone anda tip harian (dengan tangkapan skrin dan arahan yang jelas) supaya anda boleh menguasai iPhone anda hanya dalam satu minit sehari.
Temui ciri -ciri tersembunyi iPhone anda tip harian (dengan tangkapan skrin dan arahan yang jelas) supaya anda boleh menguasai iPhone anda hanya dalam satu minit sehari.
- Ketik dan tahan ruang kosong pada skrin utama anda sehingga ikon anda bergoyang, menunjukkan bahawa anda berada dalam mod penyuntingan.

- Ketik edit .

- Pilih Sesuaikan .

- Di sini anda boleh memilih antara automatik , gelap , ringan , dan berwarna . Automatik adalah tetapan lalai dan akan mengubah ikon anda dari cahaya atau gelap berdasarkan sama ada iPhone anda menggunakan mod gelap atau cahaya.

- Gelap hanya mengubah semua ikon aplikasi yang serasi dengan nada gelap, tanpa mengira tema sistem anda.

- Cahaya mengubah semua ikon aplikasi yang serasi dengan nada cahaya, tanpa mengira tema sistem anda.

- Pilihan yang membolehkan anda memilih warna tersuai berwarna .

- Kali pertama anda melakukan ini, ia secara automatik akan memilih skema warna yang sepadan dengan kertas dinding anda. Anda juga boleh menyesuaikannya dengan menggunakan slider untuk menukar warna dan naungan.

- Anda juga boleh menggunakan Eyedropper untuk memilih warna dari latar belakang anda untuk mencari perlawanan yang tepat.

- Jika anda mengetuk ikon matahari, anda boleh memilih antara rupa yang lebih ringan atau rupa yang lebih gelap.

- Jika anda memilih besar , anda akan melihat ikon aplikasi yang lebih besar dan tiada teks di bawahnya. Jika anda memilih kecil , anda akan melihat ikon bersaiz lalai dengan nama aplikasi di bawahnya.

- Untuk memuktamadkan pilihan anda, hanya ketik di luar menu penyuntingan.

- Pilihan anda juga akan digunakan untuk widget, termasuk widget foto anda (jadi foto anda akan kelihatan berwarna).

Catatan
Skim warna yang anda pilih bukan sahaja akan digunakan untuk aplikasi dan widget pada halaman skrin utama anda tetapi juga ke perpustakaan aplikasi anda dan pandangan hari ini. Perlu diingat bahawa beberapa aplikasi pihak ketiga mempunyai tetapan penyesuaian sendiri dan tidak akan berubah berdasarkan tetapan yang anda ubah di atas.
Itulah cara menukar warna ikon aplikasi pada iOS 18. Selepas bermain -main dengan pelbagai warna dan warna, saya akhirnya beralih ke skrin rumah biasa saya. Walaupun warna duotone menenangkan, saya suka mempunyai skrin rumah yang berwarna -warni terlalu banyak untuk menggunakan ciri baru ini. Saya menikmati ikon aplikasi yang lebih besar tanpa nama aplikasi yang kelihatan. Saya berharap bahawa Apple memungkinkan untuk menggesek di antara gaya skrin utama dengan cara yang sama yang anda boleh sapu antara skrin kunci, dan minta mereka disambungkan ke mod fokus. Dengan cara itu, saya dapat menubuhkan skrin utama duotone untuk situasi tertentu.
Lebih banyak mengenai penyesuaian ikon aplikasi
- Cara menukar skrin utama anda di iPhone & Spice Things Up
- Letakkan aplikasi iPhone di mana sahaja di skrin utama
- Cara menambah aplikasi ke skrin utama anda dari perpustakaan aplikasi anda