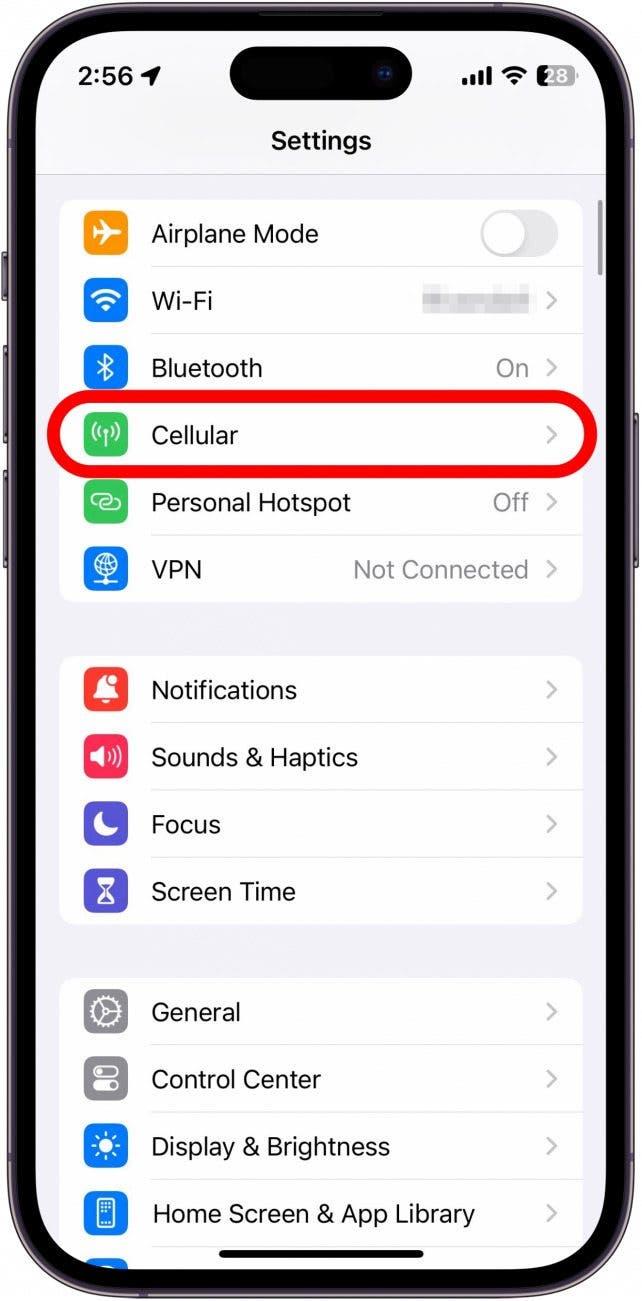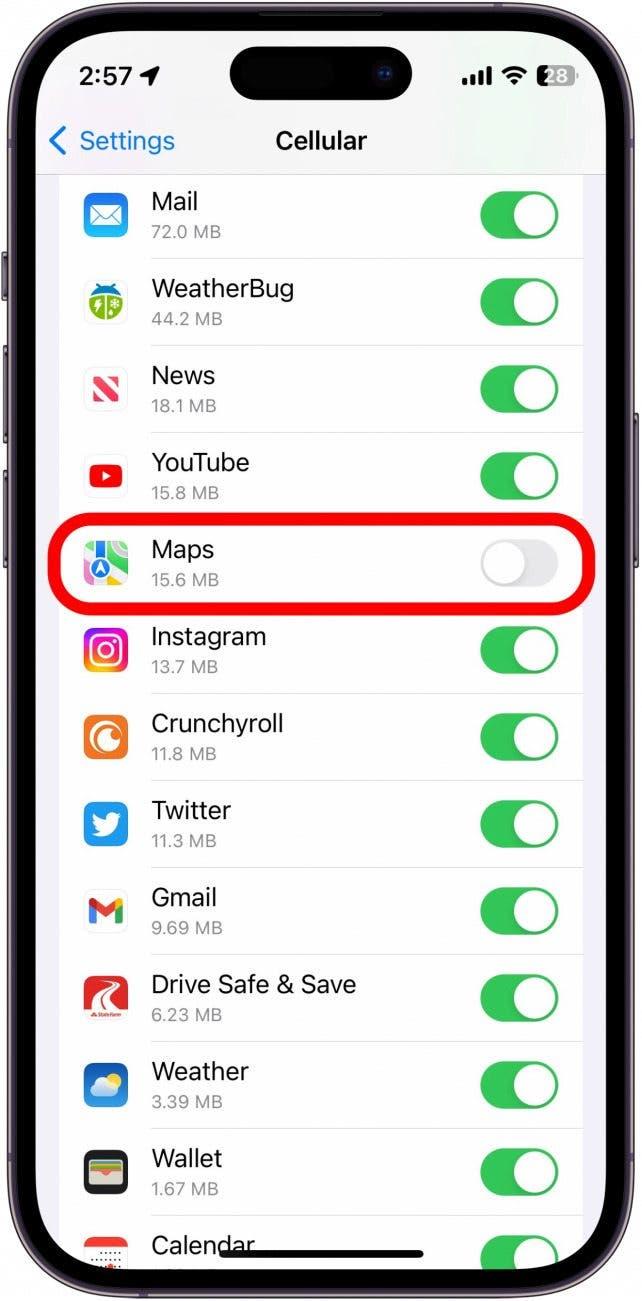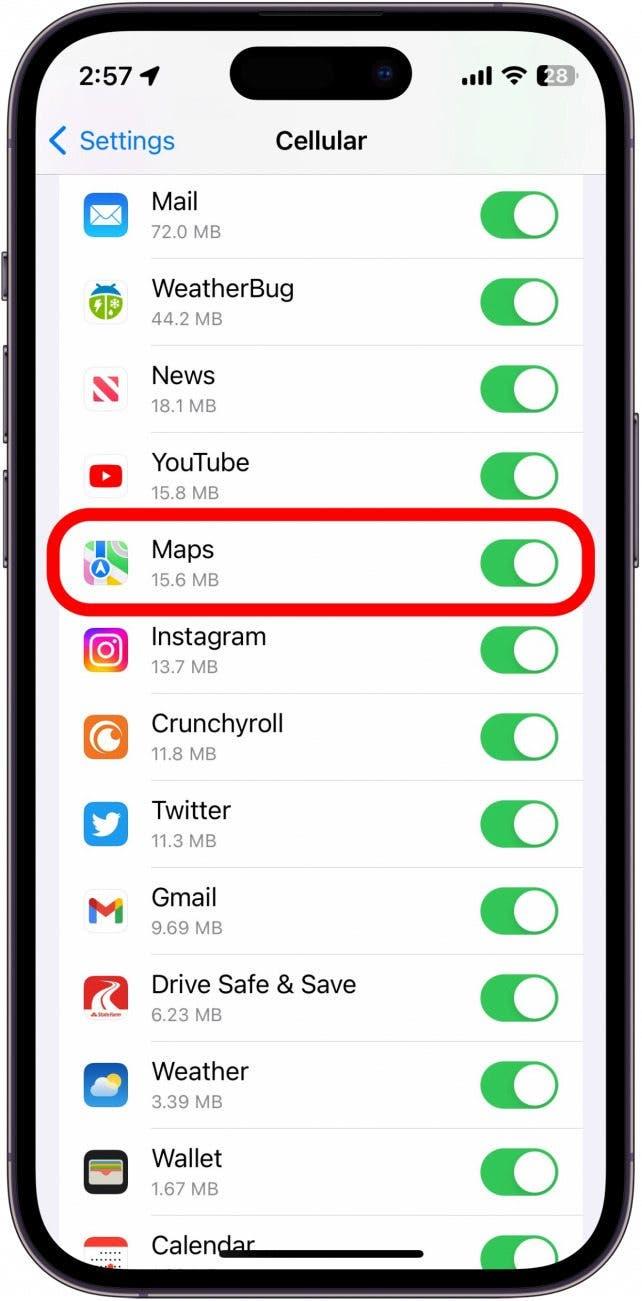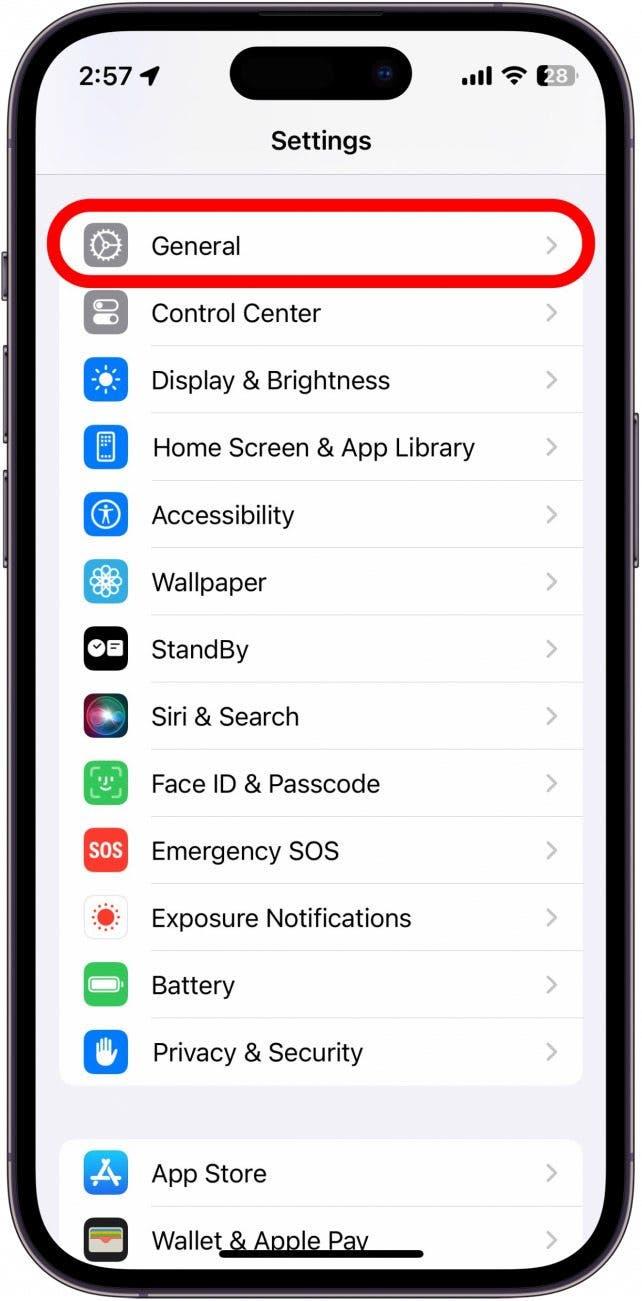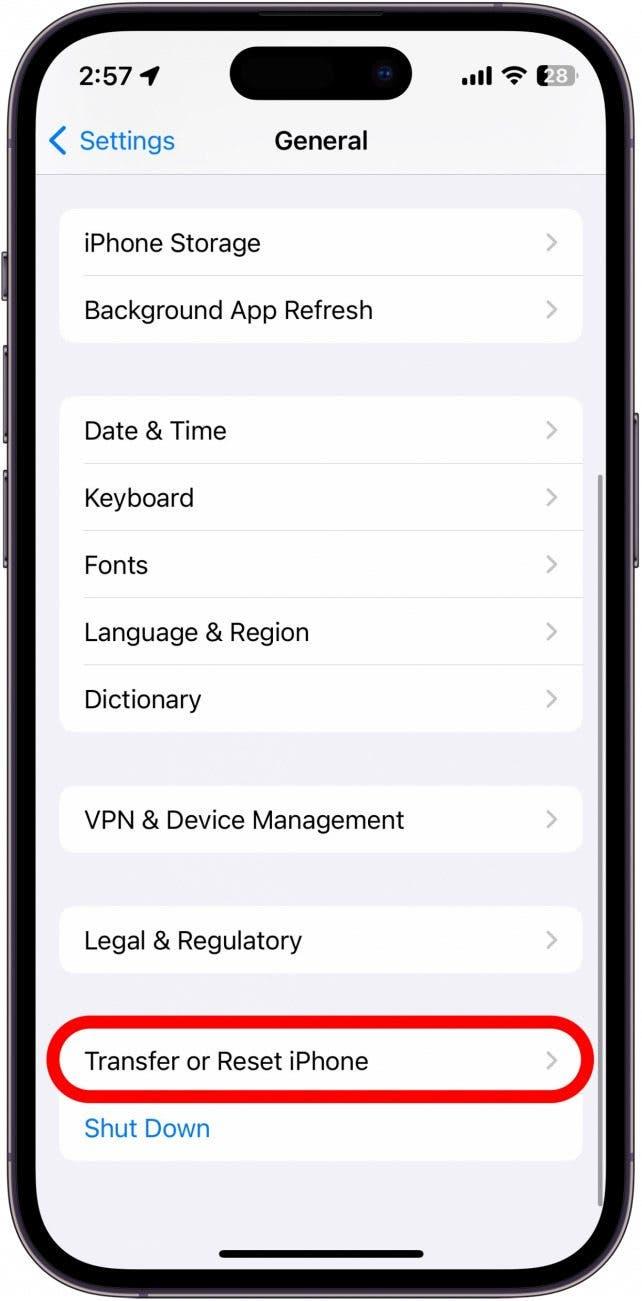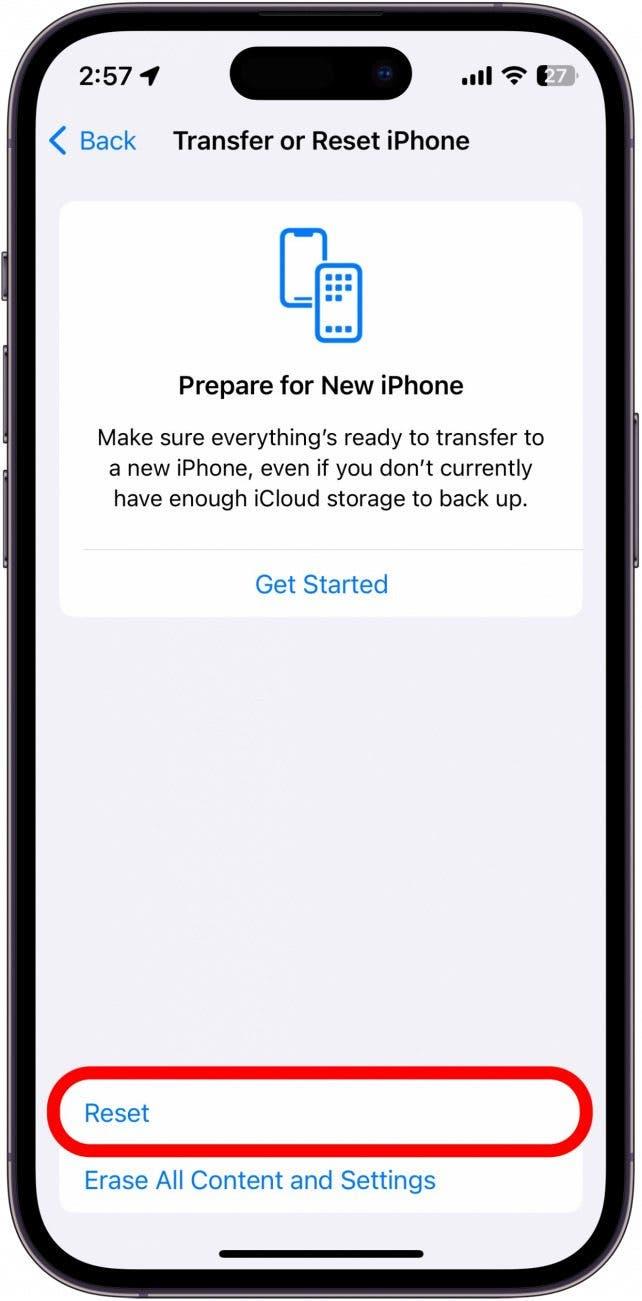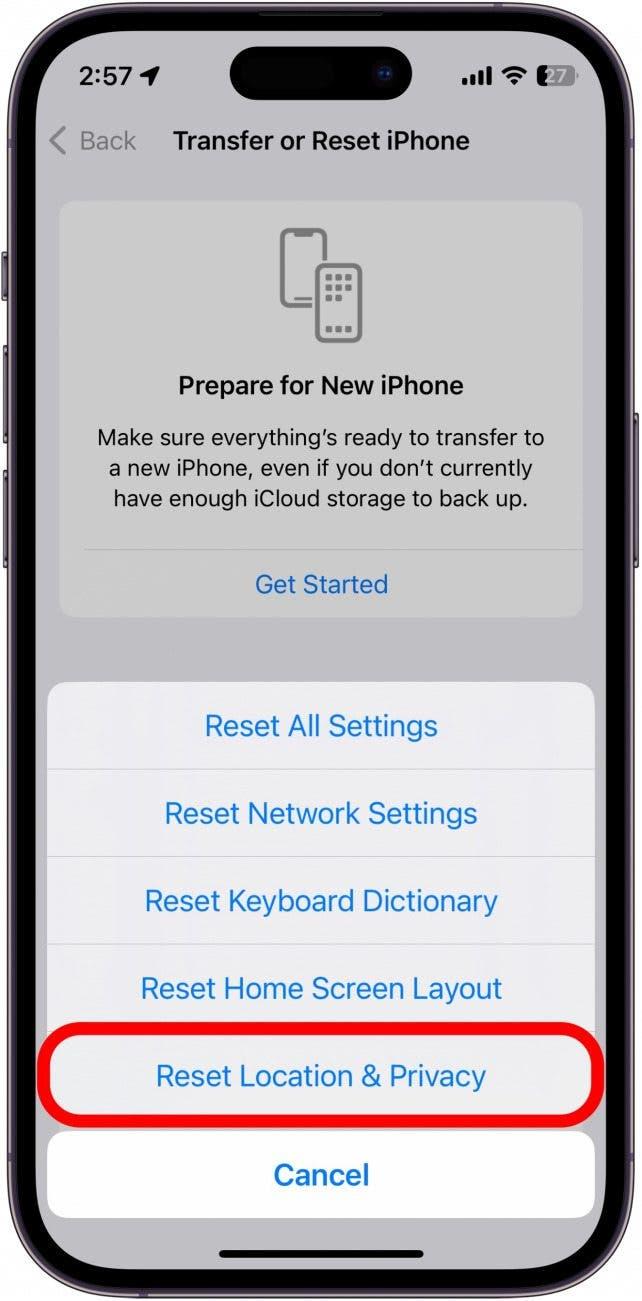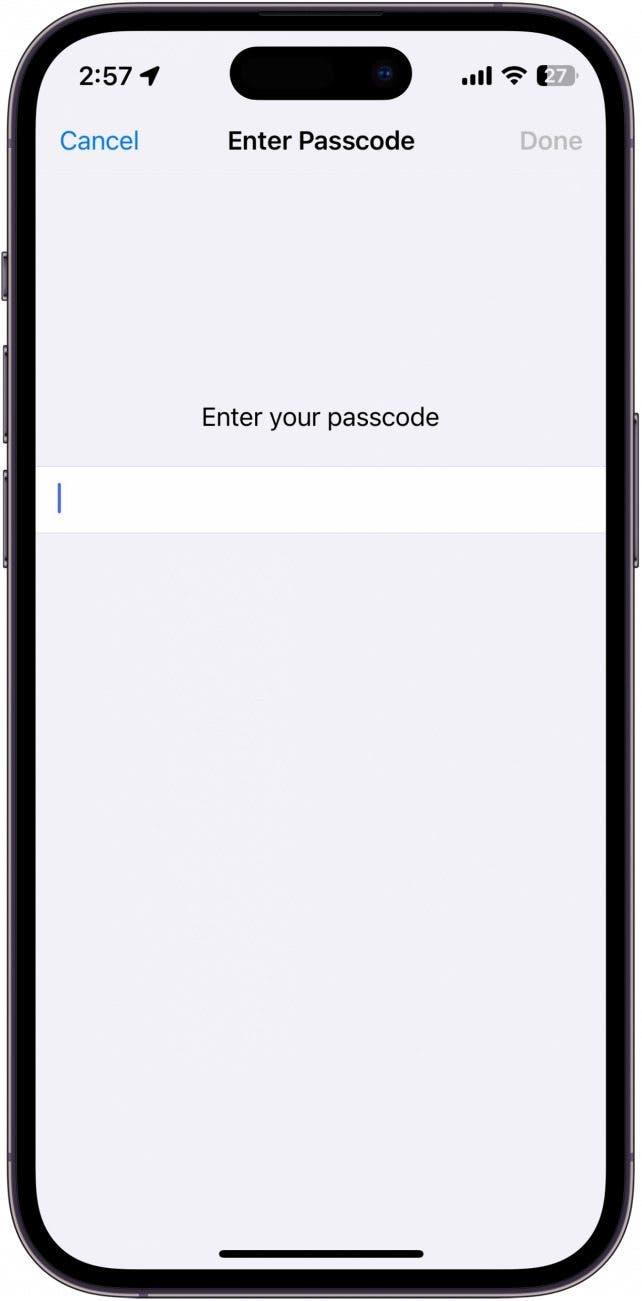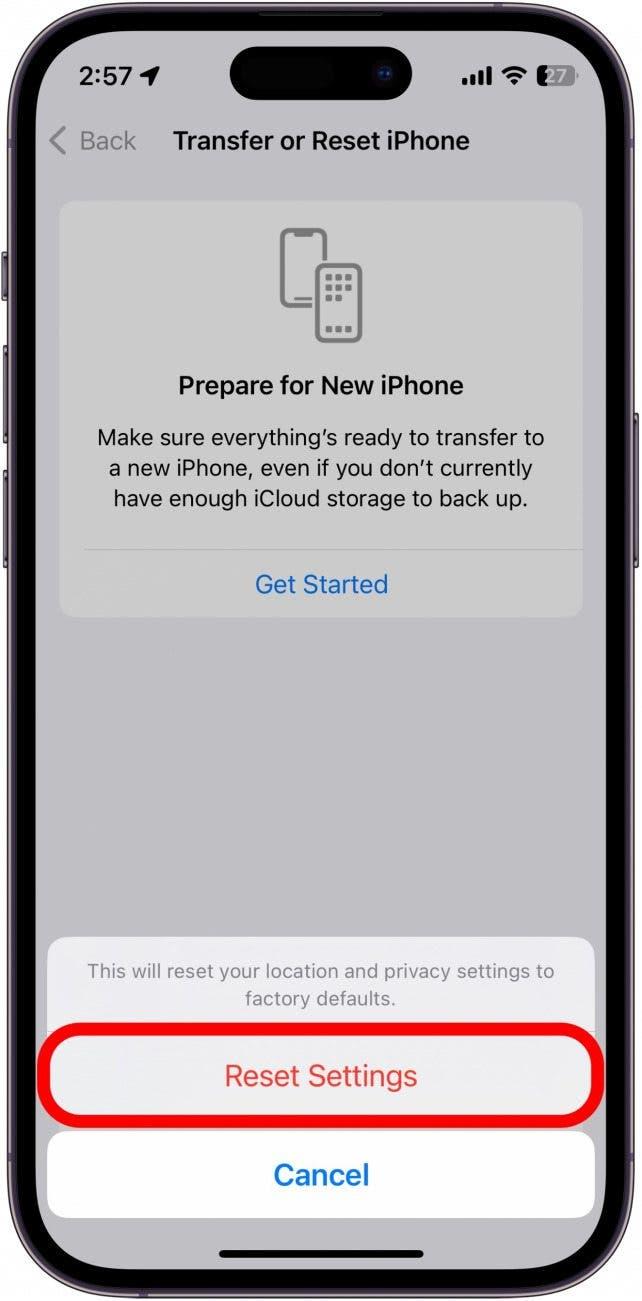Oleh itu, anda akan memulakan perjalanan jalan yang panjang tetapi peta Apple tidak berfungsi? Kami akan membantu anda kembali ke jalan dalam masa yang singkat. Di bawah, anda akan mendapat cadangan terbaik kami untuk menetapkan peta epal yang tidak berfungsi.
Apa yang perlu dilakukan semasa peta epal tidak berfungsi
Apabila iPhone anda tidak berfungsi dengan cara yang sepatutnya, perkara pertama yang perlu anda lakukan ialah memulakan semula peranti anda dan semak kemas kini . Apple kerap mengeluarkan versi baru iOS untuk menambah ciri -ciri baru dan memperbaiki pepijat, jadi anda hanya memerlukan kemas kini perisian untuk menetapkan aplikasi Peta anda. Jika itu tidak menyelesaikan masalah, petua di bawah harus membantu. Untuk lebih banyak nasihat penyelesaian masalah iPhone, pastikan untuk Daftar untuk tip percuma kami dari surat berita hari ini. Sekarang, mari kita mulakan dengan menyelesaikan masalah Apple Peta tidak berfungsi.
1. Periksa sambungan rangkaian anda
Peta Apple memerlukan sambungan rangkaian untuk memberi anda arahan yang tepat. Jika memulakan semula dan mengemas kini iPhone anda tidak membantu menyelesaikan masalah ini, anda boleh menyemak semula sambungan rangkaian anda dengan membuka pusat kawalan. Anda boleh melakukan ini pada iPhone yang lebih baru dengan meleret dari tepi kanan atas, dan dengan meleret dari tepi bawah pada iPhone dengan butang rumah.
Di sini, periksa kiri atas untuk memastikan anda disambungkan ke rangkaian pembawa anda dan anda mempunyai sambungan yang kuat:
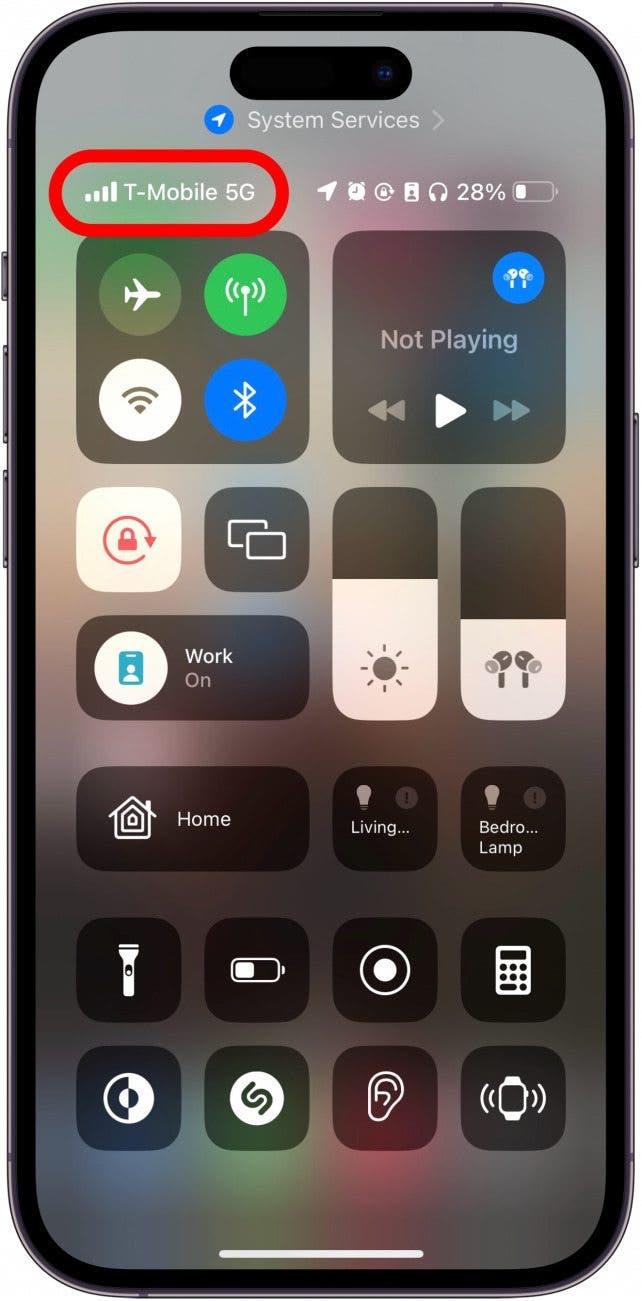
2. Sahkan selular diaktifkan
Jika sambungan rangkaian anda kuat, tetapi GPS iPhone anda tidak berfungsi, anda mungkin tidak sengaja melumpuhkan data selular untuk aplikasi peta:
- Buka aplikasi Tetapan , dan ketik selular .

- Tatal ke bawah senarai aplikasi dan cari aplikasi Peta .

- Pastikan togol untuk peta hijau dan diposisikan di sebelah kanan.

Sebaik sahaja anda telah mengesahkan bahawa Peta Apple mempunyai akses kepada data selular, periksa untuk melihat sama ada anda dapat menggunakan aplikasinya. Jika anda masih mengalami masalah, anda boleh beralih ke bahagian seterusnya.
3. Periksa Tetapan Lokasi Peta Apple
Jika Peta Apple tidak dimuatkan atau menunjukkan arahan yang betul, anda mungkin ingin menyemak tetapan lokasi anda. Untuk melakukan ini, anda boleh mengikuti langkah -langkah dalam artikel ini tentang cara menghidupkan dan mematikan perkhidmatan lokasi . Sahkan bahawa aplikasi Peta mempunyai akses ke lokasi anda supaya ia dapat memaparkan arahan yang betul.
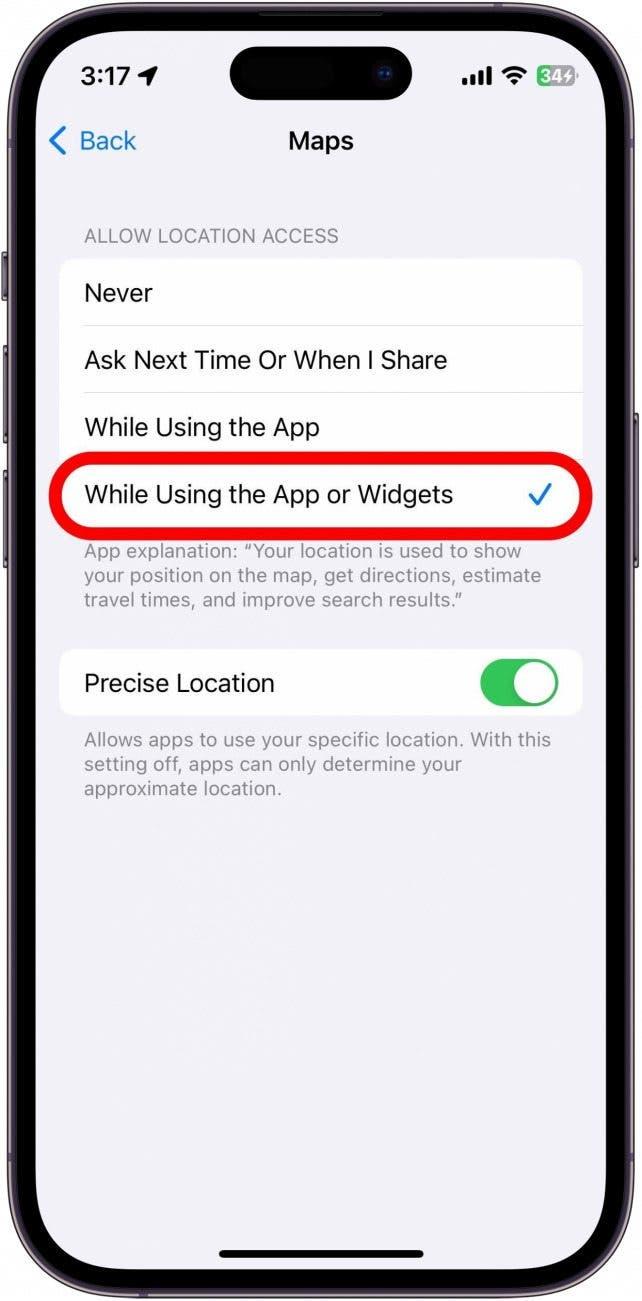
4. Tukar Volume Suara Peta Apple
Mungkin masalah yang anda alami bukan dengan peta atau arahannya tetapi dengan suara. Jika anda telah menemui artikel ini kerana Peta Apple tidak bercakap, periksa untuk memastikan jumlah suara ditetapkan dengan betul. Anda boleh menyesuaikan jumlah suara Apple Maps dalam aplikasi Tetapan. Anda juga boleh menyemak untuk memastikan bahawa kelantangan pada telefon anda sendiri naik dengan menekan butang Volume Up di sisi telefon anda.
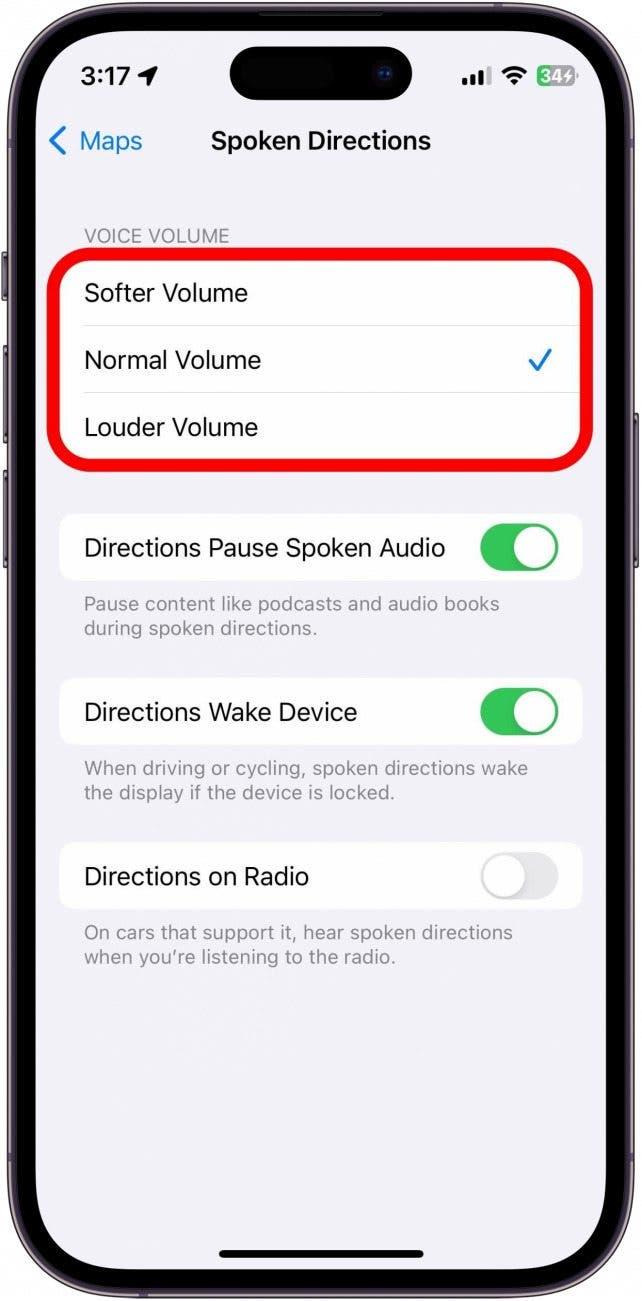
5. Cara Menetapkan semula Lokasi & Tetapan Privasi
Sebagai usaha terakhir, jika peta iPhone anda tidak berfungsi, anda boleh menetapkan semula lokasi dan tetapan privasi anda.
Amaran: Saya hanya akan mengesyorkan ini jika tidak ada yang lain yang berfungsi, kerana ini akan, seperti namanya, menetapkan semula semua lokasi dan tetapan privasi anda. Aplikasi tidak lagi mempunyai akses ke lokasi dan tetapan privasi anda sehingga anda memberi mereka akses apabila membukanya semula untuk kali pertama.
Inilah cara menetapkan semula lokasi dan tetapan privasi anda:
- Buka aplikasi Tetapan , dan ketik Umum .

- Tatal ke bawah, dan ketik pemindahan atau tetapkan semula iPhone .

- Ketik Reset .

- Ketik Reset Lokasi & Privasi .

- Masukkan kod laluan peranti anda.

- Ketik Tetapan Tetapkan Semula .

Tetapan privasi anda kini akan ditetapkan semula ke lalai kilang. Sekiranya tiada penyelesaian di atas berfungsi, mungkin ada masalah dengan peranti anda, dalam hal ini, saya akan mengesyorkan mengambil peranti anda ke kedai Apple tempatan atau menjangkau sokongan Apple untuk bantuan lanjut.