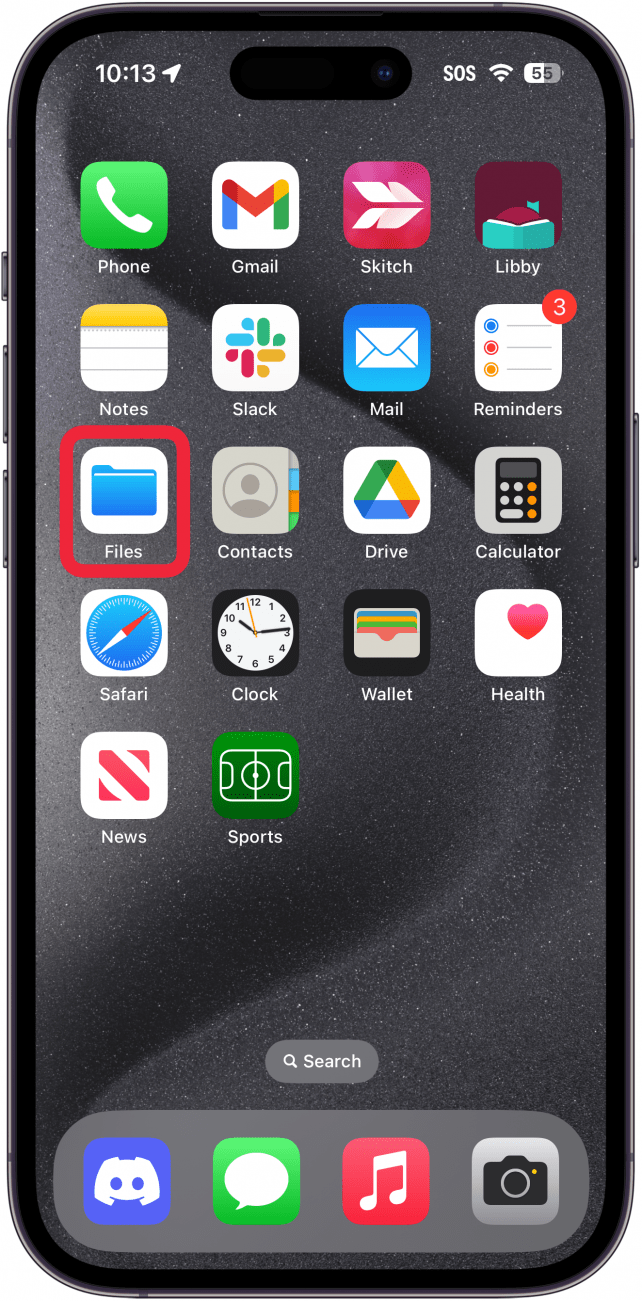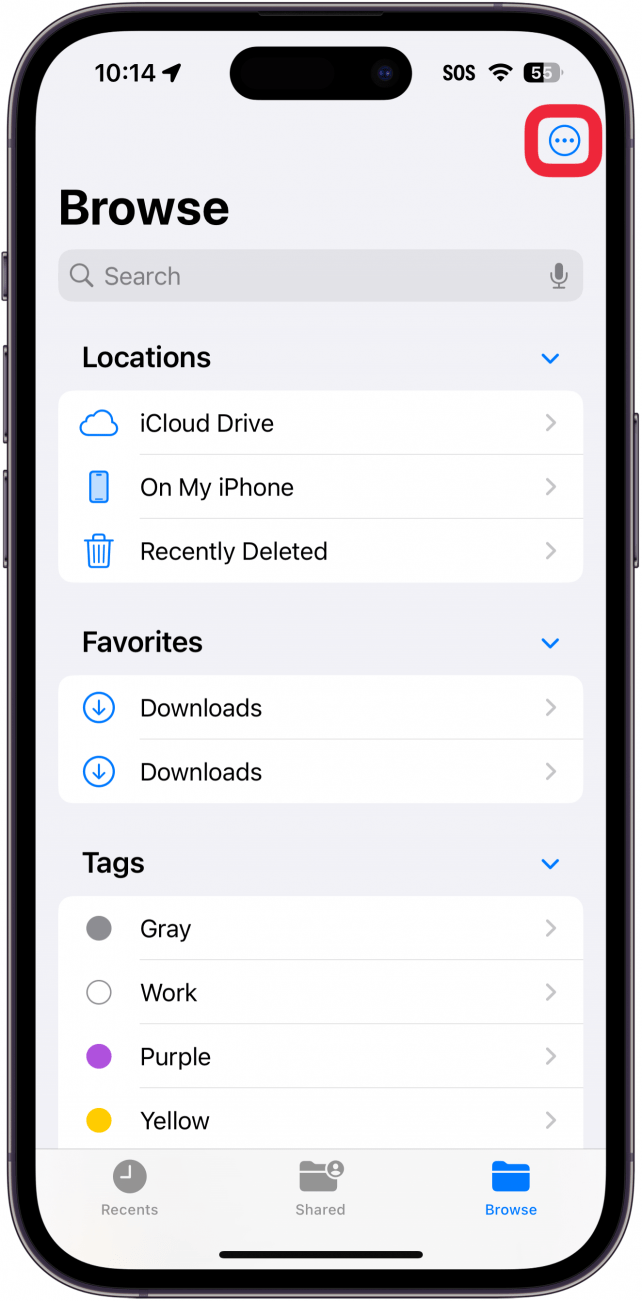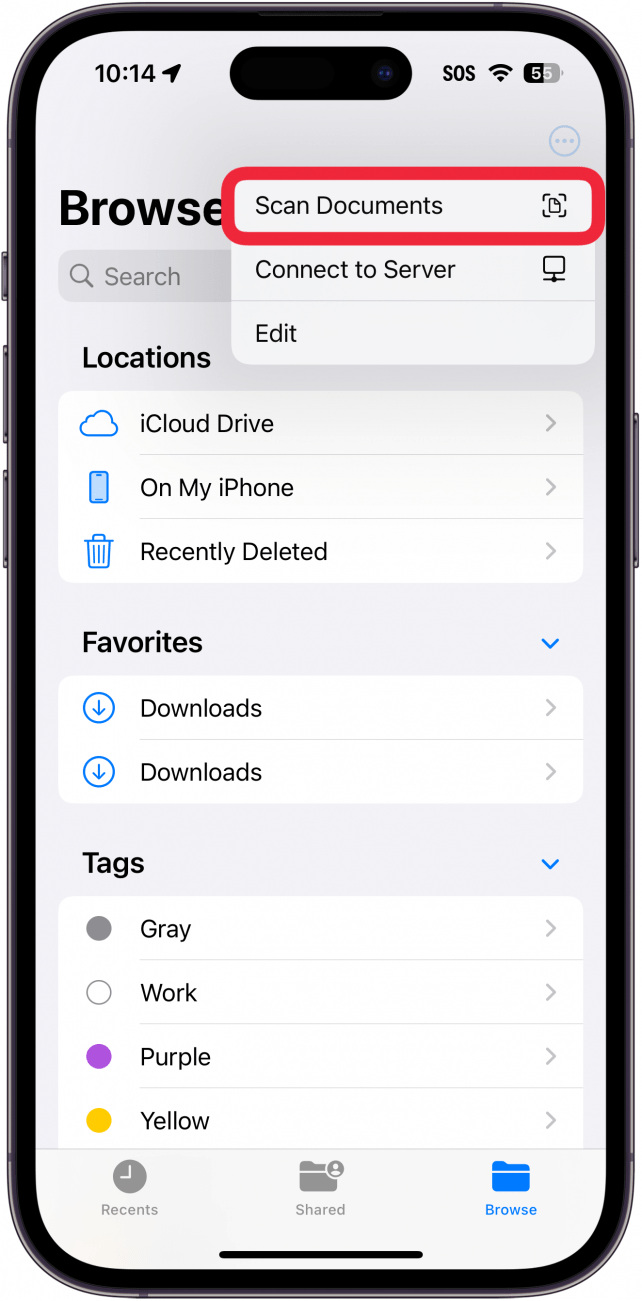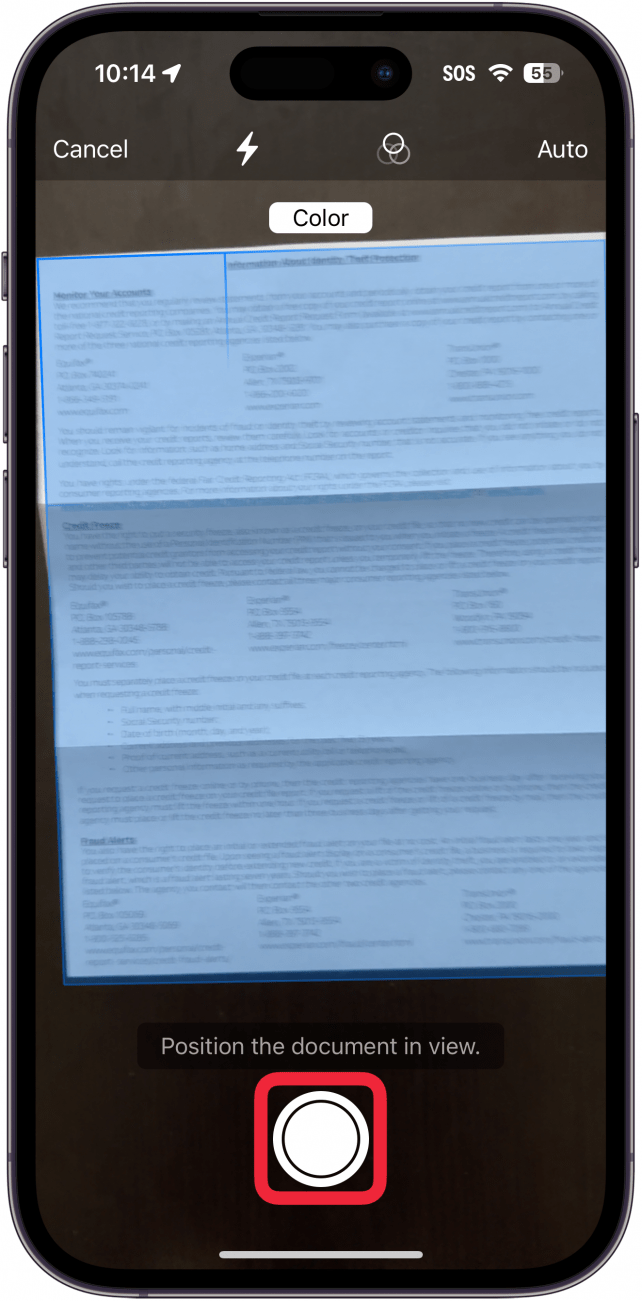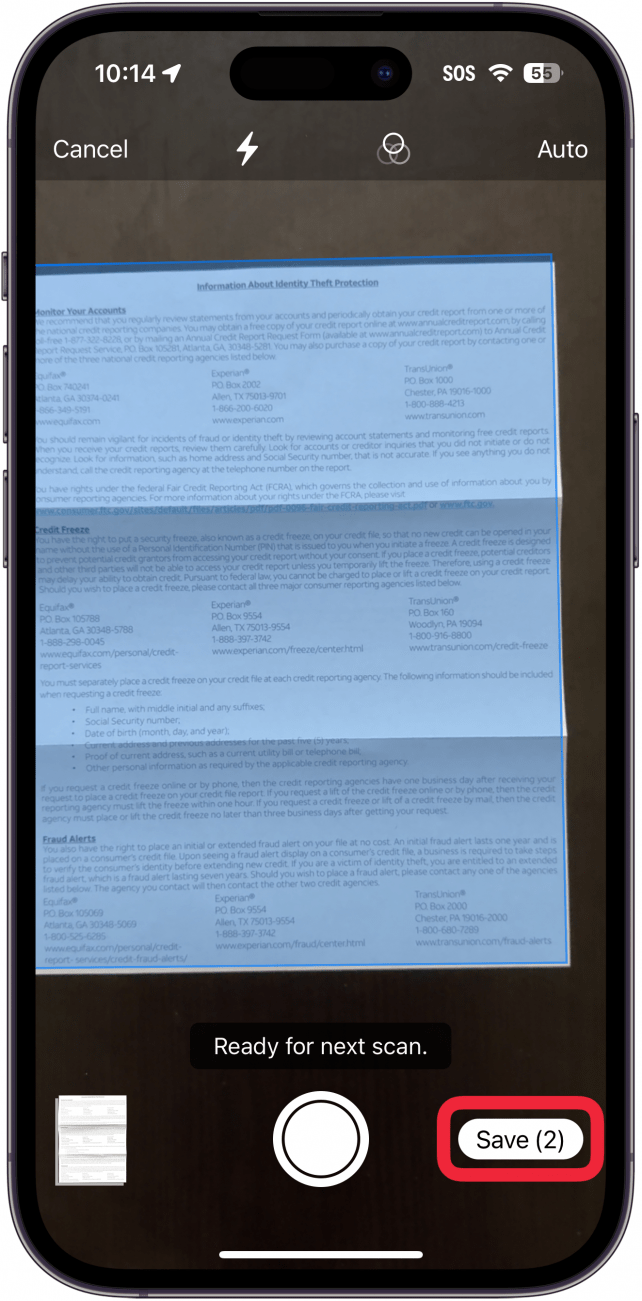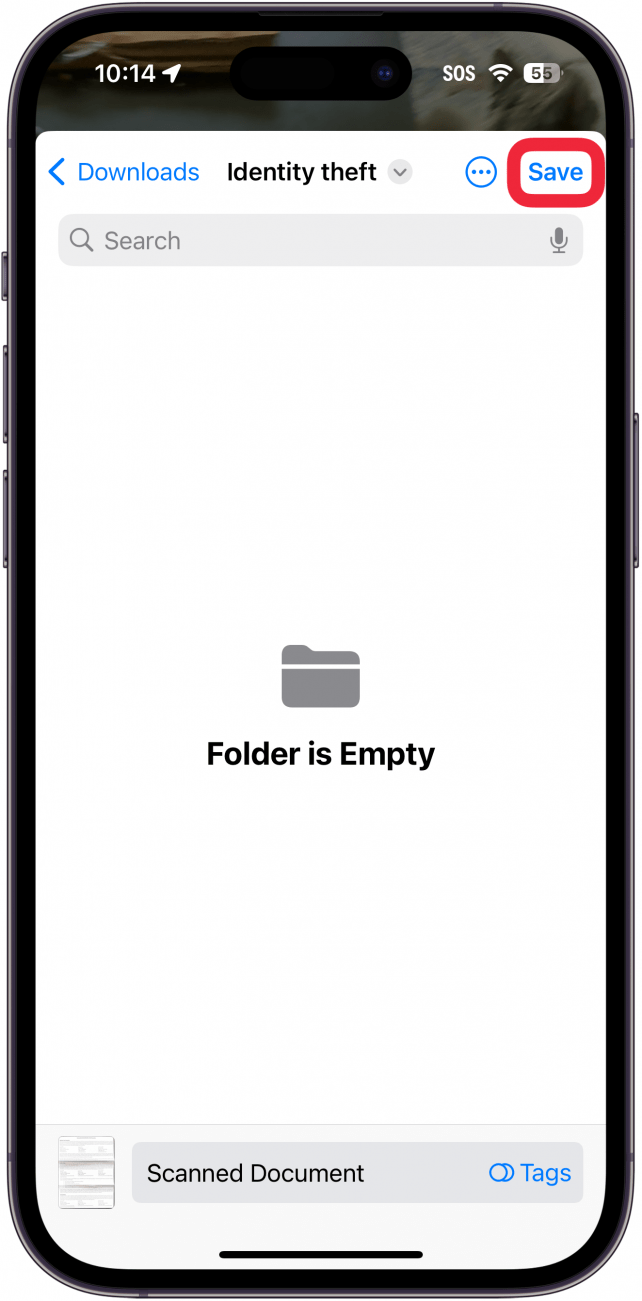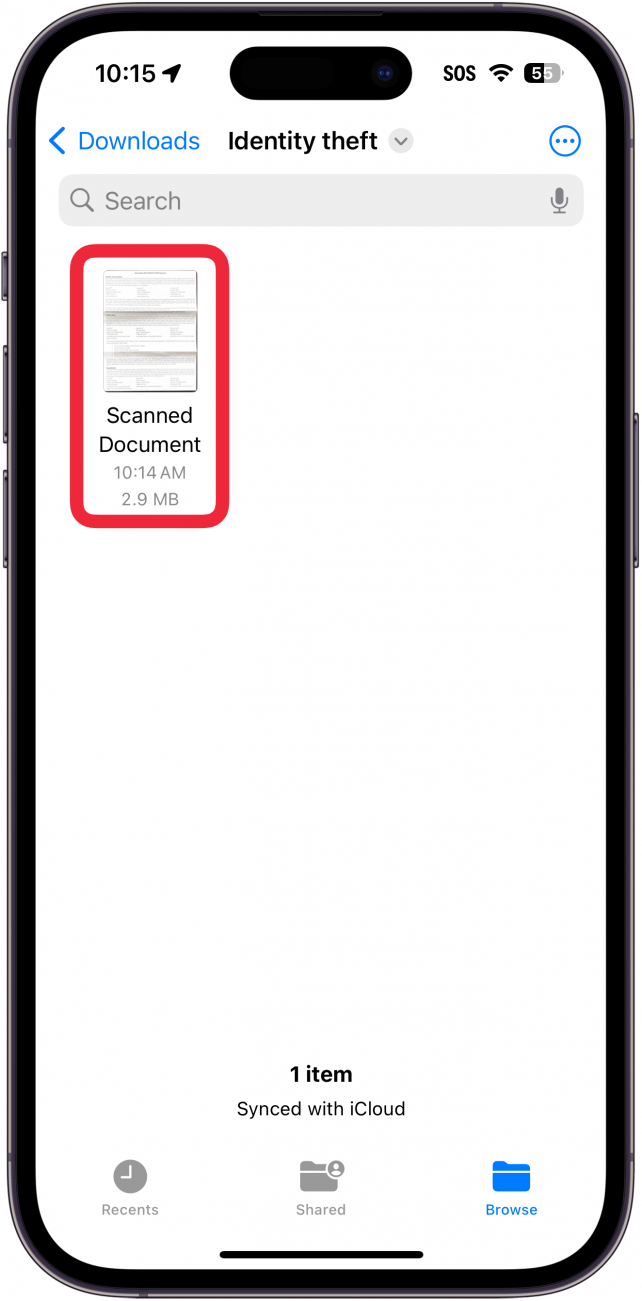Ingin mengimbas dokumen di iPhone? Aplikasi Fail boleh digunakan sebagai pengimbas dokumen di mana anda boleh mengimbas dan menyimpan dokumen sebagai fail PDF ke iPhone dan iCloud anda. Menggunakan aplikasi Fail untuk mengimbas dokumen di iPhone membantu membuat anda teratur dengan mengimbas, menyimpan, dan menandakan dokumen dari satu lokasi. Berikut adalah cara mengimbas dokumen di iPhone menggunakan aplikasi Fail.
Mengapa anda suka tip ini:
- Mengimbas dokumen dan simpannya terus ke iPhone anda.
- Simpan dokumen yang diimbas sebagai PDF dalam aplikasi fail.
Cara Mengimbas Dokumen di iPhone dengan Aplikasi Fail
Keperluan Sistem
Petua ini berfungsi pada iPhone yang menjalankan iOS 16 atau lebih baru. Ketahui cara mengemas kini ke versi terkini iOS .
Walaupun anda boleh mengimbas dokumen pada iPhone anda dengan aplikasi Nota, mengimbas dengan aplikasi Fail menyimpan imbasan sebagai PDF yang boleh dilampirkan ke e -mel atau mesej teks. Untuk lebih banyak petua dan cara produktiviti iPhone, lihat percuma kami Petua Surat Berita Hari. Sekarang, inilah cara mengimbas dokumen di iPhone menggunakan aplikasi fail:
 Temui ciri -ciri tersembunyi iPhone anda tip harian (dengan tangkapan skrin dan arahan yang jelas) supaya anda boleh menguasai iPhone anda hanya dalam satu minit sehari.
Temui ciri -ciri tersembunyi iPhone anda tip harian (dengan tangkapan skrin dan arahan yang jelas) supaya anda boleh menguasai iPhone anda hanya dalam satu minit sehari.
- Buka aplikasi Fail .

- Ketik butang Tiga Dot Menu di sudut kanan atas.

- Pilih dokumen imbasan .

- Sebaik sahaja aplikasi mengesan dokumen, ia secara automatik akan mengambil gambar, tetapi anda juga boleh mengetuk butang pengatup.

- Sebaik sahaja anda telah mengimbas semua dokumen anda, ketik simpan .

- Anda mungkin perlu memilih folder di mana anda ingin menyimpan dokumen yang diimbas anda. Jika ya, pilih folder, dan ketik simpan di sudut kanan atas.

- Ketik untuk melihat dokumen yang diimbas anda.

Itulah cara menggunakan iPhone anda untuk mengimbas dokumen. Sekarang, anda boleh menavigasi ke lokasi tersebut untuk melihat dokumen anda. Setiap kali anda menyimpan ke fail pada iPhone anda , anda juga boleh melihat dokumen anda dari iPad atau Mac anda juga. Anda juga boleh mengimbas foto dengan iPhone anda menggunakan aplikasi Nota atau aplikasi pengimbasan foto lain.