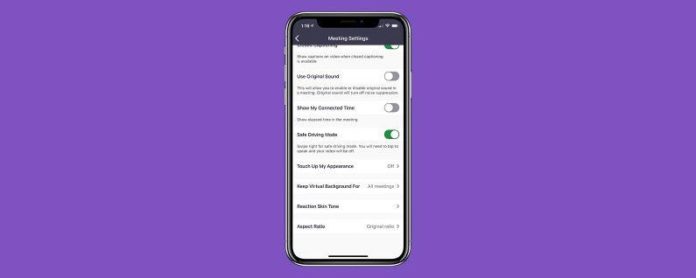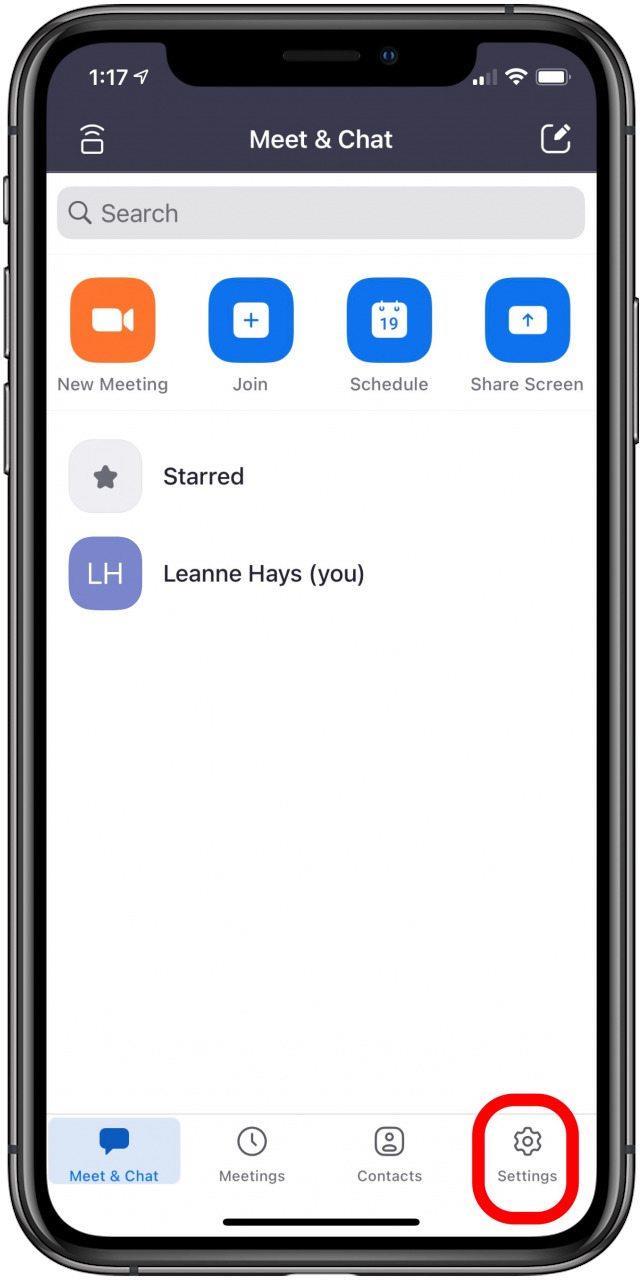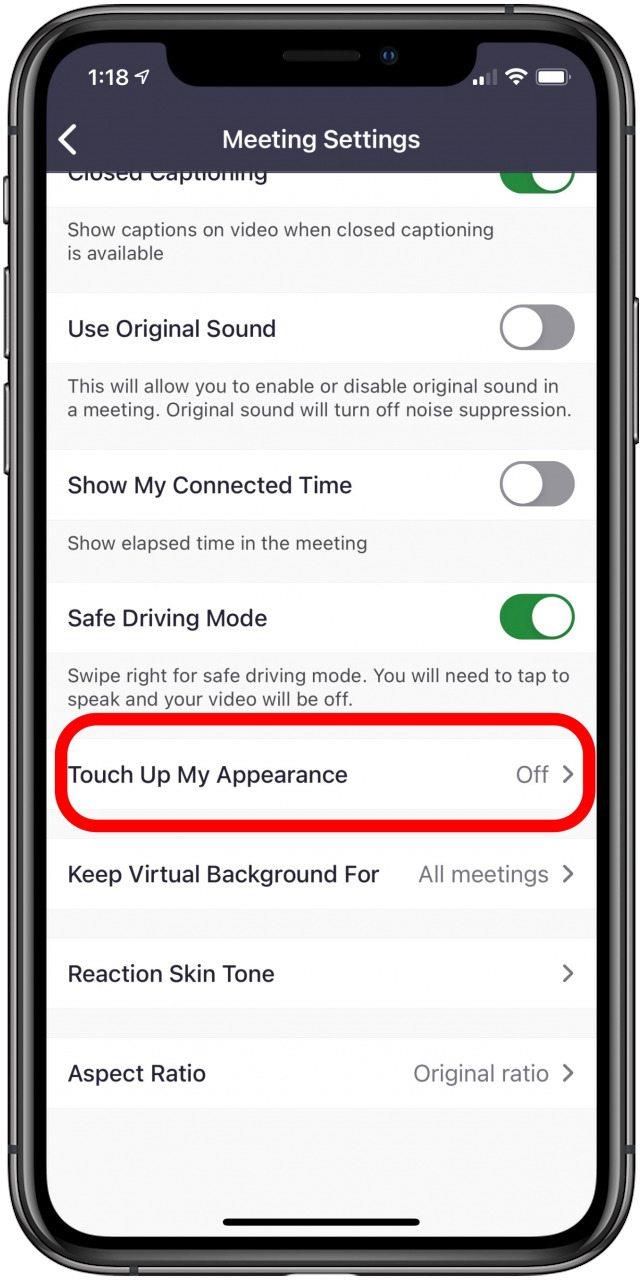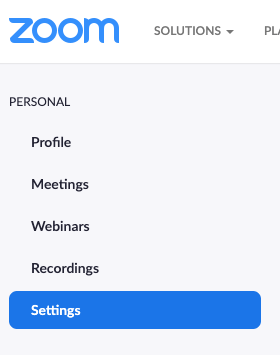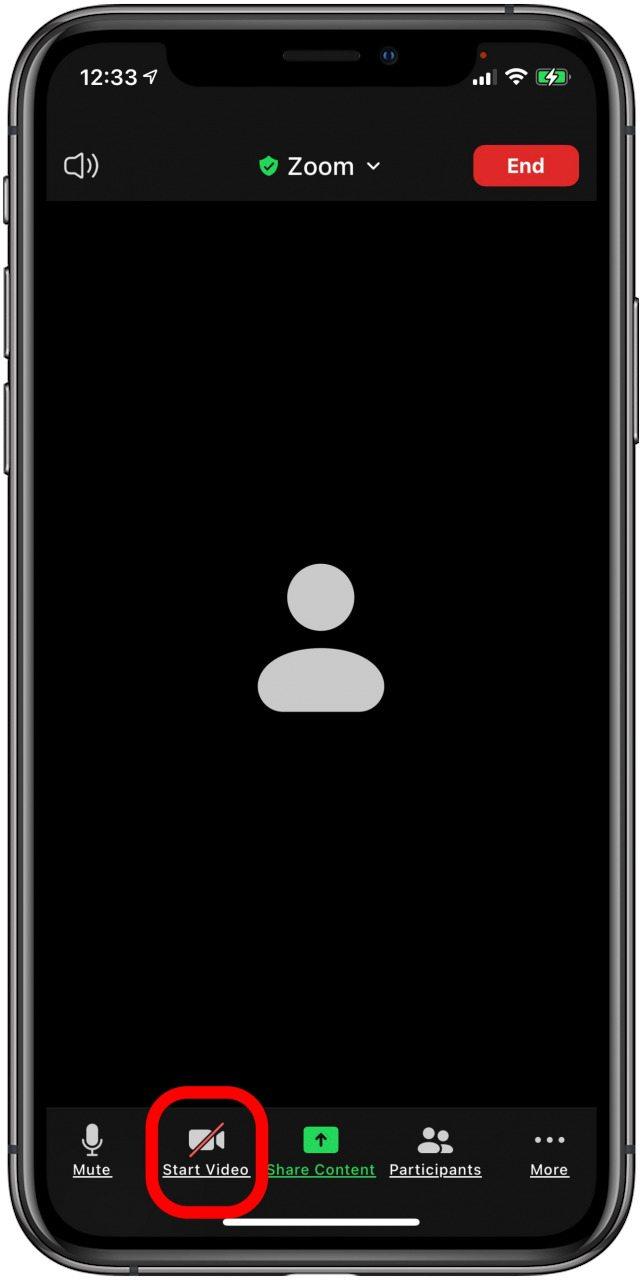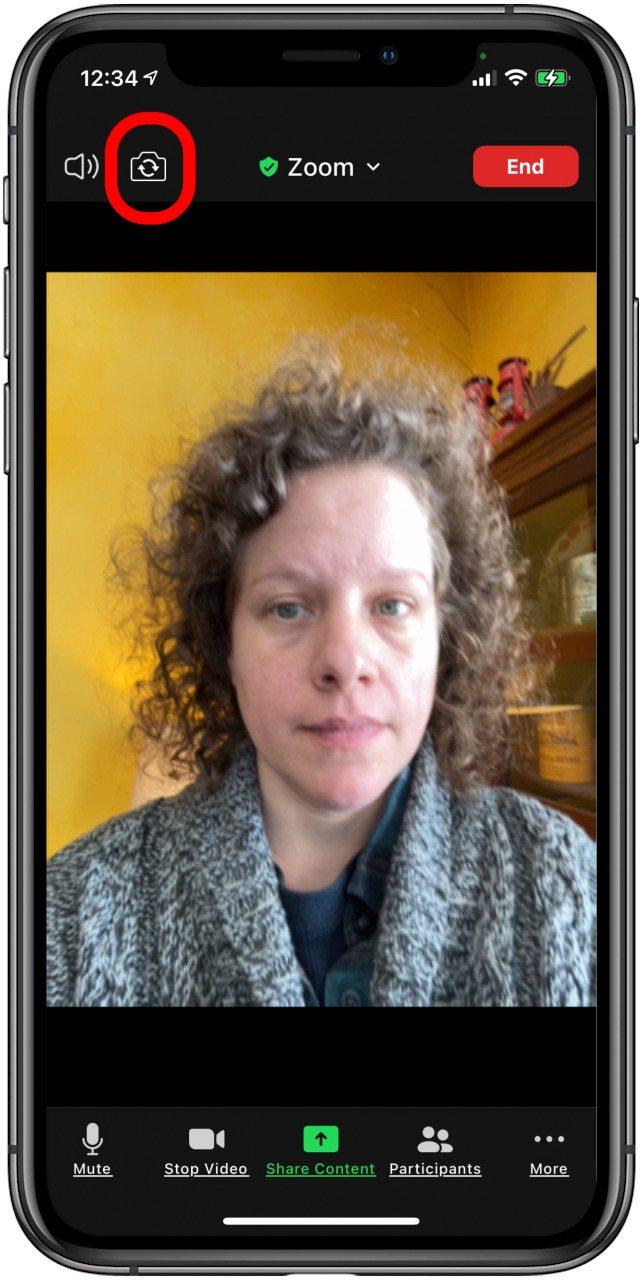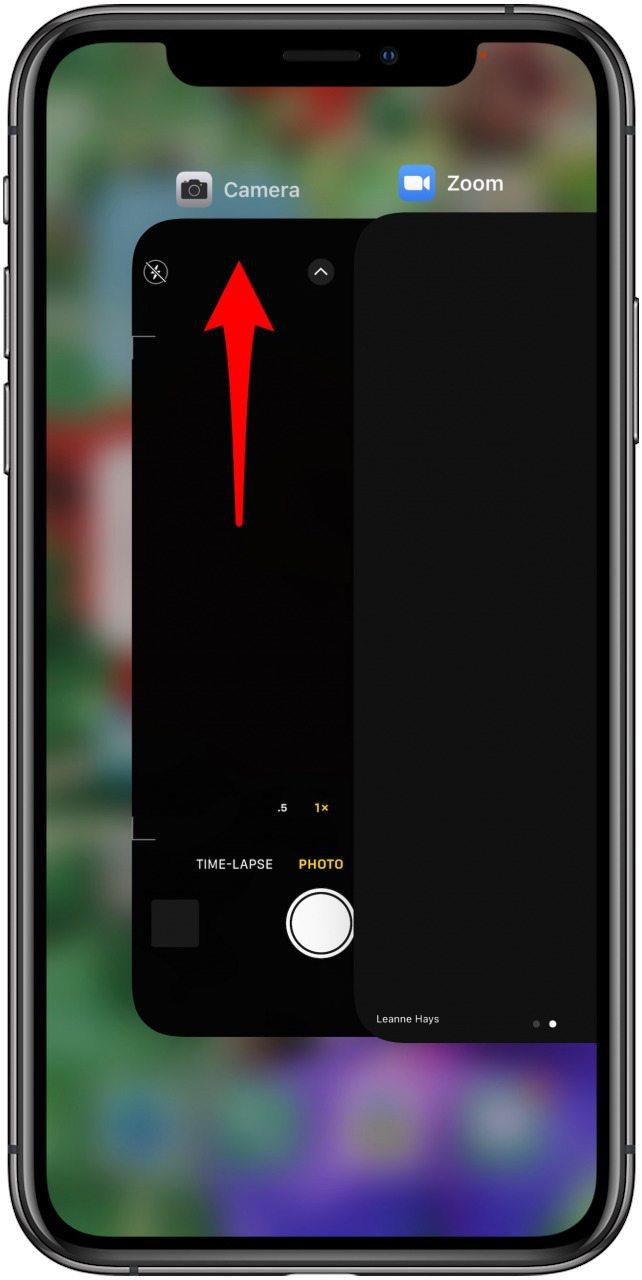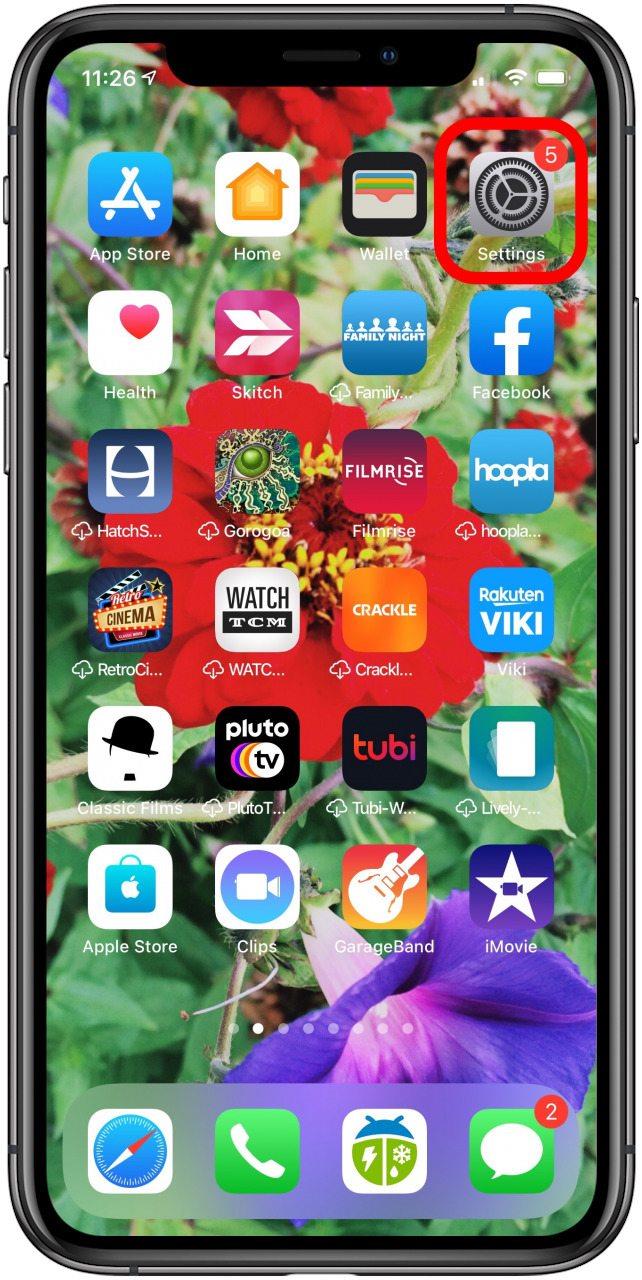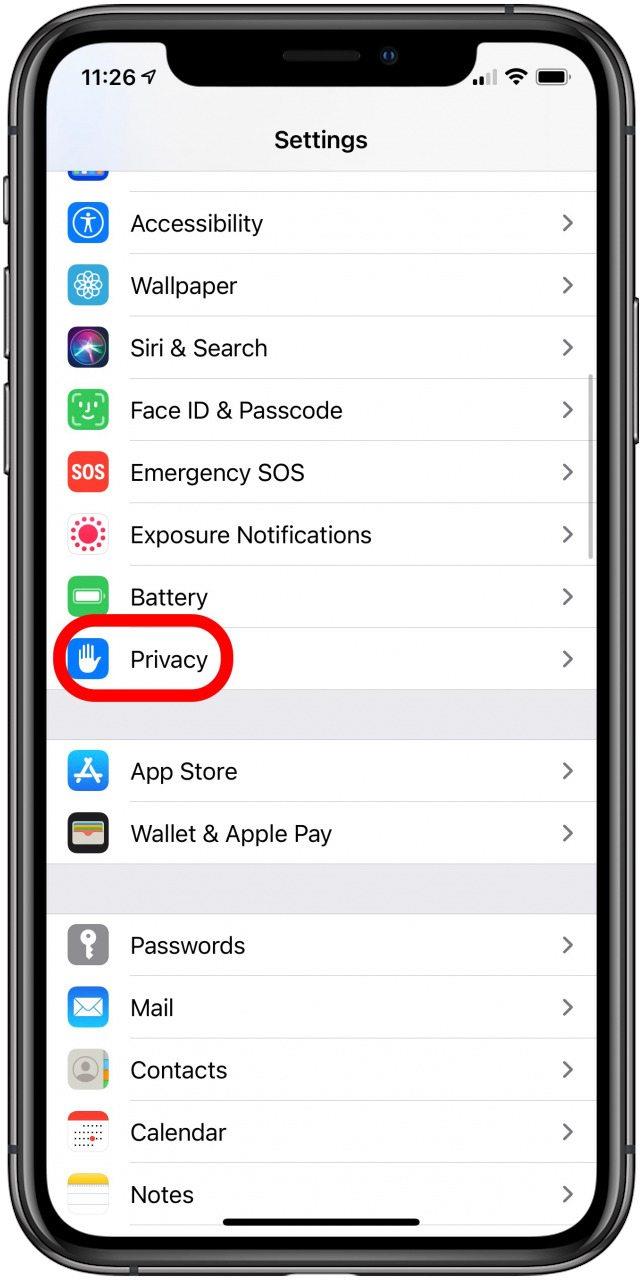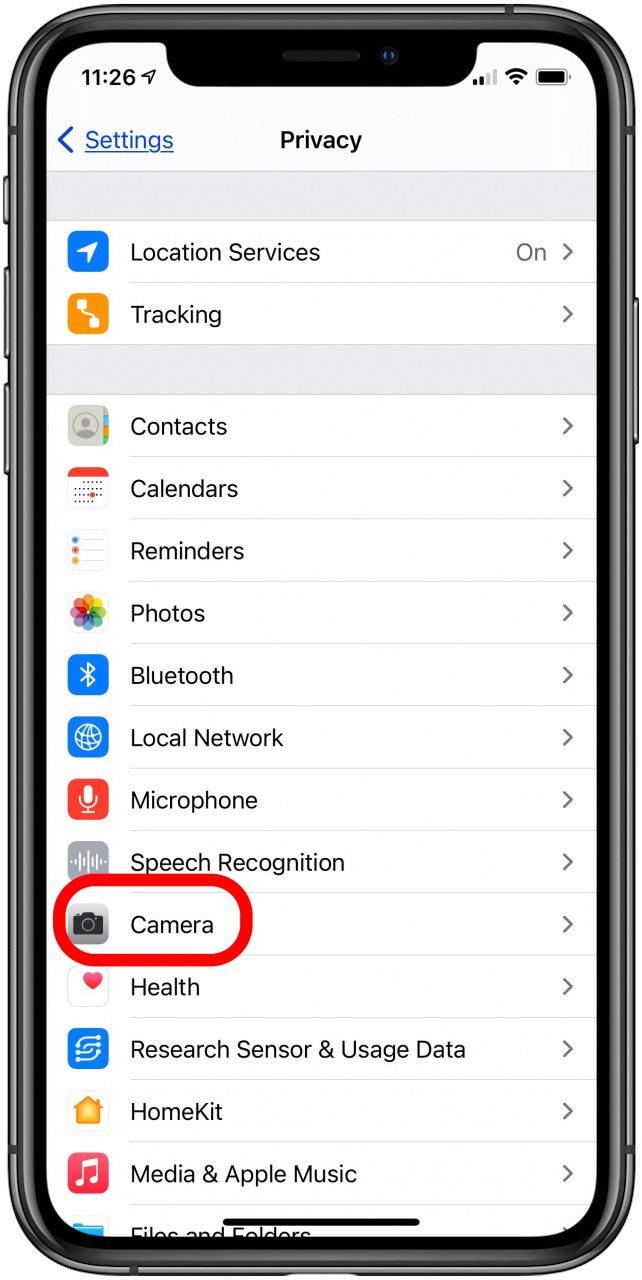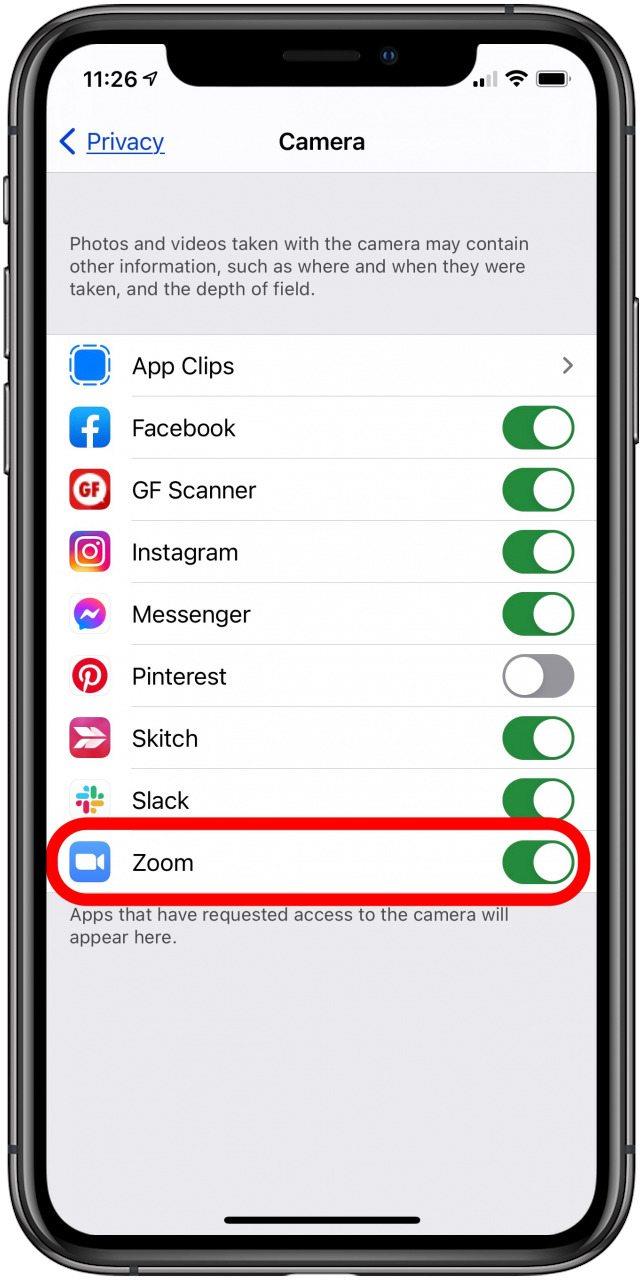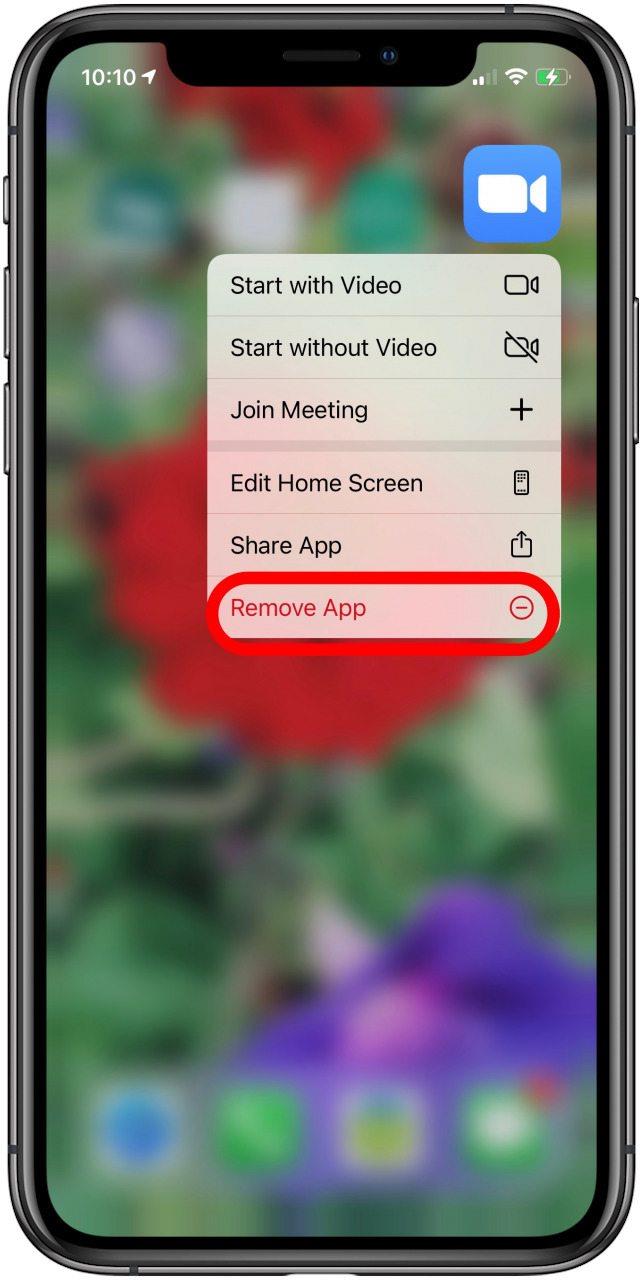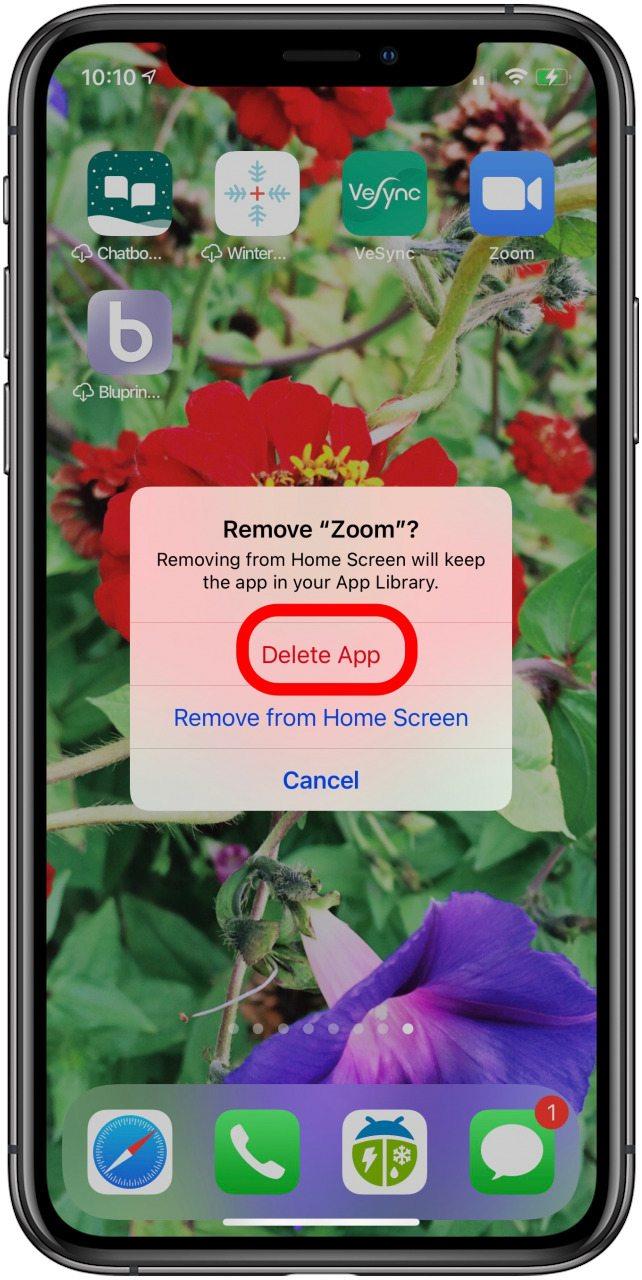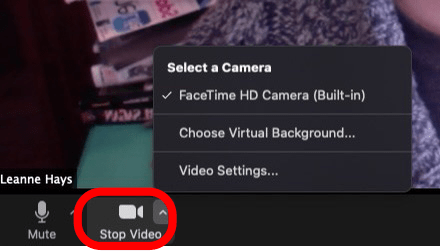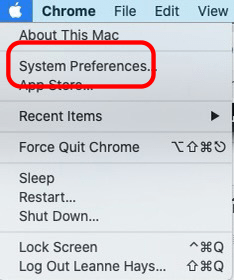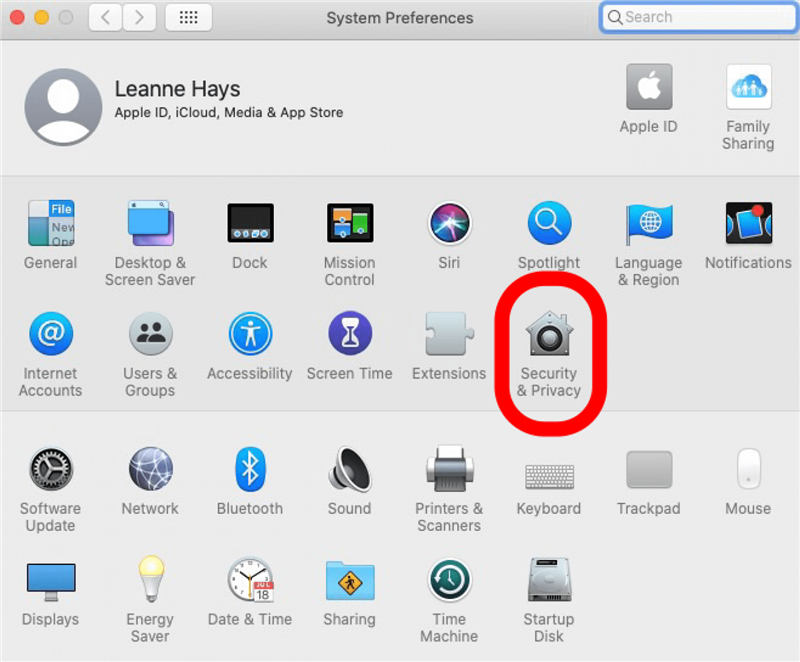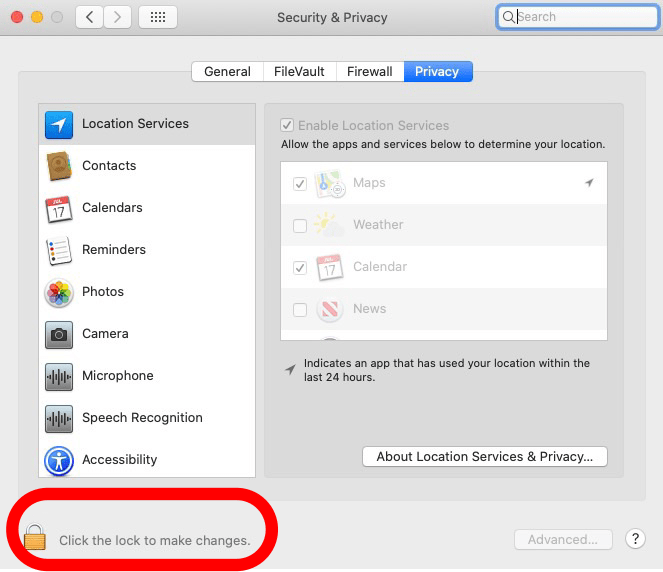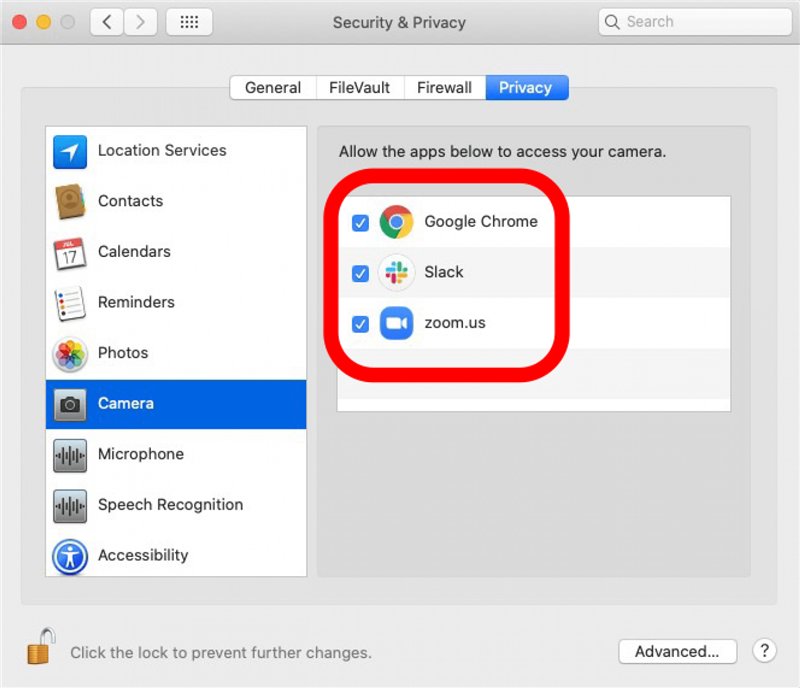Apa yang boleh anda lakukan semasa Zoom terhempas atau terus membeku? Bagaimana jika kamera anda tidak berfungsi, atau anda menghadapi masalah sambungan? Berikut adalah panduan penyelesaian masalah zoom untuk anda jalankan, supaya anda dapat kembali ke mesyuarat atau panggilan Zoom anda!
Panduan untuk Isu Zum: Masalah Video & Sambungan
Kami sudah menulis panduan untuk cara menggunakan aplikasi Zoom pada iPhone dan iPad. Untuk tutorial panggilan video yang lebih hebat, lihat Tip Terbaik Hari Kami. Sekarang, mari mulakan dengan panduan penyelesaian masalah Zoom kami.
Keperluan Sistem Zum
Untuk menggunakan Zoom, anda mesti mempunyai perkakasan dan perisian yang betul. Berikut adalah senarai peranti Apple yang serasi dengan Zoom. Sekiranya iPhone, iPad, iPod Touch, atau Mac anda merangkumi ciri dan perisian berikut, anda boleh menggunakannya dengan Zoom.
Keperluan Sistem: iPhone, iPad, iPod Touch
Perkakasan
- iPhone 3GS tanpa kamera menghadap ke depan, iPhone 4 dan lebih baru, iPod Touch generasi ke-4 dan lebih baru, iPad 2 atau lebih baru, iPad Pro, iPad mini
Perisian
- iPhone, iPod Touch, atau iPad yang menjalankan iOS 7 atau lebih baru.
- iPad yang menjalankan iPadOS 13 atau lebih baru.
Penyemak Imbas
- Safari 5+ atau Chrome
Pemproses
- Pemproses teras tunggal 1GHz atau lebih besar
Keperluan Sistem: Mac
Sekiranya anda mempunyai Mac, anda perlu memasang Zoom Client 5.1.1 dan mempunyai ciri dan perisian berikut untuk menggunakan Zoom.
Perkakasan
- Mac yang boleh menjalankan macOS X dengan macOS 10.9 atau lebih baru.
- Mikrofon dan pembesar suara (Bluetooth, pemalam USB, atau terbina dalam).
- Kamera web atau kamera web HD (Bluetooth, pemalam USB, atau terpasang).
Sambungan internet
Perkara lain yang anda perlukan untuk menggunakan Zoom tanpa masalah pembekuan atau kerosakan adalah sambungan internet yang baik. Anda akan mempunyai keperluan yang berbeza berdasarkan sama ada anda hanya menghadiri webinar atau perjumpaan, atau jika anda hadir atau menyertai. Zoom menyenaraikan lebar jalur yang disyorkan di sini . Anda juga boleh menyertai Mesyuarat ujian zum untuk menguji sambungan internet anda.
Sekiranya anda tidak pasti sejauh mana kelajuan internet anda, terdapat banyak ujian kelajuan yang tersedia dalam talian. Beberapa pilihan popular termasuk Cepat dan Ookla .
Apa yang Perlu Dilakukan Sekiranya Video Anda Membeku atau Zum Terus Kerosakan
Kami baru saja mengulas bagaimana memastikan anda mempunyai lebar jalur yang mencukupi untuk panggilan Zoom anda. Sekiranya panggilan Zum anda membeku, tunggu 30 saat sebelum mengklik apa-apa; komputer anda boleh menyelesaikan masalah itu sendiri. Sekiranya panggilan anda terus membeku atau macet, berikut adalah beberapa petua lain untuk mengatasi masalah tersebut.
Sebelum Panggilan Anda: Tutup Aplikasi yang Tidak Diperlukan
Komputer anda mungkin tidak mempunyai cukup memori dan daya pemprosesan untuk menjalankan banyak aplikasi semasa panggilan Zum. Tutup sepenuhnya aplikasi yang tidak anda perlukan semasa panggilan anda untuk mengelakkan Zoom daripada membeku atau hancur semasa panggilan anda.
Periksa Isyarat & Penghala Wi-Fi Anda
Sekiranya anda tidak cukup dekat dengan penghala Wi-Fi, bergerak lebih dekat, sehingga anda mempunyai lima bar dan sambungan secepat mungkin. Sambungkan secara langsung melalui sambungan berwayar jika panggilan anda masih membeku.
Firmware penghala anda mungkin perlu dikemas kini. Tanyakan kepada penyedia perkhidmatan internet anda apakah itu penghala mereka, atau dengan laman sokongan jenama jika anda memiliki penghala.
Laraskan Tetapan Zum Anda
Zoom mempunyai tetapan seperti Enable HD dan Touch Up My Appearance yang memerlukan lebih banyak lebar jalur dari sambungan video anda. (Aktifkan HD tidak tersedia dalam versi Zoom percuma.) Matikan pilihan ini dan lihat apakah ia membantu anda dalam masalah kelewatan / pembekuan anda. Untuk mematikan Touch Up My Appearance di aplikasi Zoom:
- Ketik tab Tetapan di bahagian bawah skrin.

- Ketik Sentuh Penampilan Saya dan matikan.

Sekiranya anda tidak melanggan Zoom Pro atau paket berbayar lain, anda tidak mempunyai Video HD sebagai pilihan, jadi anda tidak dapat mematikannya. Sekiranya anda mempunyai rancangan berbayar dan perlu mematikan Video HD di Mac anda:
- Log masuk ke akaun Zoom anda.
- Klik Tetapan di menu di bawah Peribadi .
- Matikan Kumpulan video HD .
Apa yang Perlu Dilakukan Sekiranya Panggilan Zum Anda Membeku
Sekiranya panggilan anda membeku dan tidak disambung semula, tinggalkan mesyuarat dan sertai semula. Sekiranya aplikasi Zoom telah beku, tutup, buka semula dan sertai semula panggilan. Sekiranya Zoom sama sekali tidak bertindak balas, anda perlu memaksa keluar dari aplikasi.
Untuk melakukan ini pada Mac:
- Gunakan perintah Force Quit: tekan dan tahan Command , kemudian Option , kemudian Escape , dan lepaskan ketiga-tiganya sekaligus.
- Klik Zum di menu yang muncul, kemudian klik Paksa Keluar .
Pada iPhone, iPad, atau iPod Touch:
- Dari dalam aplikasi, leret ke atas dari bahagian bawah skrin anda.
- Ini akan membawa anda kembali ke Skrin utama dan menutup aplikasinya, sehingga menyembunyikannya di latar belakang.
Terima Had Anda
Sekiranya anda mengalami masalah berulang dengan panggilan Zoom yang membeku atau terhenti, mungkin ada ciri tertentu yang tidak dapat anda gunakan. Seperti yang disebutkan sebelumnya, beberapa keupayaan Zoom memerlukan lebar jalur lebih banyak daripada yang lain. Sekiranya video anda terus membeku dalam panggilan Zum, klik Hentikan Video dan cuba audio sahaja. Sekiranya masalahnya adalah dengan penyedia perkhidmatan internet anda dan anda perlu menggunakan Zoom secara berkala, mungkin sudah tiba masanya untuk mencari penyedia lain yang dapat menawarkan lebar jalur yang anda perlukan.
Apa yang Perlu Dilakukan Sekiranya Kamera / Video Anda Tidak Berfungsi dalam Zum pada Peranti iOS
Adakah kamera anda tidak berfungsi di Zoom? Perkara pertama yang perlu diperiksa adalah sama ada ia berfungsi di aplikasi lain atau tidak. Buka aplikasi Kamera untuk melihat apakah ia berfungsi seperti biasa. Sekiranya demikian, masalahnya bukan dengan kamera iPhone anda, jadi anda boleh terus menyelesaikan masalah lain.
Sebelum Panggilan / Mesyuarat Zum Anda
Sebelum menyertai panggilan, anda akan melihat pop timbul yang memberi anda dua pilihan, Jangan Sambung ke Audio , dan Matikan Video Saya . Pastikan anda tidak memilih pilihan ini; anda boleh mematikan video anda atau mematikan suara semasa panggilan dilakukan.
Periksa Kawalan Kamera Zum Anda
Pertama, pastikan anda menghidupkan kamera dalam aplikasi Zoom dan menghadap ke arah yang betul.
- Ketik Mulakan Video .

- Ketik ikon kamera di bahagian atas skrin untuk memastikan anda berada dalam mod selfie sehingga mesyuarat yang lain dapat melihat anda.

Pastikan Kamera Ada
Seterusnya, pastikan bahawa tidak ada aplikasi lain yang menggunakan kamera.
- Ketik dua kali butang Utama atau leret ke atas untuk melihat semua aplikasi yang terbuka, bergantung pada sama ada iPhone anda mempunyai butang Utama atau tidak.
- Geser ke atas untuk keluar dari aplikasi yang mungkin menggunakan kamera.

Periksa Akses Kamera Aplikasi Zum
Pastikan bahawa anda telah membenarkan Zum mengakses kamera.
- Buka aplikasi Tetapan .

- Ketik Privasi .

- Ketik Kamera .

- Pastikan Zum dihidupkan.

Mulakan Semula Peranti Anda
Sekiranya tiada perkara ini berjaya, Mulakan semula peranti anda .
Padam & Pasang Semula Aplikasi Zoom
Perkara terakhir yang perlu dicuba ialah menghapus dan memasang semula aplikasi Zoom. Dari Skrin Utama iPhone anda:
- Sentuh dan tahan ikon aplikasi Zum sehingga menu muncul.
- Ketik Alih keluar Aplikasi .

- Ketik Padam Aplikasi , dan Padam sekali lagi untuk mengesahkan.

- Lawati App Store dan muat turun Zum sekali lagi.
Hubungi Sokongan Zum
Sekiranya anda telah mencuba semua petua penyelesaian masalah ini dan kamera atau video masih tidak berfungsi di aplikasi Zoom, hubungi Zum sokongan untuk mendapatkan bantuan.
Apa yang Perlu Dilakukan Sekiranya Kamera / Video Anda Tidak Berfungsi Zum pada Mac
Petua penyelesaian masalah ini pada dasarnya sama dengan iPhone atau iPad. Perkara pertama yang perlu dilakukan ialah memastikan kamera Mac anda berfungsi dalam program lain, seperti FaceTime atau Photo Booth. Sekiranya aplikasi ini berfungsi seperti biasa, teruskan ke petua di bawah.
Catatan: Jika Mac anda menjalankan macOS 10.14 Mojave atau 10.15 Catalina, pastikan Zoom mempunyai kebenaran untuk mengakses kamera < / a>.
Sebelum Panggilan / Mesyuarat Zum Anda
Sebelum menyertai panggilan, anda akan melihat pop timbul yang memberi anda dua pilihan, Jangan Sambung ke Audio , dan Matikan Video Saya . Pastikan anda tidak memilih pilihan ini; anda boleh mematikan video anda atau mematikan suara semasa panggilan dilakukan.
Periksa Kawalan Kamera Zum Anda
- Sekiranya orang lain tidak dapat melihat anda dalam mesyuarat Zoom anda, pastikan tidak ada yang menghalang kamera komputer anda.
- Seterusnya, periksa kawalan di bahagian bawah tetingkap Zum dan pastikan anda melihat ikon Hentikan Video .

- Sekiranya anda melihat ikon Mula Video, klik untuk menghidupkan kembali video anda.
- Sekiranya anda mengklik anak panah kecil di sebelah Hentikan Video, anda dapat melihat kamera mana yang digunakan untuk panggilan Zum anda, dan memilih yang lain jika yang anda gunakan tidak berfungsi.
Pastikan Zoom Mempunyai Akses Kamera
Untuk memastikan bahawa Zoom dapat menggunakan kamera Mac anda:
- Klik ikon Apple , kemudian klik Keutamaan Sistem .

- Klik Keselamatan dan Privasi .

- Klik ikon Kunci dan masukkan kata laluan anda.

- Klik Kamera .
- Pastikan Zoom dan penyemak imbas web yang anda gunakan dicentang.

Mulakan semula Komputer Anda
Keluar dari dan tutup Zoom, kemudian mulakan semula komputer anda dan log masuk semula ke Zoom.
Nyahpasang & Pasang Semula Zum
Sekiranya kamera anda masih tidak berfungsi, nyahpasang dan pasang semula versi terbaru Zoom dari Pusat Muat turun .