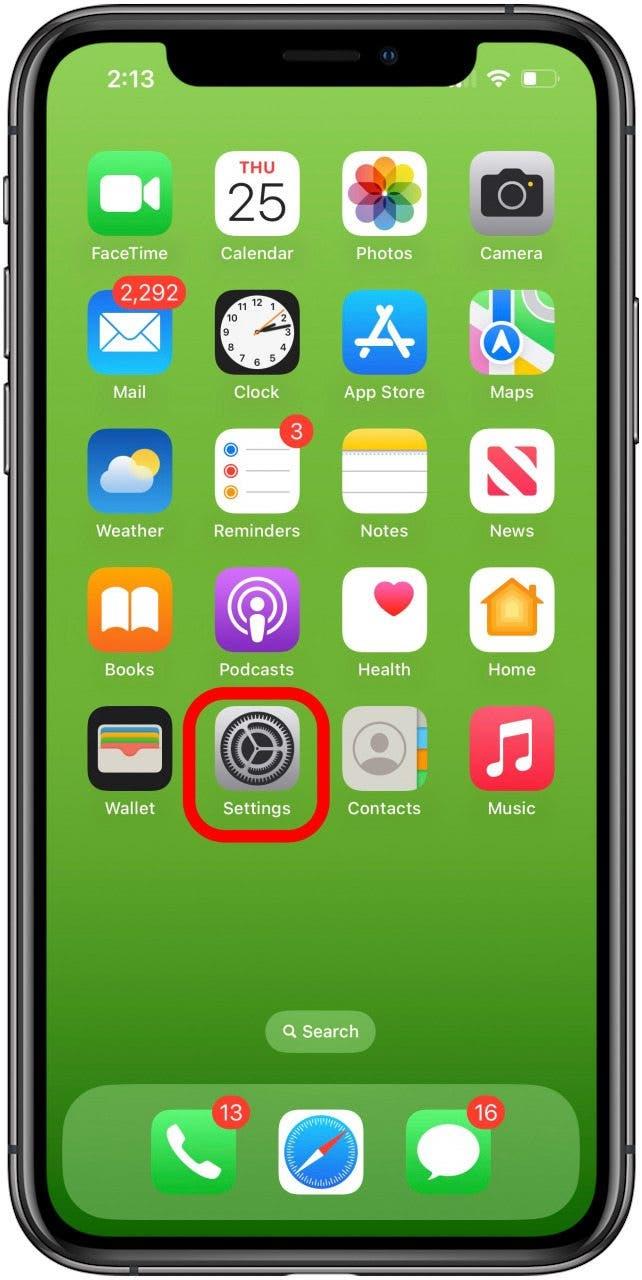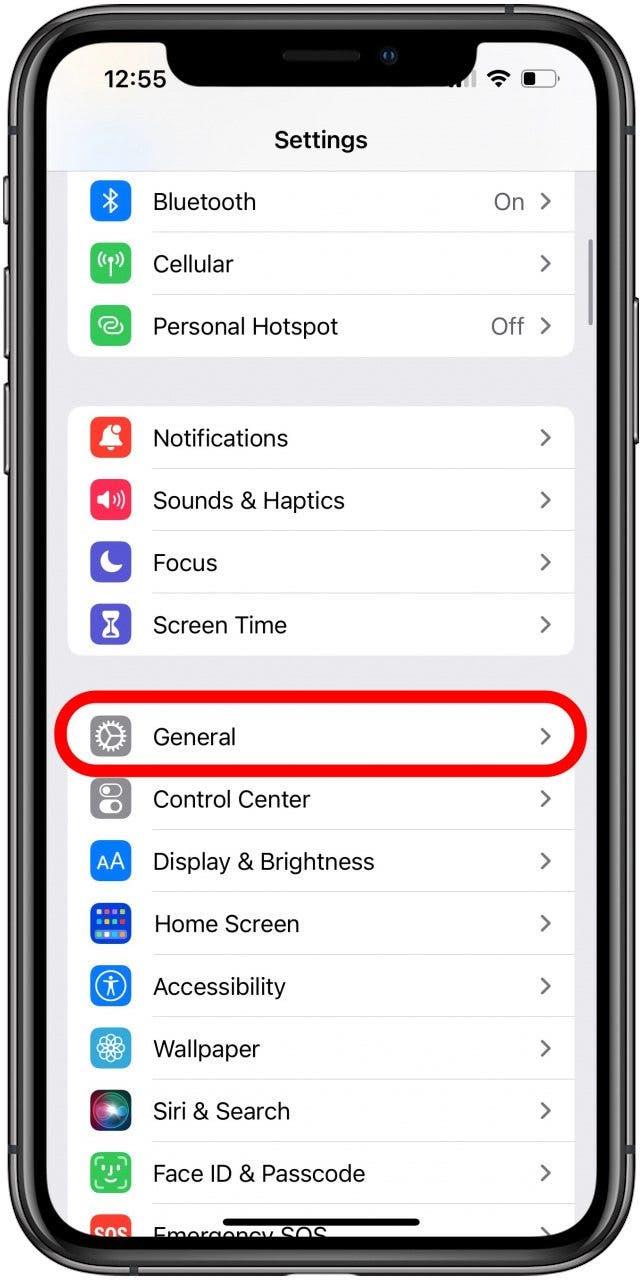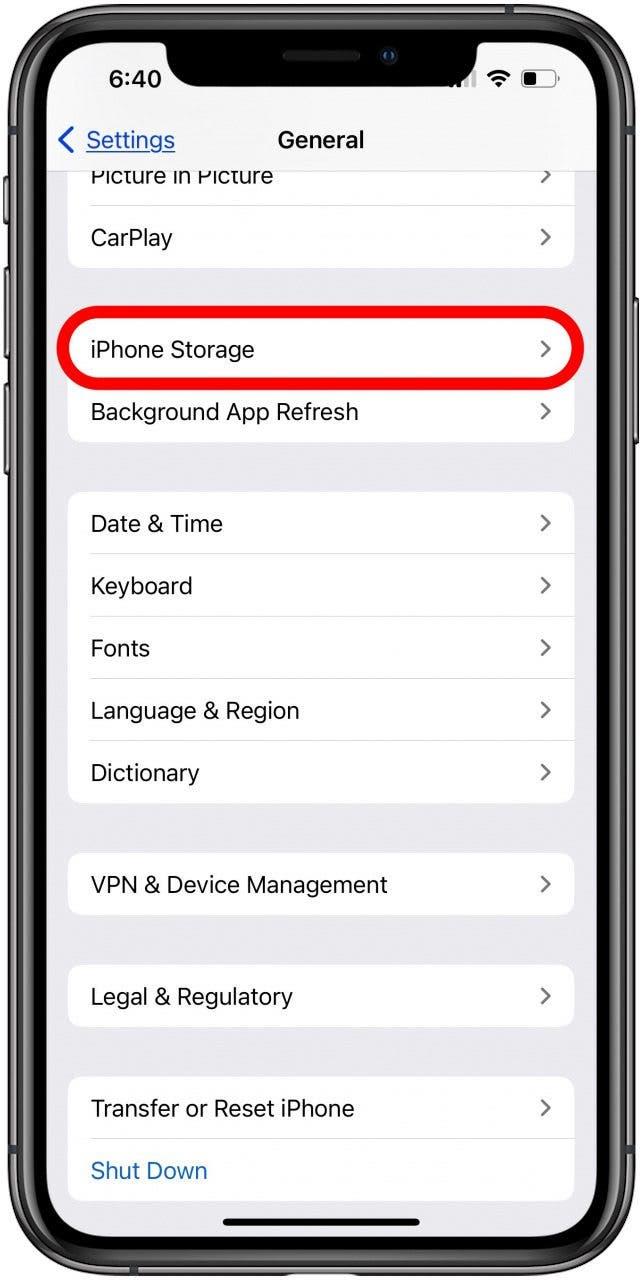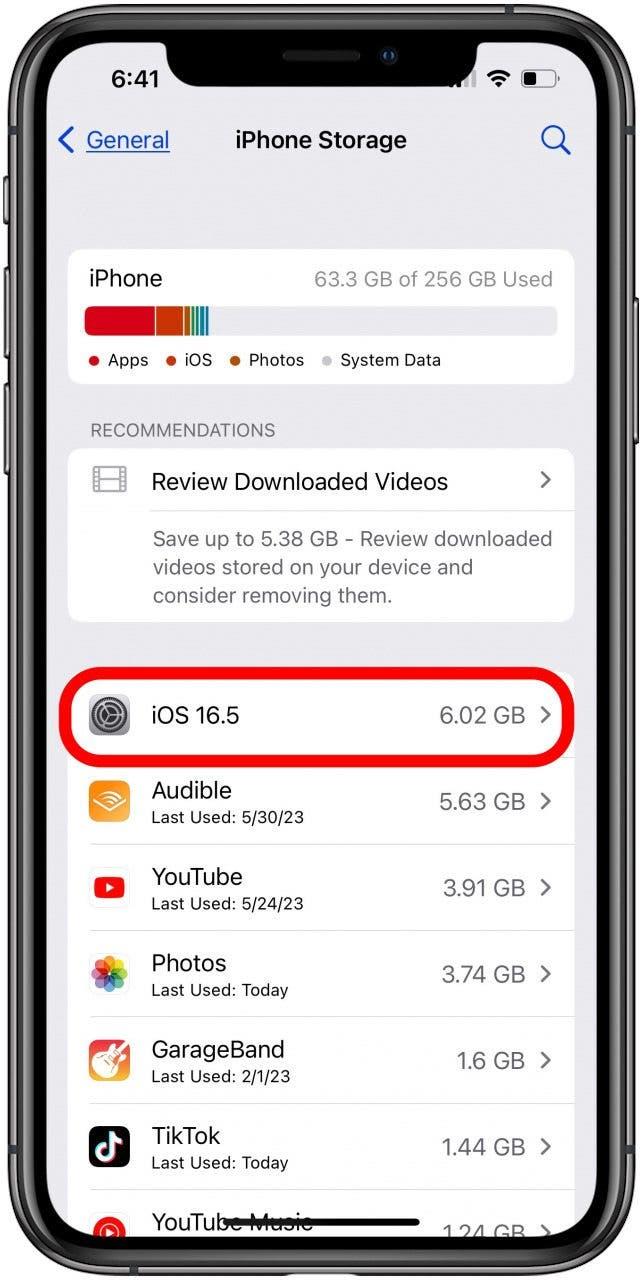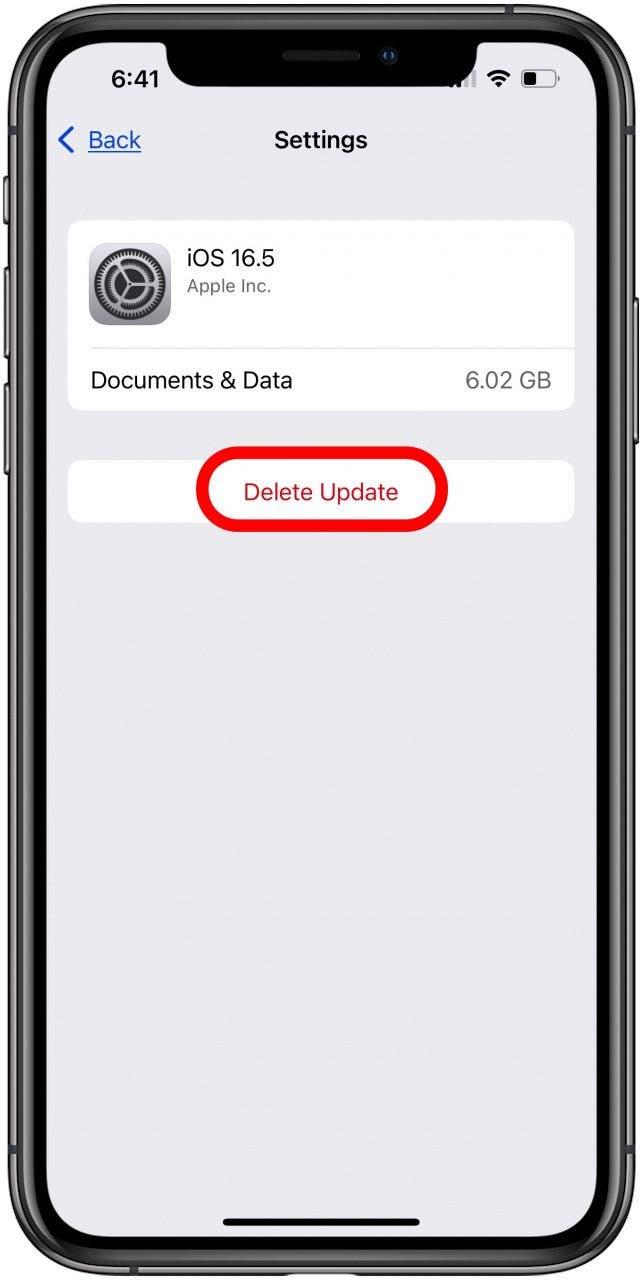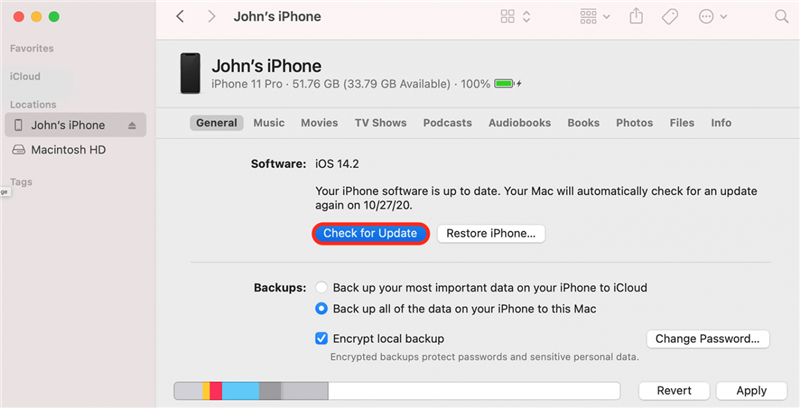Anda teruja untuk mengemas kini iPhone anda dengan iOS atau iPados terkini, tetapi kemas kini perisian mengambil selama -lamanya, iPad atau iPhone anda dibekukan semasa kemas kini, anda mendapat mesej ralat, atau kemas kini iOS 16 tidak muncul! Apa nak buat? Berikut adalah langkah -langkah yang anda perlukan untuk menyelesaikan masalah ini dan mendapatkan kemas kini iOS atau iPados terkini.
Mengapa iPad atau iPhone saya tidak akan kemas kini? Cara mendapatkan kemas kini iOS & iPados baru (iOS 16 – iPados 16)
Apabila tiba masanya untuk iPhone anda mempunyai kemas kini iOS atau iPad anda untuk mengemas kini iPados , ia tidak selalu berjalan dengan cepat atau lancar. Jika iPhone atau iPad anda tidak akan mengemas kini, terdapat beberapa perkara yang mungkin salah. Mari kita lakukan apa yang perlu dilakukan jika kelajuan muat turun anda perlahan, atau iPhone atau iPad anda tidak akan mengemas kini. Untuk tutorial kemas kini iPhone dan iPad yang lebih hebat, lihat percuma kami Hujung hari.
iPados 16 & iOS 16 Peranti Sesuai
Jika kemas kini iPados 16 atau iOS 16 tidak muncul, perkara pertama yang perlu diperiksa ialah iPhone atau iPad anda serasi dengan kemas kini iOS terkini. Berikut adalah senarai iPhone dan iPad yang serasi:
- iPhone 14, iPhone 14 Max, iPhone 14 Pro, iPhone 14 Pro Max
- iPhone 13, iPhone 13 Mini, iPhone 13 Pro, iPhone 13 Pro Max
- iPhone 12, iPhone 12 mini, iPhone 12 Pro, iPhone 12 Pro Max
- iPhone 11, iPhone 11 Pro, dan iPhone 11 Pro Max
- iPhone X, iPhone XR, iPhone XS, dan iPhone XS Max
- iPhone 8 dan iPhone 8 Plus
- iPhone SE (generasi kedua dan ketiga)
- iPad Pro, iPad Pro 2, iPad Pro 3, iPad Pro 4, iPad Pro 5, iPad Pro 6
- iPad 5, iPad 6, iPad 7, iPad 8, iPad 9, iPad 10
- iPad mini 4, iPad mini 5, iPad mini 6
- iPad Air 2, iPad Air 3, iPad Air 4, iPad Air 5
Jika anda tidak pasti mana iPhone atau iPad yang anda miliki, kami mempunyai artikel yang akan membantu anda mengenalinya tidak kira model atau generasi mana.
Mengapa kelajuan muat turun saya begitu lambat? Mempercepat kemas kini perisian anda
Jadi, berapa lama iOS 16 mengambil untuk memasang, bagaimanapun? Masa yang diperlukan untuk memuat turun dan memasang kemas kini iOS terbaru atau kemas kini iPados bergantung pada saiznya dan kelajuan internet anda. Lebih perlahan sambungan internet, semakin lama kemas kini perisian anda akan diambil. Bagi saya, ia mengambil masa kira -kira satu jam dari awal hingga akhir.
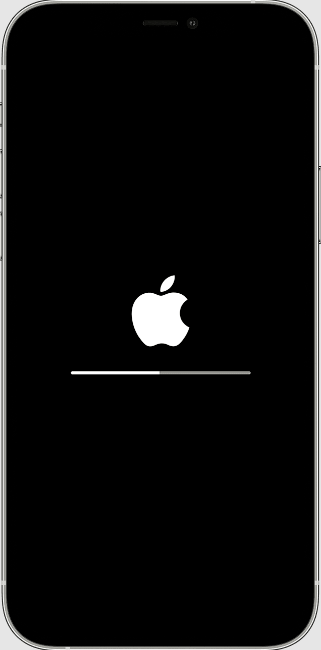
Gambar ihsan Apple
Jika iPad Apple atau kemas kini iPhone mempunyai kelajuan muat turun yang perlahan, terdapat beberapa perkara yang boleh anda lakukan. Pertama, pastikan peranti anda disambungkan ke kuasa dan mempunyai sambungan internet yang kuat. Rangkaian Wi-Fi lebih disukai. Seterusnya, anda boleh mempercepatkan proses dengan tidak memuat turun kandungan lain pada masa ini. Sesetengah orang memilih untuk memuat turun kemas kini perisian dan memulakan pemasangan pada waktu petang, atau satu lagi masa apabila mereka tidak memerlukan iPhone atau iPad mereka, jadi ada banyak masa untuk proses selesai.
Pastikan anda mempunyai simpanan iPhone & iPad yang mencukupi
Pastikan anda mempunyai storan iPad atau iPhone yang mencukupi untuk memuat turun dan memasang kemas kini iPados atau iOS. Kemas kini utama, seperti iOS 16, memerlukan sedikit lebih dari 5GB. Kemas kini yang lebih kecil, seperti iOS 15.6, tidak memerlukan banyak. Anda boleh menyemak storan iPhone anda, dan iPad anda juga, kemudian ambil langkah untuk membebaskan ruang penyimpanan jika anda tidak mempunyai ruang yang cukup untuk kemas kini iOS. Jika anda mendapat mesej bahawa iPad atau storan iPhone anda penuh , tetapi tidak, anda juga boleh membetulkannya.
Bagaimana jika anda tidak dapat mencapai pelayan kemas kini Apple?
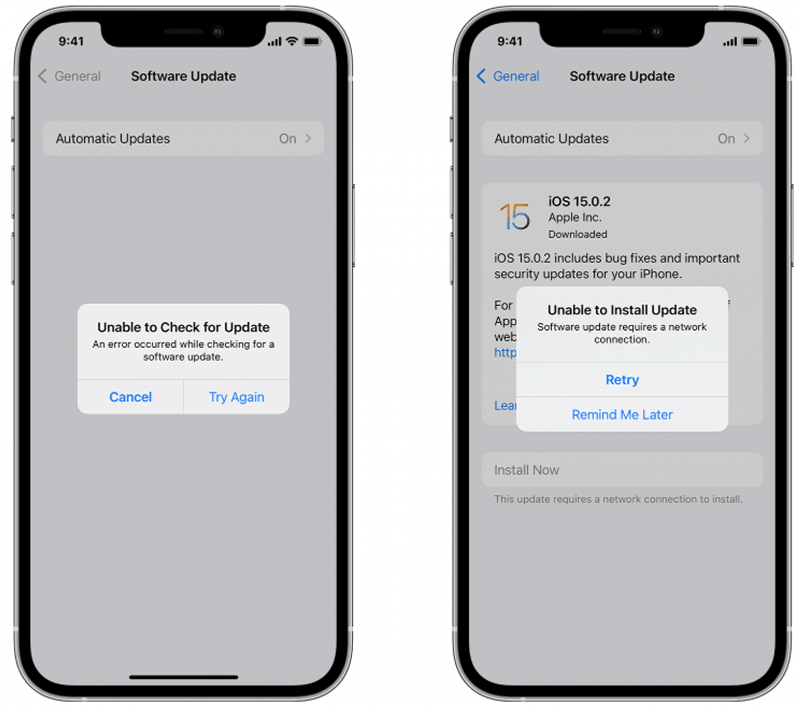
Gambar ihsan Apple
Apa yang berlaku jika anda mendapat ” tidak dapat menyemak kemas kini. Ralat berlaku semasa menyemak kemas kini perisian .”, Atau ” tidak dapat memasang kemas kini. Kemas kini perisian memerlukan sambungan rangkaian “? Dalam kes ini, ketik Cuba lagi atau cuba semula untuk mencuba dan mengemas kini iPad atau iPhone anda menggunakan rangkaian Wi-Fi yang sama. Jika anda mendapat mesej ralat yang sama, cuba gunakan rangkaian Wi-Fi yang berbeza. Dan jika itu tidak bergerak bersama -sama, tunggu sebentar sebelum mencuba lagi, sekiranya pelayan Apple dibebankan dengan begitu banyak orang yang cuba mengemas kini peranti mereka sekaligus.
Keluarkan kemas kini iPados atau iOS & muat turun lagi
Jika kemas kini perisian gagal dan tiada langkah di atas telah menetapkan masalah kemas kini iPad atau iPhone anda, anda mungkin perlu memadam kemas kini iOS dan memuat turunnya lagi. Untuk membuat ini:
- Buka aplikasi Tetapan .

- Ketuk Umum .

- Ketik iPad atau storan iPhone .

- Cari kemas kini iPados atau iOS dalam senarai aplikasi.

- Ketik kemas kini, kemudian ketik Padam Kemas Kini .

- Sekarang, kembali melalui kemas kini kemas kini iOS atau iPados sekali lagi; Mudah -mudahan, ia berfungsi kali ini!
Kemas kini iPhone atau iPad anda dengan komputer
Sekiranya kemas kini perisian iPad atau iPhone anda gagal walaupun menggunakan langkah -langkah di atas, atau anda tidak melihat kemas kini dalam Tetapan> Umum> Penyimpanan iPad/iPhone di langkah di atas, anda perlu mengemas kini peranti anda dengan Mac atau PC anda .
Jika anda mempunyai akses ke Mac yang menjalankan MacOS Catalina atau kemudian, anda boleh mengemas kini peranti anda dengan pencari. Sebelum anda mengemas kini, pastikan anda membuat sandaran iPad atau iPhone anda dengan iCloud atau iTunes . Jika Mac anda menggunakan hotspot peribadi pada iPad atau iPhone anda, sambungkannya ke rangkaian Ethernet atau Wi-Fi yang berbeza sebelum anda memulakannya. Seterusnya:
- Sambungkan iPad atau iPhone anda ke Mac anda dengan kabel USB.
- Klik Finder untuk dibuka.

- Klik peranti anda di Finder. Inilah pembaikan jika anda tidak melihat iPhone atau iPad anda di finde r.
- Klik Umum , kemudian klik semak untuk kemas kini .

Gambar ihsan Apple - Sekarang klik muat turun dan kemas kini , kemudian ikuti arahan onScreen untuk melengkapkan kemas kini iPados atau iOS anda.
Jika anda mempunyai Mac yang menjalankan macOS Mojave atau lebih awal, anda perlu mengemas kini iPad atau iPhone anda menggunakan iTunes .
Masa untuk mod pemulihan
Jika skrin iPad atau iPhone anda terjebak pada logo Apple tanpa bar kemajuan selama beberapa minit, atau jika komputer anda tidak mengenali iPhone atau iPad anda, sudah tiba masanya untuk menggunakan mod pemulihan .
Amaran: Sebelum menggunakan mod pemulihan, pastikan anda mempunyai sandaran iPhone anda. Mod pemulihan akan memadamkan tetapan dan data anda sepenuhnya, dan anda akan mula seolah -olah peranti anda baru.
Sebaik sahaja anda menyapu iPhone atau iPad anda dengan mod pemulihan, sudah tiba masanya untuk memulihkan dari sandaran iCloud , sandaran iTunes , atau menggunakan Finder . Pada ketika ini, anda boleh memulakan proses kemas kini iPados atau iOS dari awal, tetapi jika anda sudah mengikuti semua langkah dalam artikel ini dan masih tidak dapat mengemas kini, mungkin masa untuk menghubungi Sokongan Apple.
Hubungi Sokongan Apple
Sekarang, saya harap anda dapat memuat turun dan memasang kemas kini iPados atau iOS terkini. Jika ini masih belum berlaku, sudah tiba masanya untuk menghubungi Sokongan Apple , kerana mungkin ada isu perkakasan yang perlu dibaiki. Jika anda mendapati artikel ini membantu, lihat panduan penyelesaian masalah kami yang lain untuk membetulkan pada semua jenis perkakasan dan masalah perisian Apple.