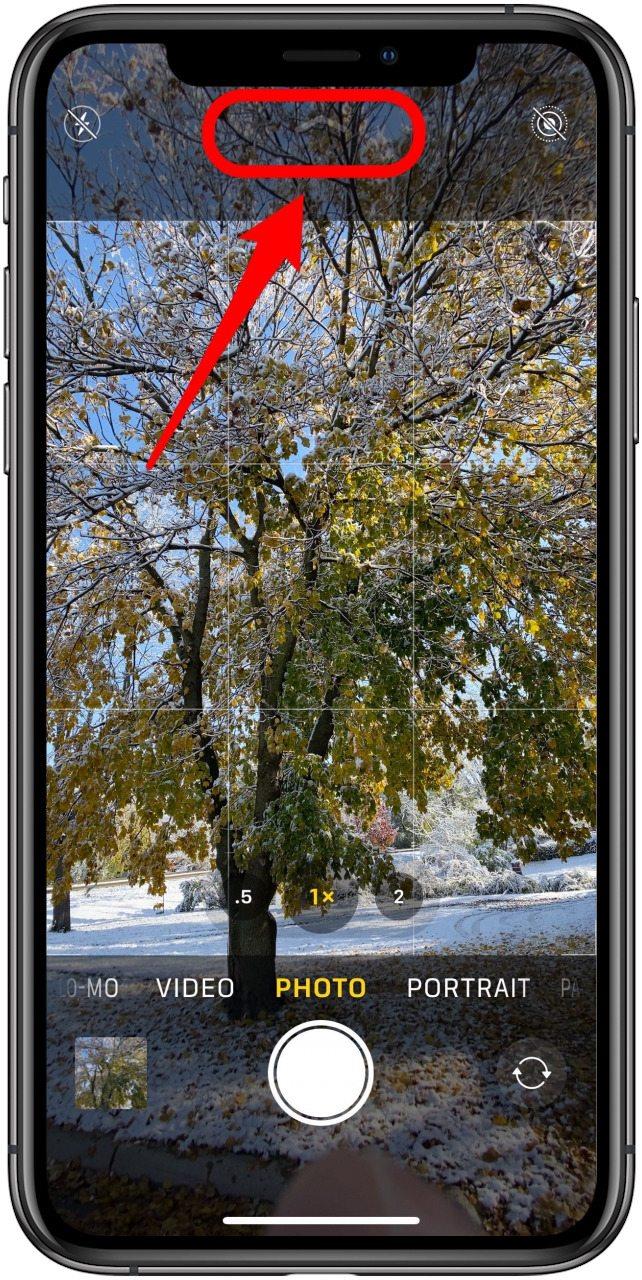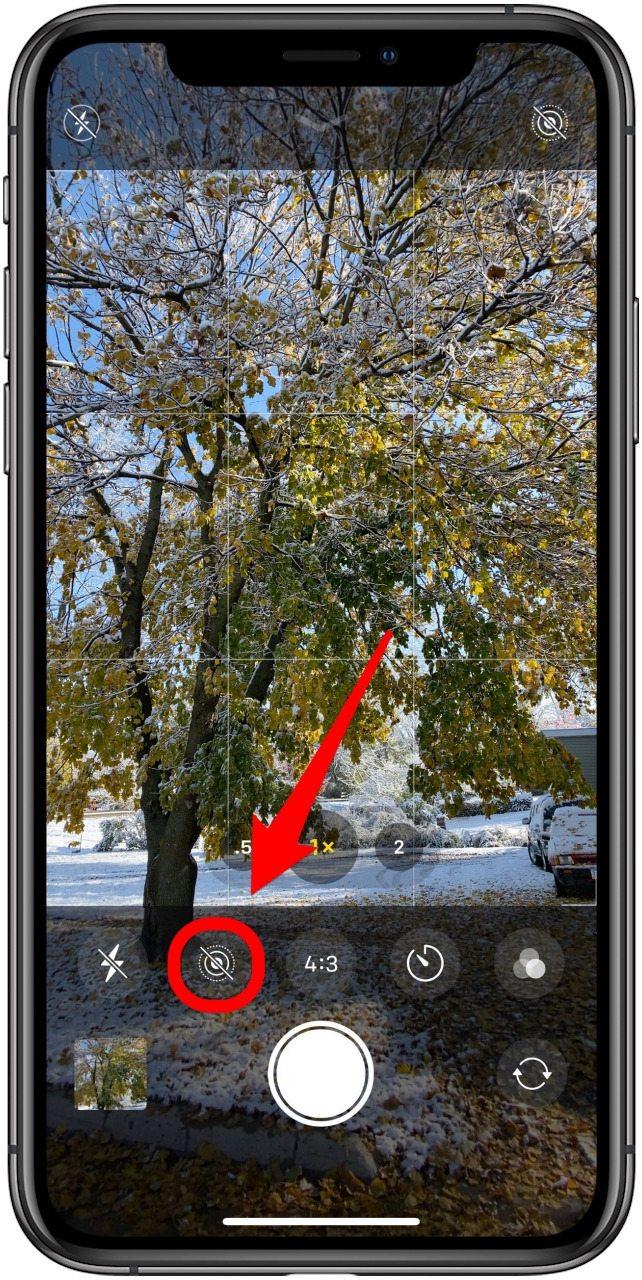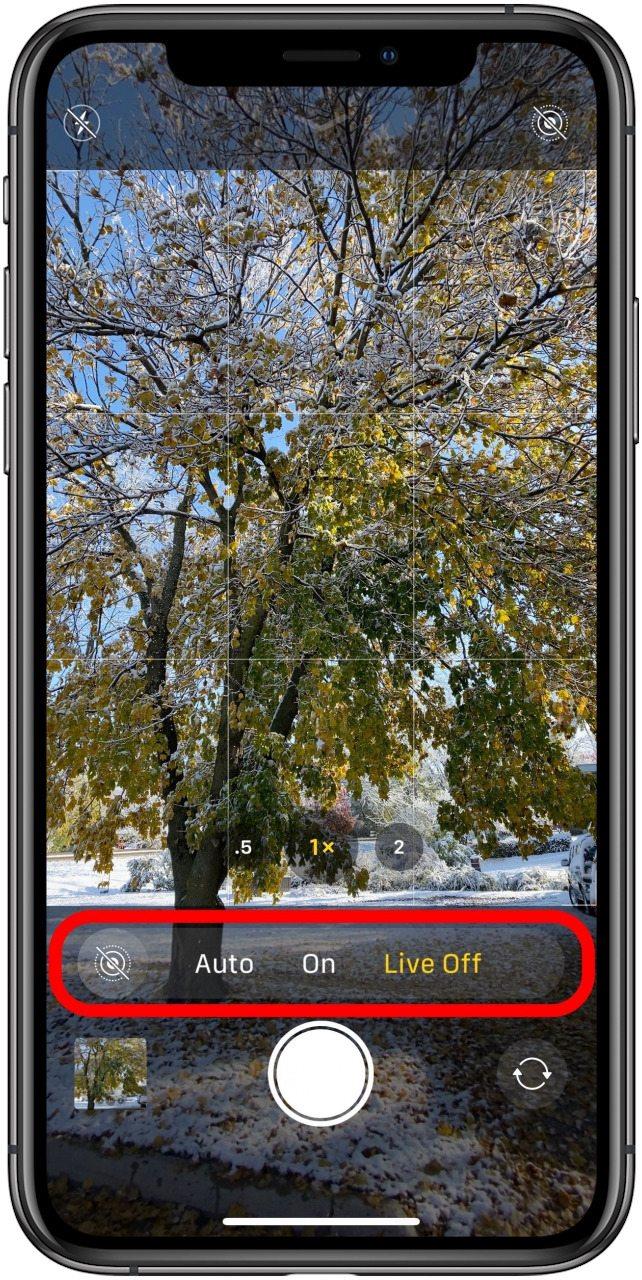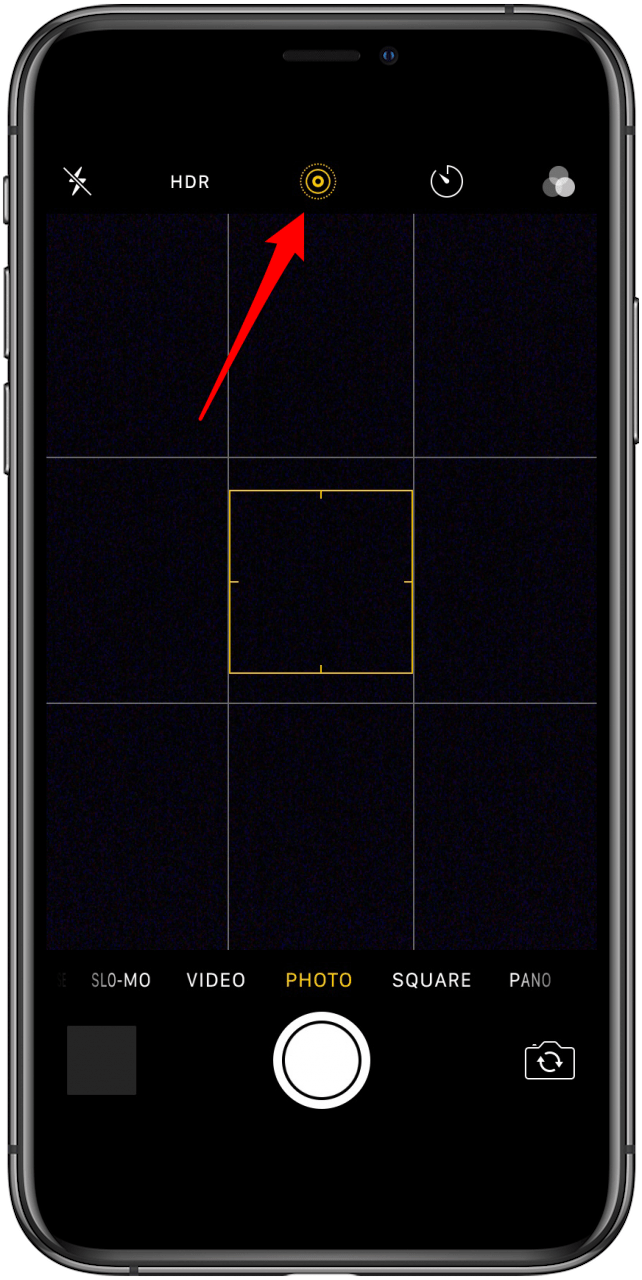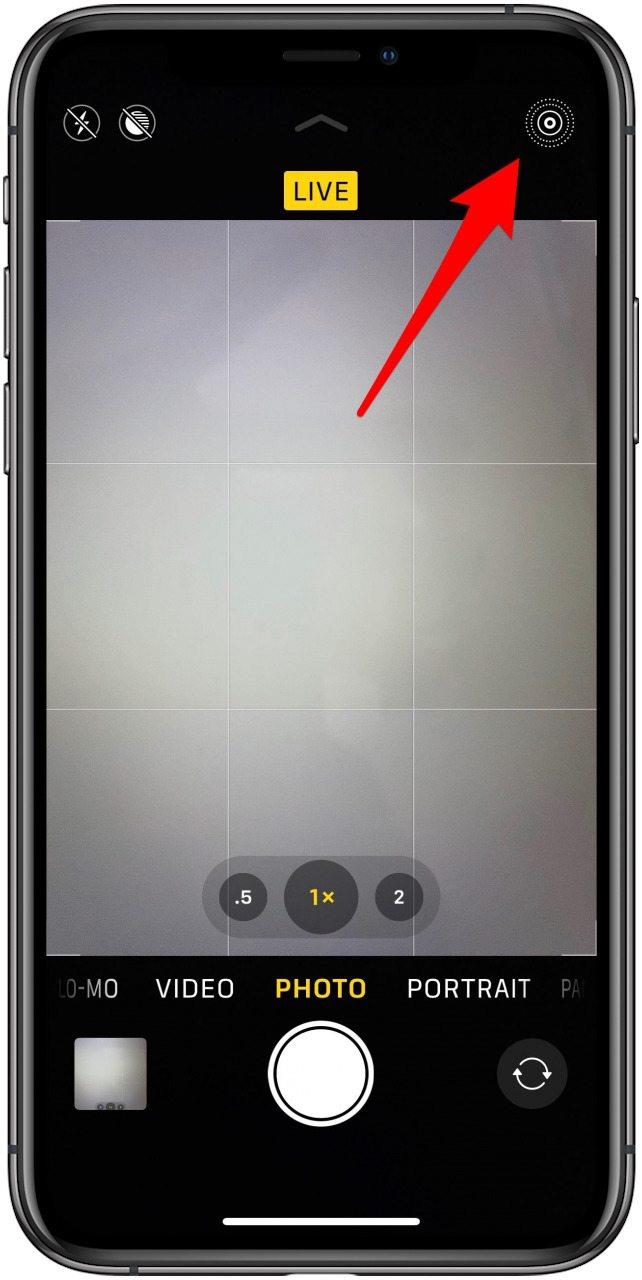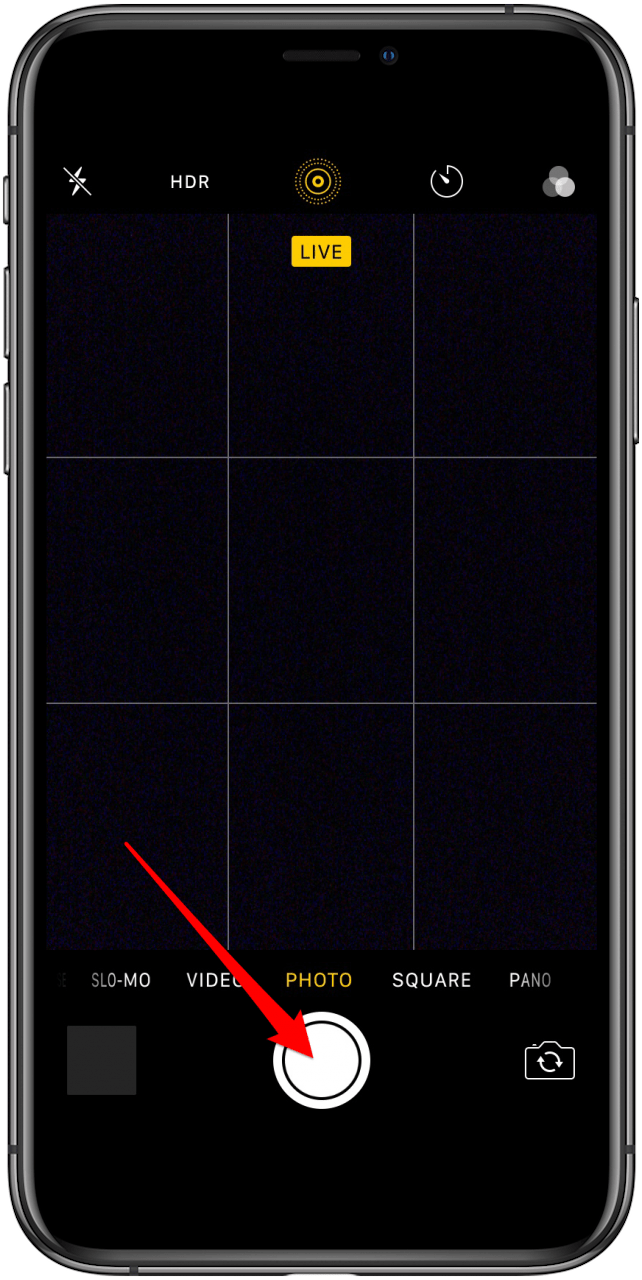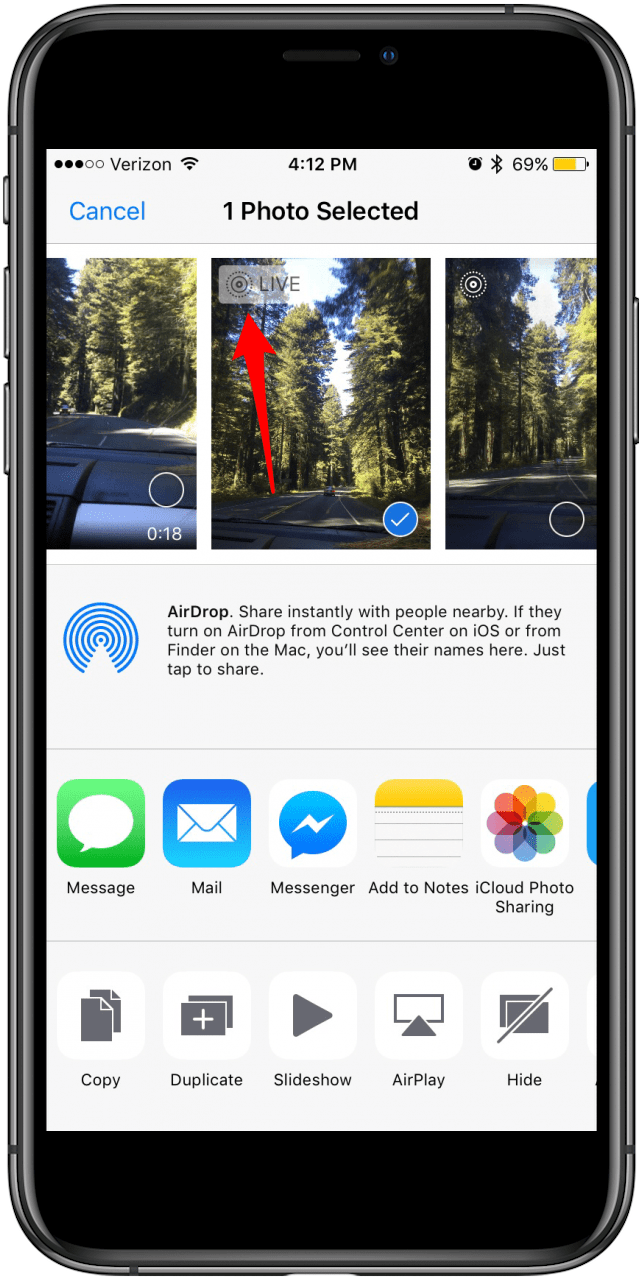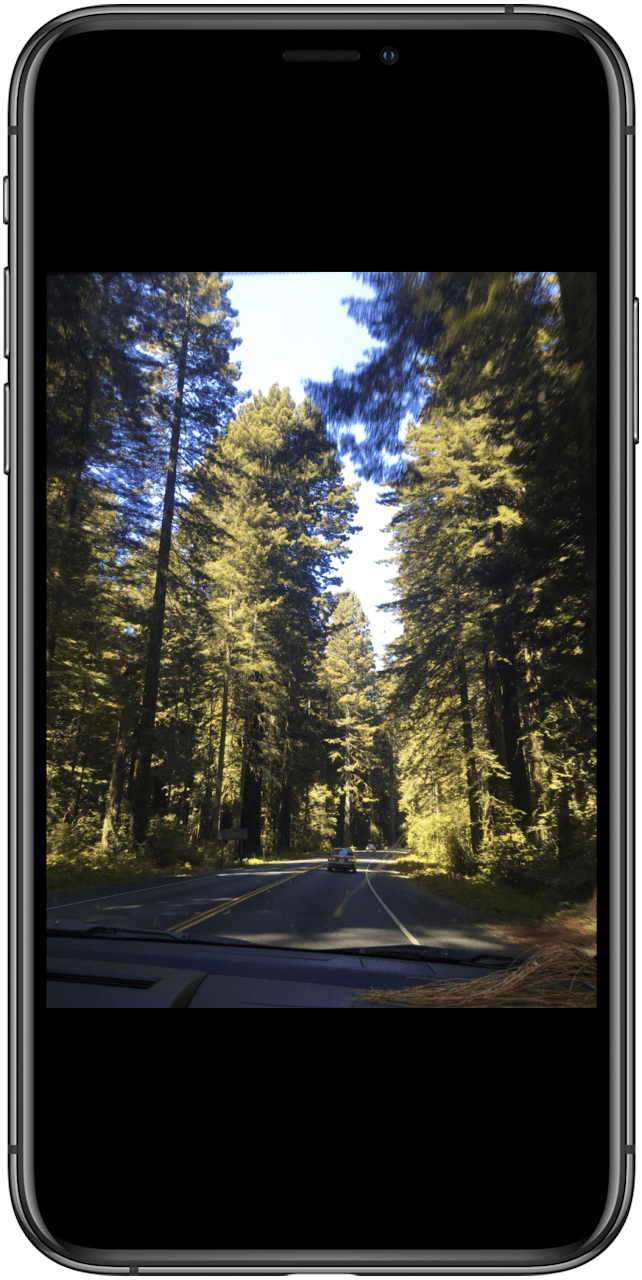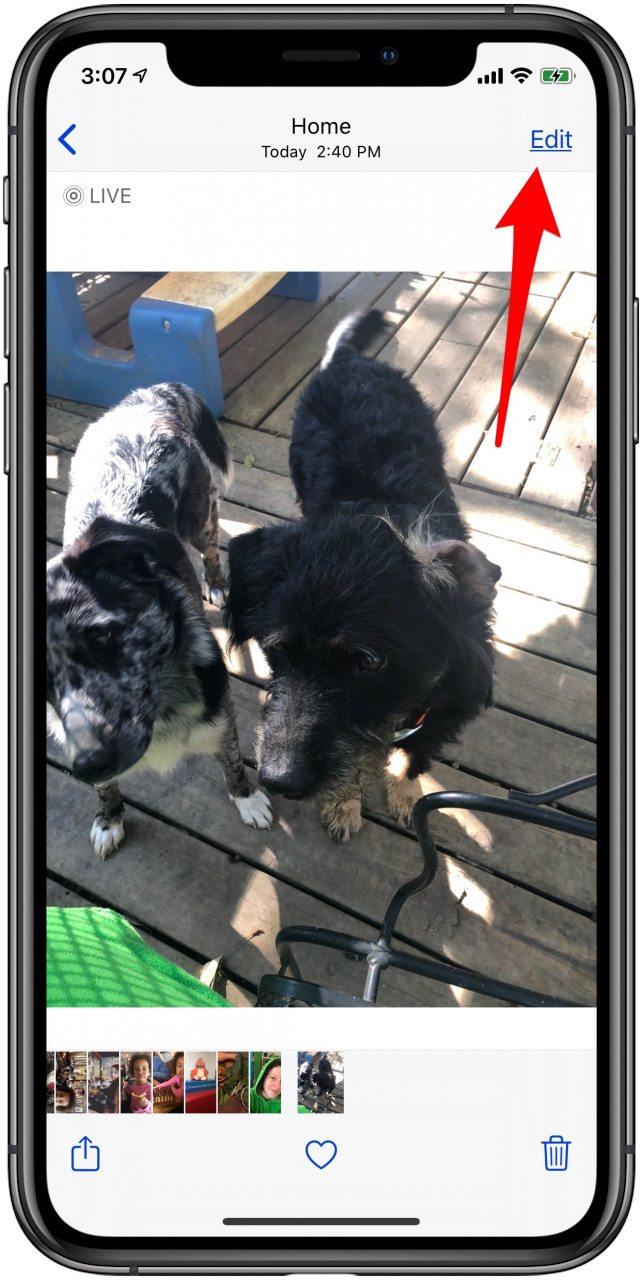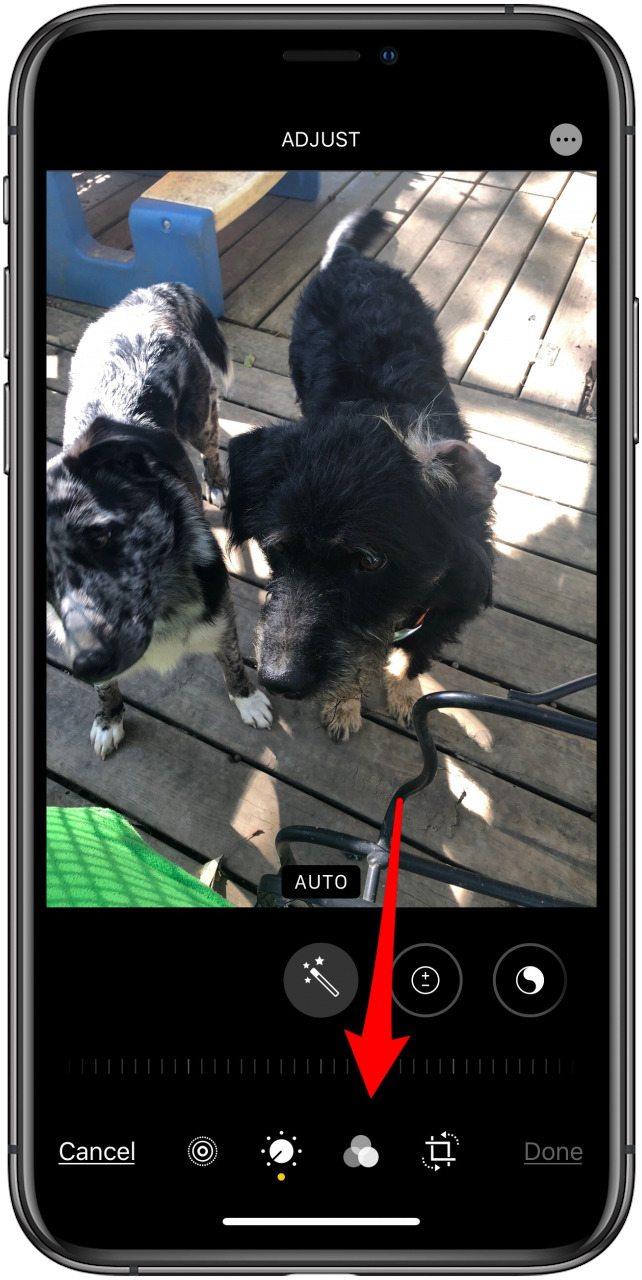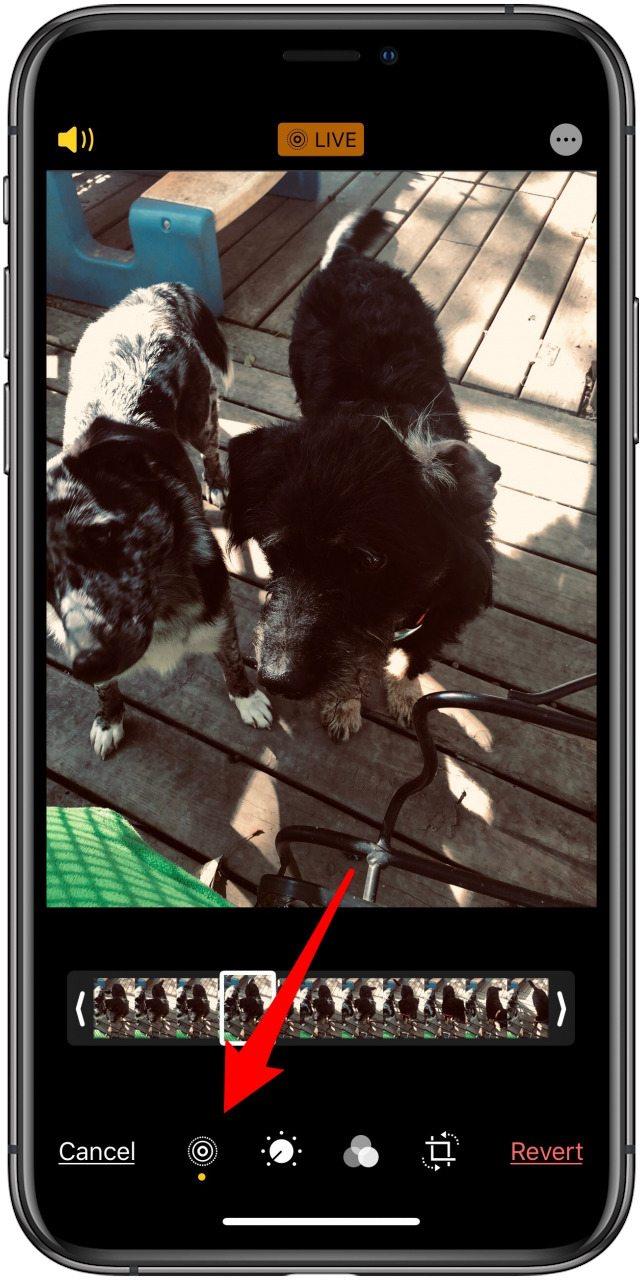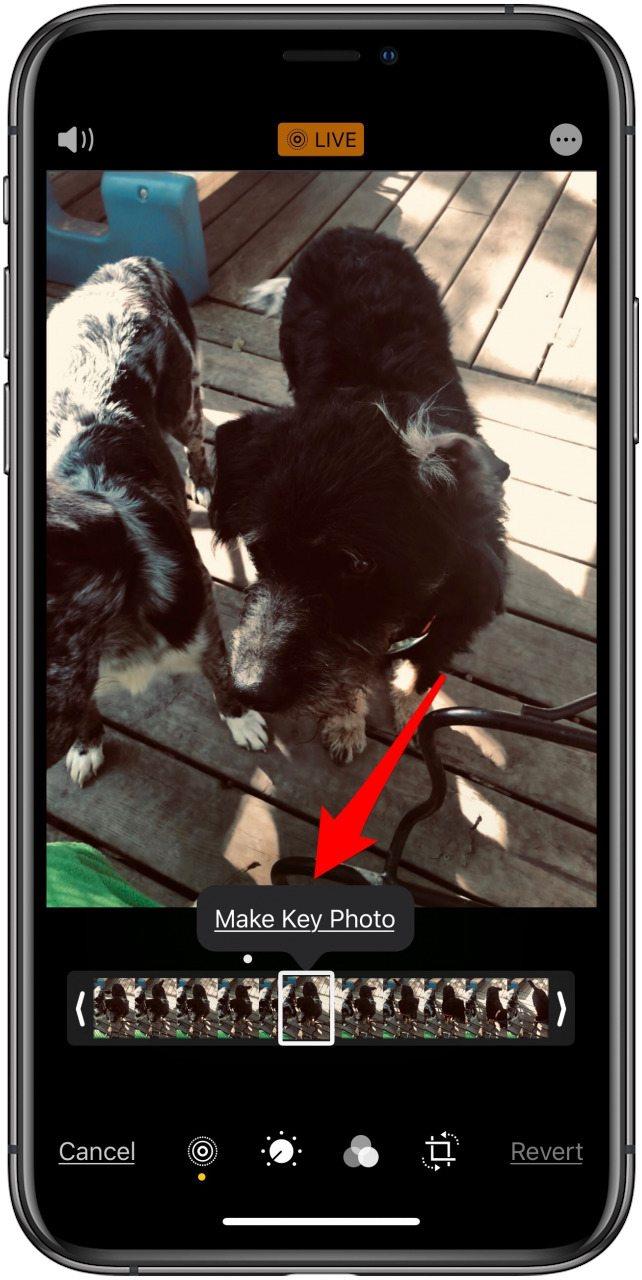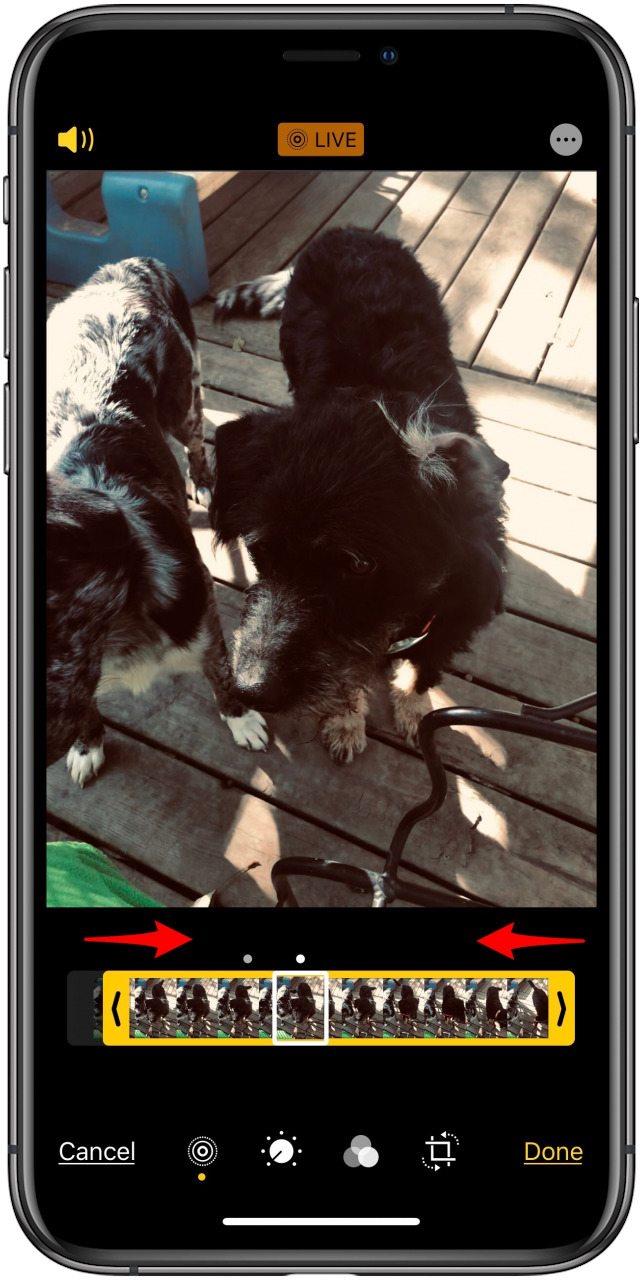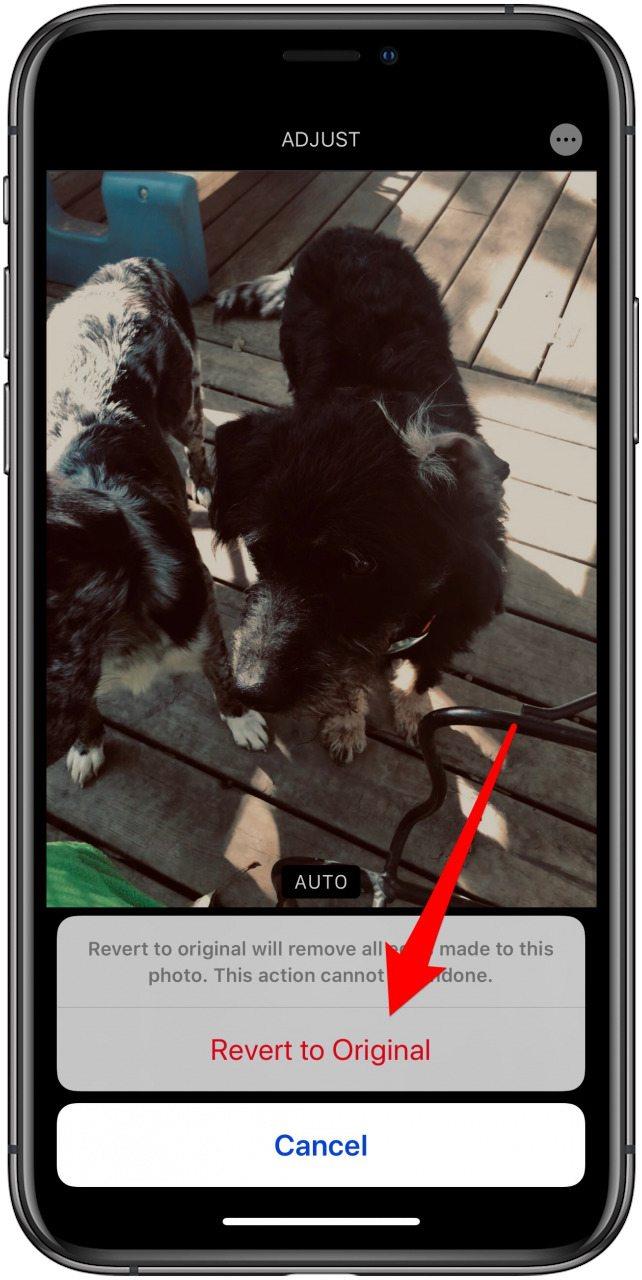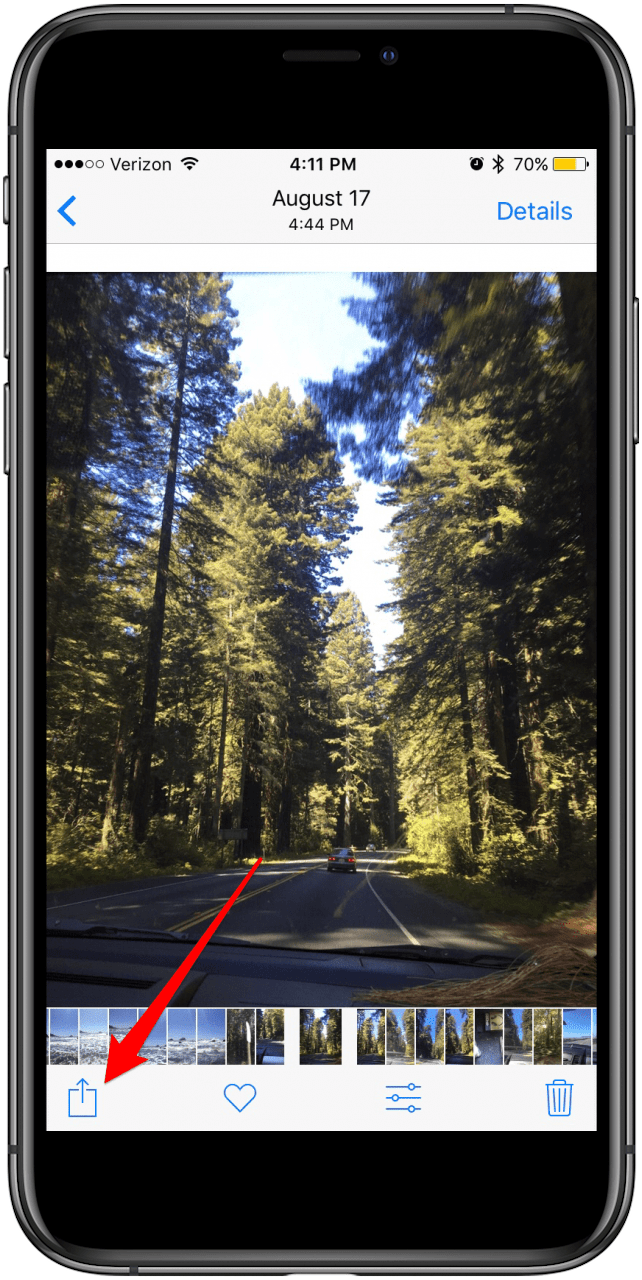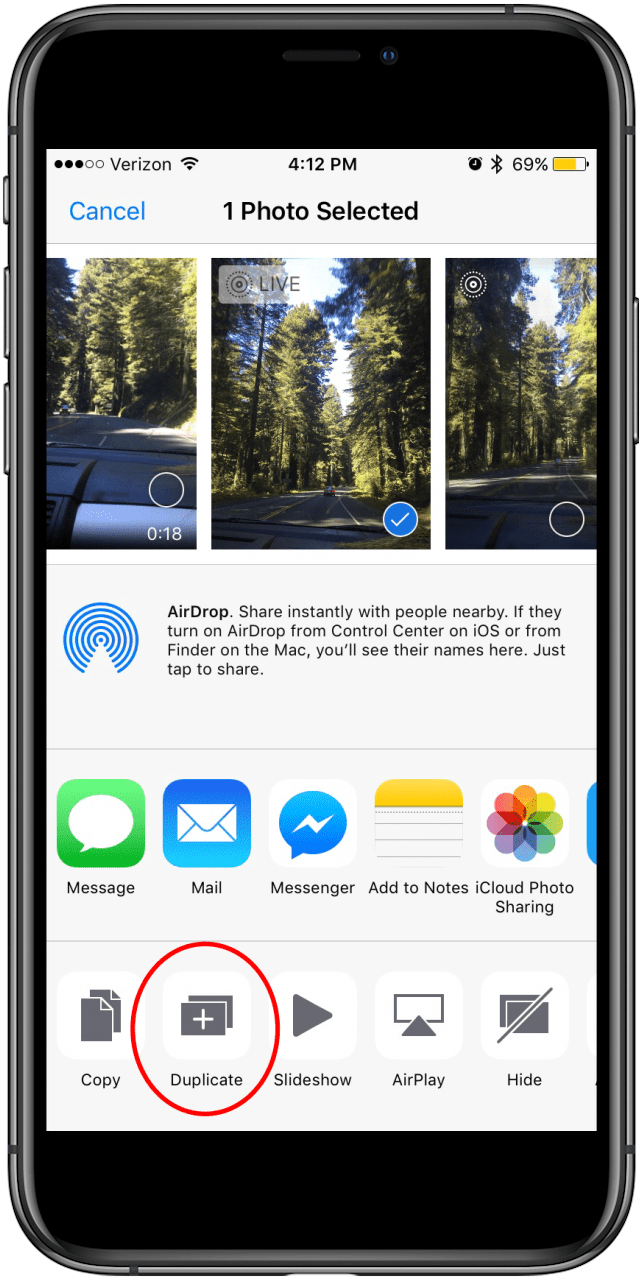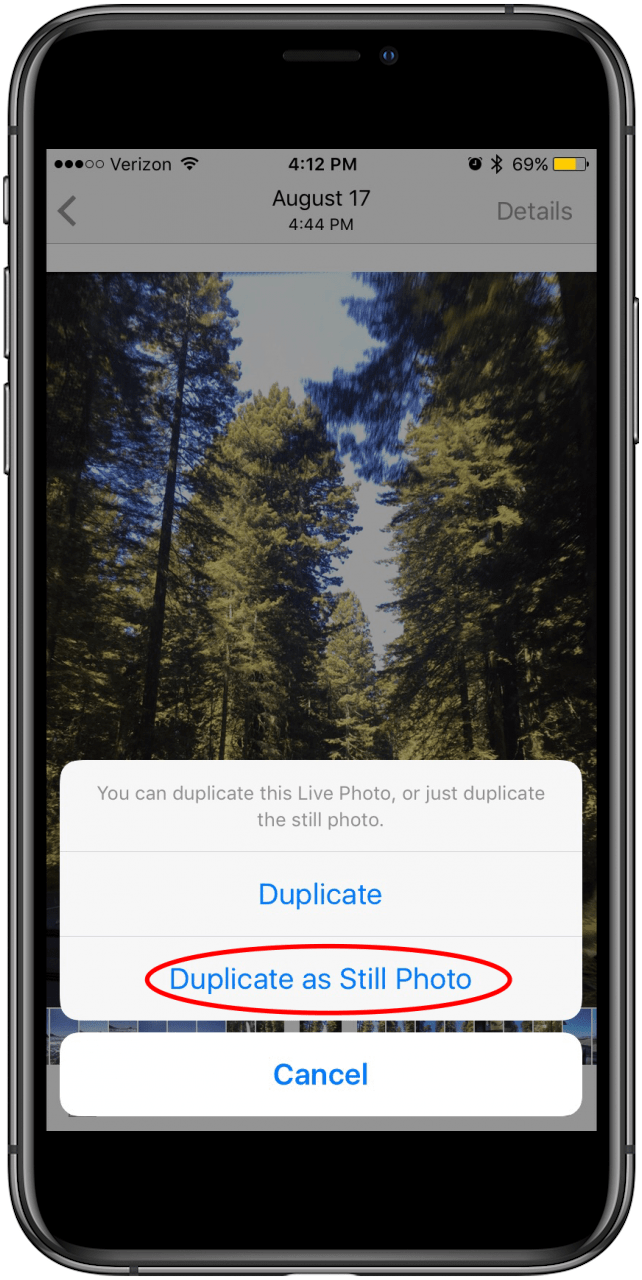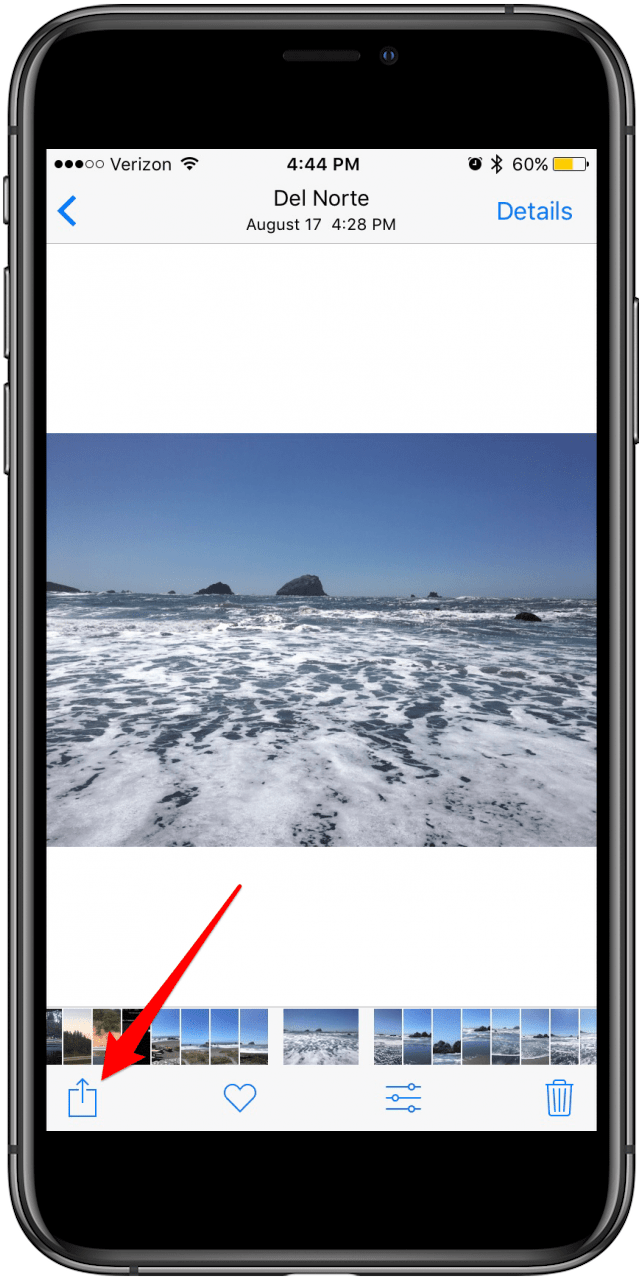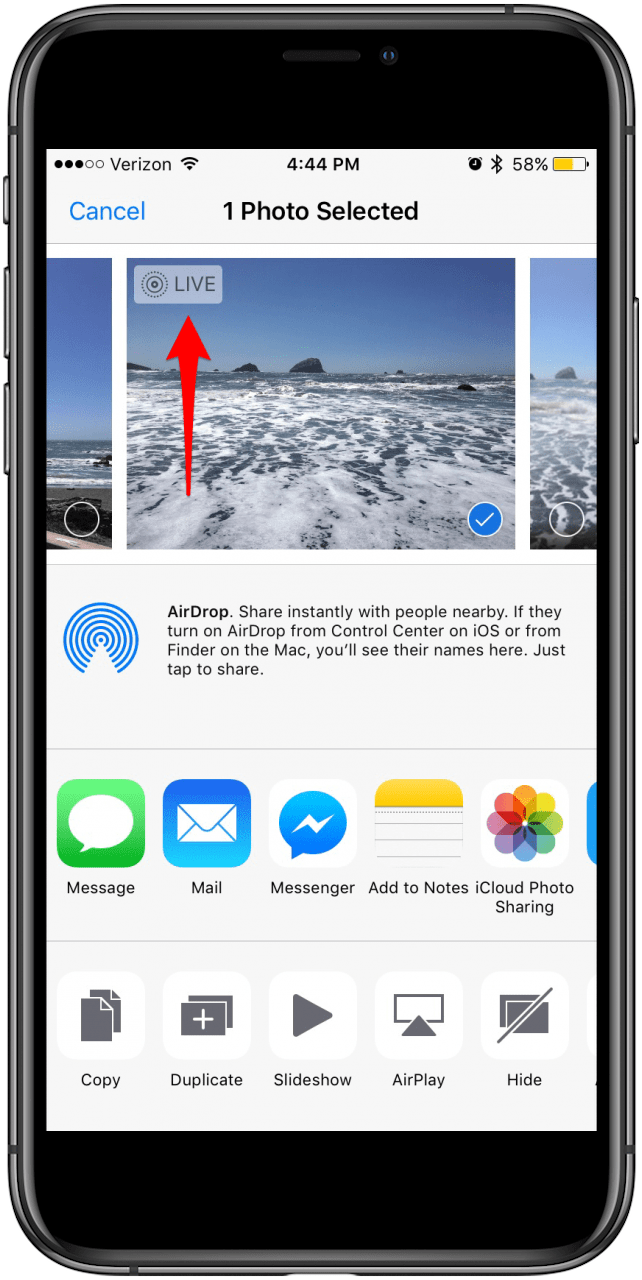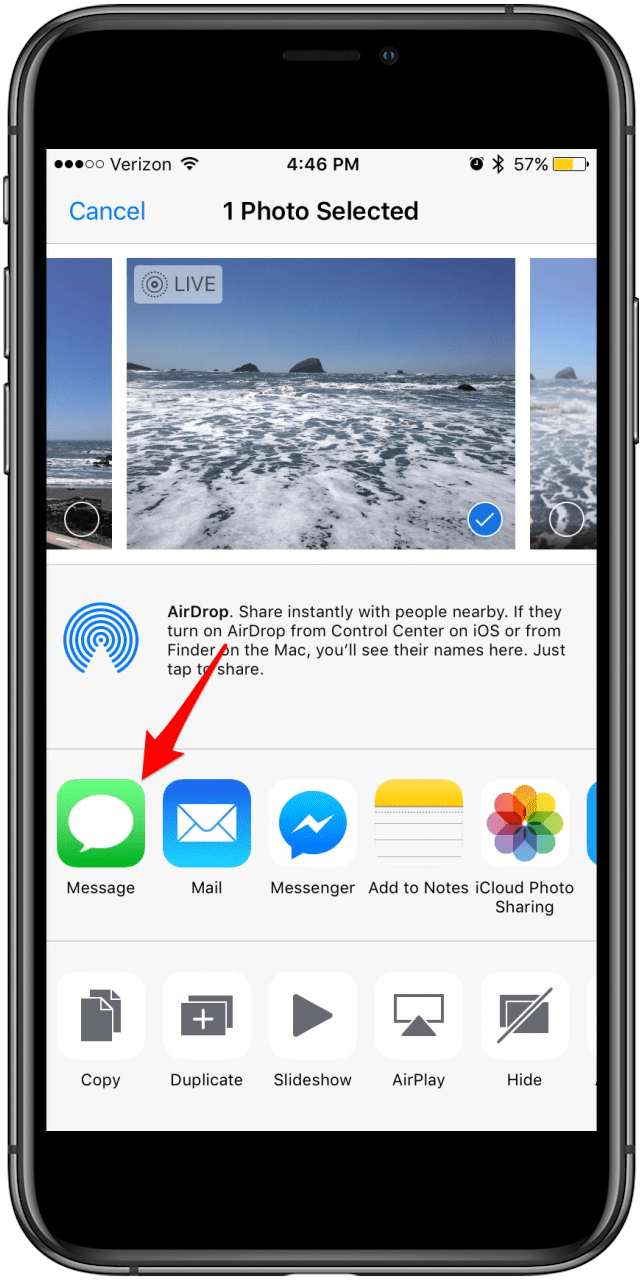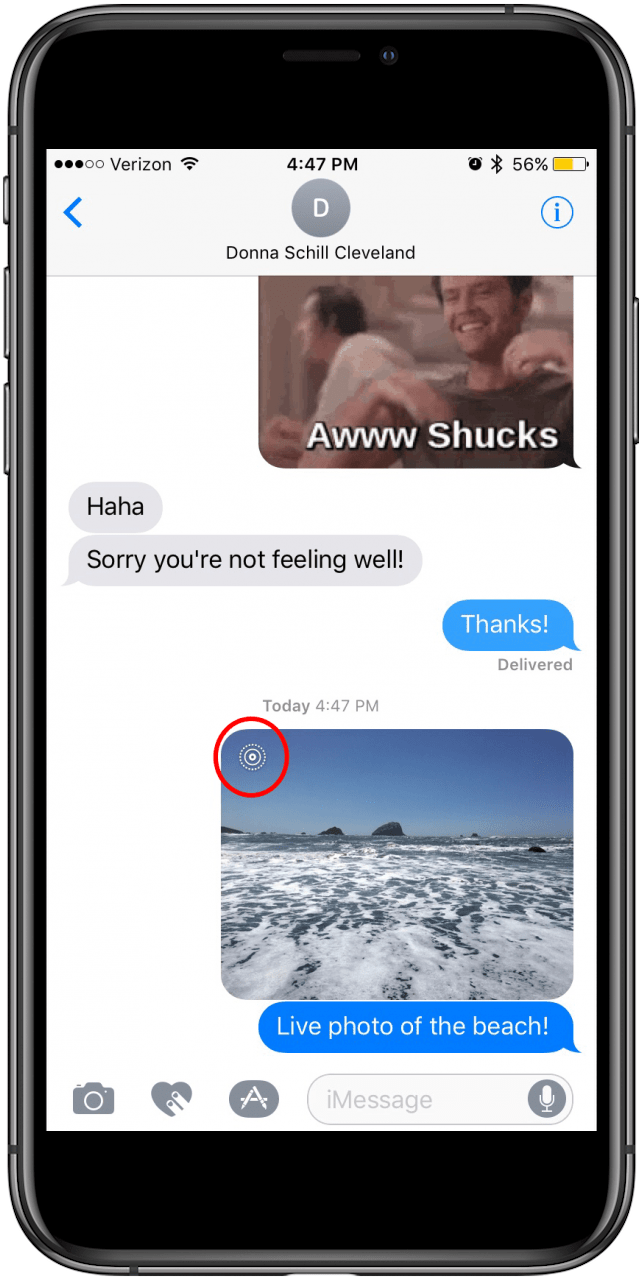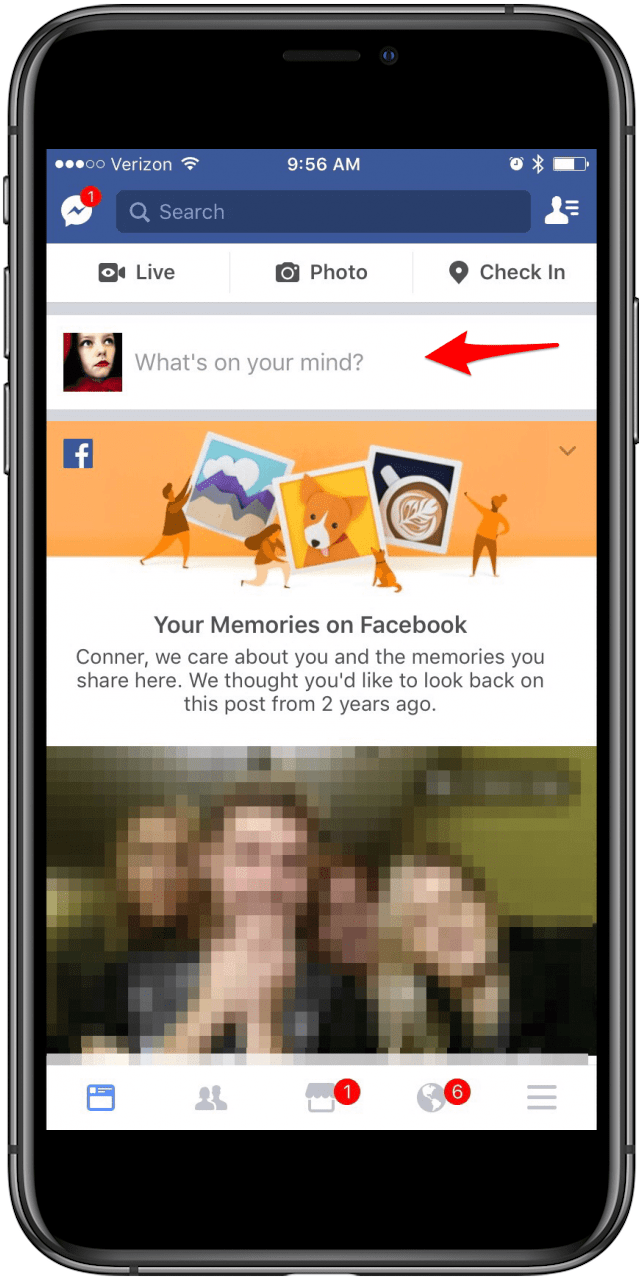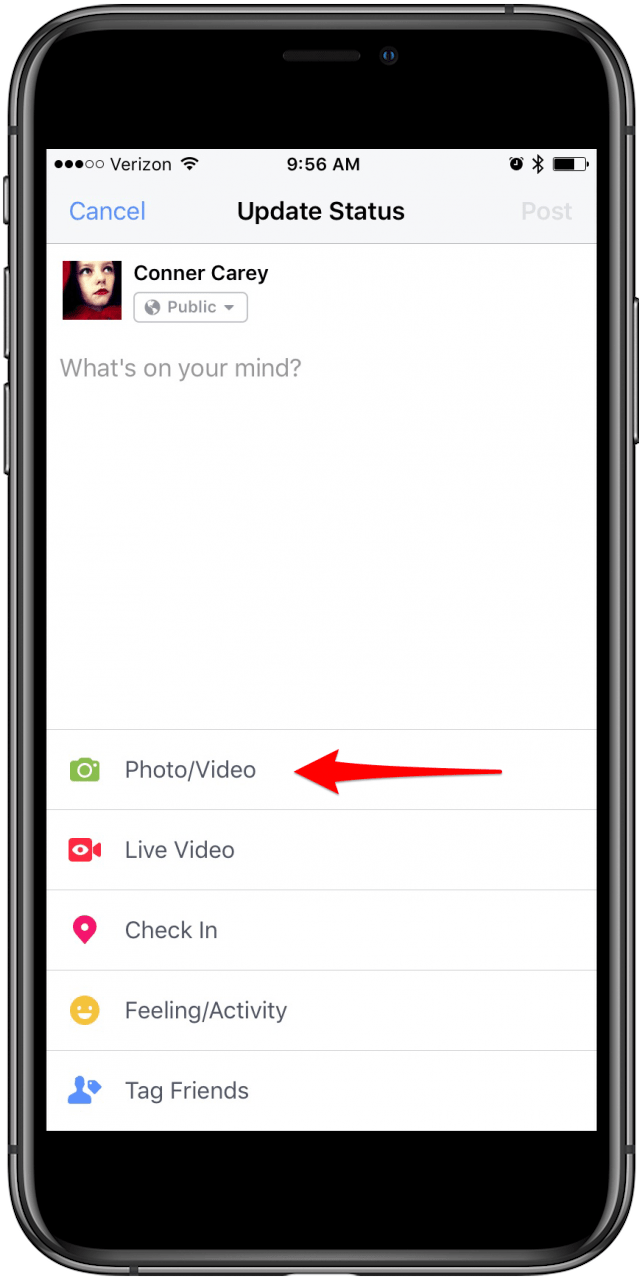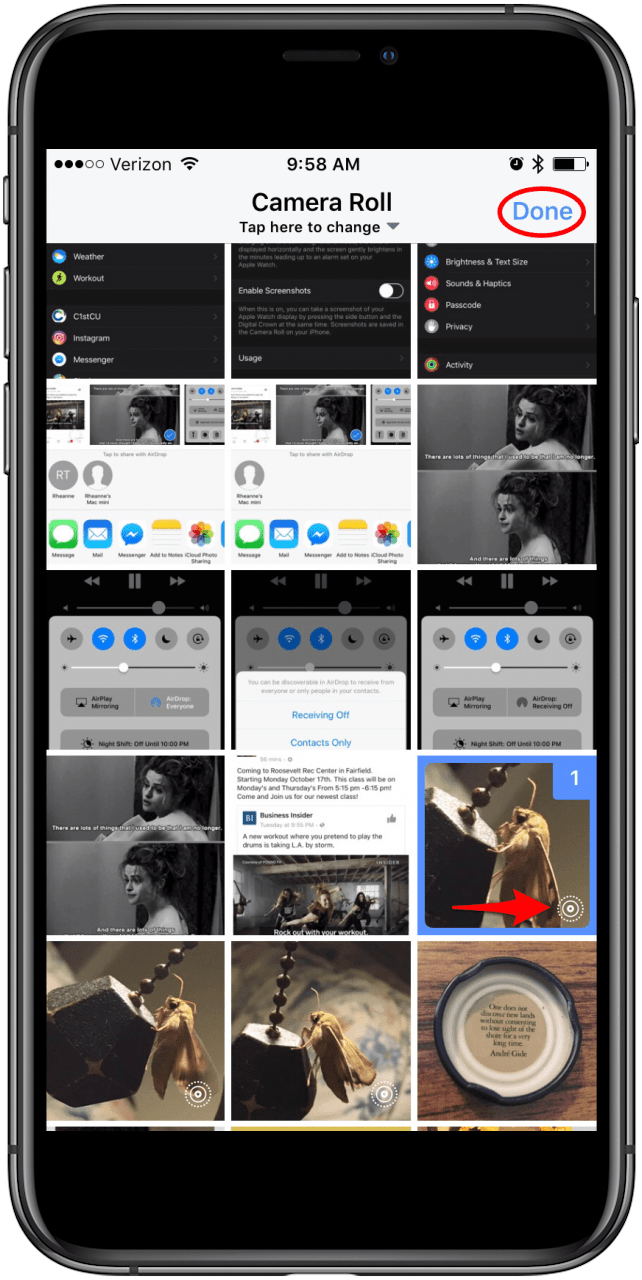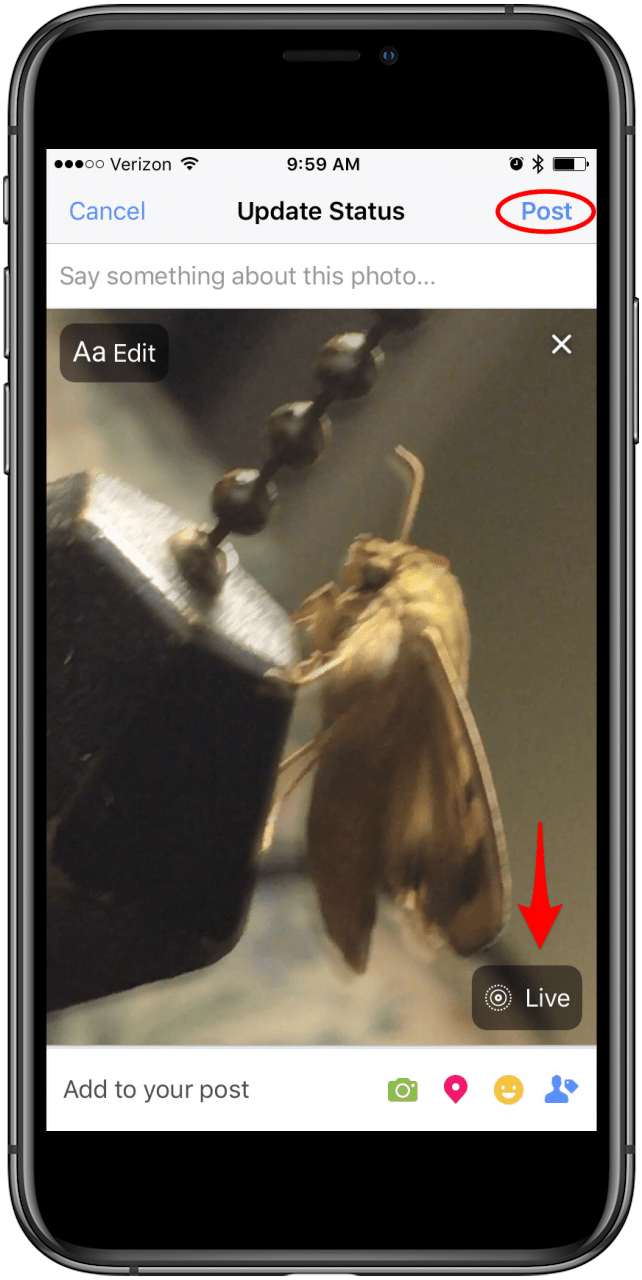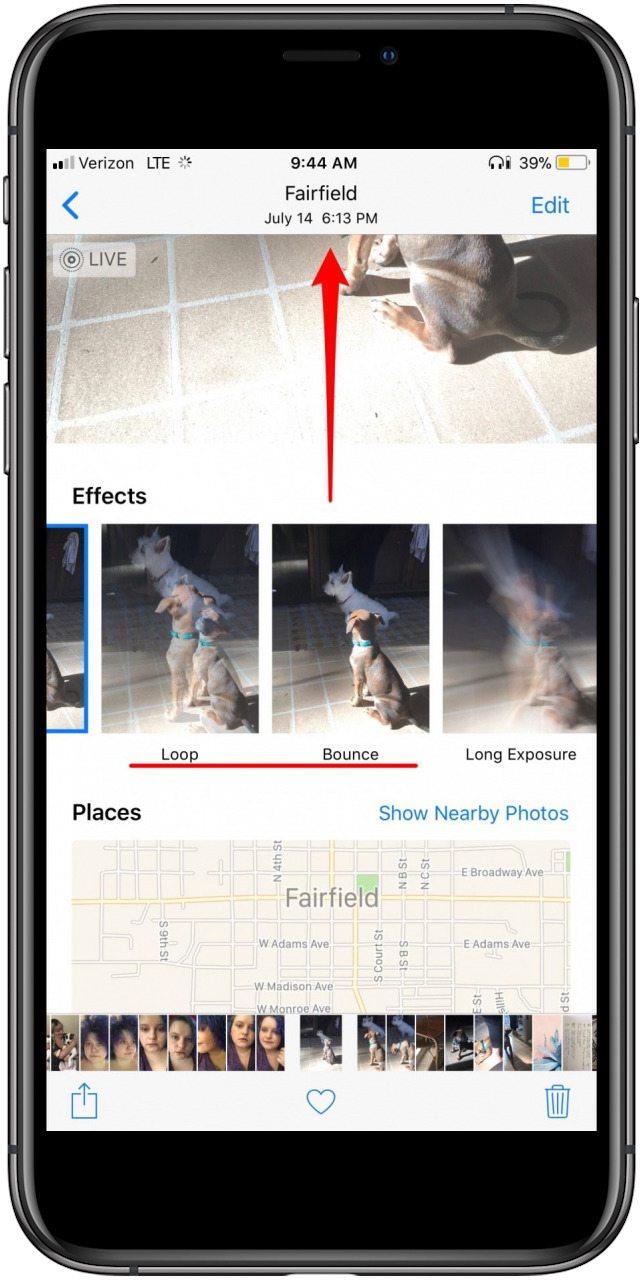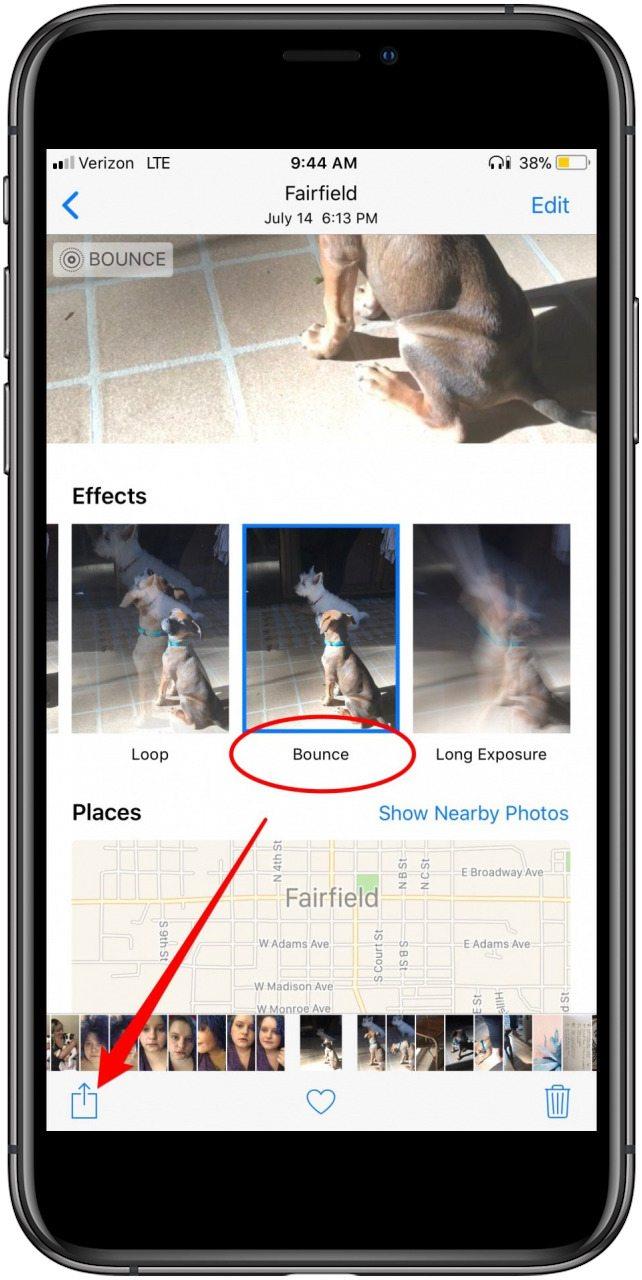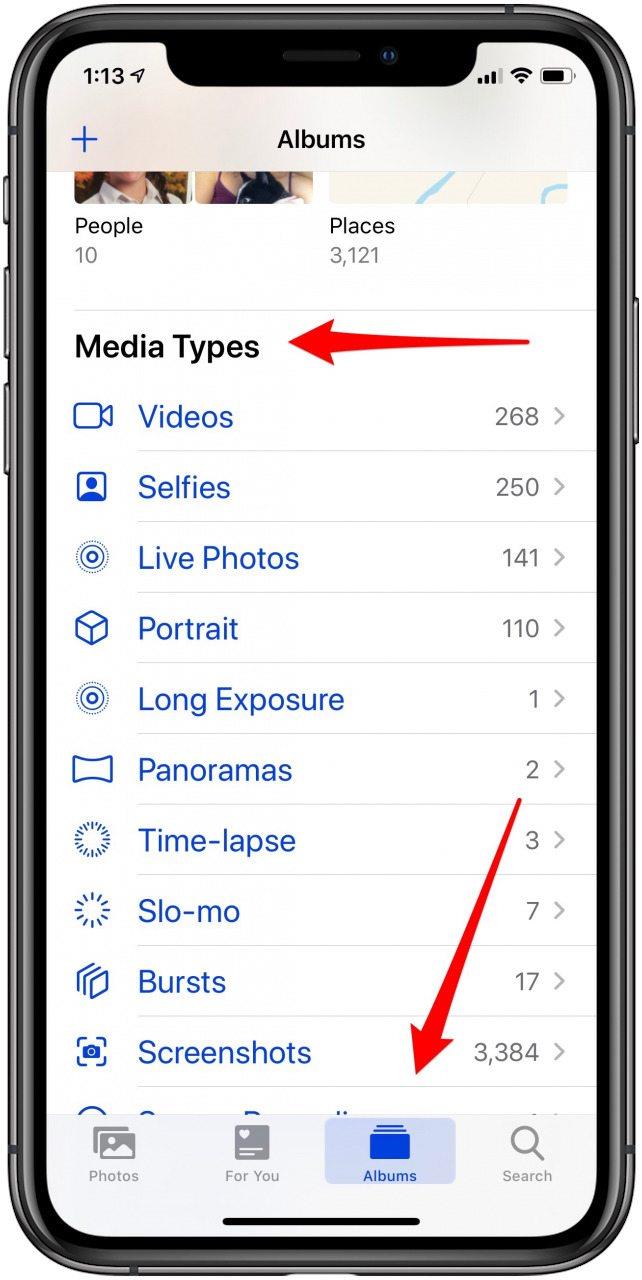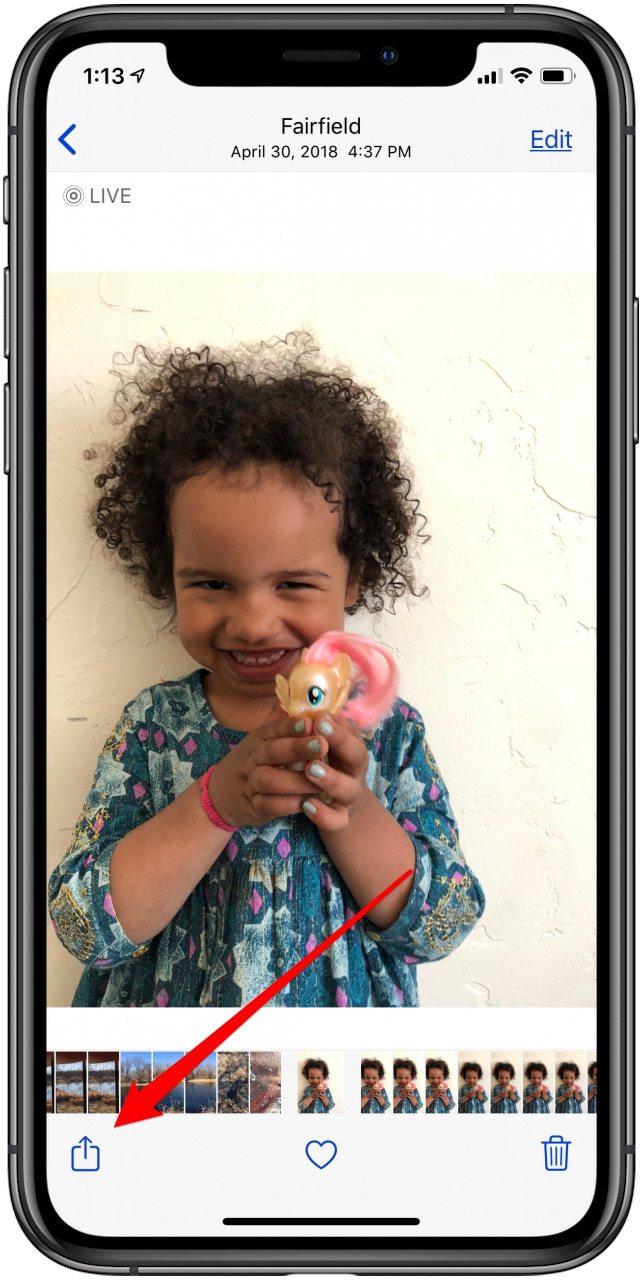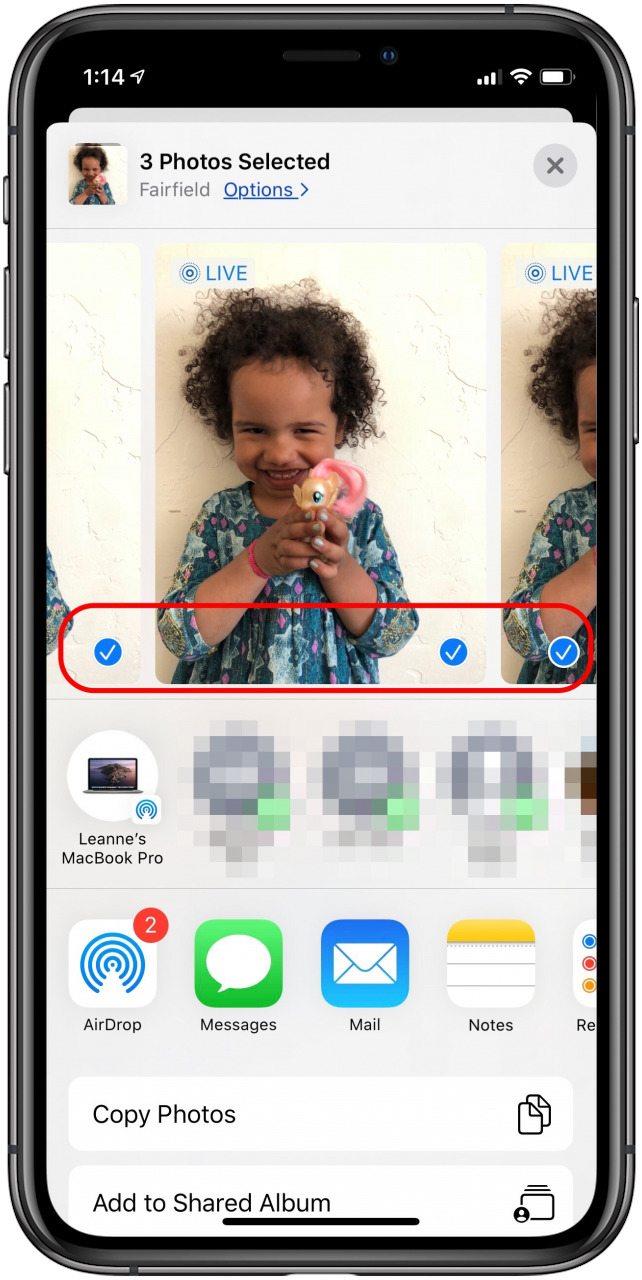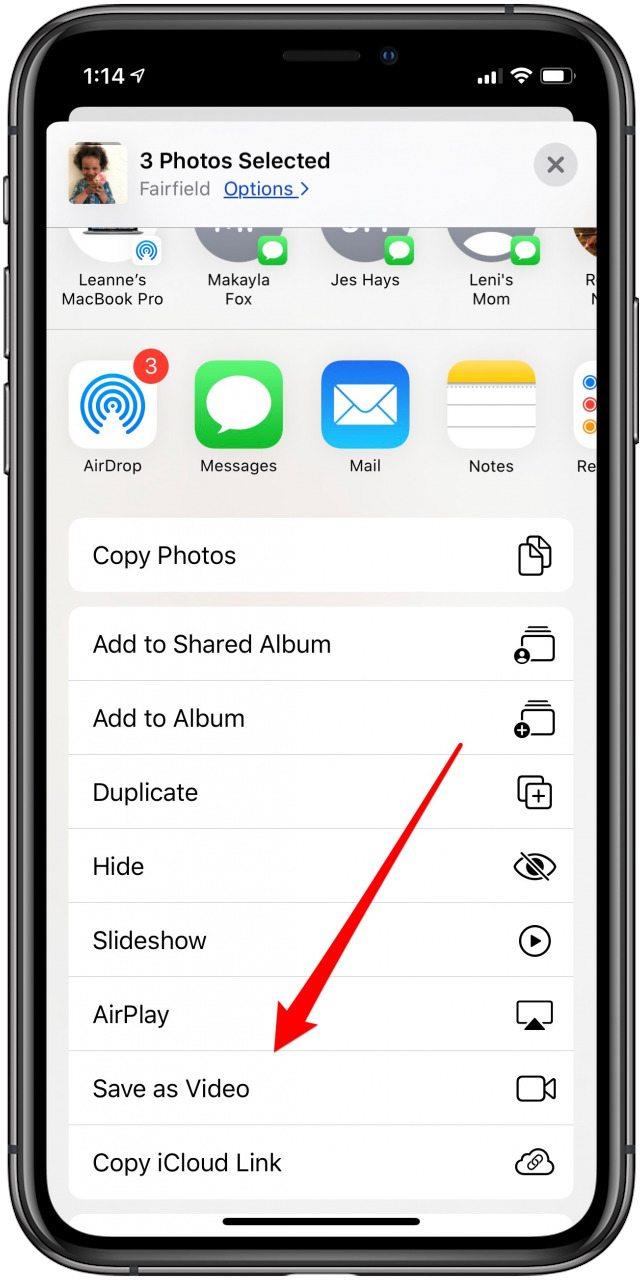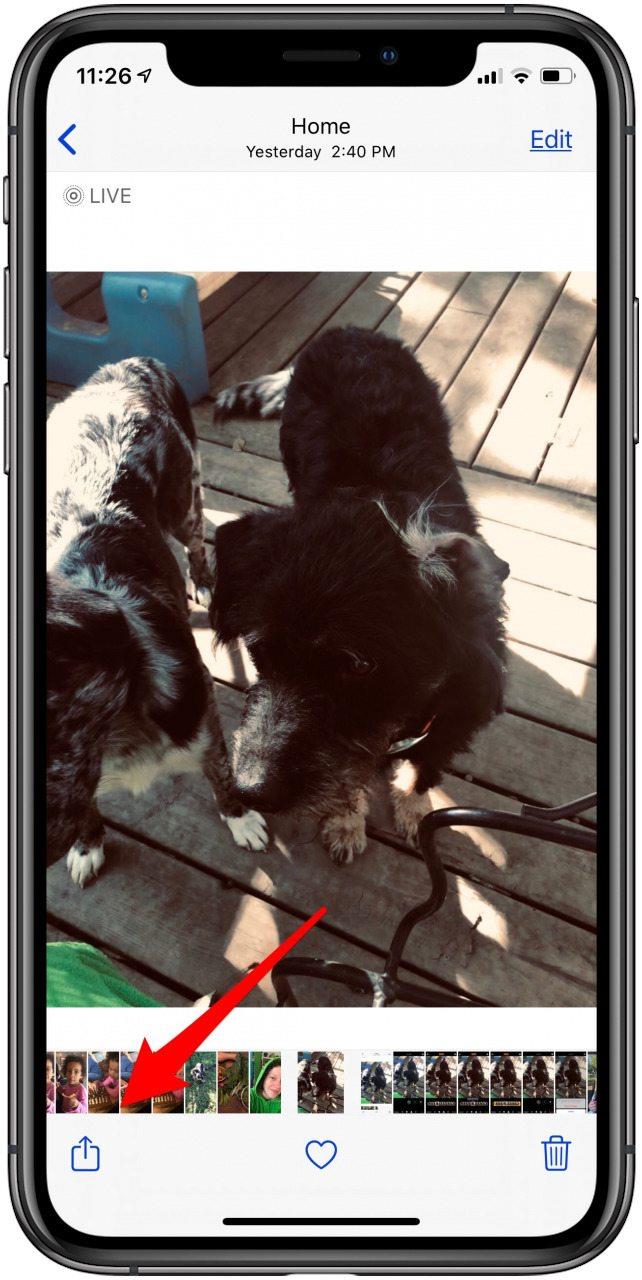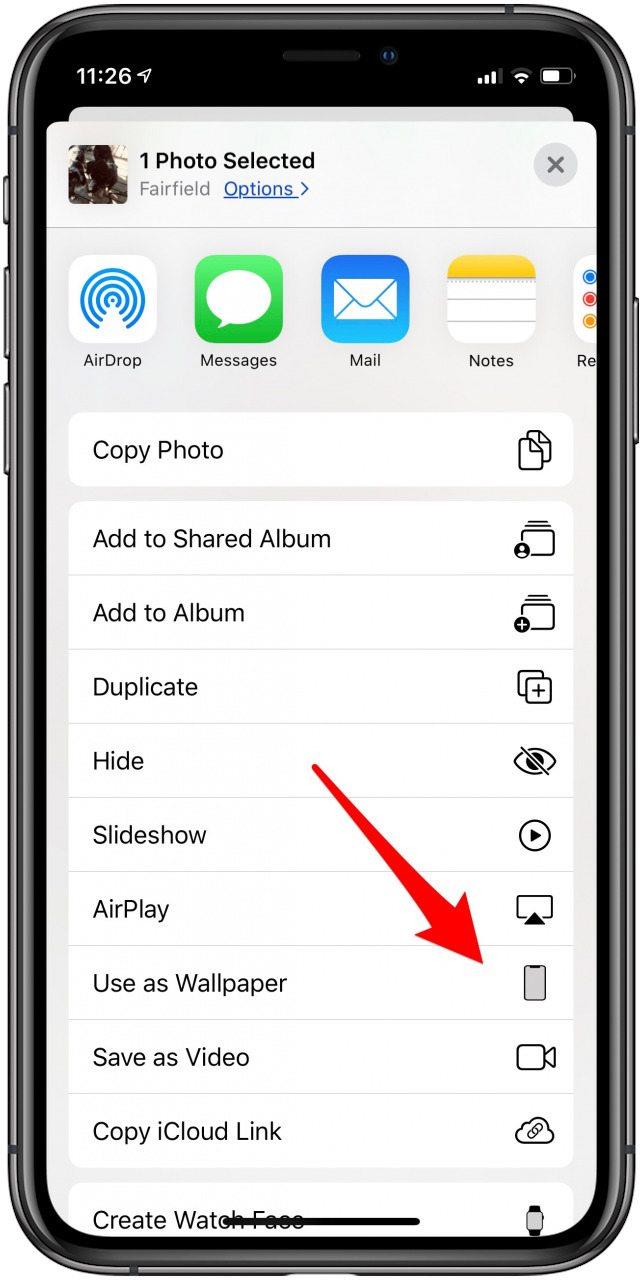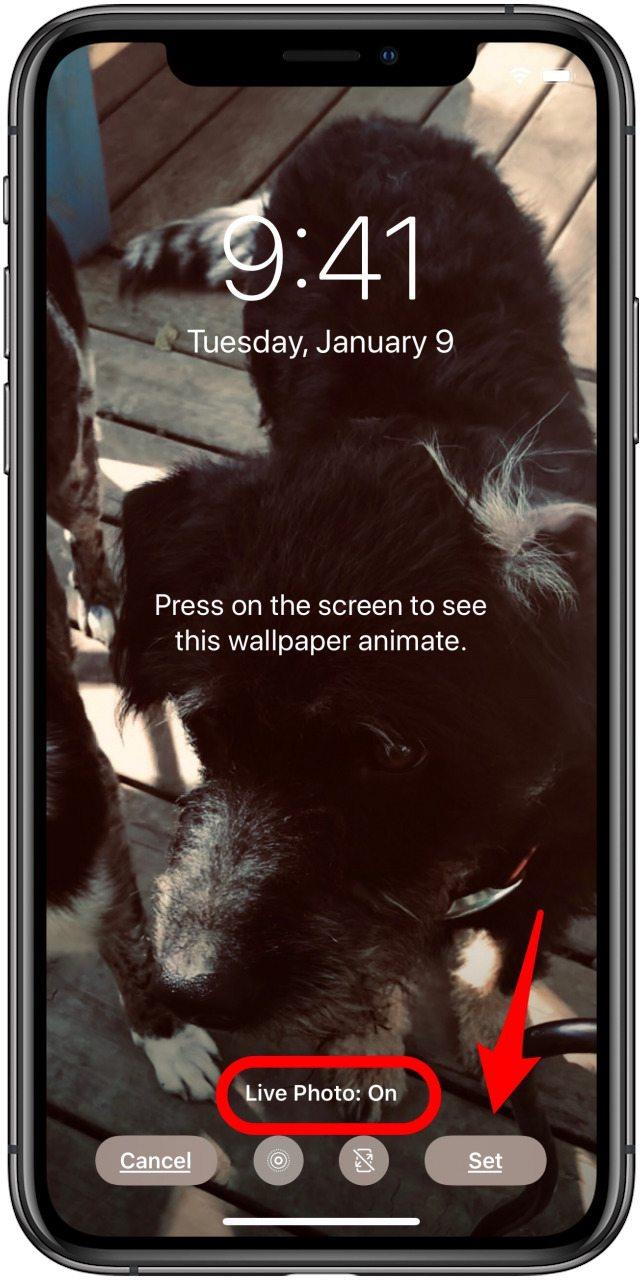Sekiranya anda berminat dengan fotografi iPhone, anda pasti ingin mengetahui mengenai Foto Langsung. Foto Langsung di iPhone adalah gambar bergerak tiga saat yang pertama kali diperkenalkan oleh Apple dengan iPhone 6s. Sekiranya anda tidak pasti cara mengambil Foto Langsung, anda akan terkejut dengan betapa senangnya. Banyak yang boleh anda lakukan dengan gambar bergerak iPhone anda. Kami akan membahas cara mengambil Foto Langsung, cara membuat kertas dinding langsung anda dengan Foto Langsung, cara mengubah Foto Langsung anda menjadi GIF atau video, dan banyak lagi. Inilah semua yang perlu anda ketahui mengenai pengambilan Foto Langsung di iPhone.
* Catatan ini adalah sebahagian daripada buletin Tip untuk Hari iOSApple. Daftar . <!–Master your iPhone in one minute per day: Sign Up–> *
Berkaitan: Cara Melihat Burst Foto di iPhone
IPhone 11, 11 Pro, 11 Pro Max, XR, iPhone X, 8 dan 8 Plus, 7 dan 7 Plus, iPhone 6s dan 6s Plus, dan bahkan iPhone SE semuanya dapat mengambil Foto Langsung. Anda boleh mengedit Foto Langsung, menyimpan gambar Foto Langsung, berkongsi foto langsung, dan menggunakan Foto Langsung sebagai Wallpaper bergerak langsung untuk skrin Kunci iPhone anda. Senang diperhatikan bahawa artikel ini telah dikemas kini untuk iOS 13. Banyak yang sama seperti sistem operasi sebelumnya, termasuk kemampuan untuk mengubah Foto Langsung anda menjadi GIF dari kanan dalam aplikasi Foto, dan memilih bingkai yang berbeda untuk Foto Langsung menjadi gambar pegun (Foto Utama) yang biasa anda lihat. Satu pilihan menarik yang sama sekali baru untuk iOS 13 adalah keupayaan untuk mengubah dua atau lebih Foto Langsung menjadi video. Mari kita mulakan!
Jadual Kandungan Wallpaper Hidup iPhone
Apa itu Foto Langsung & Bagaimana Ia Berfungsi?
Cara Mengambil Foto Langsung
Cara Melihat Foto Langsung di iPhone Anda
Cara Mengedit Foto Langsung: Mengubah Foto Utama (Imej Foto)
Cara Menukar & Menyimpan Stills Foto Langsung
Cara Berkongsi Foto Langsung
Cara Berkongsi Foto Langsung di Facebook
Cara Mengubah Foto Langsung menjadi GIF
Cara Mengubah Foto Langsung menjadi Video
Cara Menetapkan Wallpaper iPhone Langsung dengan Foto Langsung
Apa itu Foto Langsung & Bagaimana Ia Berfungsi?
Foto Langsung adalah gambar bergerak iPhone yang sangat pendek. IPhone anda merakam audio dan video 1.5 saat sebelumnya dan 1.5 saat selepas anda mengetuk butang rana putih untuk mengambil foto. Foto Langsung dihidupkan secara lalai sehingga 1.5 saat sebelumnya dapat dirakam dengan mudah walaupun anda belum mengetuk butang rana. Sebarang rakaman bukan sebahagian dari Foto Langsung dibuang, tetapi merupakan bahagian penting dalam merakam tiga saat itu untuk foto iPhone anda yang bergerak.
Bahagian ringkas Foto Langsung akan dimainkan di aplikasi Foto semasa anda menggunakannya. Tekan dan tahan gambar, untuk melihat keseluruhannya. Mengambil Foto Langsung hampir automatik, yang sangat saya suka kerana saya tidak perlu memikirkan untuk merakam gambar secara langsung untuk membuatnya. Saya hanya mengambil gambar saya seperti biasa, kemudian kemudian, ketika saya menyemaknya, saya dapat melihat apakah ada yang membuat Foto Langsung yang mengagumkan. Foto Langsung boleh diambil pada iPhone 6s atau 6s Plus, iPhone SE, iPhone 7 atau 7 Plus, iPhone 8 dan 8 Plus, dan iPhone X dan yang lebih baru; Pengguna Mac juga dapat melihatnya dalam aplikasi Foto di Mac yang menjalankan OS X El Capitan atau yang lebih baru.
Anda boleh menghidupkan dan mematikan Foto Langsung dengan mengetuk ikon Foto Langsung di bahagian atas skrin. Dengan model iPhone 11 dan iPhone 11 Pro yang baru, ada juga pilihan Auto selain Hidup dan Mati biasa yang tersimpan di panel kawalan Kamera baru, bersama dengan beberapa tetapan lain.
Cara Menghidupkan Auto Langsung di Panel Kawalan Kamera
- Ketik anak panah kelabu kecil di bahagian atas skrin pada iPhone 11 atau 11 Pro anda.

- Ketik ikon Foto Langsung .
- Ketik Auto untuk menghidupkan Auto Langsung. Anda juga boleh menghidupkan atau mematikan Foto Langsung dari sini.


Cara Mengambil Foto Langsung di iPhone Anda
Seperti yang dinyatakan, Foto Langsung senang diambil kerana fungsinya dihidupkan secara lalai ketika anda membuka aplikasi Kamera di iPhone anda. Bergantung pada model iPhone anda, anda akan mempunyai ikon putih, mirip dengan mata bulat, di sudut kanan atas skrin anda atau ikon kuning di tengah atas skrin anda. Ikon itu menunjukkan bahawa Foto Langsung dihidupkan. Untuk mematikan Foto Langsung dengan alasan apa pun, anda boleh mengetuk ikon; ikon kuning akan menjadi putih dan ikon putih akan mempunyai garis melaluinya dan skrin anda akan menyatakan Hidup Mati.
Sekiranya anda mematikan Foto Langsung dan keluar dari aplikasi Kamera, Foto Langsung akan tetap mati ketika aplikasi dibuka semula. Oleh itu, jika anda suka menghidupkan ciri ini secara lalai, pastikan untuk menghidupkan Foto Langsung sebelum keluar dari aplikasi Kamera. Untuk mengambil Foto Secara Langsung:
- Buka stok Aplikasi kamera .
- Bergantung pada model iPhone anda, pastikan ikon di tengah layar berwarna kuning atau ikon putih di sudut kanan tidak mempunyai garis melaluinya.


- Ketik butang pengatup putih .

Itu sahaja yang ada. Mengambil Foto Langsung tidak mungkin lebih mudah. Sekarang, mari kita pelajari cara melihat Foto Langsung.
Kembali ke Atas
Cara Melihat Foto Langsung di iPhone Anda
Melihat Foto Langsung adalah perkara mudah untuk menekan dan menahan gambar. Untuk melihat Foto Langsung:
- Buka aplikasi Foto .
- Cari gambar. Sekiranya anda tidak pasti sama ada itu Foto Langsung atau tidak, anda boleh terus menekan dan menahannya untuk mengetahui. Atau ketik ikon Kongsi di sudut kiri bawah. Sekiranya itu Foto Langsung, akan tertera Live di sudut kiri atas gambar.
- Setelah anda menemui gambar yang ingin anda lihat, ketuk untuk menjadikannya skrin penuh.
- Tekan dan tahan gambar. Tiga saat akan dimainkan.


Itulah cara melihat Foto Langsung di iPhone anda, tetapi bagaimana dengan melihat foto langsung di komputer? Sekiranya anda mempunyai Mac yang menjalankan OS X El Captian atau yang lebih baru, anda boleh mengklik dua kali Foto Langsung yang anda mahu mainkan, kemudian letakkan penunjuk di atas butang Hidup di sudut, atau tekan Option-Space Bar.
Kembali ke Atas
Cara Mengedit Foto Langsung: Mengubah Foto Utama (Imej Foto)
Sekiranya anda memuat turun iOS 10 atau lebih baru pada iPhone, anda boleh mengedit Foto Langsung. Sekiranya anda mempunyai iOS yang lebih lama, foto tersebut dapat diedit, tetapi foto tersebut tidak akan kekal dalam Siaran. Dengan iOS 9, Foto Langsung harus diubah menjadi foto pegun sebelum anda dapat mengeditnya. Walau bagaimanapun, ini tidak berlaku dengan sistem operasi yang kemudian. Untuk mengedit Foto Langsung:
- Cari Foto Langsung yang ingin anda edit dalam aplikasi Foto.
- Ketik Edit .
- Ketik ikon Penapis di bahagian bawah untuk menambahkan penapis ke Foto Langsung.


- Sekiranya anda mengemas kini ke iOS 13, ketuk ikon Foto Langsung di bahagian bawah skrin anda untuk melihat semua bingkai Foto Langsung dan pilih gambar pegun yang akan digunakan.
- Ketuk bingkai yang berlainan sehingga anda menemui Foto Utama yang anda mahu mewakili Foto Langsung ketika ia adalah gambar pegun.
- Ketik Buat Foto Utama .


- Anda juga boleh membuat perubahan lain pada Foto Langsung anda sekarang, termasuk memotong tepi Foto Langsung anda. Untuk melakukan ini, tekan ikon Foto Langsung sekali lagi, kemudian tekan dan tahan anak panah kiri dan kanan di awal dan akhir Foto Langsung anda, dan luncurkannya ke tempat yang anda mahu mulakan dan berakhir, kemudian tekan Selesai .
- Sekarang tekan dan tahan gambar untuk melihatnya muncul dengan perubahan yang baru anda buat.
- Sekiranya anda memutuskan bahawa anda tidak menyukai perubahan tersebut, ketuk ikon Edit sekali lagi. Ketik Balik . Pilih Kembalikan kepada Asal .


Kembali ke Atas
Cara Menukar & Menyimpan Stills Foto Langsung di iPhone Anda
Sekiranya Foto Langsung yang anda ambil menangkap sedikit video atau audio yang anda tidak mahu keluar, atau mungkin anda hanya mahu versi foto yang masih ada kerana ia mengambil lebih sedikit ruang pada iPhone anda, anda dapat menyimpan gambar Langsung Foto dan buang yang asal. Untuk menyimpan gambar Foto Langsung:
- Cari Foto Langsung yang anda mahu simpan gambarnya dalam aplikasi Foto.
- Ketik ikon Kongsi .
- Pilih Pendua .


- Ketik Gandakan Foto Pegun .

Kembali ke Atas
Cara Berkongsi Foto Langsung di iPhone Anda
Anda boleh berkongsi Foto Langsung dengan gambar yang sama seperti gambar pegun. Sekiranya aplikasi tidak menyokong Foto Langsung, ia akan muncul sebagai foto pegun. Anda boleh berkongsi Foto Langsung melalui pesanan teks, iMessages, Perkongsian Foto iCloud, atau AirDrop. Sekiranya anda menghantar Foto Langsung kepada seseorang dengan iPhone 6s melalui iPhone X, mereka akan dapat menggunakan Sentuhan 3D untuk menekan foto dan menontonnya dengan keras. Facebook sudah menyokong perkongsian Foto Langsung, tetapi mesti dilakukan dari dalam aplikasi Facebook. Kami akan membincangkan cara berkongsi Foto Langsung dari aplikasi Foto dan melalui Facebook di bawah. Sekiranya anda ingin berkongsi Foto Langsung anda ke Instagram, Twitter, atau platform media sosial lain, anda boleh mengubah Foto Langsung anda menjadi GIF atau filem, yang akan kami bahas di bahagian seterusnya dari panduan ini. Untuk berkongsi Foto Langsung:
- Dari aplikasi Foto di iPhone, cari Foto Langsung yang ingin anda kongsi.
- Ketik ikon Kongsi .
- Foto Langsung akan mempunyai perkataan Hidup di sudut kiri atas foto. Sekiranya anda tidak mahu berkongsi versi Foto secara langsung, ketik butang Langsung , dan ia akan menjadi Mati.


-
Sekiranya anda ingin berkongsi bahagian langsung dari Foto Langsung, perhatikan cara anda membagikannya. Sekiranya orang yang anda kongsi gambar berada dalam jarak dekat, cukup AirDrop kepada mereka. Jika tidak, pilih Mesej atau Perkongsian Foto iCloud supaya mereka dapat melihat gambar bergerak anda.


Sekiranya anda menghantar foto melalui Mesej, anda dapat mengesahkan bahawa anda telah menghantar Foto Langsung dengan melihat rangkaian perbualan. Foto Langsung yang anda kirimkan akan mempunyai ikon Langsung di sudut kiri atas.
Kembali ke Atas
Cara Berkongsi Foto Langsung di Facebook
Facebook adalah satu-satunya laman media sosial yang kini dapat berkongsi Foto Langsung (dengan Tumblr menjadi laman web lain yang menyokongnya). Sudah tentu, anda boleh berkongsi Foto Langsung ke platform media sosial lain jika anda mengubahnya menjadi GIF atau filem, tetapi hanya Facebook yang membolehkan anda berkongsi Foto Langsung dalam bentuk asalnya. Bahagian yang agak sukar untuk diingat ialah anda tidak dapat berkongsi Foto Langsung ke Facebook dari aplikasi Foto. Untuk berkongsi Foto Langsung ke Facebook, anda perlu melakukannya dalam aplikasi Facebook. Untuk berkongsi Foto Langsung ke Facebook:
- Buka aplikasi Facebook .
- Ketuk “hat ada di fikiran anda? untuk memulakan status baru.
- Ketik Foto / Video .


-
Ketik Foto Langsung yang ingin anda kongsi. Ketik Selesai setelah memilih Foto Langsung anda.
-
Ketik butang Hidup di sudut kiri atas foto. Setiap kali anda menghantar Foto Langsung ke Facebook, anda harus menghidupkan bahagian Langsung foto tersebut, atau ia akan dikongsi sebagai gambar . Facebook melakukan ini supaya anda tidak menyiarkan Foto Langsung secara tidak sengaja semasa anda bermaksud berkongsi gambar.
-
Ketik Kirim .


-
Semua pengguna iPhone dengan iOS 9 atau lebih baru akan dapat memainkan Foto Langsung anda. Untuk melakukan ini, mereka boleh menggunakan Sentuhan 3D (jika tersedia di peranti mereka) atau mengetuk dan menahan Foto Langsung untuk memainkan video tiga saat.
- Perlu diingat bahawa Foto Langsung yang dikongsi terus ke Facebook akan menyertakan audio yang ditangkap. Sekiranya anda ingin menyiarkan Foto Langsung tetapi tidak mahu menyimpan audio, gunakan petua di bawah sebelum berkongsi foto anda ke Facebook.
Kembali ke Atas
Cara Mengubah Foto Langsung menjadi GIF
Bermula dengan iOS 11 di iPhone, aplikasi Foto akhirnya mengenali fail GIF, yang bermaksud anda dapat melihatnya bergerak dan lebih mudah bagikannya sebagai GIF dari dalam aplikasi Foto. Kenapa? Kerana dengan iOS 11 dan yang lebih baru, anda dapat mengubah Foto Langsung anda menjadi GIF dari kanan dalam aplikasi Foto. Anda mempunyai dua pilihan utama: Bounce and Loop. Mereka kelihatan sedikit berbeza; dan untuk kesan tambahan, ada juga pilihan Long Exposure. Kami akan membahas cara mengubah Foto Langsung anda menjadi GIF dalam aplikasi Foto di bawah, tetapi anda juga boleh menggunakan aplikasi pihak ketiga untuk melakukan ini, seperti Hidup .
- Buka aplikasi Foto dan cari Foto Langsung yang ingin anda ubah menjadi GIF.
- Ketuk foto dan leret ke atasnya.
- Anda akan melihat empat pilihan: Live, Loop, Bounce, dan Long Exposure.
- Bounce dan Loop kedua-duanya bertujuan untuk menjadikan gambar bergerak anda sebagai GIF yang tidak berkesudahan.
- Ketik Bounce untuk melihat bagaimana ia menjadikan gambar anda kelihatan GIF; cuba Gelung juga.


- Pilih pilihan GIF yang paling anda sukai. Biarkan pilihan yang dipilih dan Foto Langsung anda adalah GIF secara automatik.
- Anda kemudian boleh mengetuk butang kongsi di sudut kiri bawah untuk berkongsi GIF anda.
- Adalah baik untuk diperhatikan bahawa dalam keadaan tertentu, berkongsi GIF anda mengubahnya menjadi fail filem. Untuk mesej dan media sosial, nampaknya berkongsi fail GIF dengan baik. Namun, ketika saya cuba menghantar e-mel GIF kepada diri sendiri, ia muncul sebagai fail filem.
Kembali ke Atas
Cara Mengubah Foto Langsung menjadi Video
Untuk menjadikan dua atau lebih Foto Langsung menjadi video:
- Buka aplikasi Foto .
- Pilih Foto Langsung yang ingin anda ubah menjadi video; Saya suka menavigasi ke tab Album dan mencari Foto Langsung saya di bawah Jenis Media.
- Cari Foto Langsung yang anda mahu gunakan untuk membuat video anda, ketuk yang pertama, kemudian ketuk ikon Kongsi .


- Selepas anda mengetuk ikon Kongsi anda akan melihat foto seterusnya dalam siri Foto Langsung anda; ketik Foto Langsung yang ingin anda sertakan dalam video anda.
- Tatal ke bawah dan ketik Simpan sebagai Video .


- Foto Langsung anda kini digabungkan menjadi video; untuk melihat video, arahkan ke tab Album , kemudian ketik Terkini .
- Ketik video di tab Terkini anda untuk menonton, mengedit, dan membagikannya.
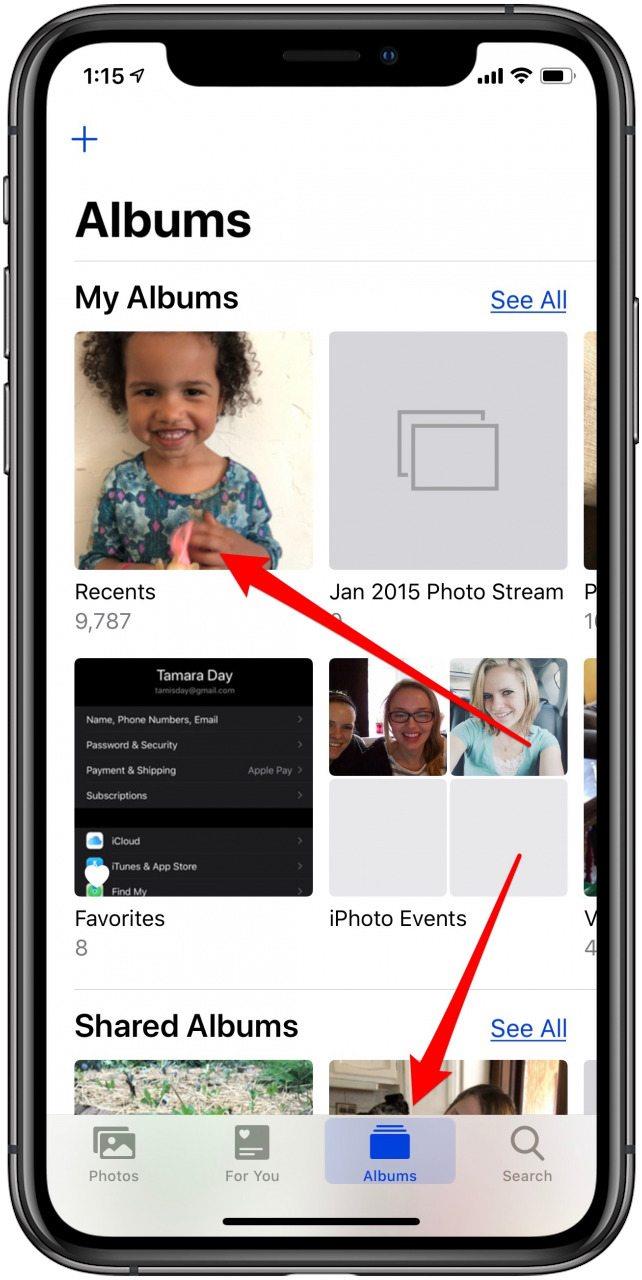
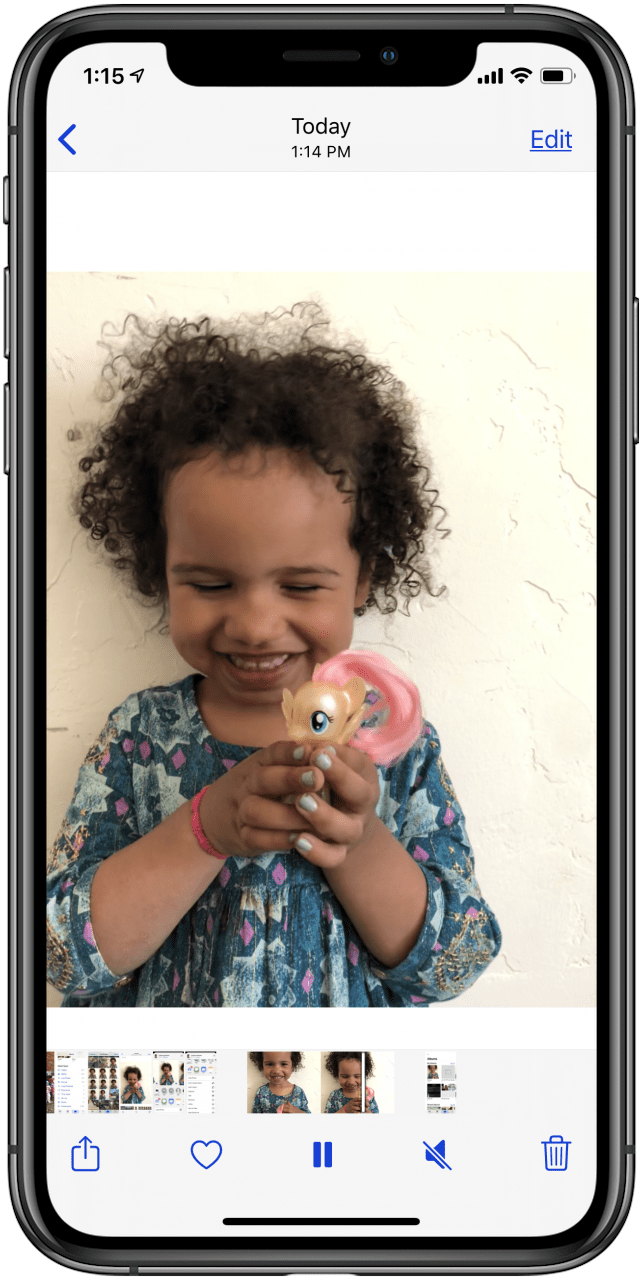
Kembali ke Atas
Cara Menetapkan Wallpaper iPhone Langsung dengan Foto Langsung
Salah satu cara kegemaran saya untuk menggunakan Foto Langsung adalah menjadikannya Kertas Dinding Layar Kunci Hidup saya. Saya menggunakan gambar dari perjalanan musim panas saya untuk ini, dan sangat seronok apabila saya terbenam dalam perjalanan itu setiap kali saya mengambil iPhone. Kertas Dinding Langsung muncul sebagai wallpaper diam sehingga anda mengaktifkan Sentuhan 3D atau ketuk dan tahan skrin, menghidupkan Kertas Dinding Langsung. Cara termudah untuk menetapkan Foto Langsung ke Skrin Kunci anda sebagai Kertas Dinding Langsung adalah terus dari aplikasi Foto; untuk membuat ini:
- Buka aplikasi Foto .
- Cari Foto Langsung yang ingin anda gunakan pada Kunci Skrin sebagai kertas dinding bergerak langsung.
- Perhatikan bahawa anda tidak dapat menggunakan Foto Langsung sebagai kertas dinding Skrin Utama anda — anda boleh menggunakan foto tersebut, tetapi tidak akan disiarkan secara langsung.
- Ketik ikon Kongsi di sudut kiri bawah.
- Pilih Gunakan sebagai Kertas Dinding .


- Pastikan Foto Langsung dihidupkan; apabila berpuas hati, ketik Tetapkan .

Kembali ke Atas
Kredit Gambar Teratas: Christian Bertrand / Shutterstock.com