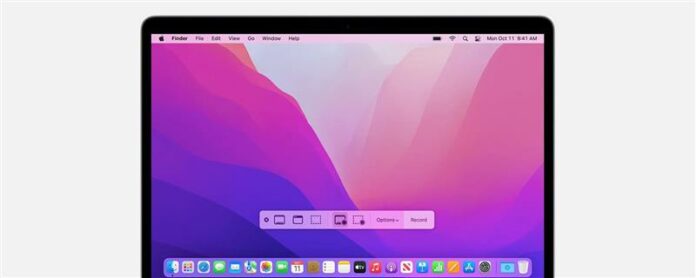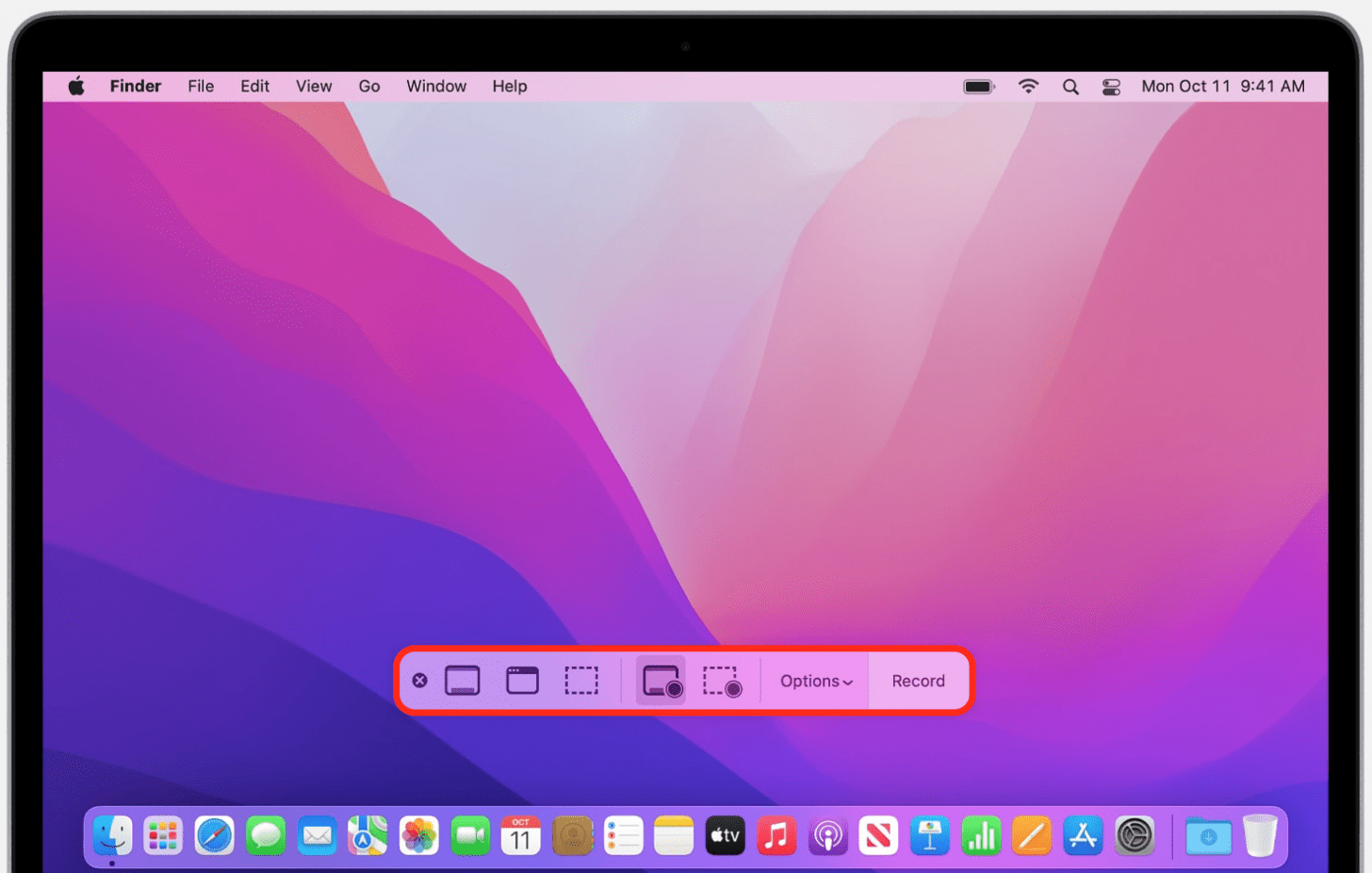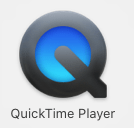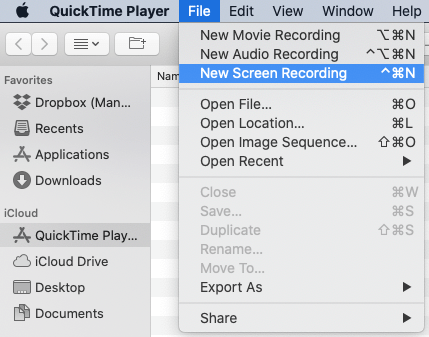Perlu perakam skrin Mac percuma dengan audio? Inilah cara untuk menangkap skrin pada Mac (dan MacBook) dengan audio atau tanpa. Kami akan meneruskan cara menggunakan ciri Recorder Mac dengan Quicktime dan Toolbar Screenshot.
Cara Screen Record on Mac (2022 Update)
Bagaimana anda merakam pada Mac? Bagaimana anda berhenti rakaman skrin? Terdapat dua cara untuk menyaring rekod pada Mac anda. Anda boleh menggunakan Mac Pintasan papan kekunci , atau lakukan Rakaman skrin QuickTime. Tidak semua aplikasi akan membolehkan anda menyaring rekod. Untuk tutorial Mac yang lebih hebat, seperti Bagaimana untuk memindahkan foto dari iPhone ke Mac , lihat percuma kami ujung hari .
Penangkapan skrin pada Mac dengan toolbar screenshot
MacS dikemas kini kepada MacOS Mojave dan kemudian boleh mengakses bar alat screenshot. Kaedah ini tidak akan merakam audio dalaman atau luaran. Untuk menggunakan Toolbar Screenshot ke Rekod Skrin pada Mac:
- Tekan peralihan, perintah, dan 5 kekunci pada masa yang sama.

- Kawalan rakaman skrin akan muncul. Dari kiri ke kanan, mereka menangkap seluruh skrin , menangkap tetingkap yang dipilih , menangkap bahagian yang dipilih , rekod keseluruhan skrin , dan rekod yang dipilih bahagian .
- Klik karet di sebelah pilihan untuk memilih di mana rakaman skrin akan disimpan, sama ada atau tidak untuk menetapkan pemasa, dan banyak lagi.
- Klik skrin rekod keseluruhan atau rekod yang dipilih bahagian ikon, kemudian klik rekod untuk memulakan rakaman skrin.
- Klik ikon stop recording (persegi dalam lingkaran) atau gunakan arahan, kawalan, esc apabila selesai.
Rakaman skrin QuickTime dengan audio
Sekiranya anda tertanya-tanya bagaimana untuk merakam skrin pada Mac anda dengan audio, anda boleh melakukannya dengan menggunakan QuickTime. Ini caranya.
- Buka aplikasi Quicktime Player pada Mac anda.
- Dalam bar menu, klik Fail , kemudian rakaman skrin baru .
- Kawalan rakaman skrin akan muncul. Dari kiri ke kanan, mereka menangkap seluruh skrin , menangkap tetingkap yang dipilih , menangkap bahagian yang dipilih , rekod keseluruhan skrin , dan rekod yang dipilih bahagian .

- Klik karet di sebelah pilihan untuk memilih di mana rakaman skrin akan disimpan, sama ada atau tidak untuk menetapkan pemasa, dan banyak lagi.
- Jika anda ingin merakam audio, pastikan anda klik pilihan , kemudian pilih mikrofon. Jika anda menggunakan mikrofon dalaman Mac anda, ia akan mengambil audio dalaman dan luaran.
- Pindahkan slider kelantangan untuk menukar audio semasa rakaman. Jika anda mendengar maklum balas, kurangkan jumlah atau menggunakan mikrofon yang berbeza.
- Pilih Tunjukkan klik tetikus dalam rakaman untuk menunjukkan bulatan hitam di sekitar penunjuk tetikus anda.
- Klik skrin rekod keseluruhan, Klik butang READ RECT, kemudian klik di mana-mana di skrin untuk mula merakam keseluruhan skrin.
- Klik Rekod bahagian yang dipilih , klik butang READ READ, kemudian seret garis putus-putus untuk memilih kawasan untuk merekodkan hanya sebahagian daripada skrin.
- Untuk menghentikan rakaman, klik butang hentian (persegi putih dalam bulatan kelabu) atau gunakan Pintasan Papan Kekunci, Kawalan, ESC.
- Quicktime secara automatik akan membuka rakaman skrin apabila anda mengklik butang stop .
Sekarang anda boleh bermain, mengedit, atau berkongsi rakaman skrin anda. Anda juga boleh rekod skrin dengan audio pada iPhone atau iPad !