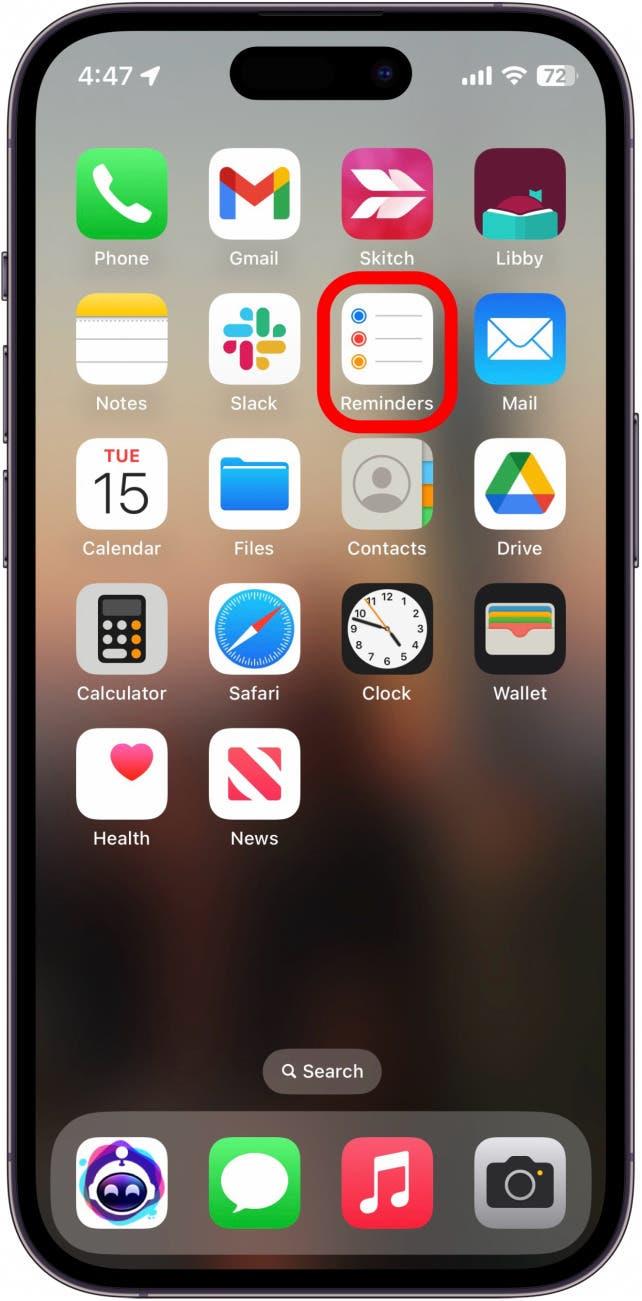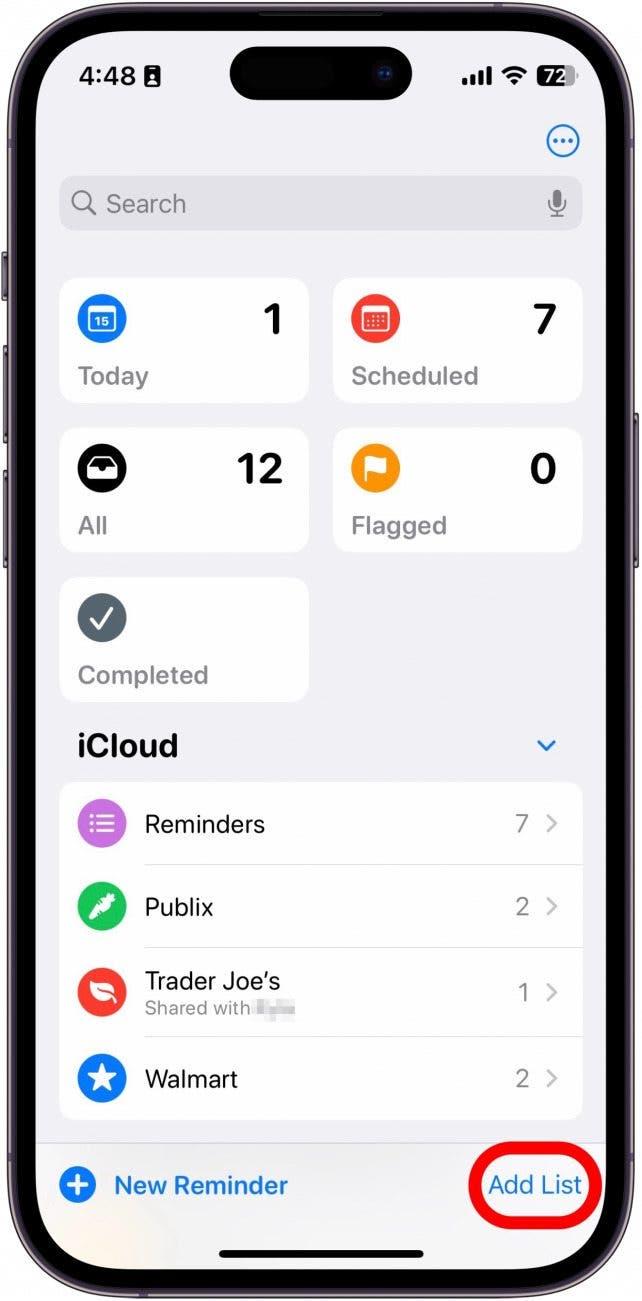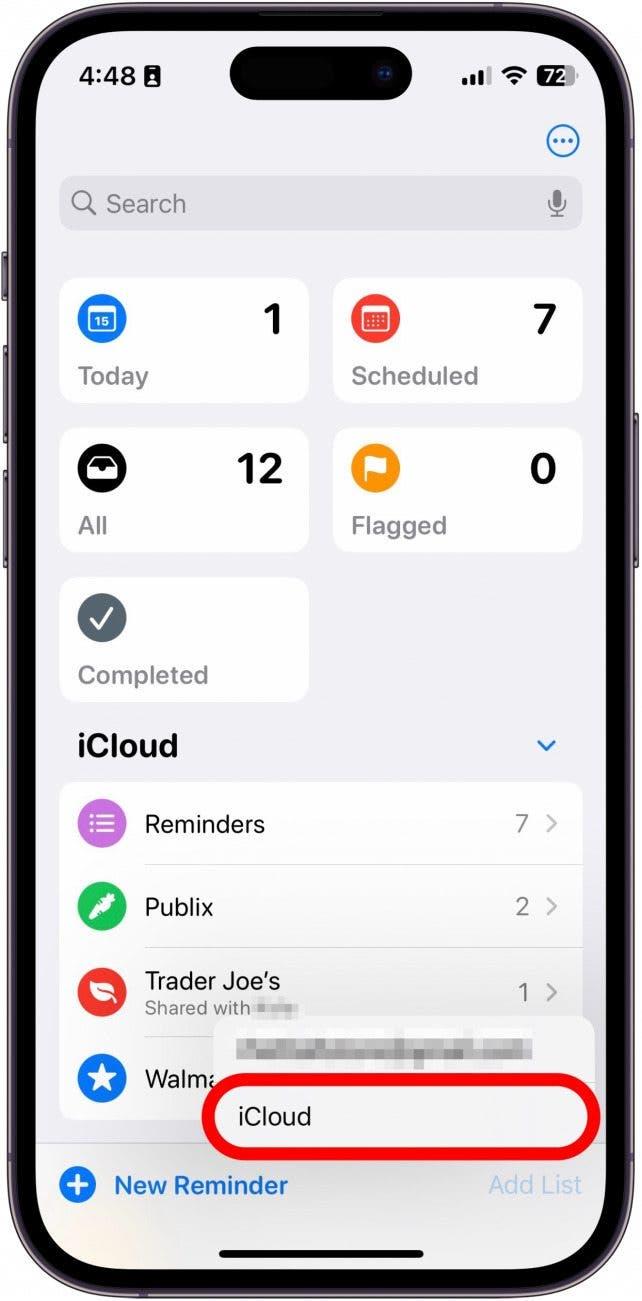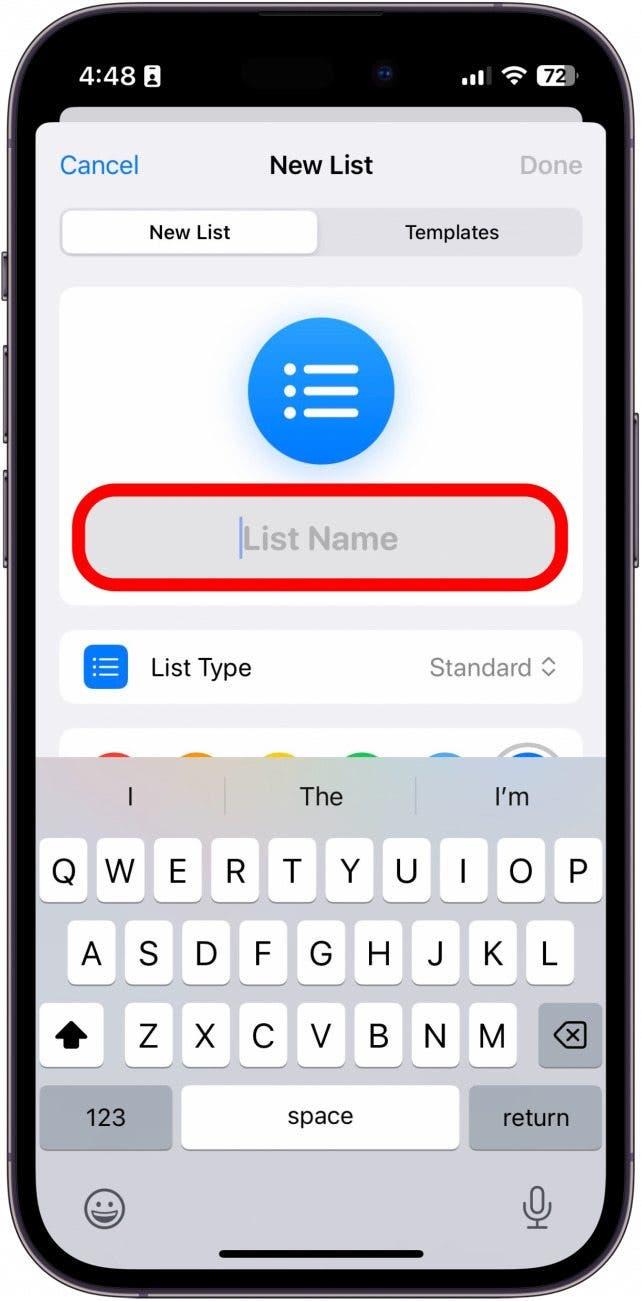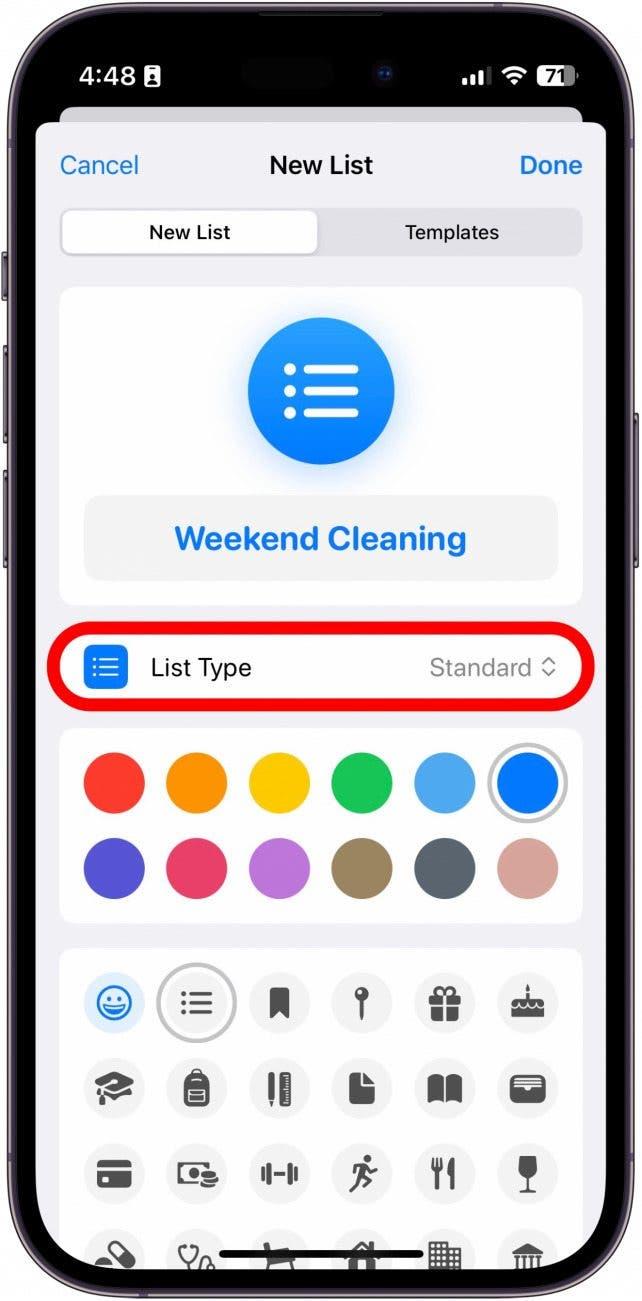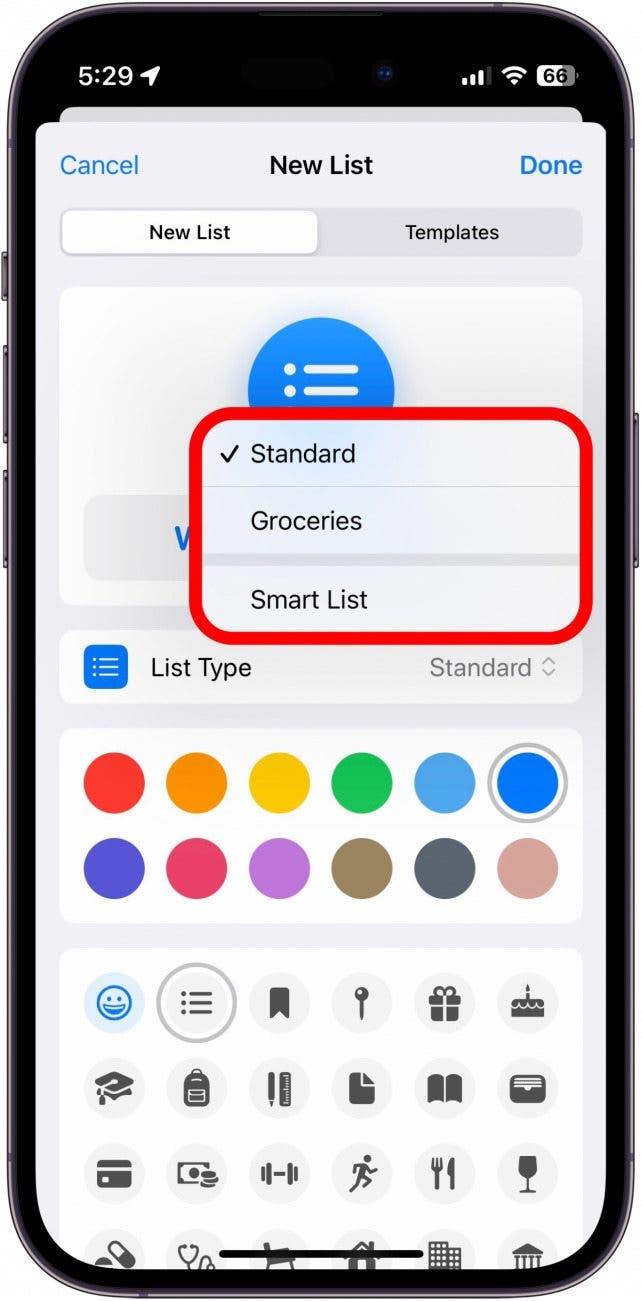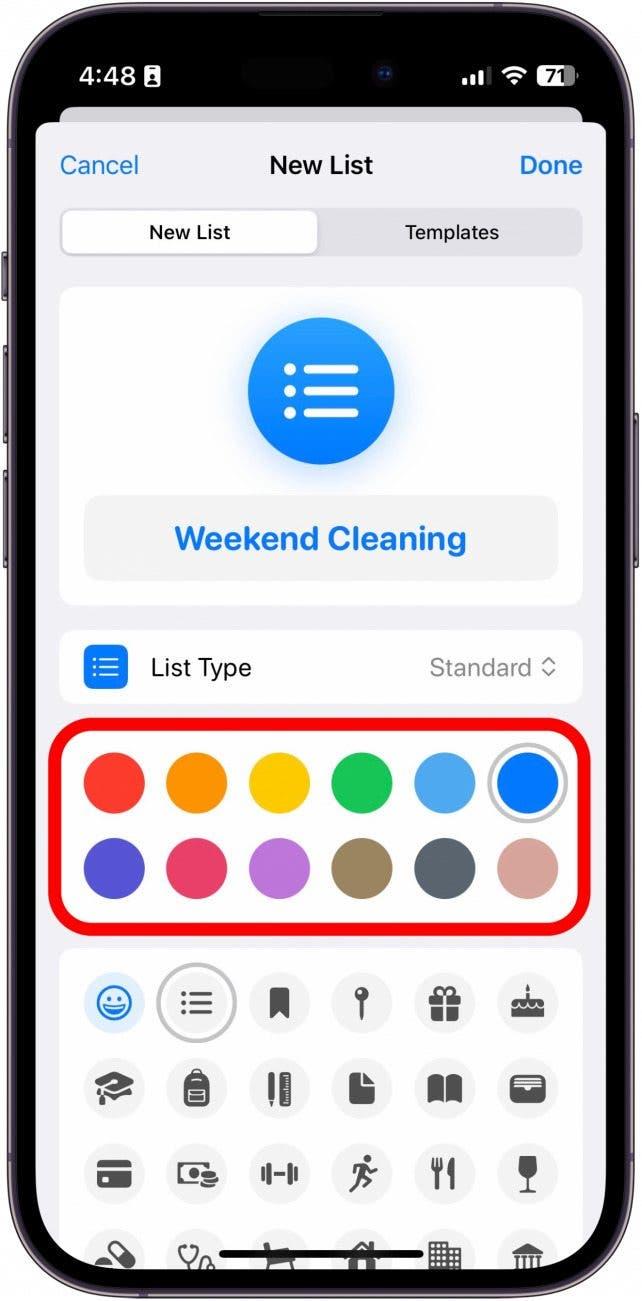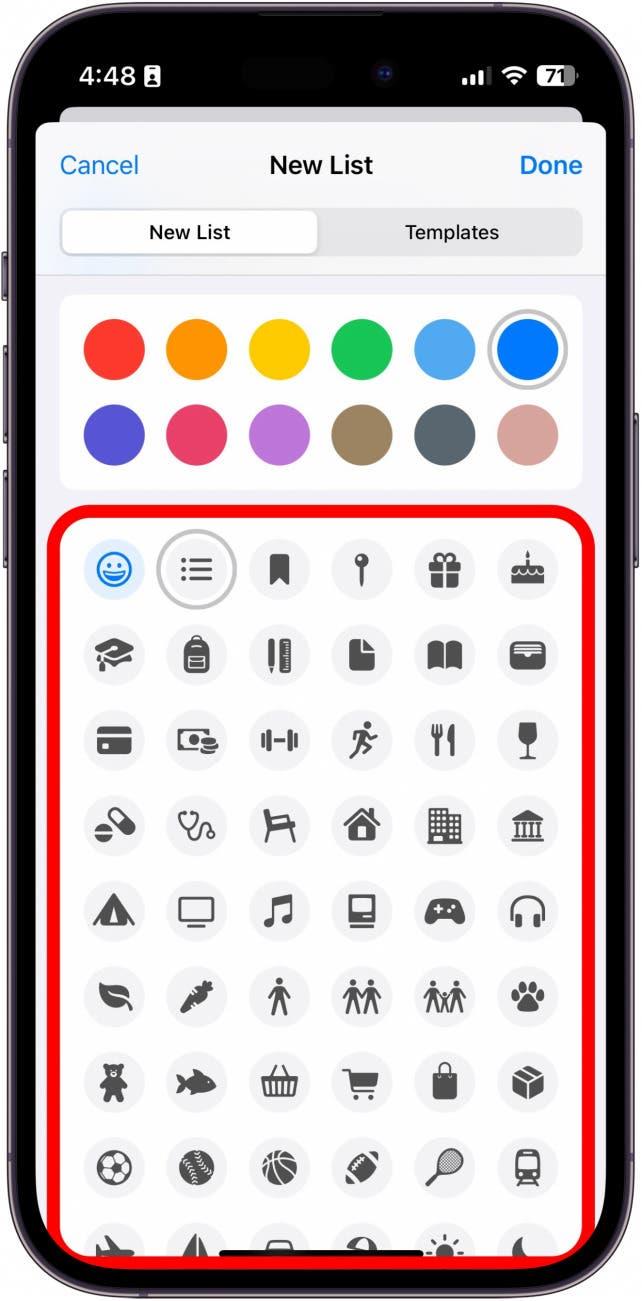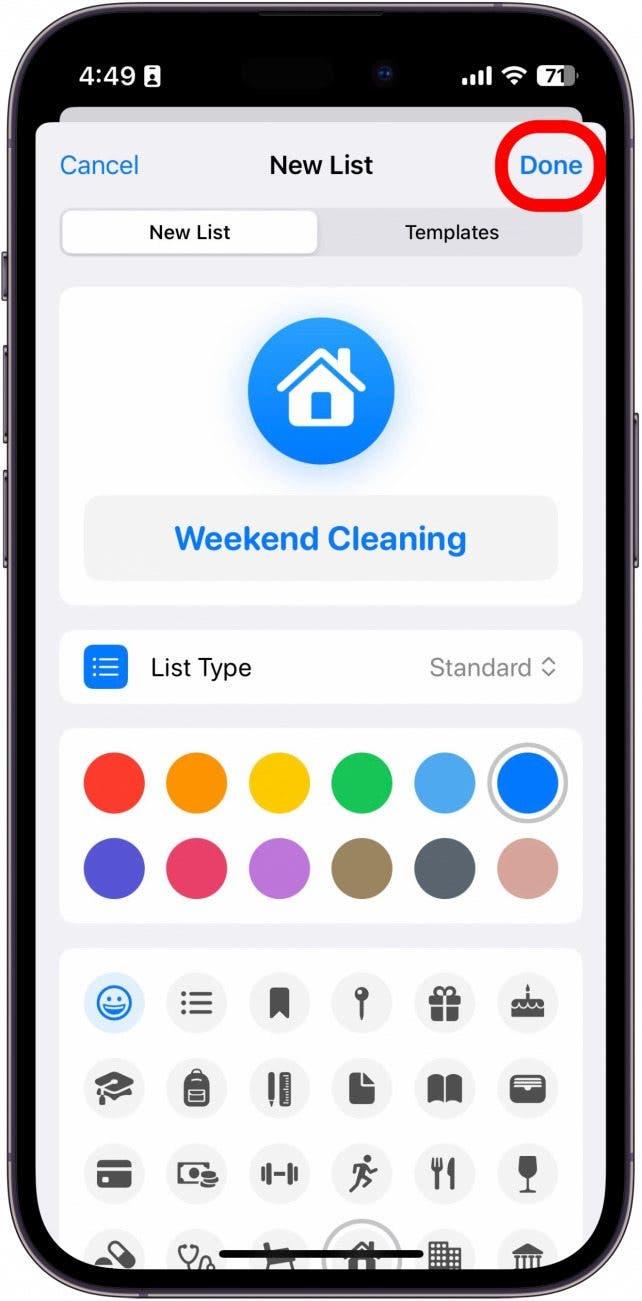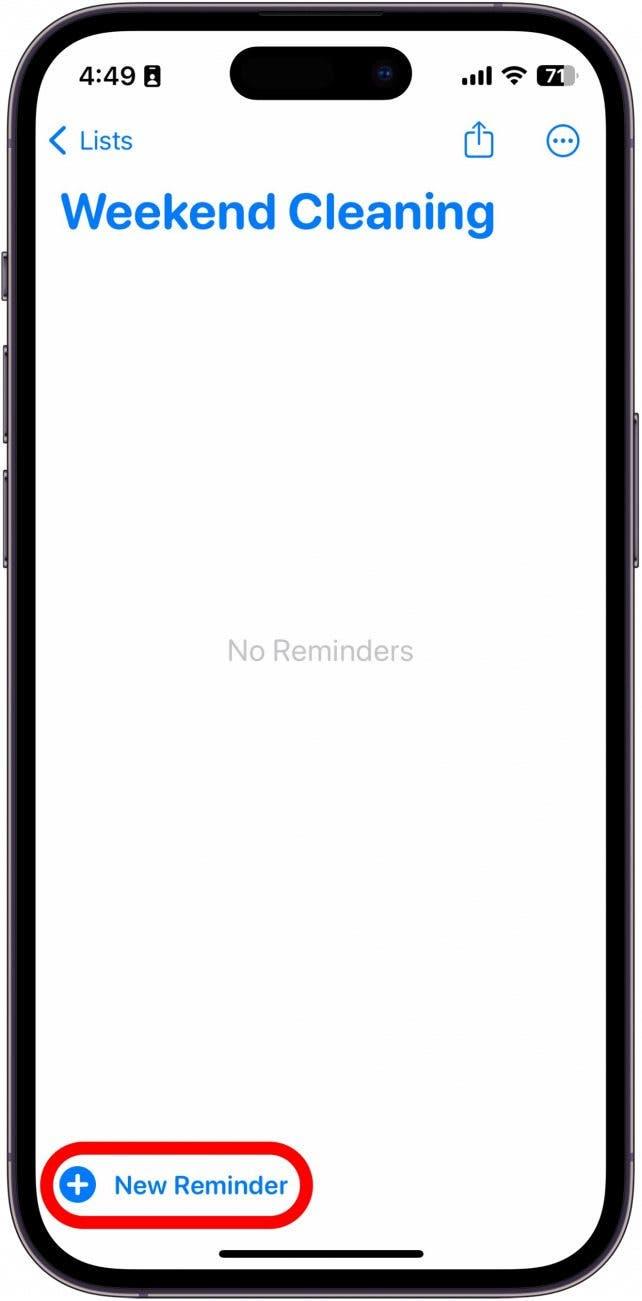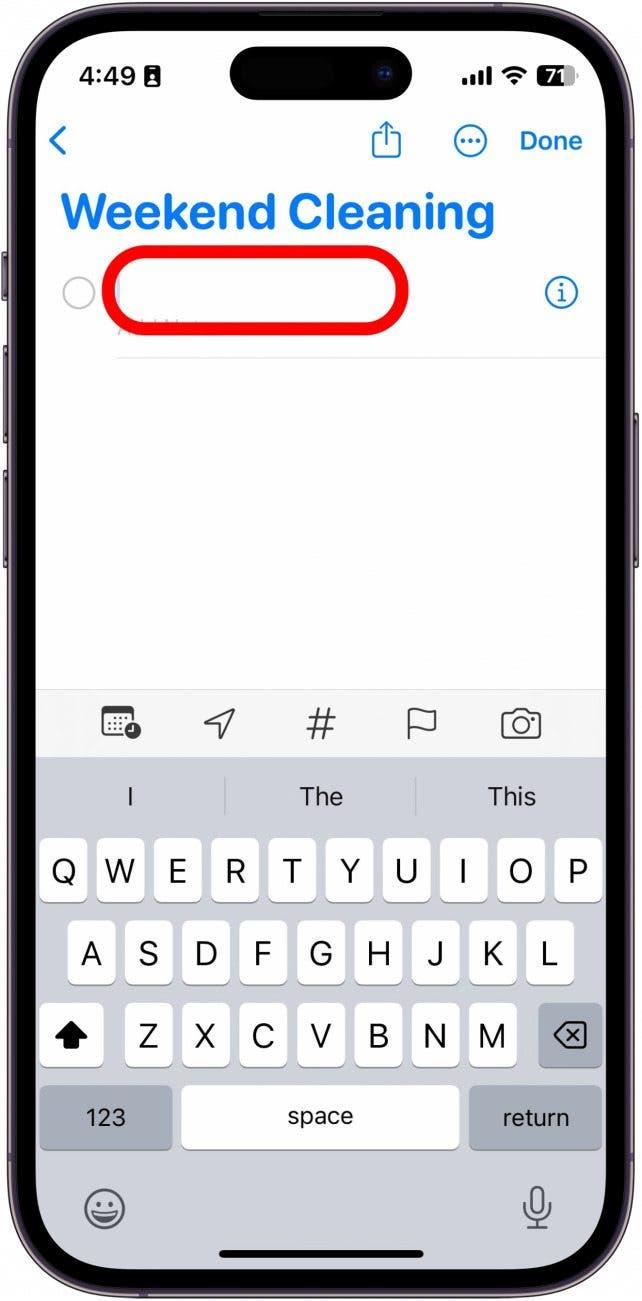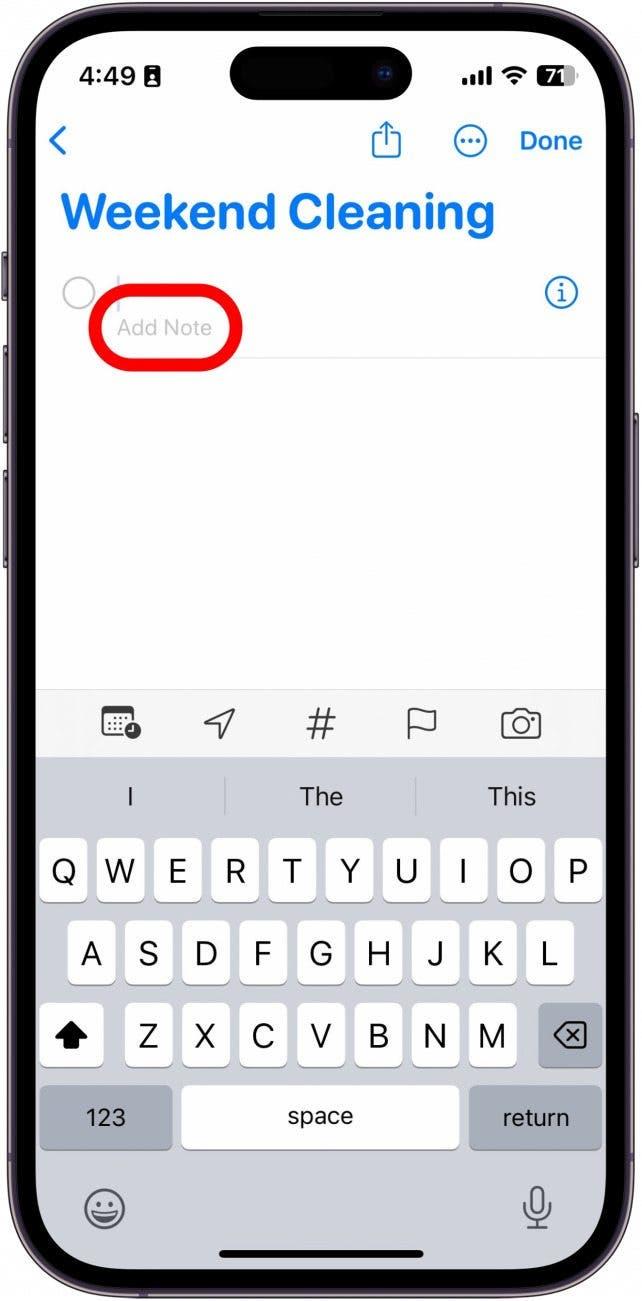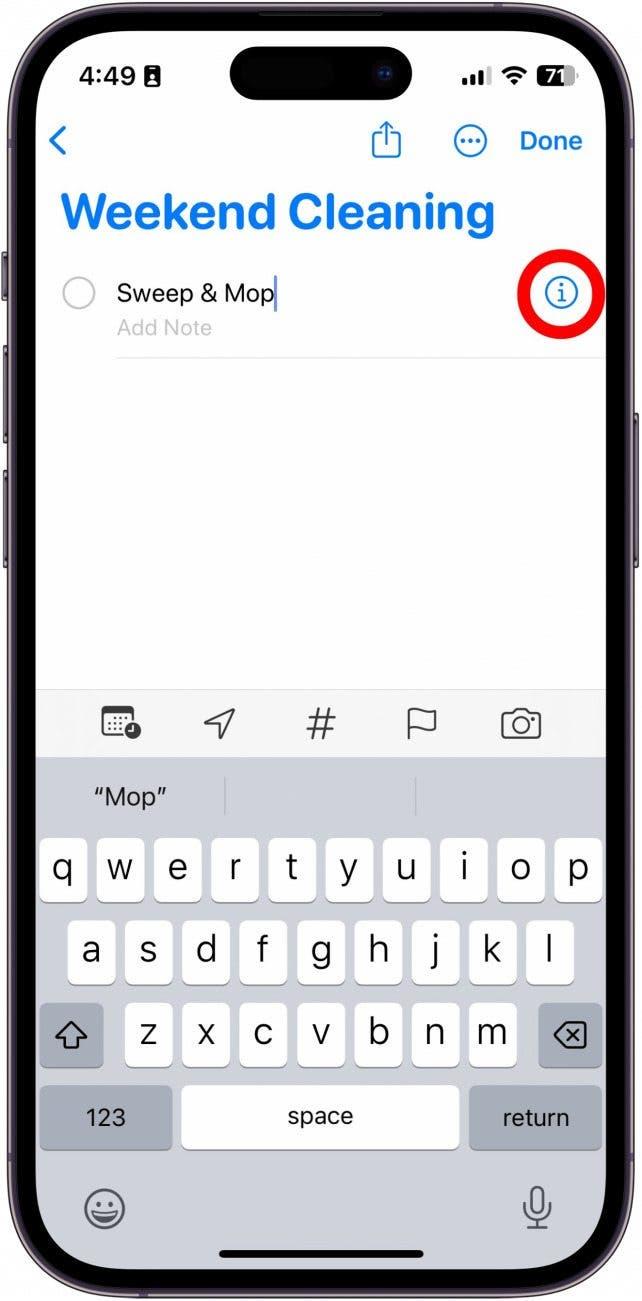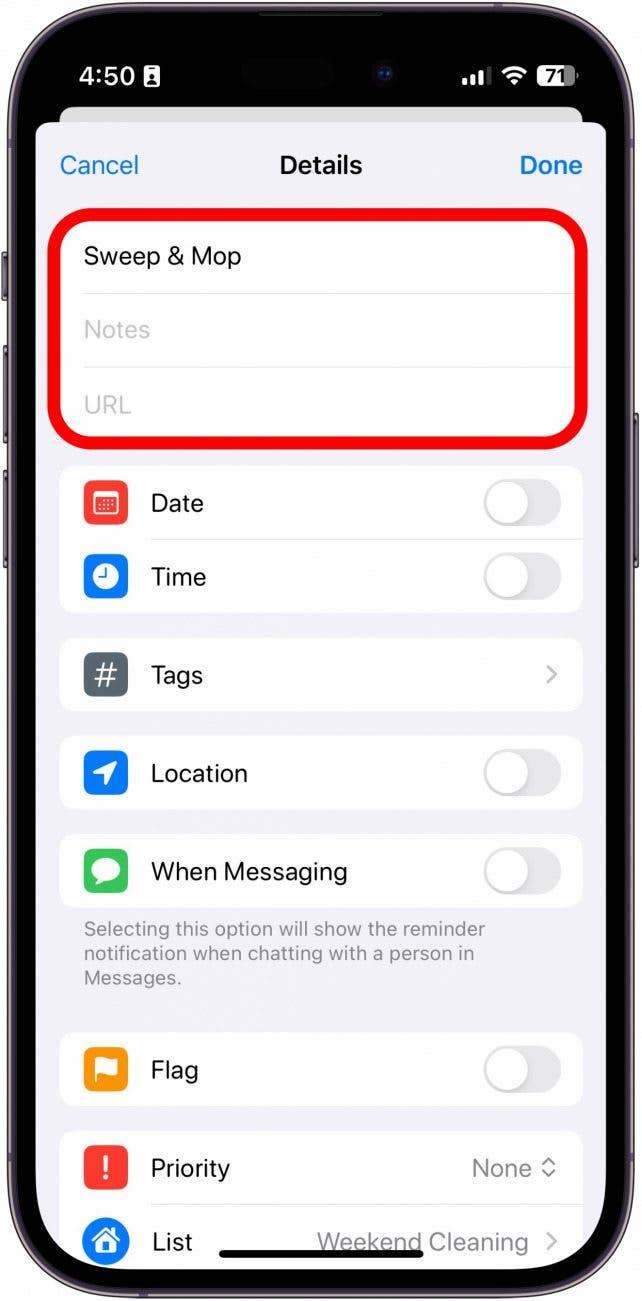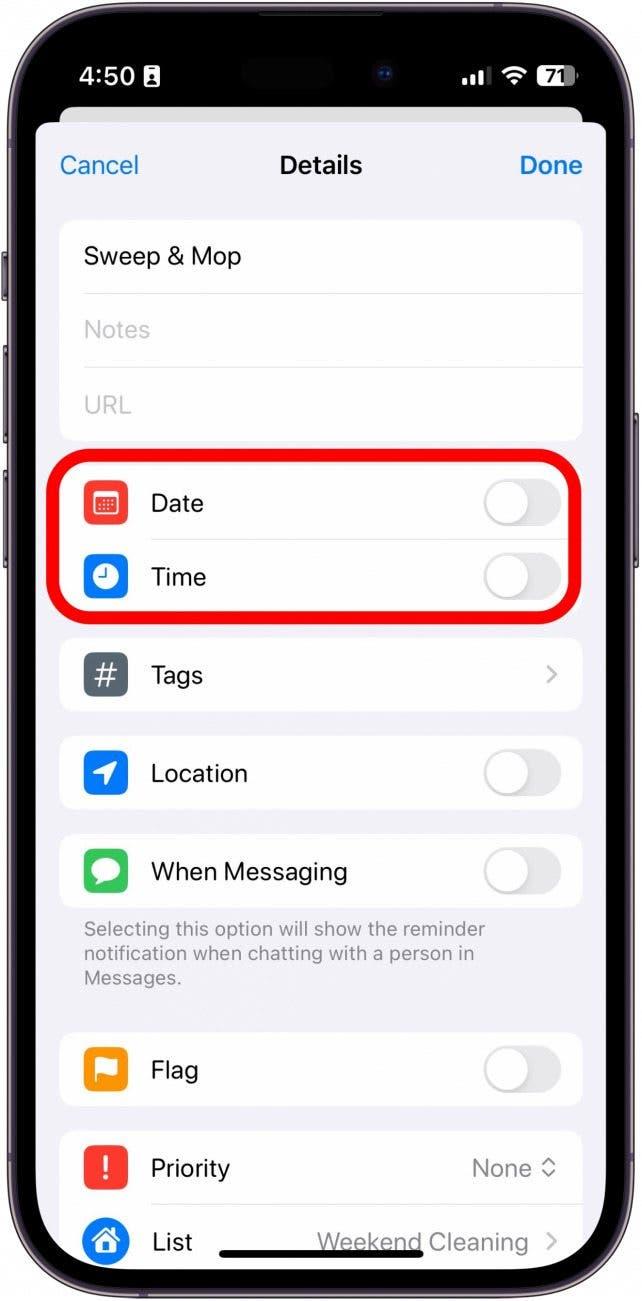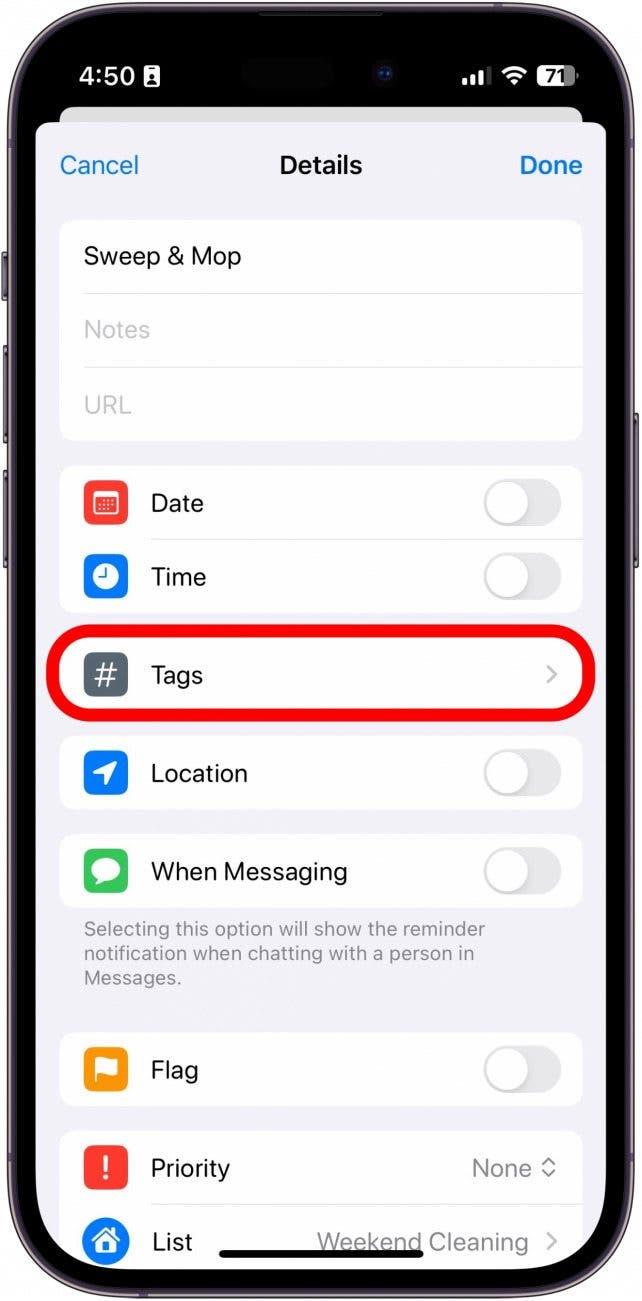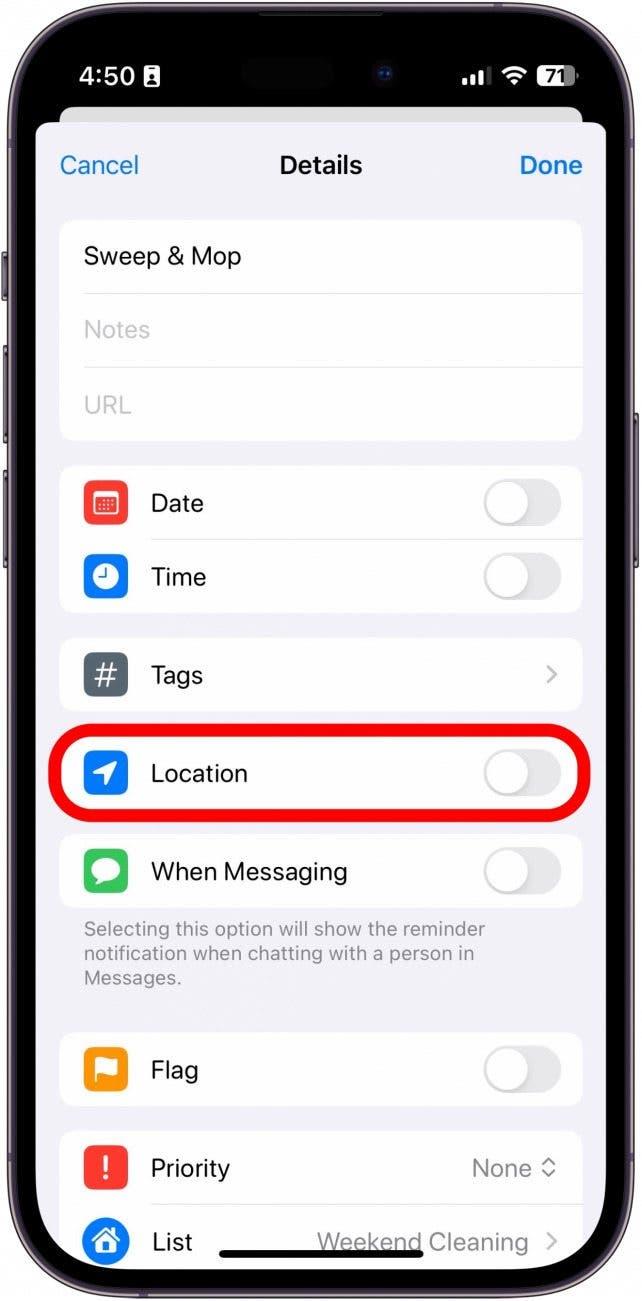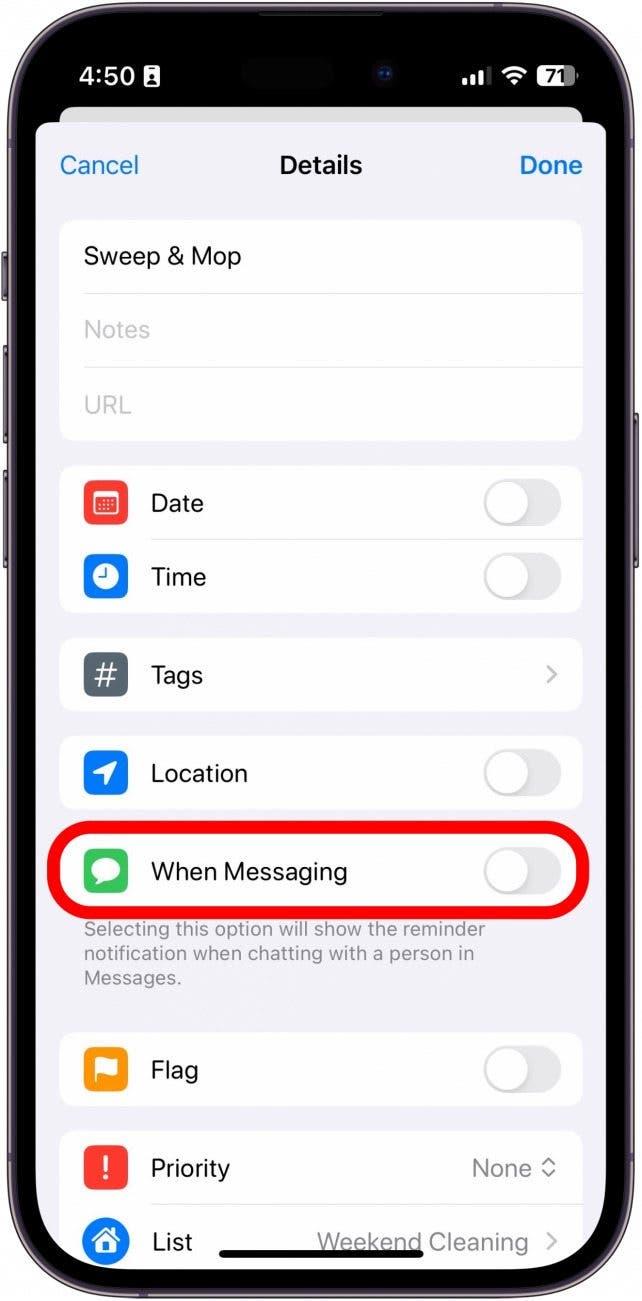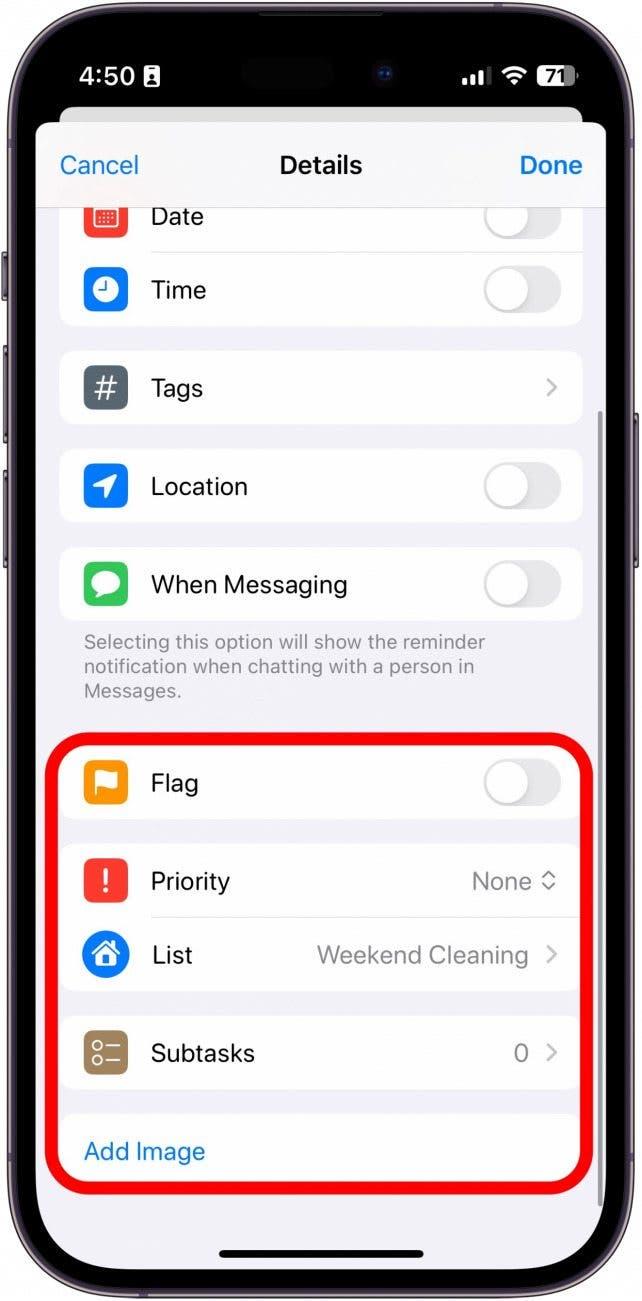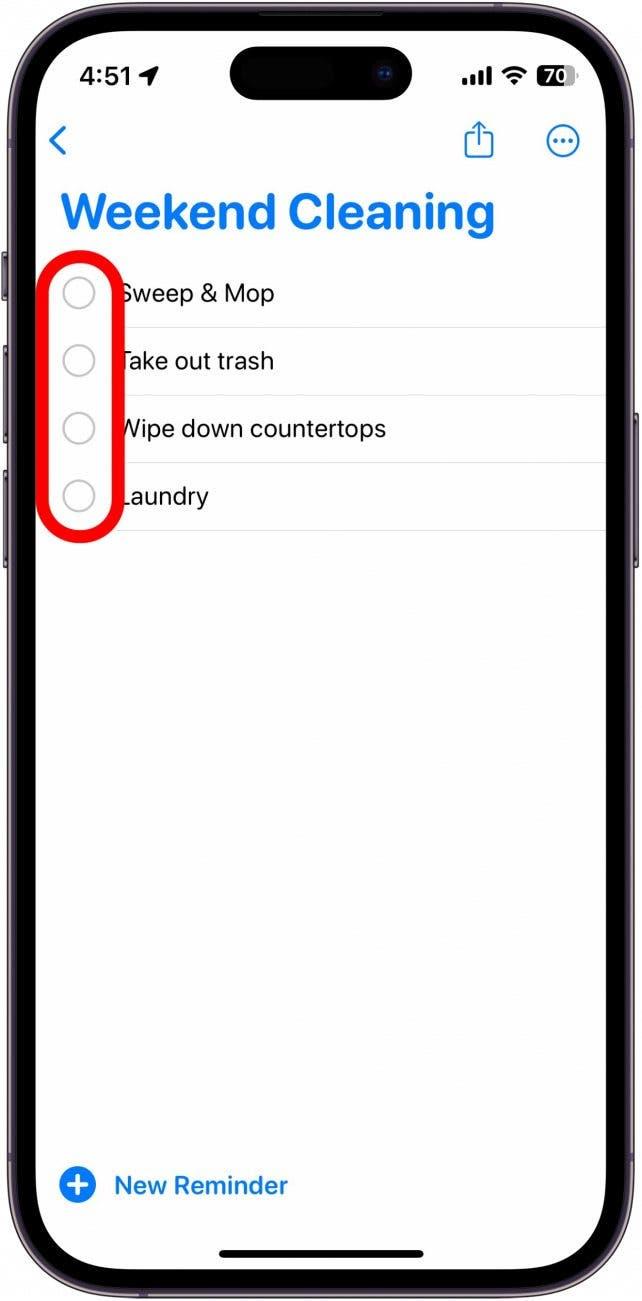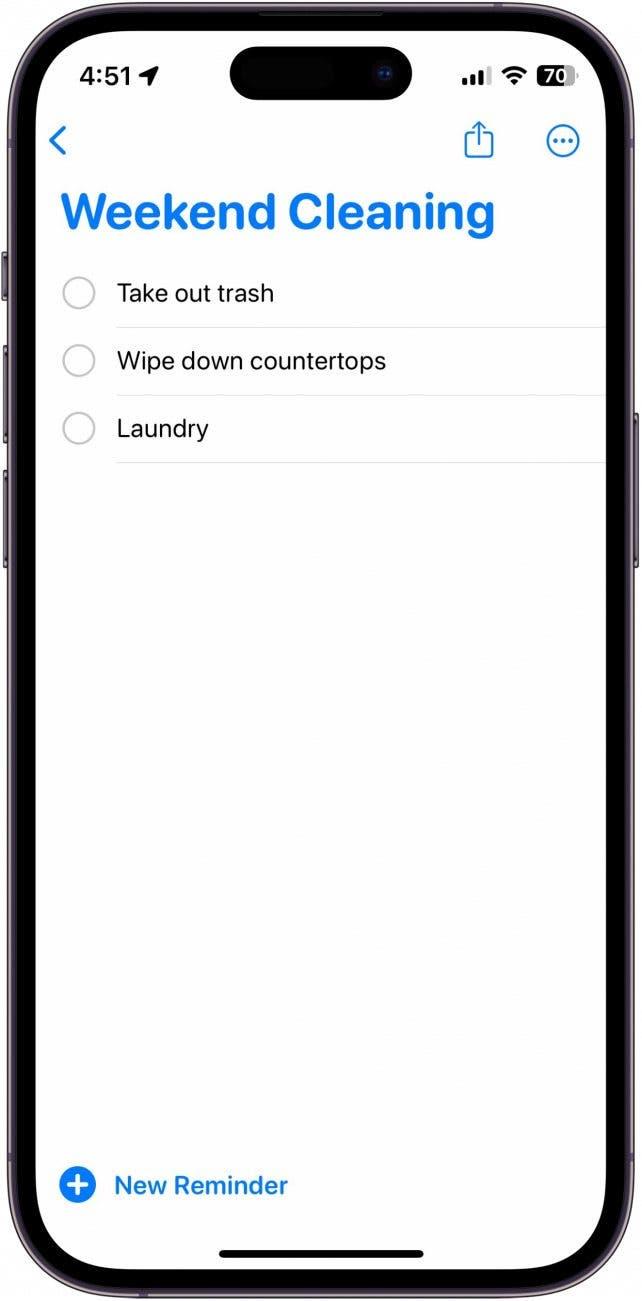Adakah anda tahu aplikasi peringatan di iPhone anda adalah lebih daripada sekadar peringatan? Anda juga boleh menggunakan aplikasi untuk membuat senarai untuk membeli -belah runcit, menjejaki kerja -kerja, atau hanya senarai semak umum. Baca terus untuk mengetahui cara menggunakan peringatan pada iPhone untuk membuat senarai!
Mengapa anda suka tip ini:
- Buat senarai peringatan berasingan untuk keperluan yang berbeza.
- Mudah mengakses senarai dari aplikasi Peringatan.
Cara membuat senarai peringatan di iPhone
Keperluan Sistem
Petua ini berfungsi pada iPhone yang menjalankan iOS 16 atau lebih baru. Ketahui cara mengemas kini ke versi terkini iOS .
Walaupun anda boleh membuat senarai dalam aplikasi Nota, aplikasi Peringatan mempunyai fungsi ini terbina dalam, menjadikannya lebih cepat dan lebih mudah digunakan, terutama ketika datang ke senarai runcit. Untuk lebih banyak jalan pintas dan nasihat iPhone, Semak tip percuma kami di buletin hari ini. Sekarang, mari kita lihat cara membuat senarai peringatan di iPhone:
 Temui ciri -ciri tersembunyi iPhone anda satu tip harian setiap hari (dengan tangkapan skrin dan arahan yang jelas) supaya anda boleh menguasai iPhone anda hanya dalam satu minit sehari.
Temui ciri -ciri tersembunyi iPhone anda satu tip harian setiap hari (dengan tangkapan skrin dan arahan yang jelas) supaya anda boleh menguasai iPhone anda hanya dalam satu minit sehari.
- Buka aplikasi Peringatan .

- Ketik Tambah Senarai .

- Jika anda mempunyai beberapa ID Apple pada iPhone anda, anda perlu memilih akaun mana yang anda mahu senarai dibuat di bawah.

- Beri senarai nama anda.

- Pilih jenis senarai .

- Anda boleh memilih antara senarai standard , barangan runcit , atau senarai pintar . Di hujung ini, kami akan membuat senarai standard. Nota : Senarai runcit hanya tersedia pada iOS 17 dan lebih baru.

- Pilih warna untuk senarai anda.

- Pilih ikon .

- Ketik Selesai .

- Ketik peringatan baru untuk menambah item ke senarai anda.

- Masukkan nama untuk item tersebut.

- Ketik Tambah Nota untuk menambah maklumat tambahan, jika diperlukan.

- Ketik ikon INFO untuk menyesuaikan entri selanjutnya jika anda mahu.

- Anda boleh menyesuaikan nama , nota , dan juga menambah URL .

- Anda boleh memilih tarikh dan masa untuk apabila anda ingin diingatkan tentang perkara ini.

- Pilih tag untuk memberi peringatan anda tag, menjadikannya lebih mudah dicari.

- Togol lokasi jika anda ingin diingatkan tentang ini apabila tiba di lokasi tertentu.

- Togol apabila menghantar pesanan untuk mendapatkan peringatan semasa menghantar mesej tertentu.

- Akhir sekali, anda boleh menandakan peringatan, menyesuaikan keutamaannya, memindahkannya ke senarai yang berbeza, menambah subtask, atau menambah imej.

- Apabila anda melengkapkan sesuatu di dalam senarai, ketik bulatan kecil di sebelahnya untuk menandakannya sebagai selesai.

- Ia kemudiannya akan dikeluarkan secara automatik dari senarai.

Itulah cara membuat senarai standard dalam aplikasi Peringatan pada iPhone. Jika anda ingin melihat cara membuat senarai pintar atau senarai runcit , kami mempunyai artikel untuk mereka juga.