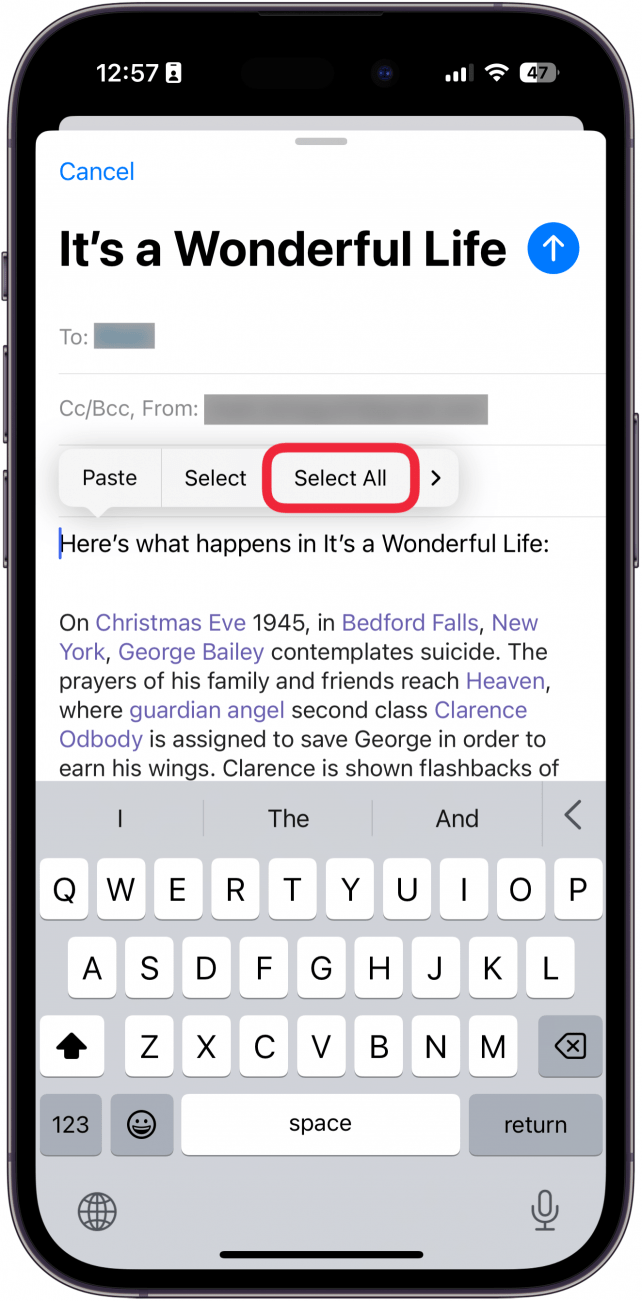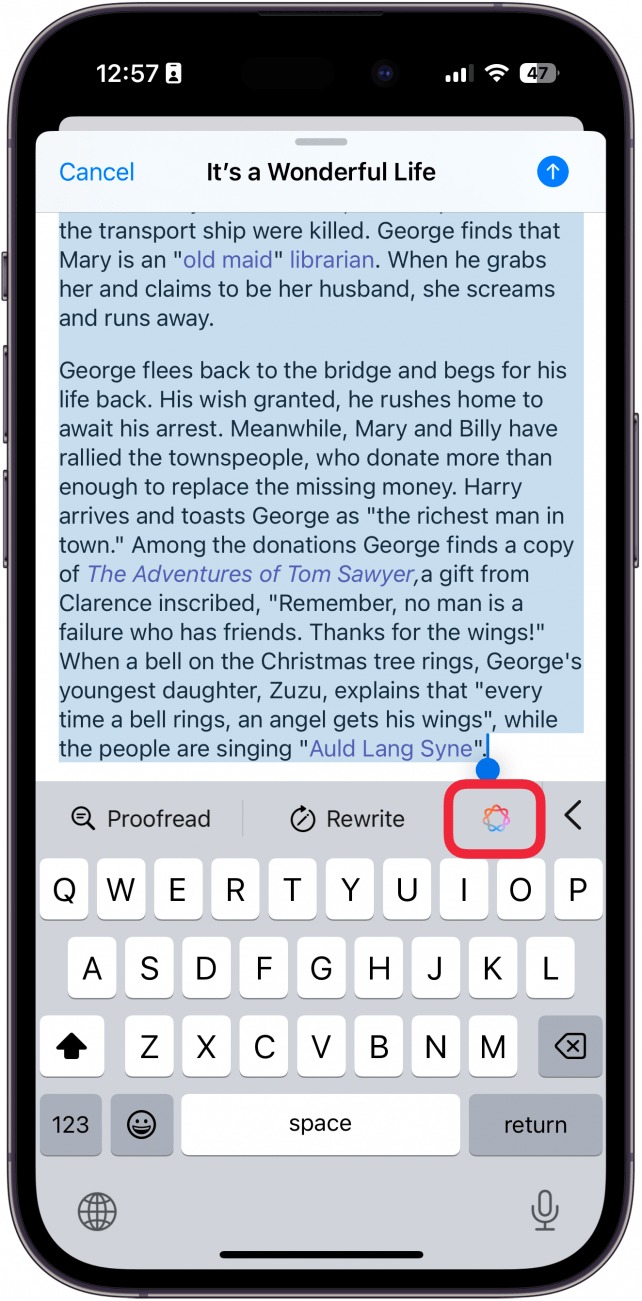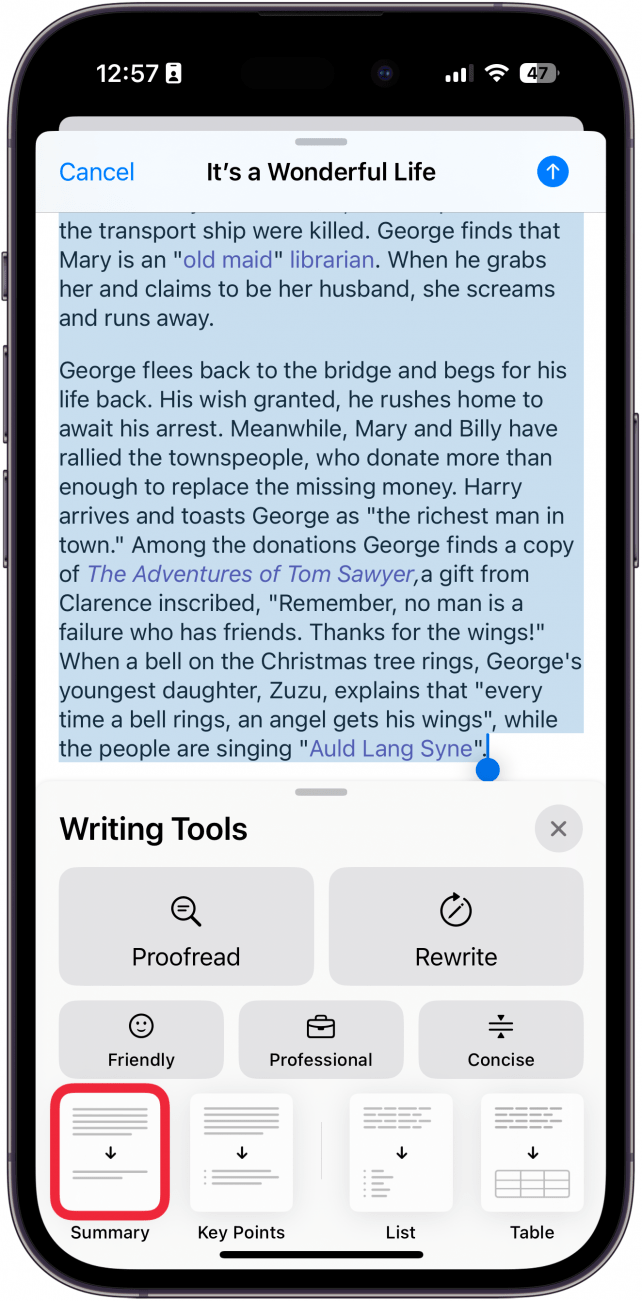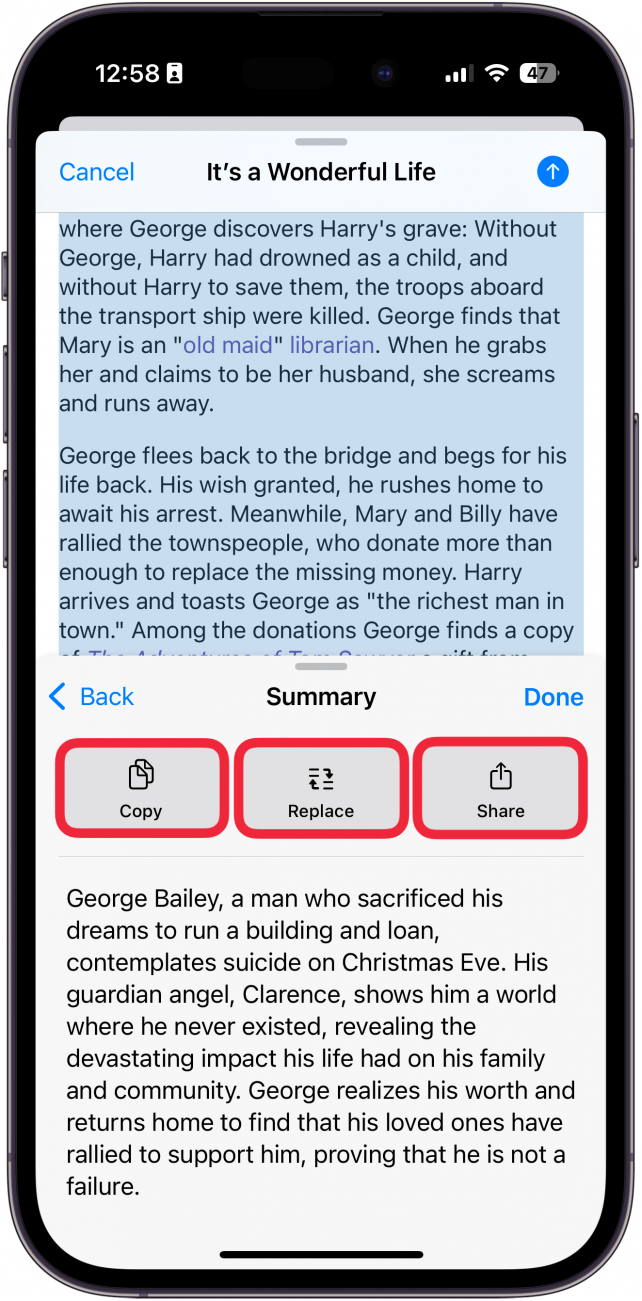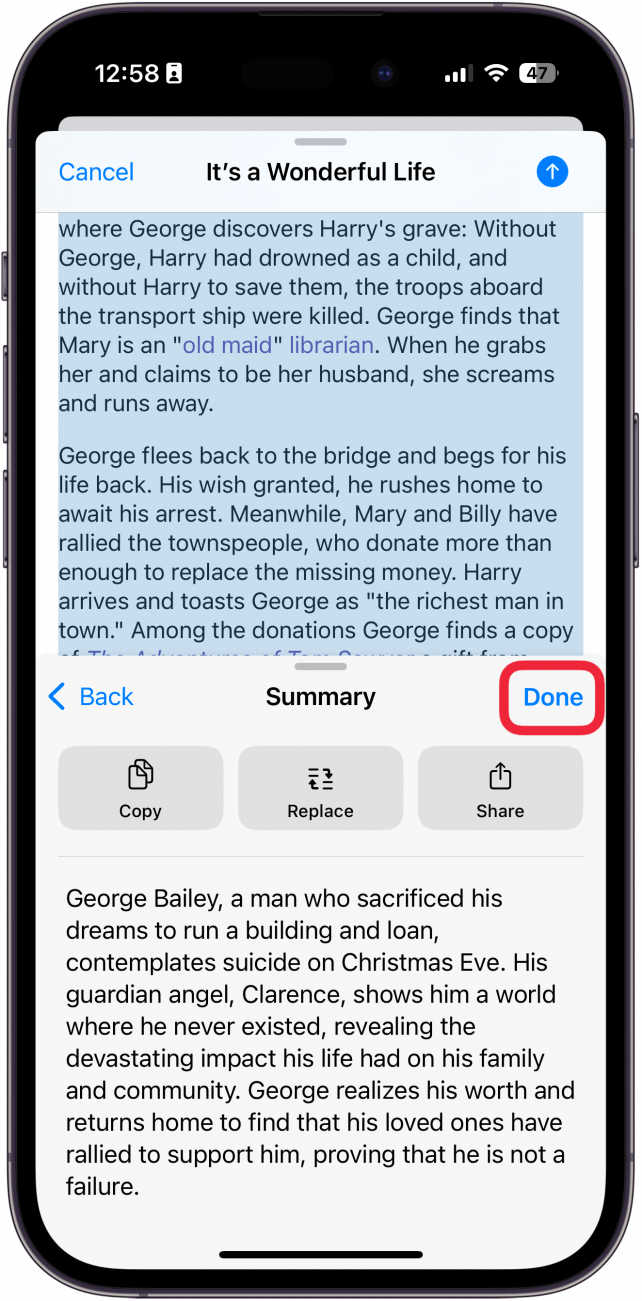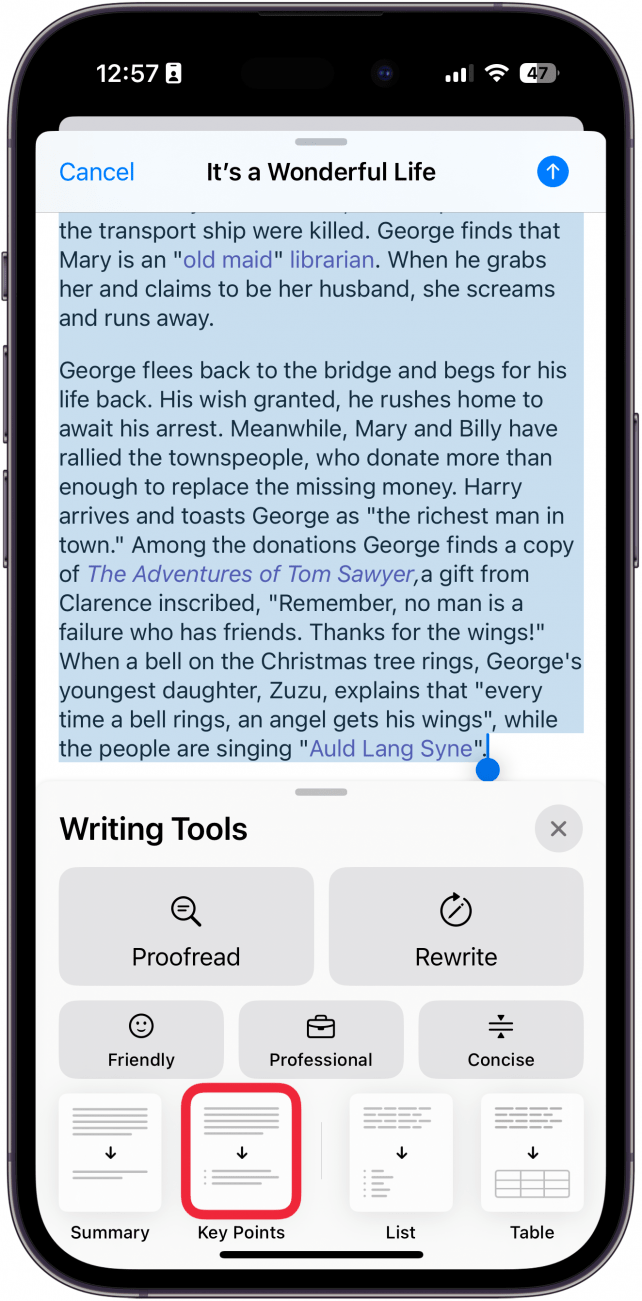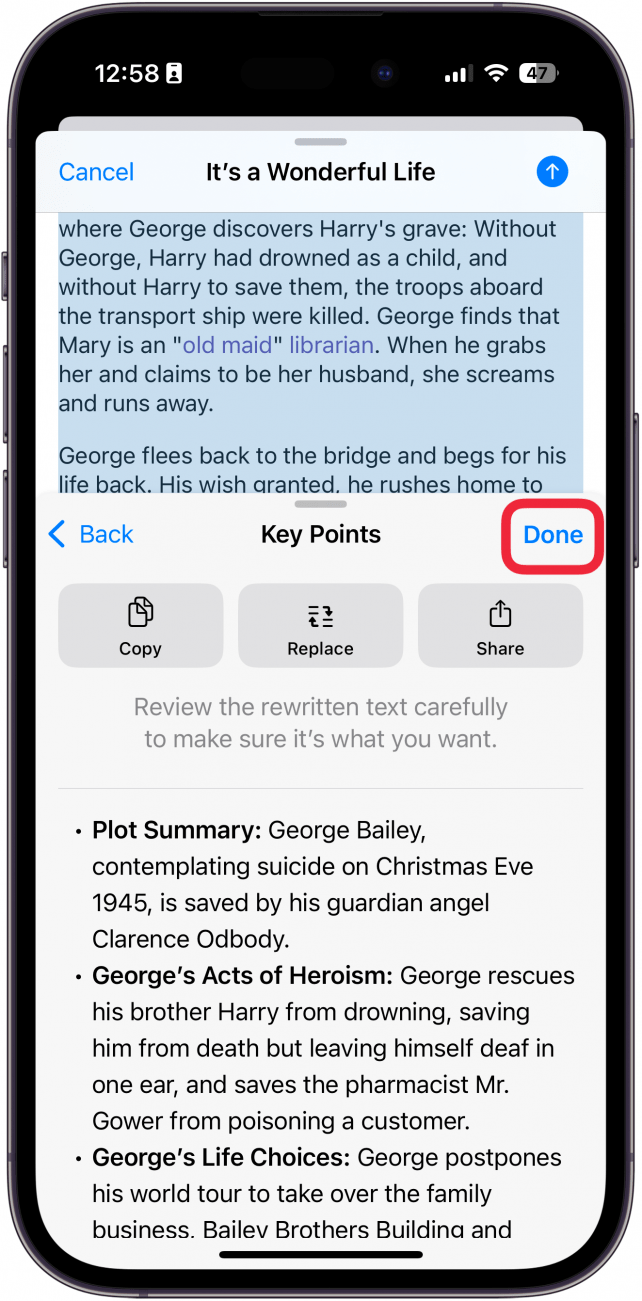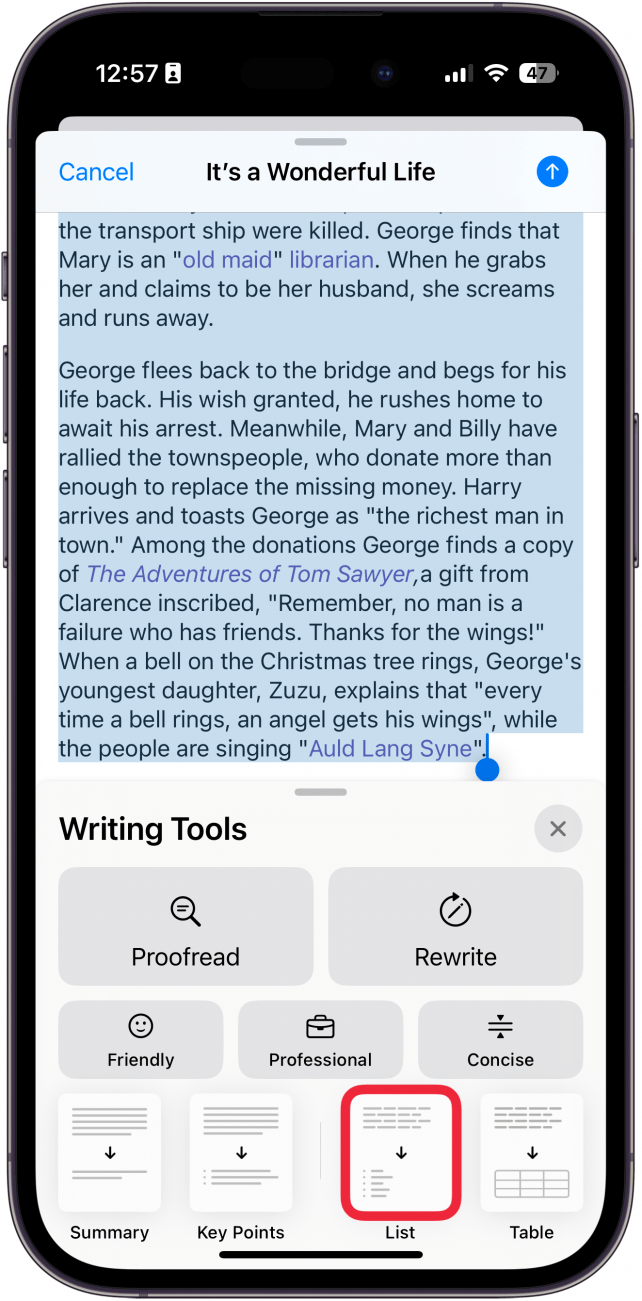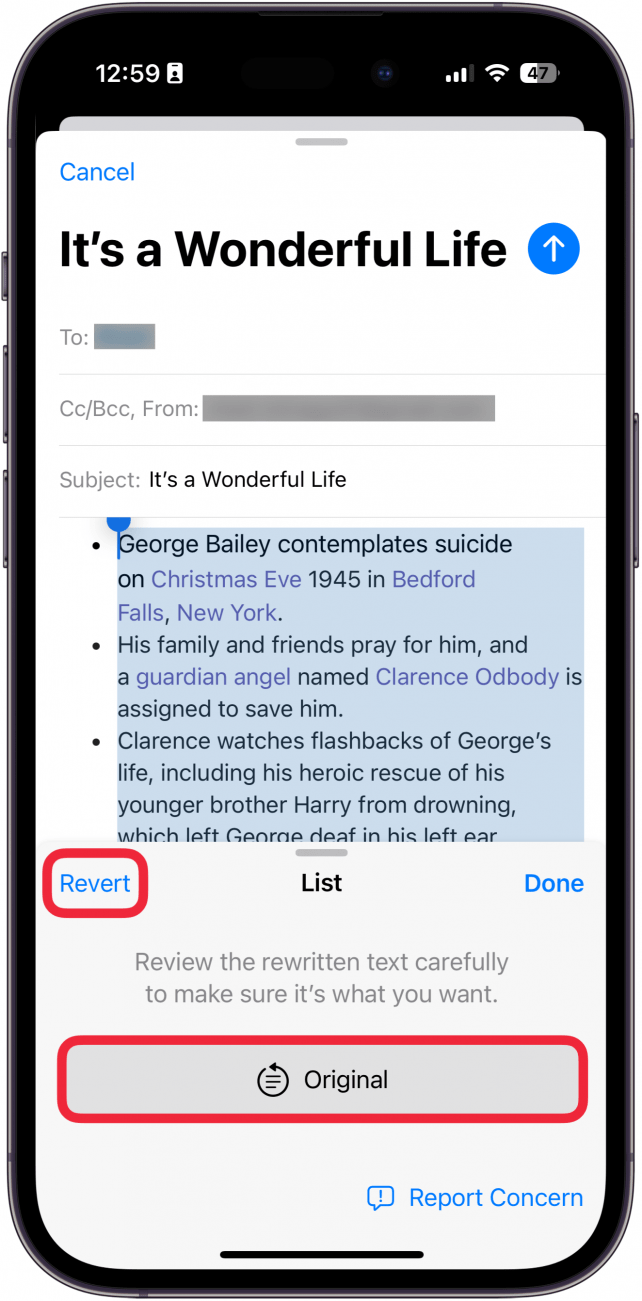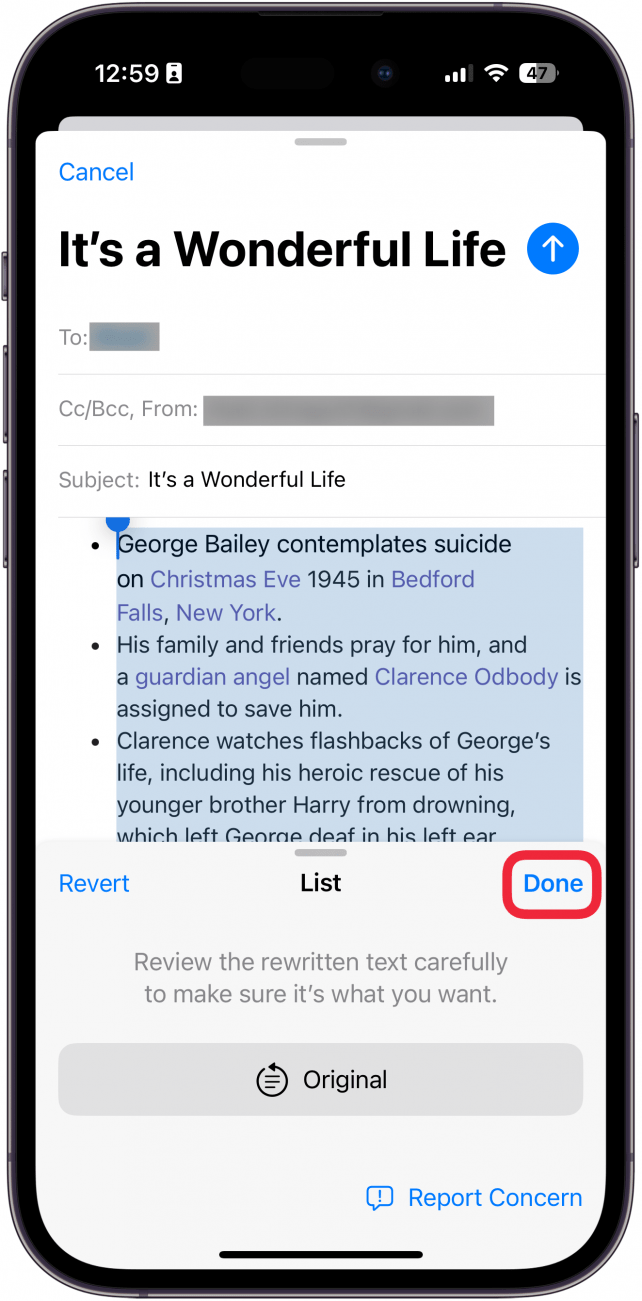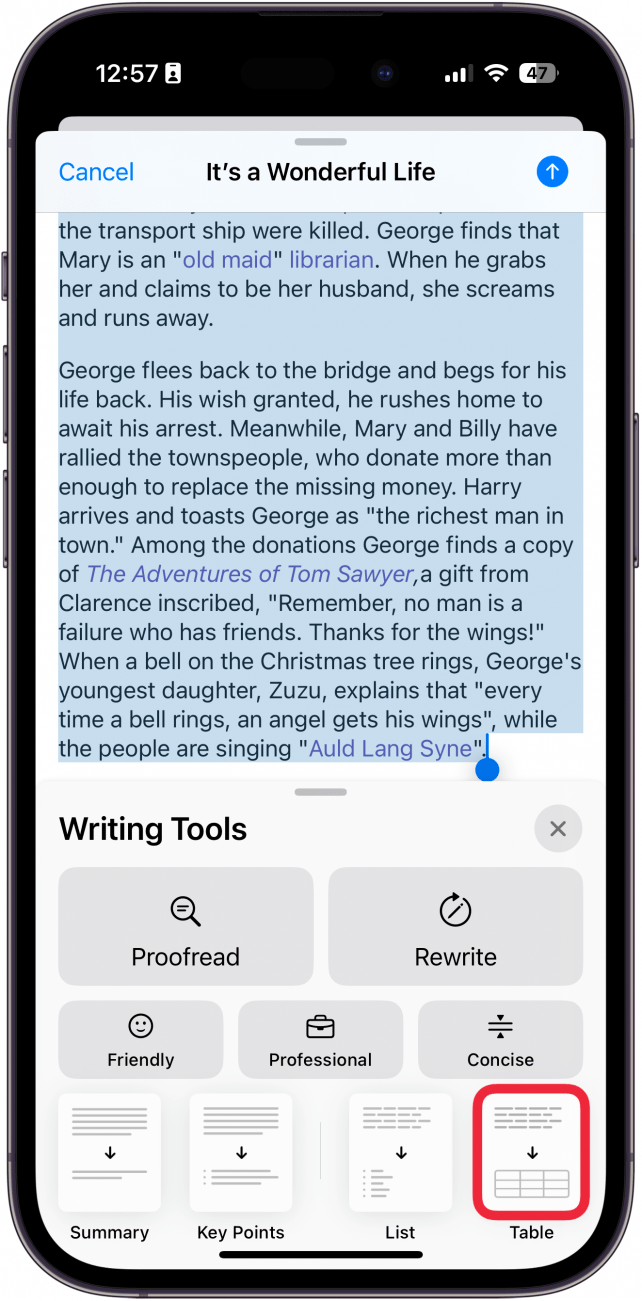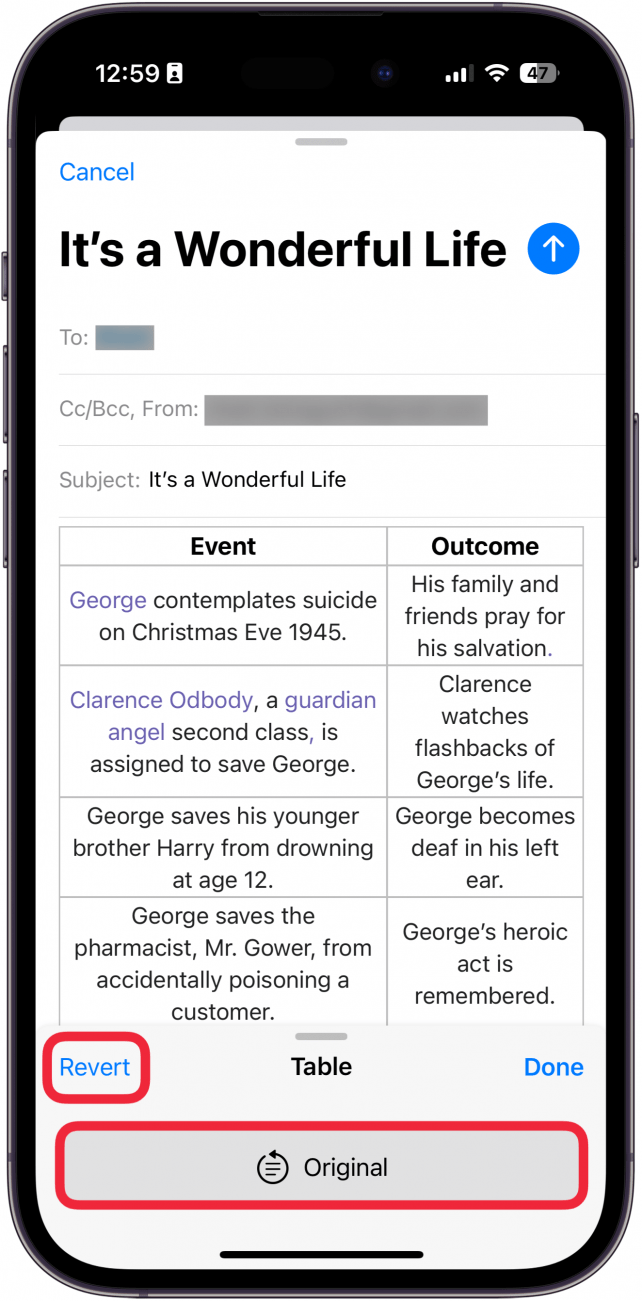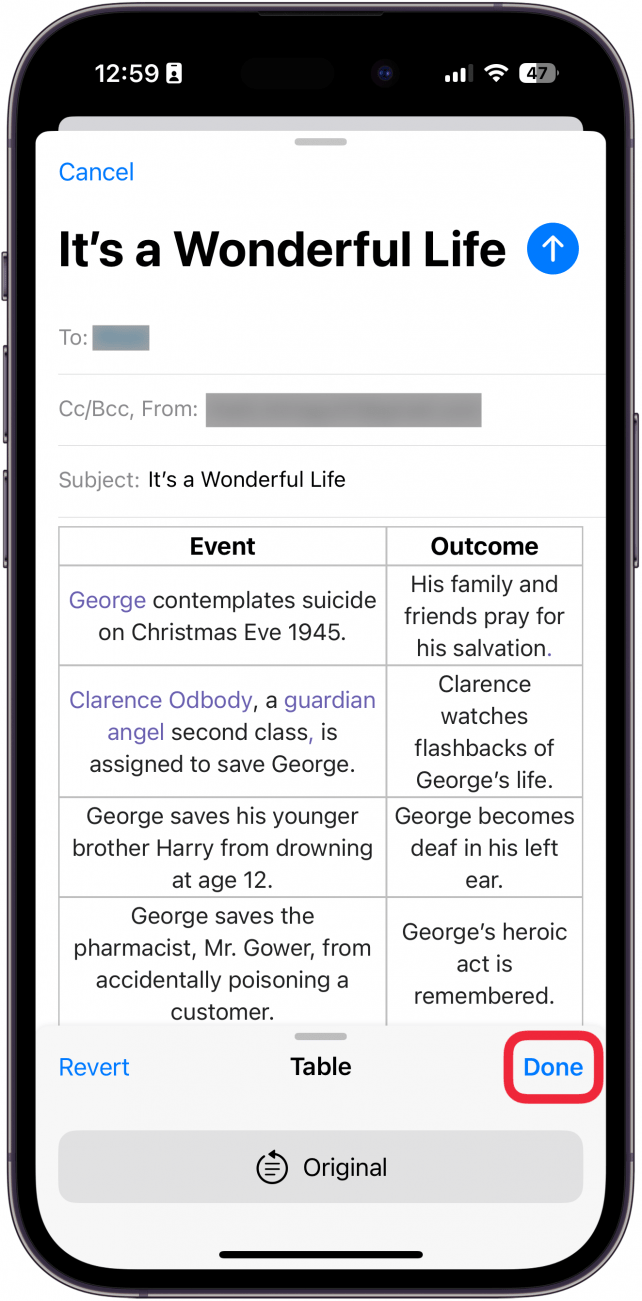Apple Intelligence akhirnya di sini dan telah membawa beberapa ciri baru yang sangat berguna yang dapat membantu anda meningkatkan penulisan anda. Alat penulisan kecerdasan Apple baru membolehkan anda menulis semula, membuktikan, dan juga meringkaskan sebarang teks yang anda tulis. Ketahui cara meringkaskan kecerdasan Apple.
Mengapa anda suka tip ini:
- Mudah meringkaskan petikan panjang teks ke dalam satu perenggan yang boleh dicerna.
- Kurangkan teks panjang ke mata utama mereka dan memudahkan mereka dibaca.
Cara Menggunakan Alat Ringkasan Apple
Keperluan sistem
Petua ini berfungsi pada iPhone 15 Pro, iPhone 16, dan iPhone 16 Pro yang menjalankan iOS 18.1 atau lebih baru. Ketahui cara mengemas kini ke versi terkini iOS .
Dengan kecerdasan Apple, anda boleh meringkaskan teks anda dengan mudah ke dalam satu perenggan, ke dalam titik peluru, meja, dan banyak lagi. Perlu diingat, anda memerlukan peranti yang didayakan oleh Apple Intelligence, seperti iPhone 15 Pro, iPhone 16, atau iPhone 16 Pro. Sekarang, inilah cara menggunakan ringkasan pada iPhone anda:
 Temui ciri -ciri tersembunyi iPhone anda tip harian (dengan tangkapan skrin dan arahan yang jelas) supaya anda boleh menguasai iPhone anda hanya dalam satu minit sehari.
Temui ciri -ciri tersembunyi iPhone anda tip harian (dengan tangkapan skrin dan arahan yang jelas) supaya anda boleh menguasai iPhone anda hanya dalam satu minit sehari.
- Di mana sahaja anda telah menaip teks, pilih semua teks.

- Ketik Ikon Perisikan Apple .

- Pilih Ringkasan untuk meringkaskan teks.

- Anda akan melihat ringkasan perenggan tunggal teks anda. Anda boleh memilih Salin untuk menyalin ringkasan, ganti untuk menggantikan teks anda dengan ringkasan, atau ketik Kongsi untuk berkongsi ringkasan dengan orang lain.

- Ketuk selesai apabila anda selesai.

- Pilih mata utama untuk melihat teks anda menyempit ke mata yang paling penting.

- Anda akan melihat teks anda direbus ke mata utamanya, dengan pilihan yang sama seperti Ringkasan: Salin , Ganti , dan Kongsi . Pilih Selesai apabila anda selesai.

- Pilih Senarai untuk melihat teks anda menyempit ke senarai bulleted.

- Tidak seperti dua pilihan sebelumnya, senarai akan menggantikan teks anda. Pilihan ini berbeza dari mata utama dalam perkara utama yang meringkaskan teks anda, dan senarai hanya menukar apa yang telah anda taip ke dalam senarai bulleted. Ketik asal untuk melihat teks asal anda atau kembali untuk mengubahnya kembali.

- Ketik Selesai untuk menyimpan teks baru anda.

- Ketik jadual untuk melihat teks yang ditaip anda ditukar ke meja.

- Anda akan mempunyai pilihan asal dan kembali yang sama sebagai pilihan senarai.

- Ketik Selesai untuk menyimpan jadual.

Itulah cara meringkaskan nota dan teks lain yang ditaip pada iPhone 15 Pro anda, iPhone 16, atau iPhone 16 Pro. Seterusnya, ketahui cara membuang seseorang dari foto di iPhone dengan kecerdasan Apple.
Lebih banyak mengenai alat penulisan
- Tukar nada tulisan anda
- Proofread tulisan anda
- Menulis semula teks dengan kecerdasan epal