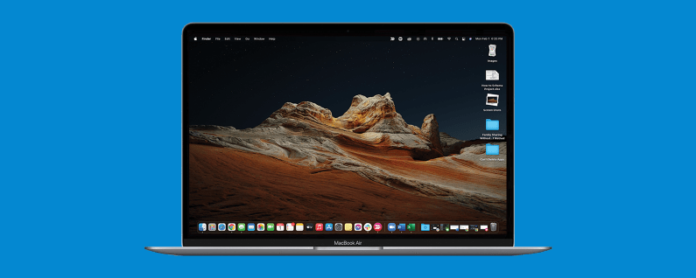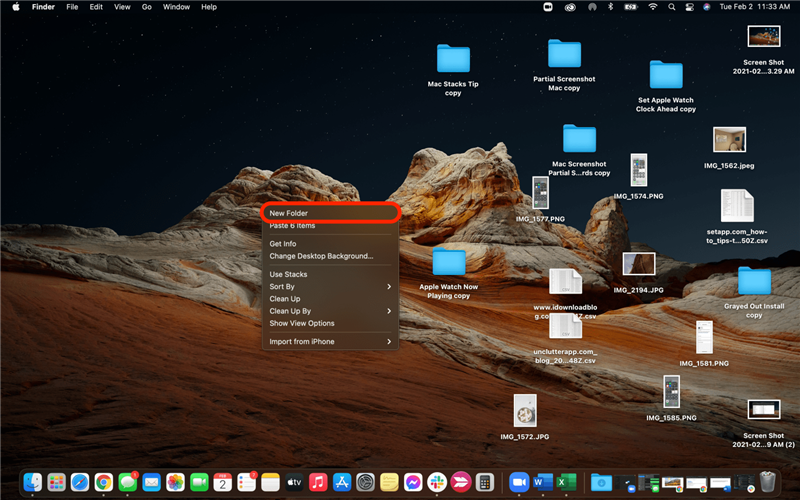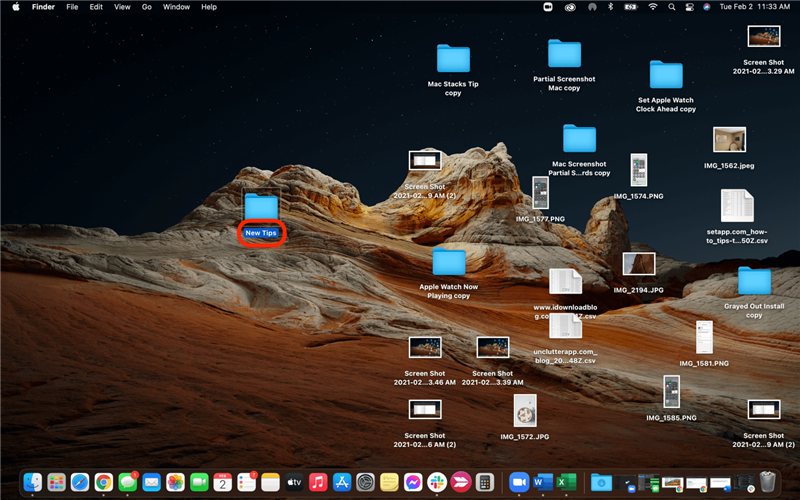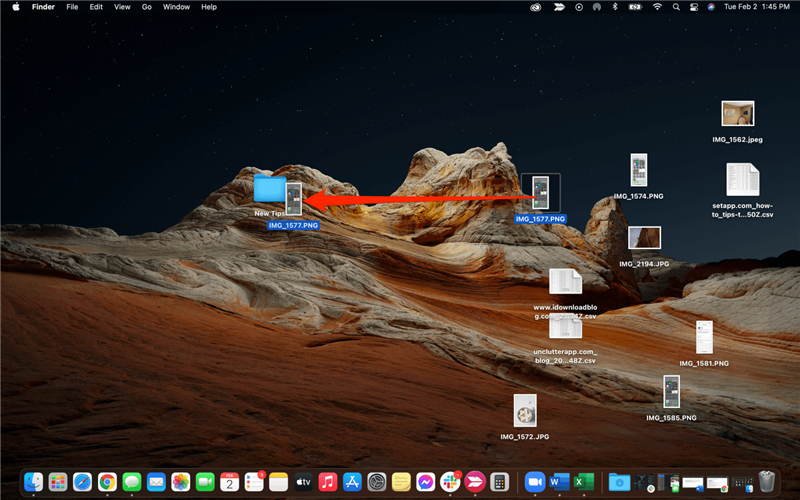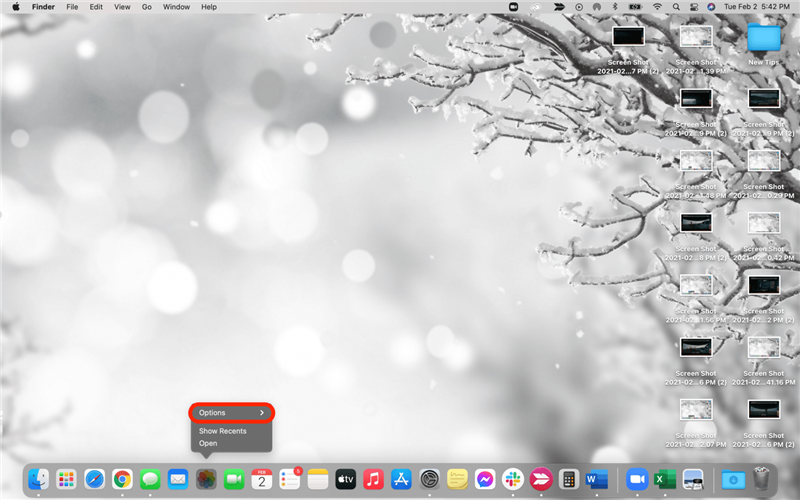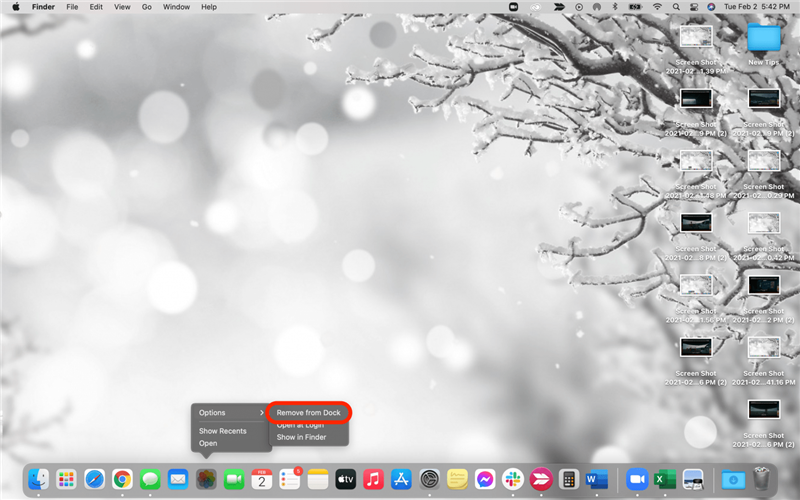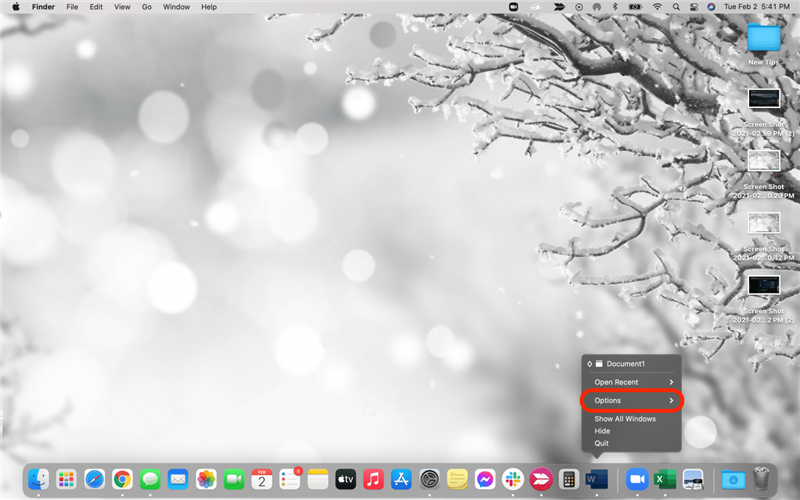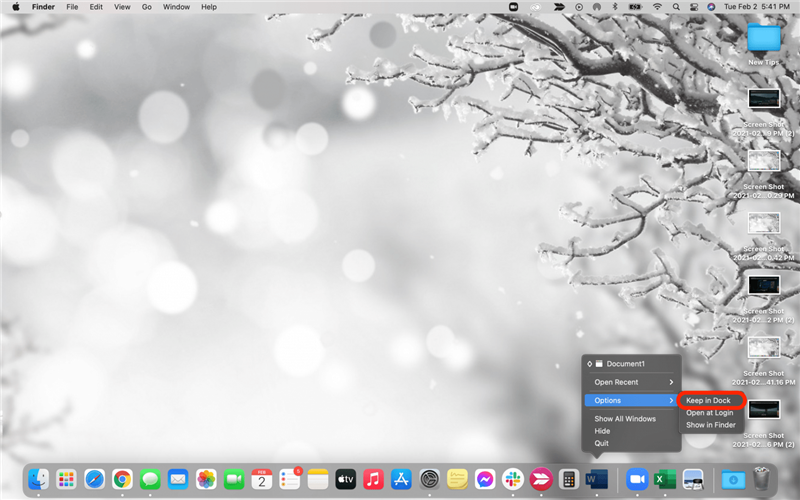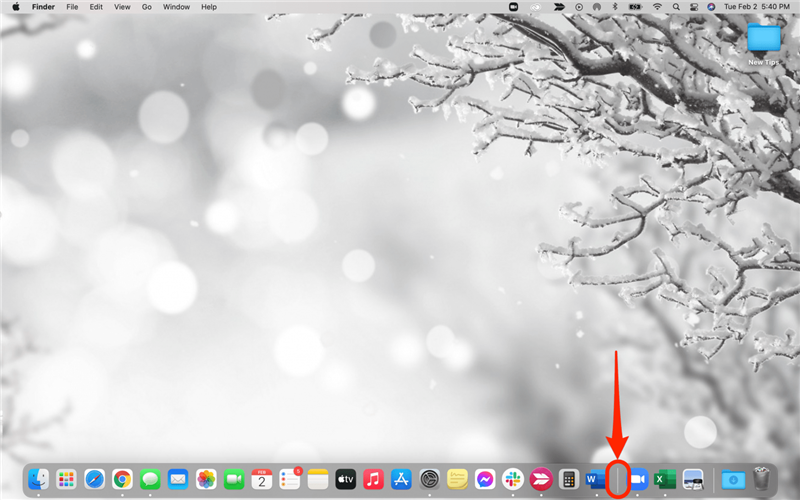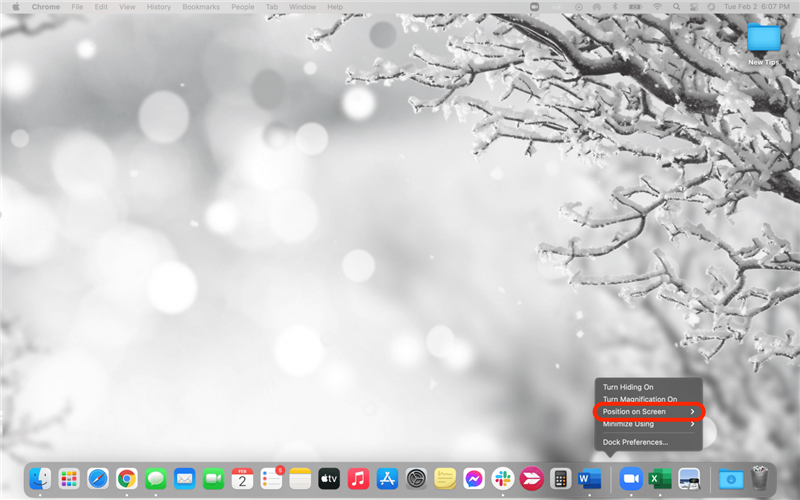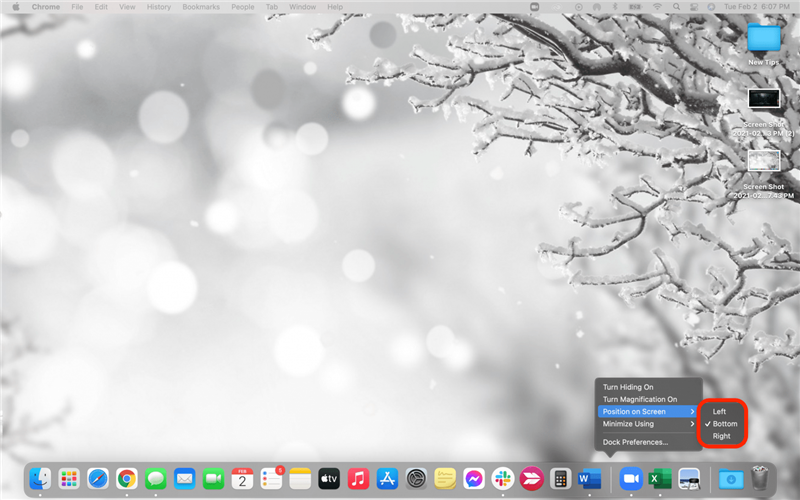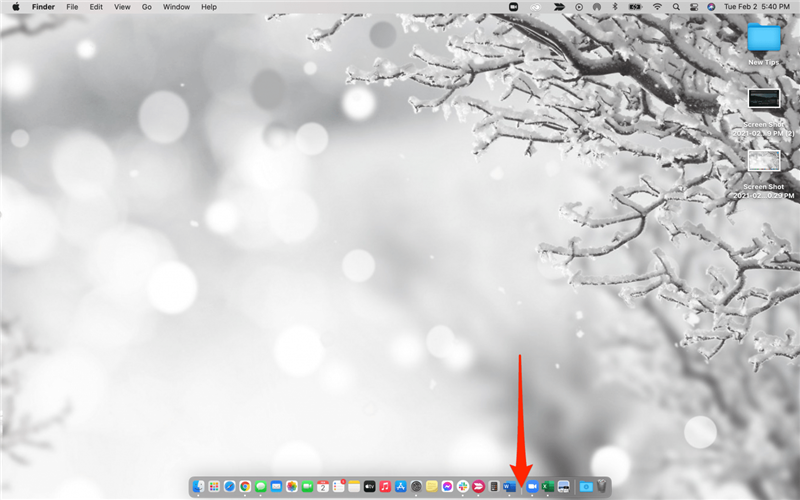Sekiranya anda lebih suka skrin utama Mac yang rapi (aka desktop), anda berada di tempat yang betul. Kami telah membuat senarai petua terbaik mengenai cara mengatur fail di Mac dan mengatur aplikasi untuk mempermudah hidup anda. Anda akan belajar membuat folder, menyusun Dok anda, dan beberapa petua dan trik lain. Mari kita sampai!
Cara Membuat Folder di Desktop Mac
Nasib baik membersihkan desktop MacBook atau Mac anda dengan mudah dengan membuat folder yang disesuaikan untuk menyelesaikan masalah. Anda akan dapat melabelnya mengikut pilihan anda, yang akan menjadikan pencarian fail anda lebih mudah, dan desktop anda lebih teratur. Inilah cara membuat folder pada Mac:
- Klik kanan pada desktop Mac anda.
- Klik pada Folder Baru .

- Folder akan muncul dan namanya akan siap diedit.
- Ketik nama folder baru anda dan tekan kembali pada papan kekunci anda.

- Untuk memindahkan item dari desktop ke folder baru anda, klik dan seret item tersebut ke folder dan lepaskan.

Petua profesional: Anda boleh “menipu” dan menyeret banyak item ke dalam folder pada masa yang sama. Cukup tahan shift atau perintah (cmd) semasa anda mengklik setiap item yang ingin anda pindahkan, dan item tersebut akan diserlahkan dengan warna biru setelah dipilih. Lepaskan kekunci papan kekunci dan klik dan seret pada salah satu item yang dipilih; semua item yang dipilih akan bergerak pada masa yang sama. Anda akan melihat nombor merah yang menunjukkan jumlah fail yang anda pindahkan pada masa yang sama. Skrin anda akan kelihatan seperti pendua dari semua fail ini untuk waktu yang singkat, tetapi sebaik sahaja anda melepaskan item yang telah anda seret ke folder baru, semua item akan dipindahkan ke folder baru dan tidak ada pendua akan kekal di skrin anda! 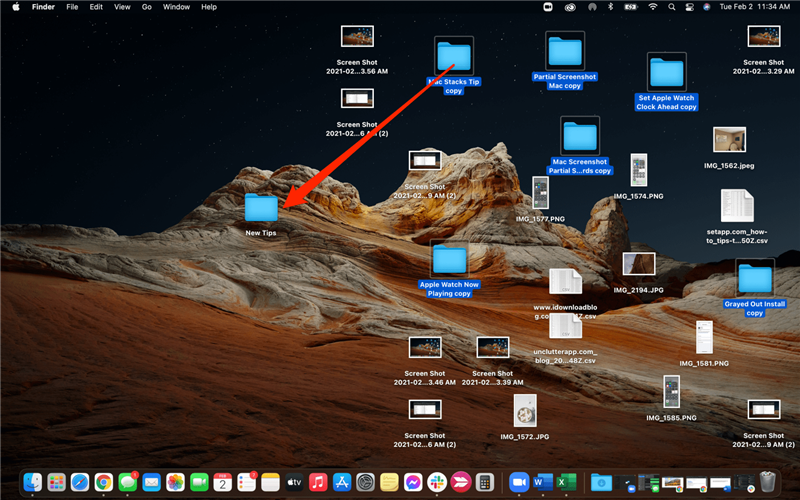
Cara Menyusun Fail pada Mac dengan Tumpukan
Tumpukan adalah kelompok teratur atau timbunan fail serupa yang disusun secara automatik setelah anda mengaktifkan timbunan ciri. Ia pantas, mudah, dan melakukan semua pekerjaan untuk anda! Saya sangat mengesyorkan mencuba timbunan. Anda akan mendapat “timbunan” item berkaitan yang mudah dinavigasi yang dapat anda kembangkan dengan cepat untuk melihatnya, dan dengan cepat jatuh kembali ke timbunan penjimatan ruang.
Cara Menyesuaikan Dock Mac Anda
Mac’s Dock anda, seperti Dock pada iPhone atau iPad anda, adalah koleksi aplikasi dan utiliti yang tersedia. Tujuan Dock adalah untuk menjadikan aplikasi anda yang paling sering digunakan mudah dicari tanpa mencarinya di Finder atau Launchpad. Anda boleh menyesuaikan bar menu ini untuk menunjukkan hanya aplikasi yang anda mahukan, muncul di bahagian lain dari skrin anda, dan banyak lagi.
Cara Menghapus Aplikasi dari Mac Dock
Untuk membuang aplikasi yang tidak kerap anda gunakan dari Mac’s Dock, ikuti langkah berikut:
- Klik kanan pada ikon aplikasi di Dock.
- Klik pada Pilihan .

- Klik pada Keluarkan dari Dok .

Ikon aplikasi akan hilang, tetapi aplikasinya tetap tersedia di komputer anda
Cara Menambah Aplikasi ke Mac Dock
- Buka aplikasi sehingga muncul di Dock anda.
- Klik kanan pada ikon aplikasi di Dock.
- Klik pada Pilihan .

- Klik pada Keep in Dock .

- Ikon aplikasi akan tetap berada di Dok anda walaupun aplikasi ditutup.
Cara Menggerakkan Mac Dock
Anda boleh memindahkan dok ke sisi skrin dan bukannya di bahagian bawah jika anda memilih untuk melakukannya. Sebilangan orang berpendapat bahawa ini membuat skrin mereka kelihatan kurang berantakan. Sekiranya anda berminat, ikuti langkah berikut:
- Klik kanan pada garis pemisah di antara aplikasi di Dok anda.

- Klik pada Kedudukan di Skrin .

- Pilih Kanan , Kiri , atau Bawah .

Anda boleh mengubah kedudukan Dock sesering yang anda mahukan, jadi jangan ragu untuk mencubanya dan melihat apakah anda suka!
Cara Membuat Dock Mac Lebih Kecil atau Lebih Besar
Sebilangan pengguna Mac lebih suka Dock mereka sedikit lebih kecil sehingga memerlukan ruang visual yang lebih sedikit di desktop mereka. Cubalah tip ringkas ini untuk melihat bagaimana Dock anda akan kelihatan jika lebih kecil atau lebih besar:
- Letakkan kursor anda di garis pemisah di antara aplikasi di Dock anda.

- Kursor akan berubah menjadi anak panah dua sisi putih .
- Klik dan tahan.
- Seret kursor ke bawah untuk menjadikan dok lebih kecil, dan sandarkan untuk menjadikannya lebih besar lagi.

Sekarang setelah anda melihat beberapa petua utama untuk kaedah estetik untuk mengatur aplikasi, fail, dan Dock pada desktop Mac anda, anda dapat menavigasi dengan lebih berkesan. Selamat mencuba!