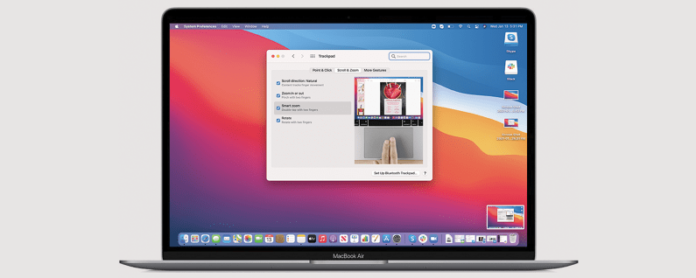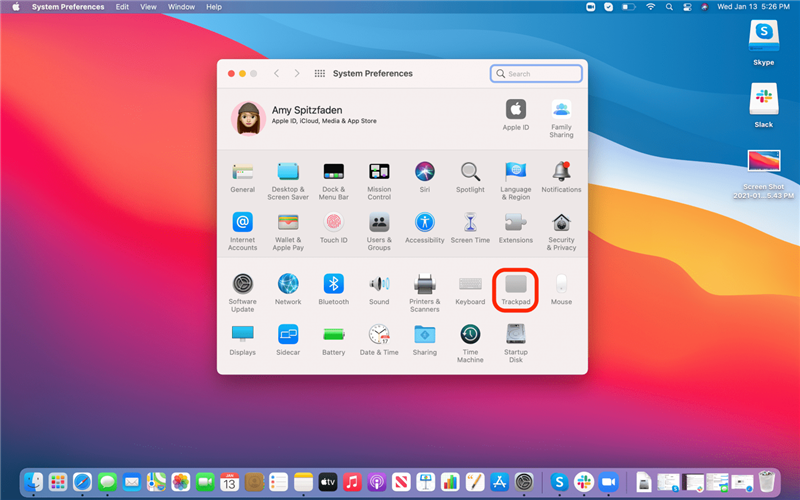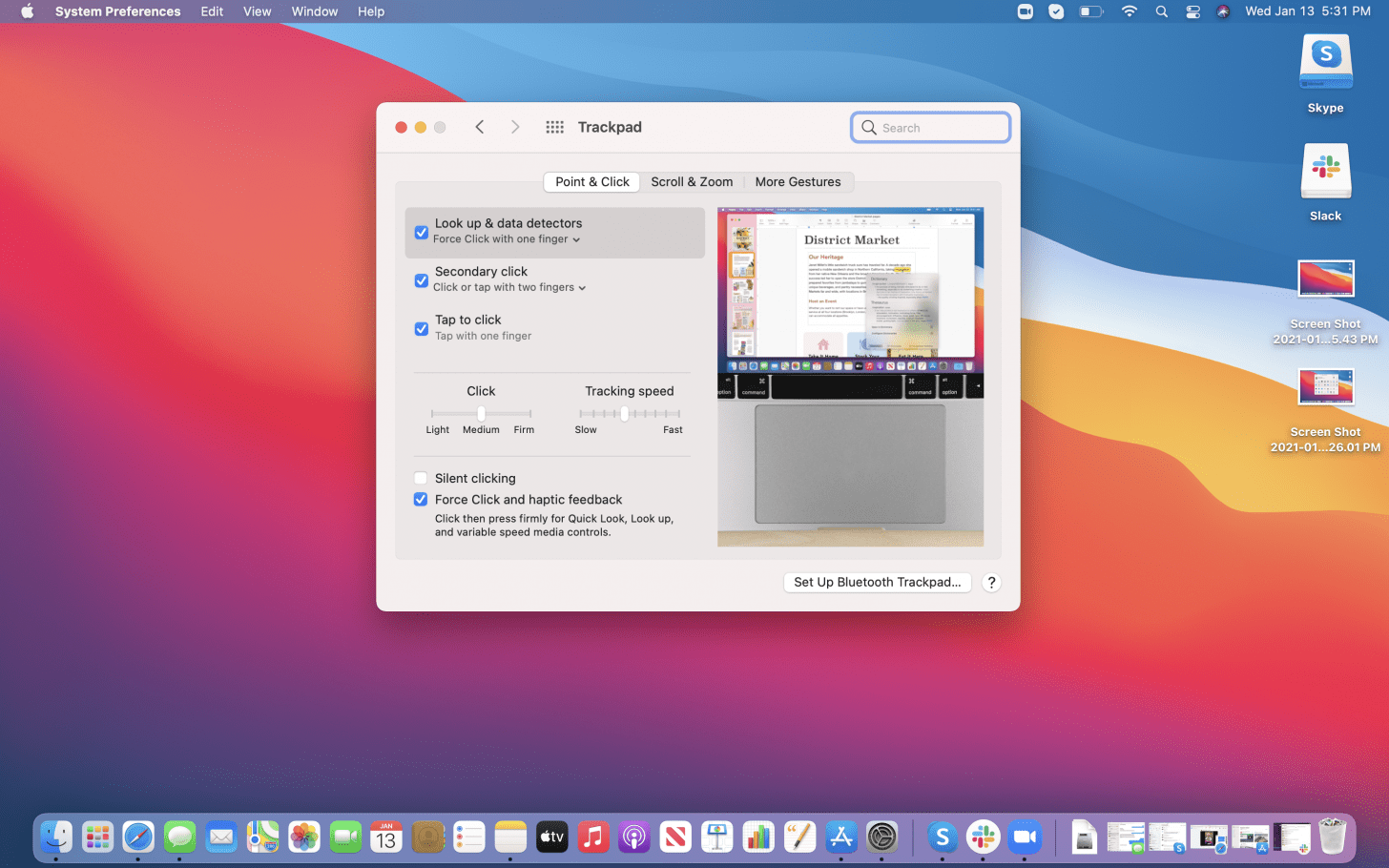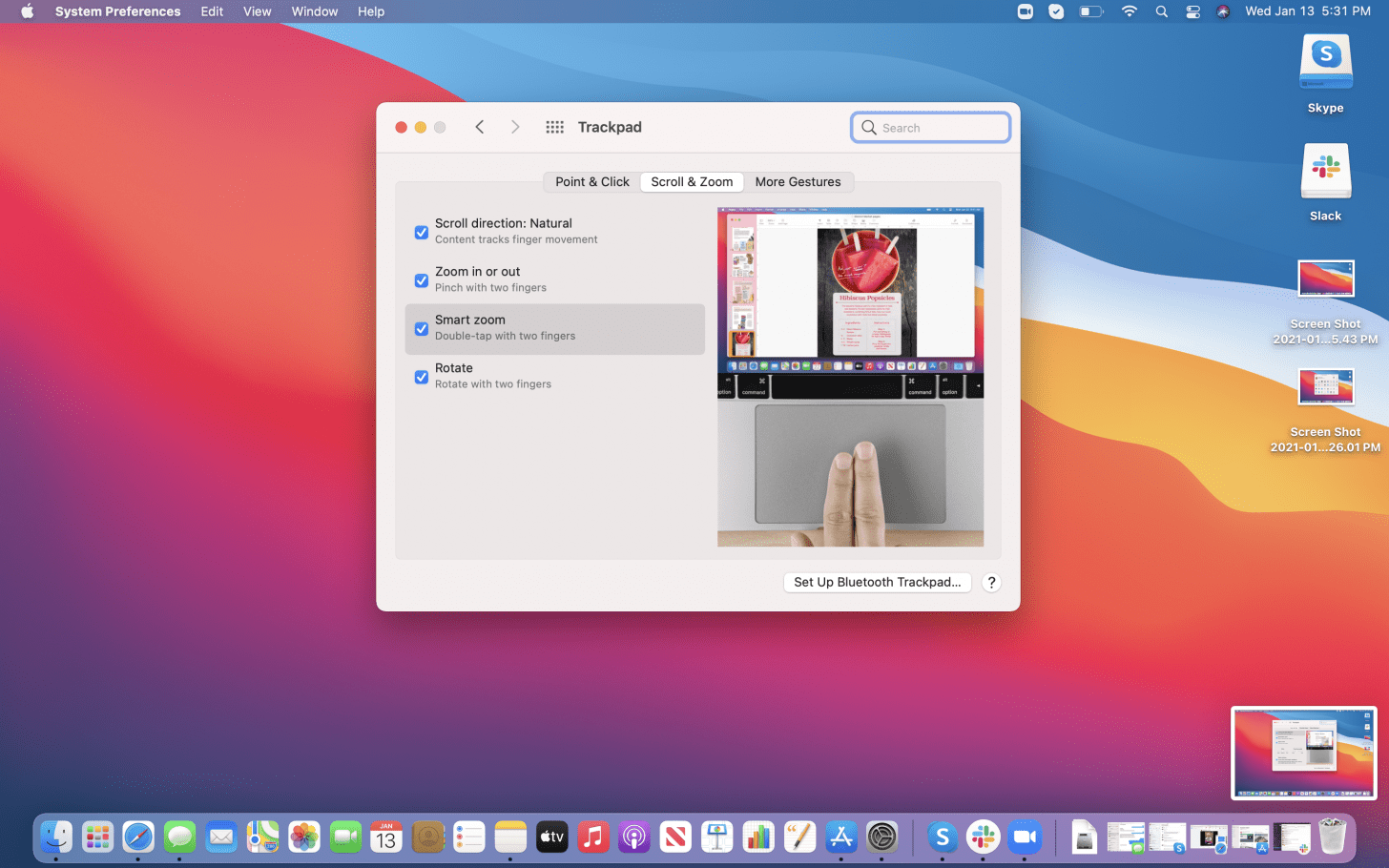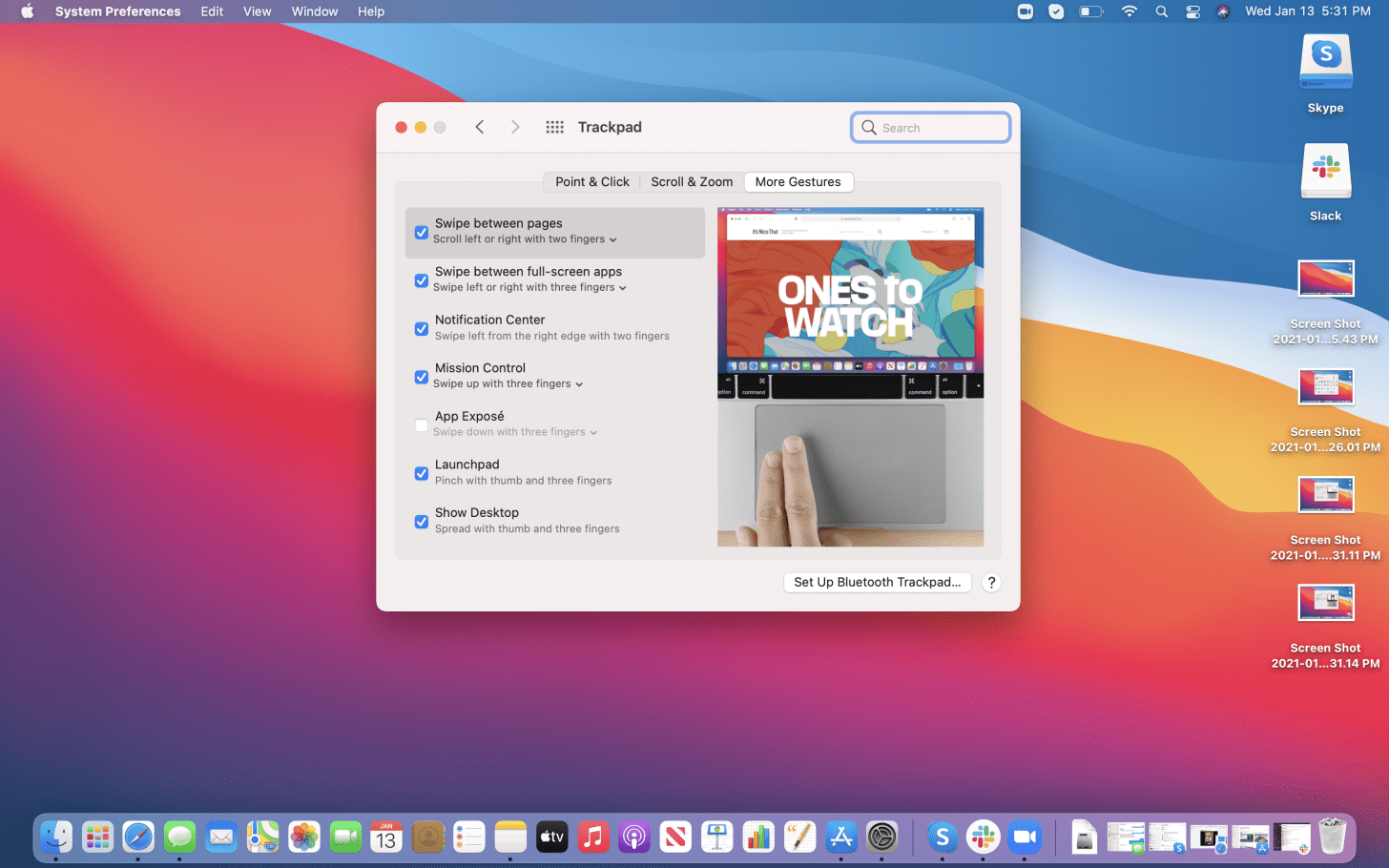Pad jejak Mac atau pad sentuh anda harus menjadi bahagian yang paling intuitif pada komputer riba anda, tetapi ini tidak selalu berlaku. Nasib baik, anda akan mendapat banyak pilihan untuk menyesuaikan isyarat pad jejak Mac dalam tetapan pad sentuh anda. Mari kita lihat bagaimana menyesuaikan tetapan ini dan maksud pilihan yang berbeza.
Cara Menyesuaikan Tetapan Pad Sentuh Anda
Pertama, mari kita lihat cara mengakses tetapan pad sentuh anda.
- Buka Tetapan .
- Klik pada Pad Sentuh .

Dan di sana anda pergi! Anda telah mengakses tetapan pad sentuh dan kini dapat menyesuaikan gerak isyarat MacBook anda. Jadi apa pilihan anda?
Paksa Klik vs Ketik
Ini adalah dua perkataan yang sering muncul dalam artikel ini, jadi mari kita tentukan sekarang:
Paksa Klik bermaksud menekan ke bawah pada pad sentuh anda dengan beberapa tahap kekuatan sehingga klik seperti tetikus.
Ketik bermaksud anda hanya menyentuh pad sentuh anda dengan ringan, cukup sehingga pad sentuh anda mengenali gerak isyarat anda, tetapi tidak begitu banyak sehingga klik penuh.
Titik & Klik
Tab ini akan membolehkan anda menyesuaikan cara anda mengklik. Terdapat lebih banyak pilihan di sini daripada yang anda fikirkan, jadi mari kita pecahkan masing-masing.
- Cari & pengesan data : Sekiranya anda memilih untuk menghidupkan tetapan ini, ini bermakna anda boleh mengklik pada satu perkataan dan mendapatkan maklumat apa sahaja yang ada padanya, dari definisi kamus hingga carian web. Anda boleh memilih untuk melakukan ini dengan Paksa Klik atau Ketuk dengan tiga jari .
- Klik sekunder adalah klik kanan kuno, tetapi anda mempunyai beberapa pilihan di sini. Pilih Klik atau ketik dengan dua jari , Klik di bahagian bawah sudut kanan , atau Klik di bahagian bawah sudut kiri untuk yang satu ini.
- Ketuk untuk Klik adalah ciri yang membolehkan komputer anda mendaftarkan klik ketika anda mengetuk pad sentuh. Ini adalah pilihan hidup / mati yang mudah dengan Ketuk dengan satu jari satu-satunya isyarat yang tersedia.
Di bawah pilihan ini, anda akan melihat slaid yang membolehkan anda menetapkan keteguhan kelajuan klik dan tetikus di skrin anda. Akhirnya, anda boleh menghidupkan atau mematikan Klik senyap yang akan mengeluarkan bunyi klik dari kesan bunyi anda. Sekiranya anda membatalkan pilihan Paksa Klik dan maklum balas haptik , pilihan Paksa Klik anda akan dimatikan, dan apa sahaja yang telah anda tetapkan akan dinyahpilih secara automatik. Untuk lebih banyak petua mengenai cara menyesuaikan tetapan Mac anda, lihat Petua Hari percuma kami!
Tatal & Zum
Menu ini dibuat sepenuhnya dari pilihan hidup / mati yang semuanya lalai secara automatik, jadi mari kita lihat apa maksud setiap bahagian.
- Arah tatal: Semula jadi bermaksud kandungan yang anda lihat akan mengesan pergerakan jari anda pada pad jejak dan menggerakkan halaman dengan sewajarnya. Sekiranya anda mematikannya, komputer anda akan lalai ke bar tatal pada halaman, dan anda mungkin berakhir dengan tatal terbalik, atau corak tatal yang membingungkan yang lain.
- Zum masuk atau keluar membolehkan anda mengezum dengan membuat gerakan mencubit pada trackpad. Dengan menyatukan jari anda akan mengezum keluar, menariknya akan mengezum masuk. Mematikannya akan membiarkan anda hanya dengan pilihan manual untuk zoom, yang dapat membantu jika anda mendapati diri anda tidak banyak mengezum dan / atau anda tidak mahu mengezum sangat sama sekali.
- Zum pintar bermaksud jika anda mengetuk dua kali dengan dua jari, komputer anda akan membuat tekaan terbaik mengenai perkara yang anda mahu zum masuk dan zum dengan sewajarnya. Ini dapat membantu jika anda ingin melihat wajah lebih jelas atau mempunyai bahagian tertentu dari teks yang ingin anda kaji, tetapi sekali lagi boleh membuat frustasi jika anda tidak mahu memperbesar tetapi melakukan fungsi ini secara tidak sengaja.
- Putar membolehkan anda memutar halaman atau gambar dengan memutar dua jari mengikut arah jam atau lawan jam. Walau bagaimanapun, tidak setiap halaman atau gambar membenarkan ini, dan saya telah berjaya mencapai kejayaan ini.
Lebih Banyak Isyarat
Ini, anda meneka, semua pilihan isyarat anda yang lain. Tab ini mempunyai pilihan on / off dan pilihan isyarat untuk banyak entrinya, jadi kami akan membahas semuanya.
- Leret antara halaman membolehkan anda menggunakan isyarat untuk meleret di antara halaman. Pilihan isyarat adalah Tatal ke kiri atau kanan dengan dua jari , Leret dengan tiga jari , dan Leret dengan dua atau tiga jari .
- Leret antara aplikasi skrin penuh membolehkan anda menukar aplikasi skrin penuh terbuka mana yang ada di skrin anda dengan menggesek. Pilihan isyarat anda ialah Leret dengan tiga jari , dan Leret dengan empat jari .
- Pusat Pemberitahuan membolehkan anda mengakses pusat pemberitahuan anda dengan arahan Leret ke kiri dari tepi kanan dengan dua jari . Yang ini sedikit membingungkan. Ini tidak bermaksud menggerakkan kursor anda ke sebelah kanan skrin anda kemudian menggesek ke kiri dengan dua jari, tetapi meleret pad jejak anda dari tepi kanan ke kiri. Tidak ada pilihan isyarat lain untuk ini, hanya pilihan untuk mematikannya.
- Control Control membawa semua halaman terbuka, penyemak imbas, dan aplikasi anda ke layar anda sehingga anda dapat memilih mana yang mudah ditarik ke layar. Pilihan isyarat di sini ialah Leret ke atas dengan tiga jari dan Leret ke atas dengan empat jari .
- Paparan Aplikasi adalah satu-satunya ciri yang dimatikan secara automatik. Ini kerana ia lebih banyak terlibat. Anda harus menyediakan Hot Corner aplikasi untuk berfungsi, tetapi jika anda melalui langkah-langkahnya, anda dapat melihat semua halaman dan kandungan aplikasi yang terbuka, serupa dengan paparan di Mission Control. Pilihan isyarat untuk ini adalah Leret ke bawah dengan tiga jari dan Leret ke bawah dengan empat jari .
- Gerakan Peluncur membolehkan anda mengakses pad pelancaran anda dengan mencubit pad jejak anda. Satu-satunya pilihan isyarat di sini ialah Cubit dengan ibu jari dan tiga jari .
- Tunjukkan Desktop membolehkan anda melihat desktop anda tanpa aplikasi atau program terbuka anda. Satu-satunya pilihan isyarat di sini ialah Sebarkan dengan ibu jari dan tiga jari .