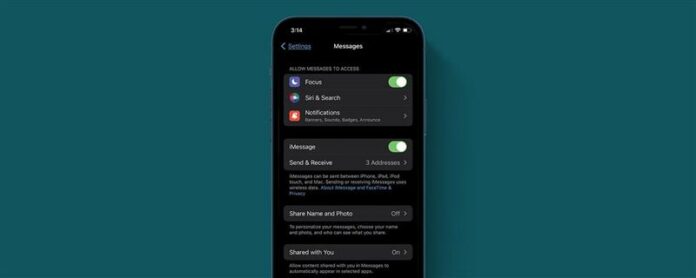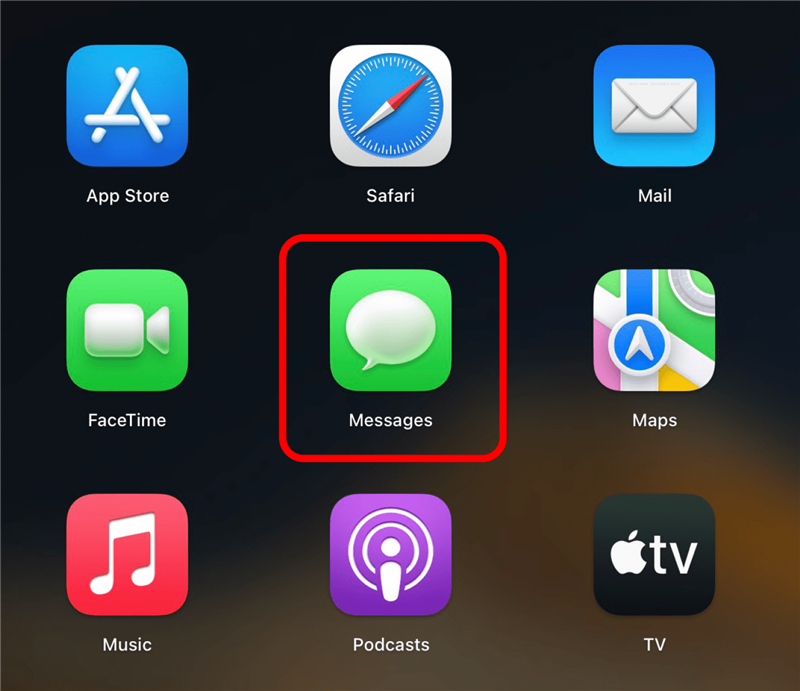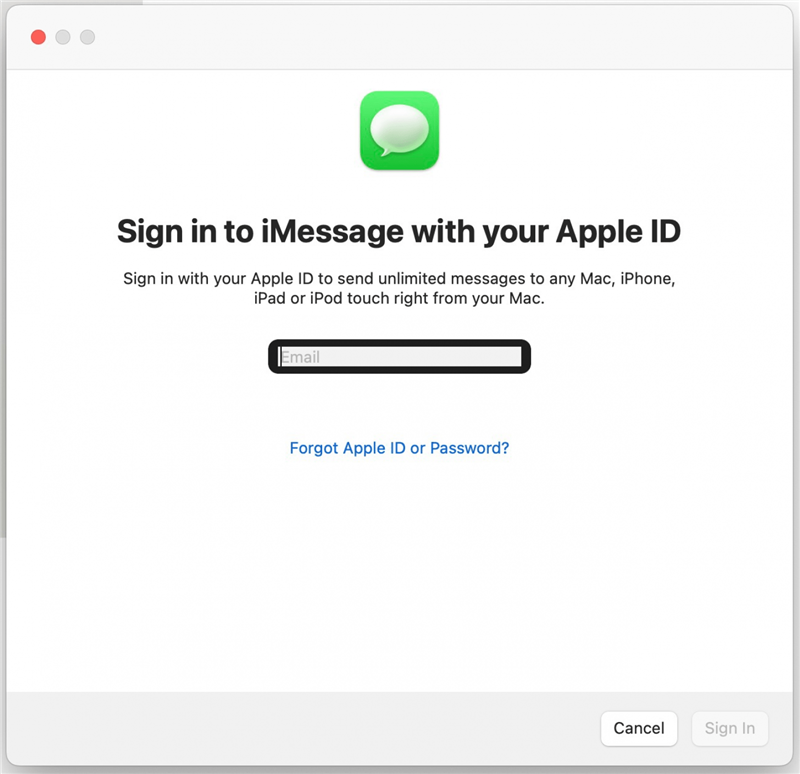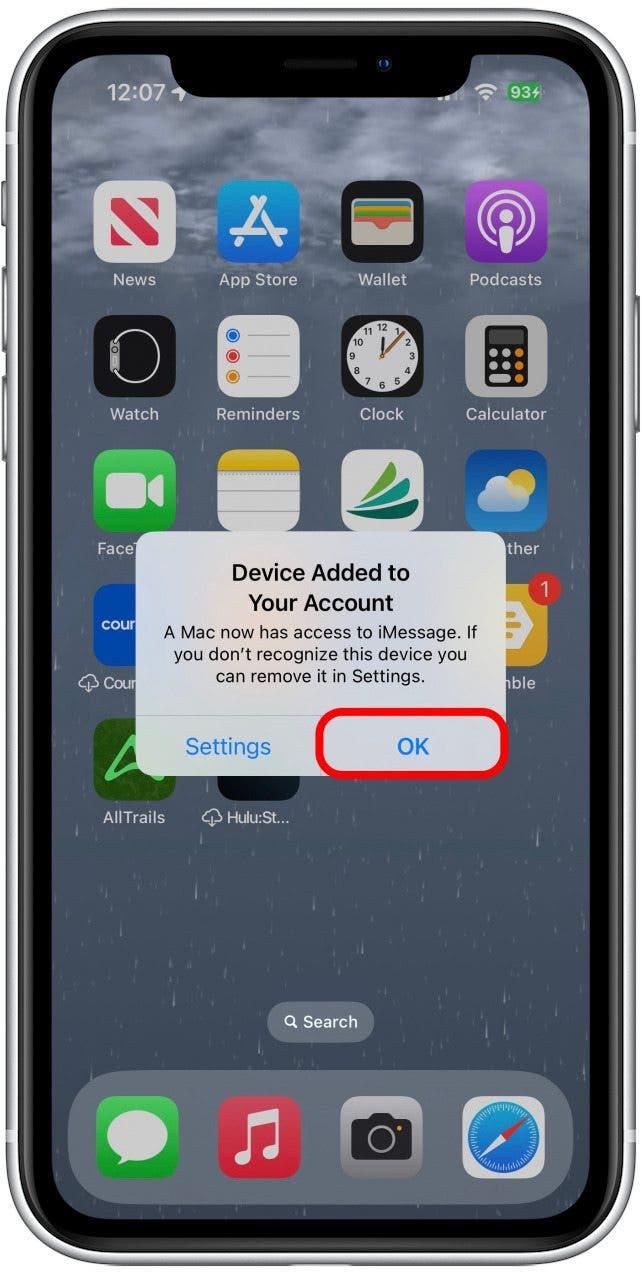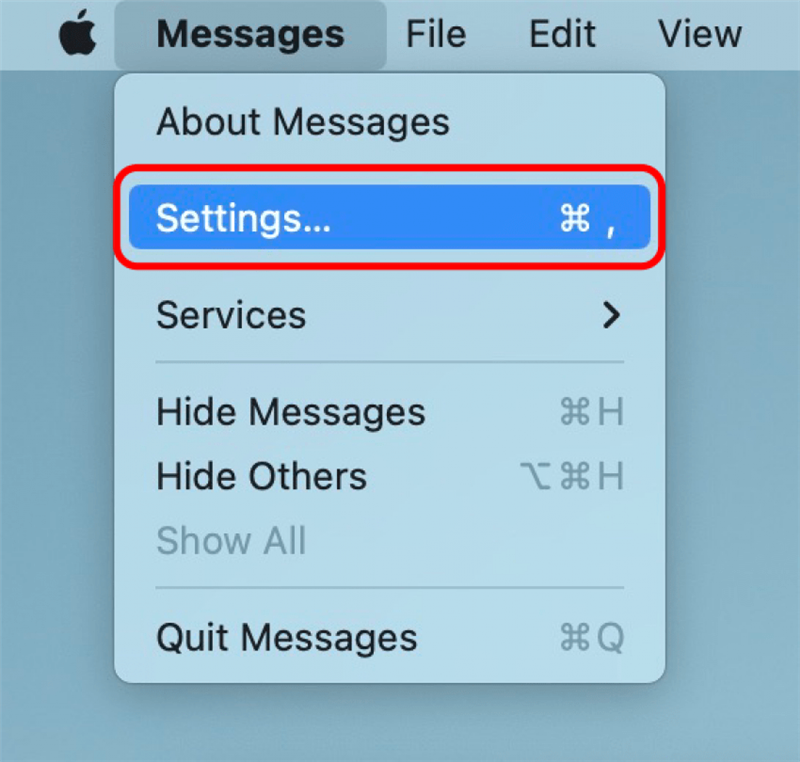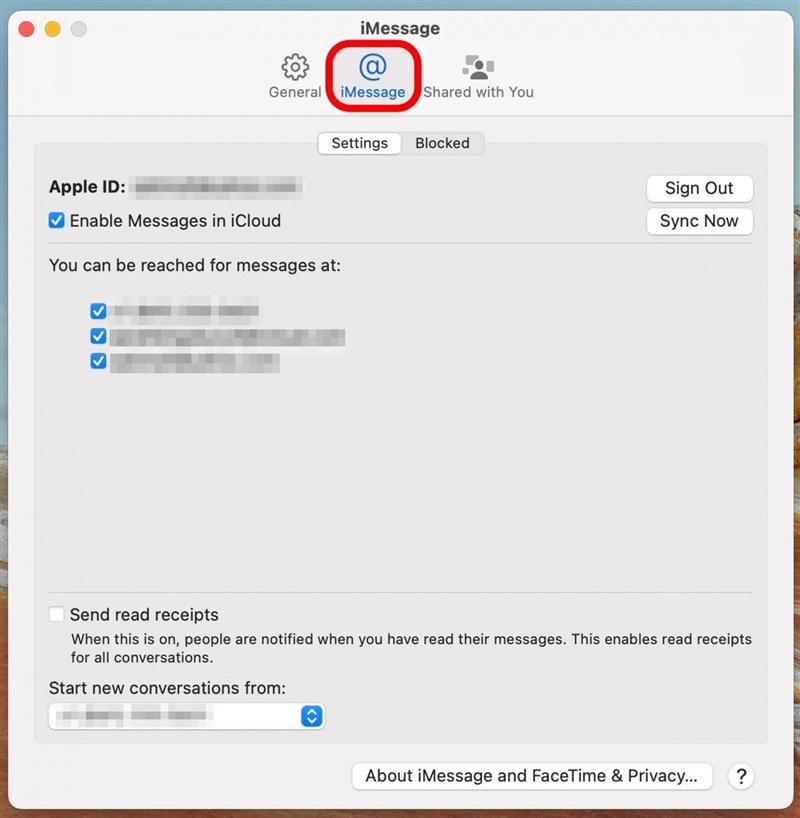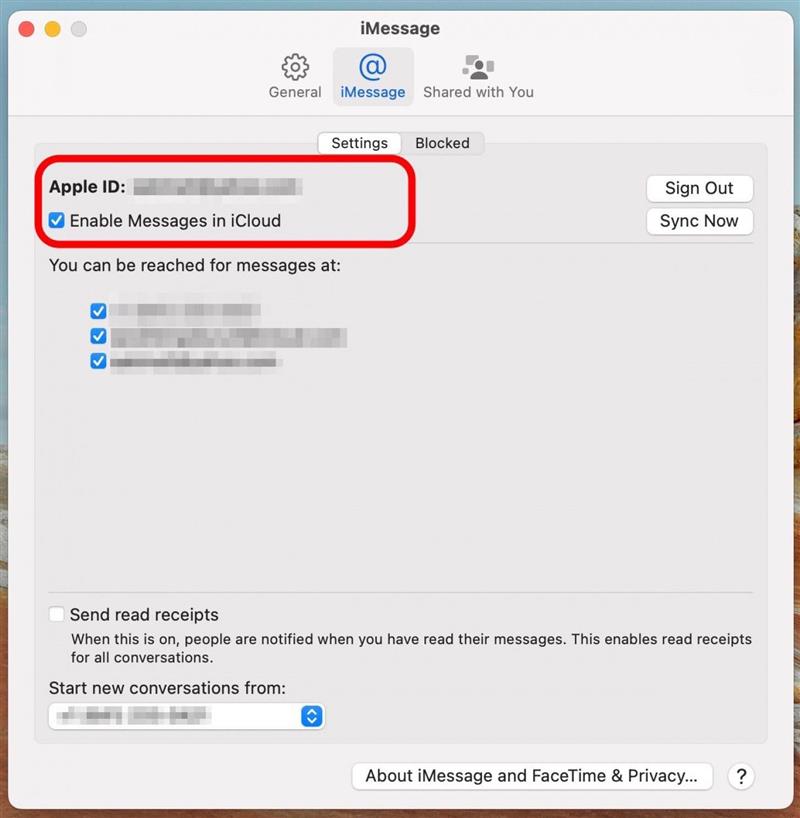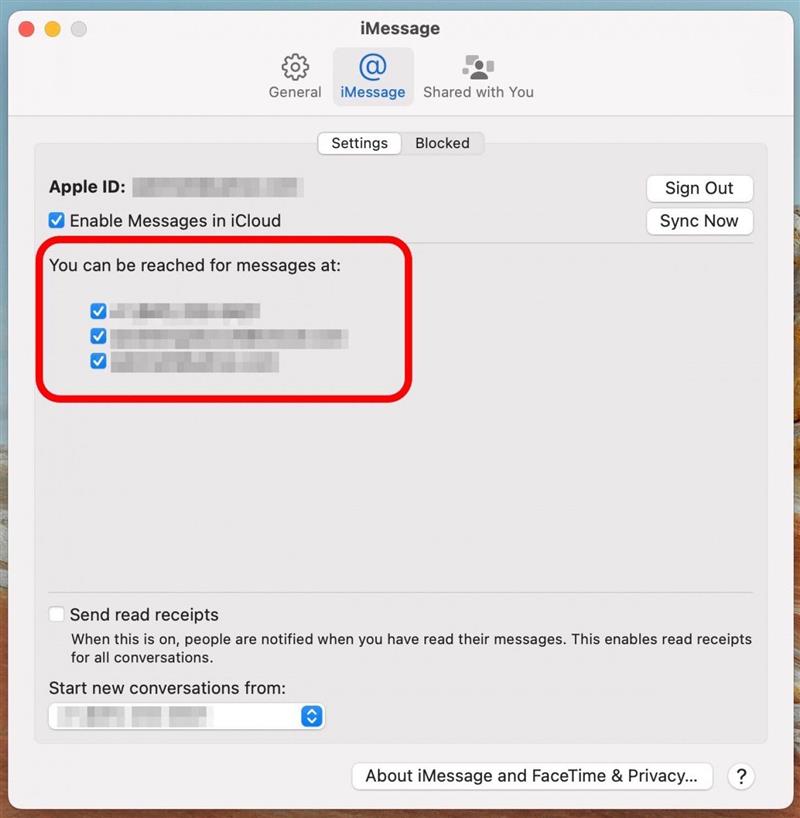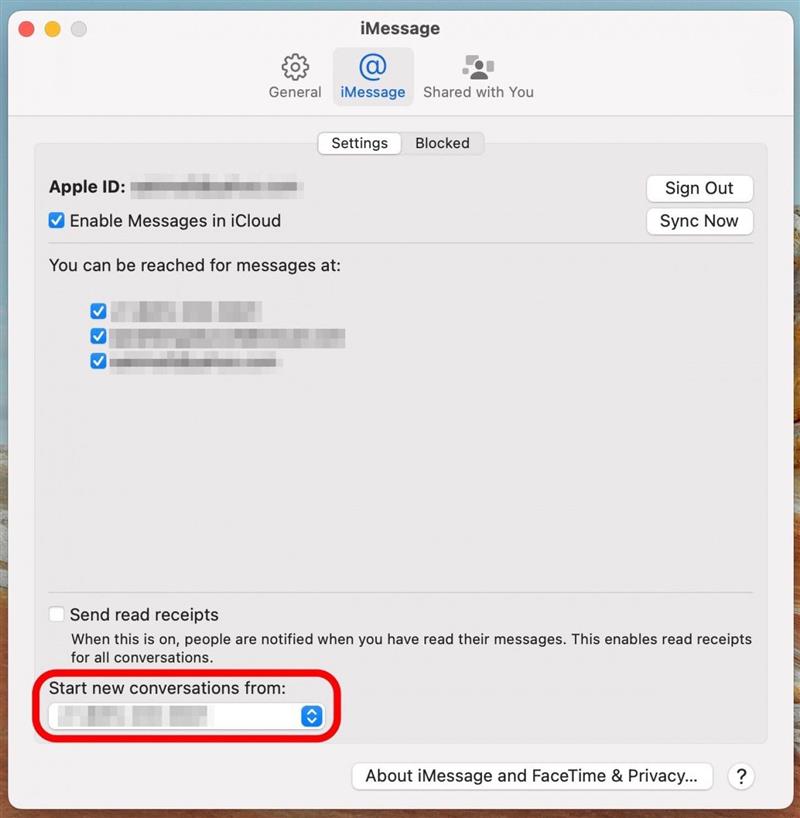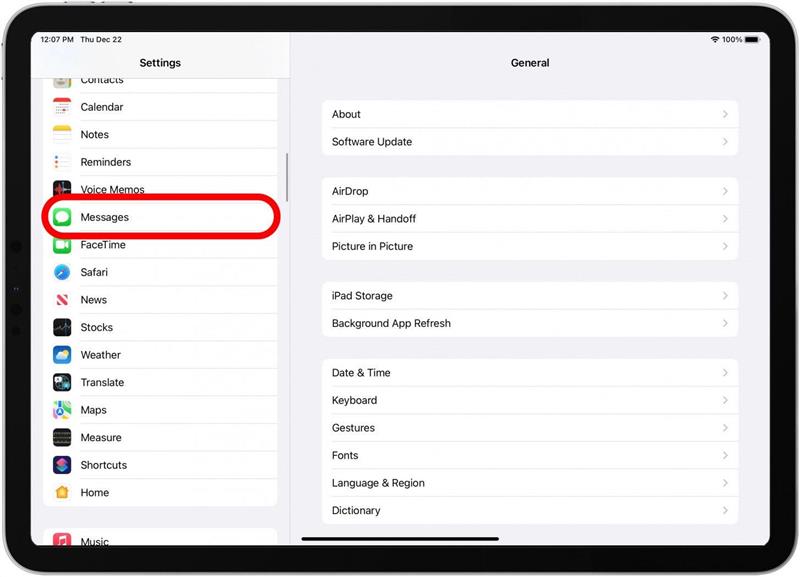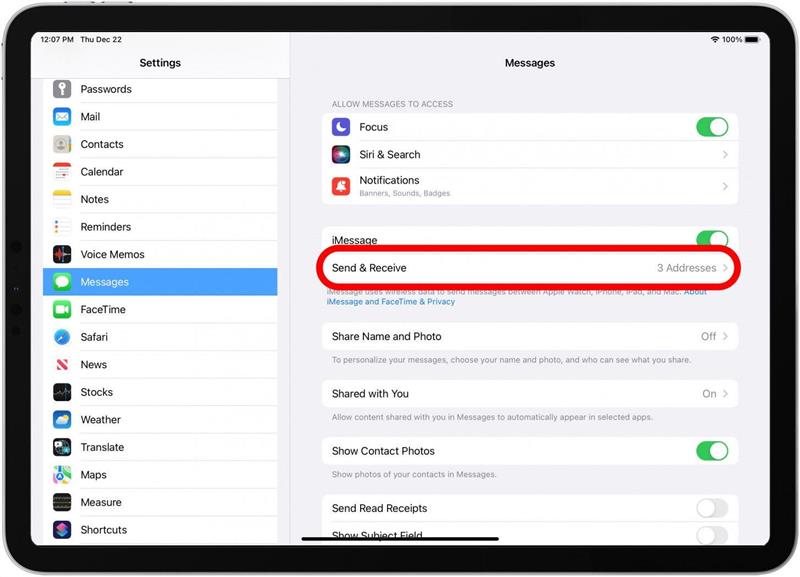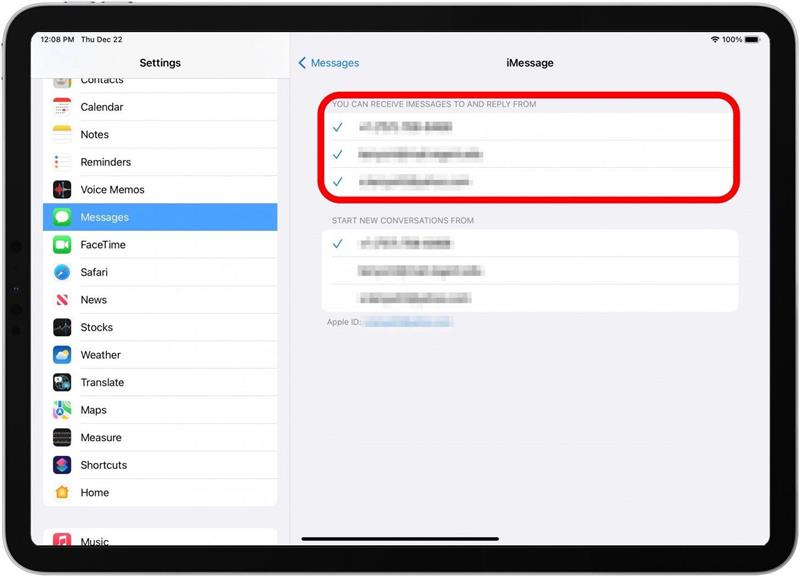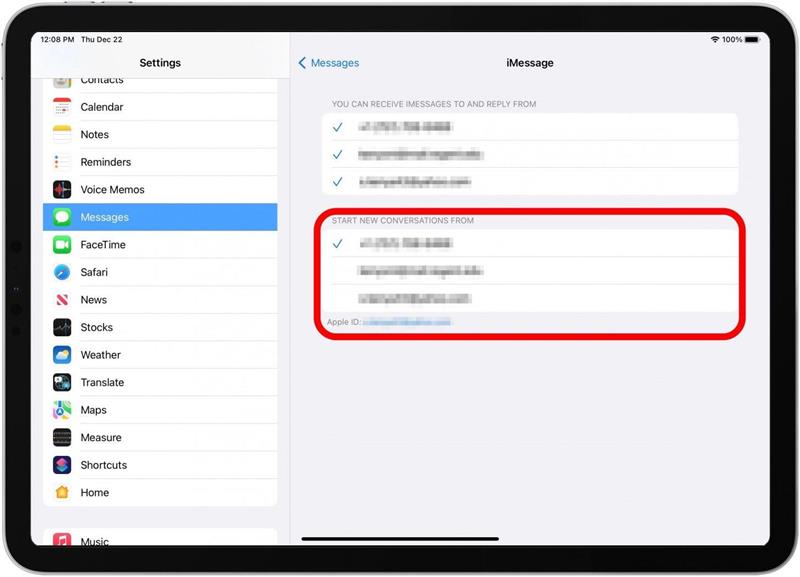Berikut adalah cara menyediakan aplikasi Mesej Apple pada iPhone, Mac, atau iPad. Sebaik sahaja anda telah melakukan ini, anda boleh melihat mesej teks yang dihantar dan diterima dari semua peranti Apple yang telah disegerakkan. Mari mula belajar bagaimana untuk menyambung iPhone ke Mac dan iPad untuk mendapatkan iMessage pada Mac, iPad, dan iPhone.
iMessage tidak berfungsi? Cara Menyegerakkan Mesej Dari iPhone ke Mac & iPhone ke iPad
Saya baru-baru ini menulis artikel mengenai bagaimana untuk mendapatkan mesej di mac , tetapi Apabila saya melakukan penyelidikan saya, ramai pembaca bertanya tentang iMessage yang tidak menyegerakkan pada Mac. Ramai pengguna menghadapi masalah untuk memikirkan cara menyegerakkan mesej dari iPhone ke Mac, yang berbeza daripada pembelajaran Bagaimana untuk mengemukakan teks ke Mac atau iPad anda.
Apabila Imessage tidak menyegerakkan antara peranti anda, ia biasanya merupakan isu komunikasi dalam ciri kesinambungan Apple. Masalah ini boleh diperbaiki dengan memastikan iPhone, iPad, dan Mac anda semua membolehkan nombor telefon dan e -mel anda sebagai cara untuk menghantar dan menerima mesej. Menetapkannya, serta memastikan semua peranti anda menggunakan ID Apple yang sama, akan membolehkan anda menyegerakkan mesej teks dari iPhone ke iPad dan dari iPhone ke Mac. Untuk lebih banyak tutorial hebat mengenai aplikasi Mesej Apple, lihat percuma kami
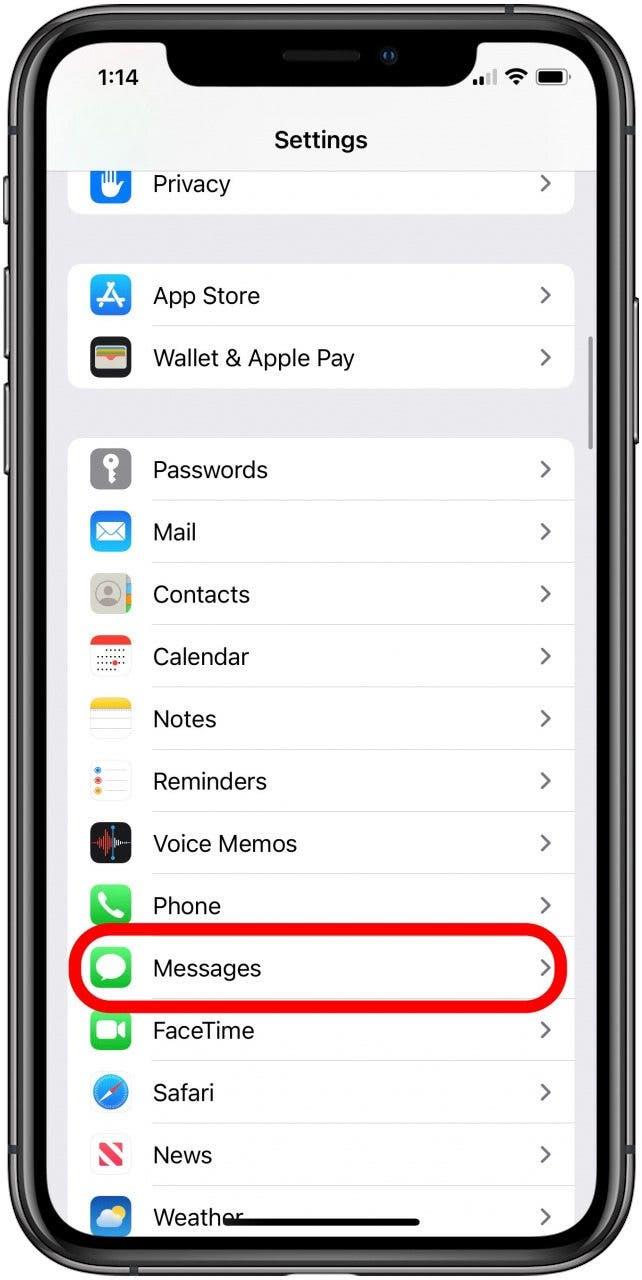
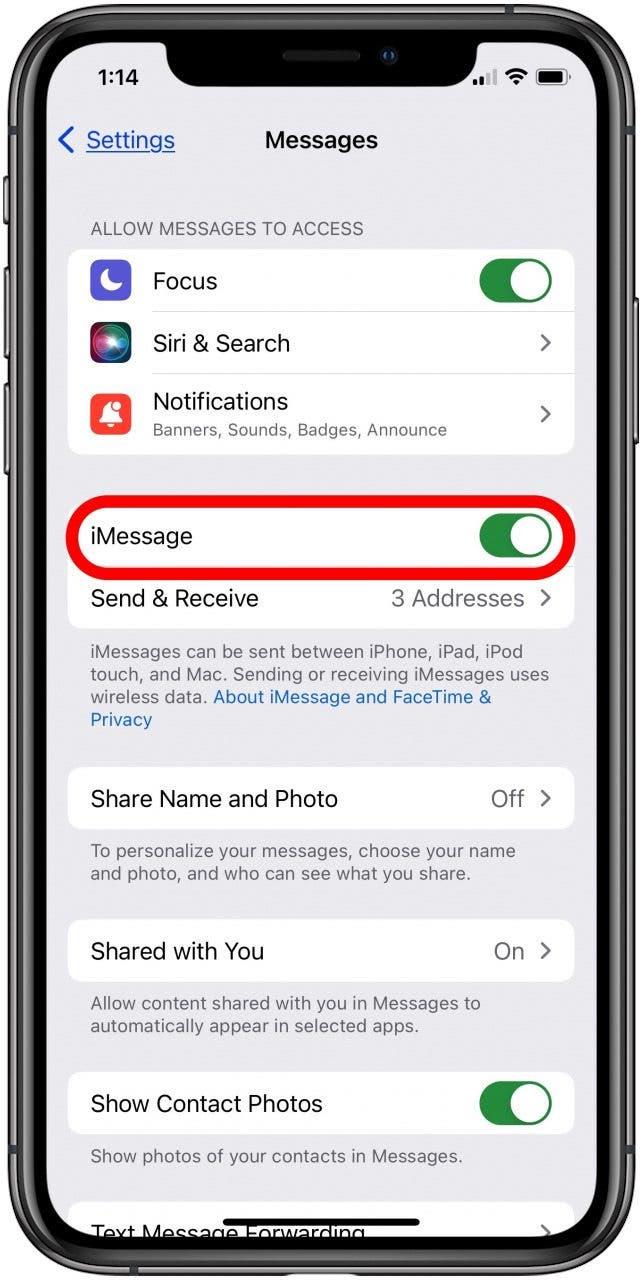
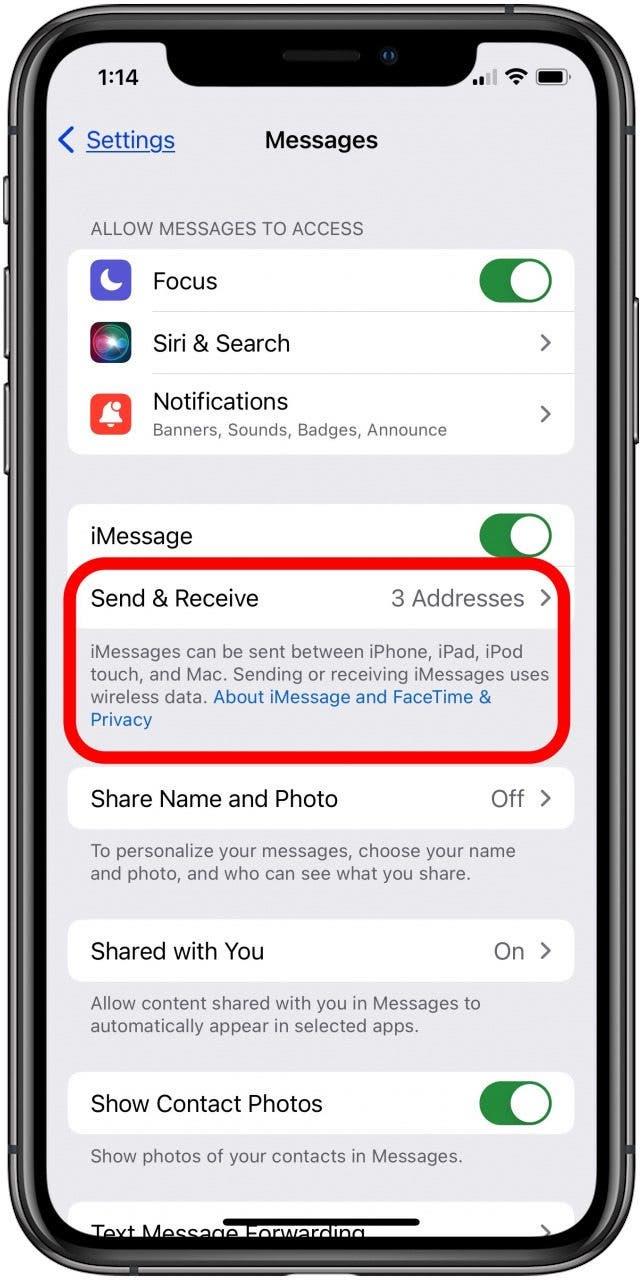
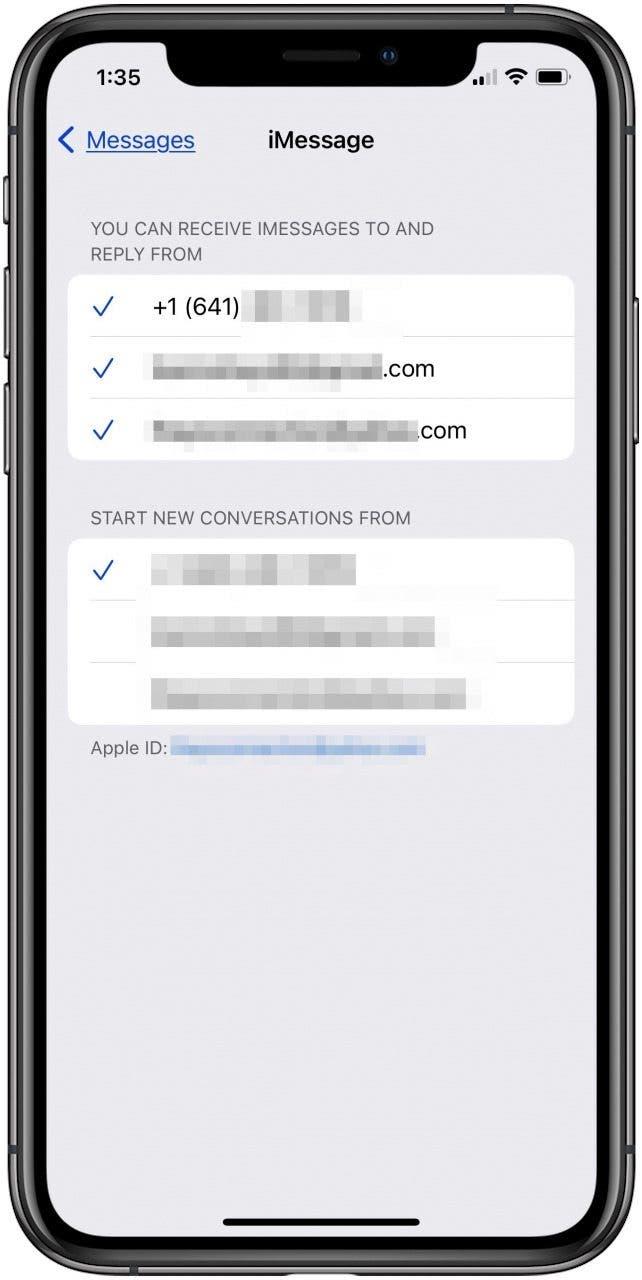
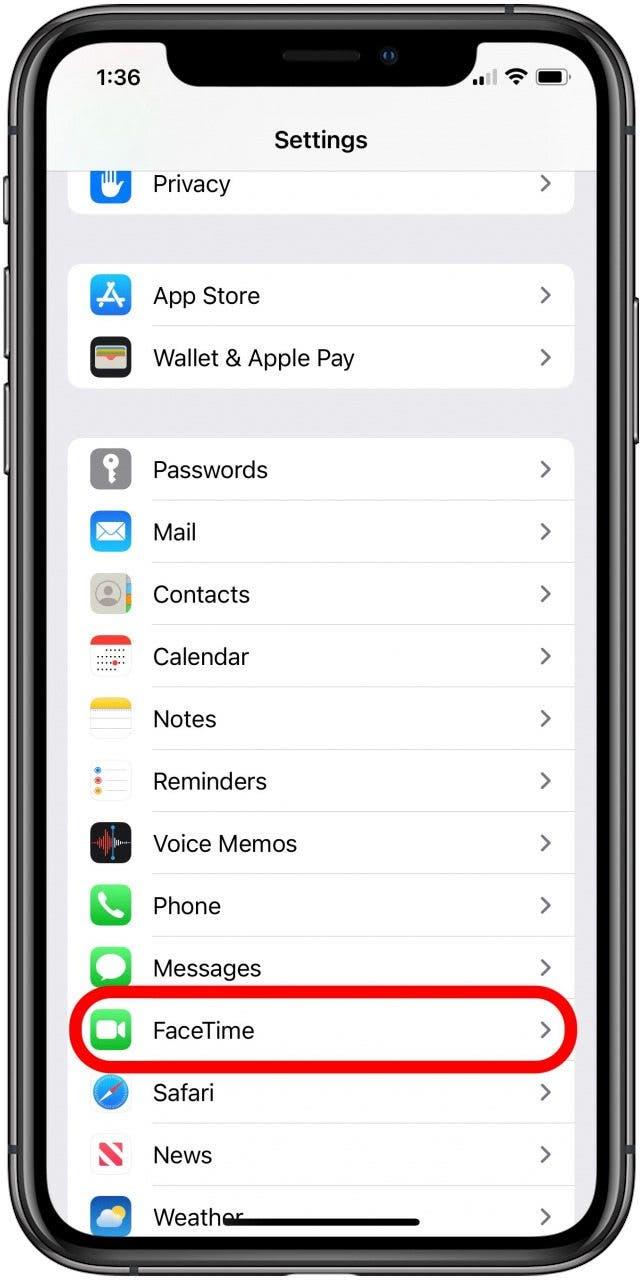
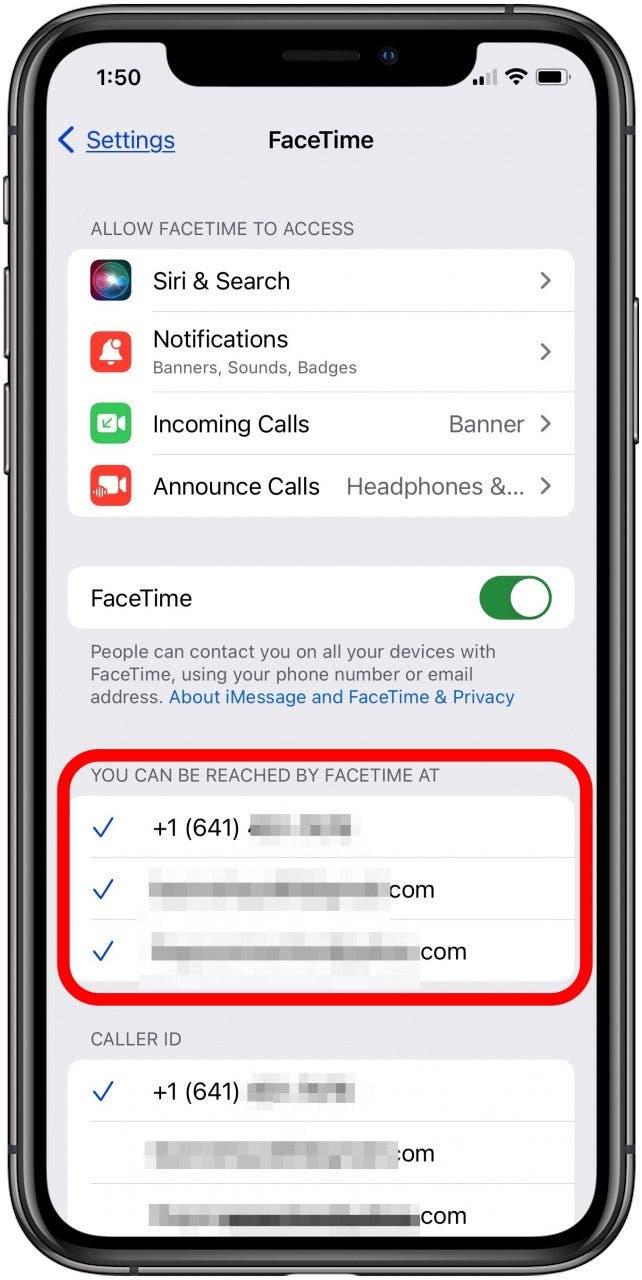
bagaimana menyegerakkan mesej dari iPhone ke mac
Berikut adalah cara menyesuaikan tetapan MAC supaya anda boleh menyegerakkan mesej dari Mac ke iPhone dan Mac ke iPad.
- Pada Mac, buka aplikasi mesej ; Ia akan berada di folder aplikasi anda .

- Jika anda belum log masuk, mesej akan meminta anda berbuat demikian.

- Pada iPhone anda, mesej yang memberitahu anda bahawa Mac anda ditambah kepada mesej akan muncul. Ketik OK .

- Klik Mesej pada menu, kemudian klik Tetapan .

- Klik iMessage di bahagian atas kotak pop timbul.

- Berhampiran bahagian atas, anda akan melihat ID Apple anda. Pastikan ia sama seperti ID Apple yang anda log masuk dengan iPhone anda.

- Di bawah anda boleh dihubungi untuk mesej di: Pastikan anda telah memeriksa nombor telefon anda dan semua e -mel yang anda gunakan untuk mesej, termasuk e -mel Apple ID anda.

- Di bawah Mulakan perbualan baru dari: Pilih perkara yang sama (nombor telefon atau e -mel) yang anda lakukan pada iPhone.

Sebagai contoh, saya memilih nombor telefon saya di iPhone saya, yang bermaksud saya juga akan memilih nombor telefon saya di Mac saya (dan iPad saya).
bagaimana menyegerakkan mesej dari iPhone ke iPad
Berikut adalah cara menyesuaikan tetapan iPad supaya anda boleh menyegerakkan mesej dari iPad ke iPhone dan iPad ke Mac. Langkah -langkah ini adalah sama seperti yang anda ambil sebelum ini pada iPhone anda, tetapi sekarang anda akan memastikan iPad anda diselaraskan.
- Buka aplikasi tetapan .
- Ketik Mesej .

- Anda mungkin perlu log masuk dengan ID Apple anda; Pastikan ia adalah ID Apple yang sama yang anda gunakan pada iPhone dan Mac anda.
- Ketik Hantar & terima .

- Di bahagian atas, cari ID Apple anda. Pastikan ia sepadan dengan ID Apple pada iPhone anda dan Mac anda jika anda mahu mesej teks anda disegerakkan di antara semua peranti.
- Di bawah anda boleh menerima iMessages ke dan membalas dari , periksa nombor telefon anda dan e -mel yang anda gunakan untuk iMessages, termasuk e -mel ID Apple anda.

- Di bawah Mulakan perbualan baru dari , pilih nombor yang sama atau e -mel yang anda pilih pada iPhone dan Mac anda.

Selepas mengikuti langkah -langkah ini, anda tidak sepatutnya mempunyai masalah lagi dengan mesej yang tidak menyegerakkan antara peranti. Sekiranya ia berhenti bekerja semula, anda sepatutnya dapat kembali ke artikel ini untuk peringatan mengenai cara menyegerakkan mesej dari iPhone anda ke Mac atau iPhone anda ke iPad anda. Juga, jika iPhone tidak muncul di pencari Apabila anda menyambungkannya ke Mac anda, kami dapat menunjukkan kepada anda bagaimana untuk memperbaikinya!
Imessages tidak menyegerakkan antara iPhone & Mac
Biasanya, anda tidak akan menghadapi sebarang masalah dengan menyegerakkan mesej teks antara iPhone dan Mac atau iPad, tetapi mesej kadang -kadang dapat disegerakkan. Menyanyi dengan ID Apple yang salah boleh menghalang mesej teks daripada menyegerakkan, jadi pastikan untuk log masuk dengan ID Apple yang sama pada iPhone dan Mac anda. Satu lagi perkara yang perlu diperiksa ialah jika semua nombor telefon dan alamat e -mel anda didayakan untuk iMessages untuk disegerakkan ke semua peranti Apple anda. Nombor telefon yang dilumpuhkan dan alamat e -mel boleh menghalang mesej teks daripada menyegerakkan ke peranti lain. Akhir sekali, iMessages tidak akan disegerakkan dari iPhone anda ke Mac anda jika anda menggunakan aplikasi teks pihak ketiga dan bukannya aplikasi Mesej pada kedua-dua peranti, jadi pastikan anda menggunakan aplikasi Mesej Apple asli.
FAQ
- Bolehkah seseorang melihat iMessages saya dari peranti lain?
Orang lain boleh melihat iMessages anda pada peranti yang berbeza jika mereka menggunakan ID Apple yang sama seperti anda. Walau bagaimanapun, jarang sekali berkongsi ID Apple dengan orang lain, jadi kemungkinan seseorang melihat mesej anda adalah tipis. Walau bagaimanapun, jika anda ingin memastikan bahawa orang lain tidak melihat mesej teks anda pada peranti lain, sila baca artikel kami di Bagaimana untuk menyembunyikan mesej teks . - Mengapa saya tidak boleh menghantar mesej SMS dari Mac saya?
Salah satu sebab mengapa anda tidak boleh menghantar mesej SMS dari Mac anda ialah anda mungkin mempunyai mesej yang dilumpuhkan pada Mac anda. Anda sepatutnya dapat mengaktifkan mesej dengan mendaftar dengan ID Apple anda. Untuk maklumat lanjut, anda boleh membaca artikel kami mengenai apa yang perlu dilakukan jika iMessage tidak berfungsi pada mac .