Liar untuk widget? Kami telah menyusun senarai cara yang menyeronokkan untuk mengemas kini ikon iPhone anda, termasuk bagaimana untuk menyediakan ikon aplikasi tersuai, menambah idea widget bertema, dan menukar saiz widget. Kami juga akan memperkenalkan anda kepada semua ciri -ciri ikon widget dan aplikasi iOS 18 yang baru, seperti menukar warna ikon aplikasi anda dan meletakkan ikon dan widget di mana sahaja yang anda mahukan di skrin utama anda. Mari kita mulakan dengan cara menukar skrin utama anda di iPhone dan menjadikannya lebih diperibadikan kepada anda.
Sesuaikan widget dengan widgetsmith
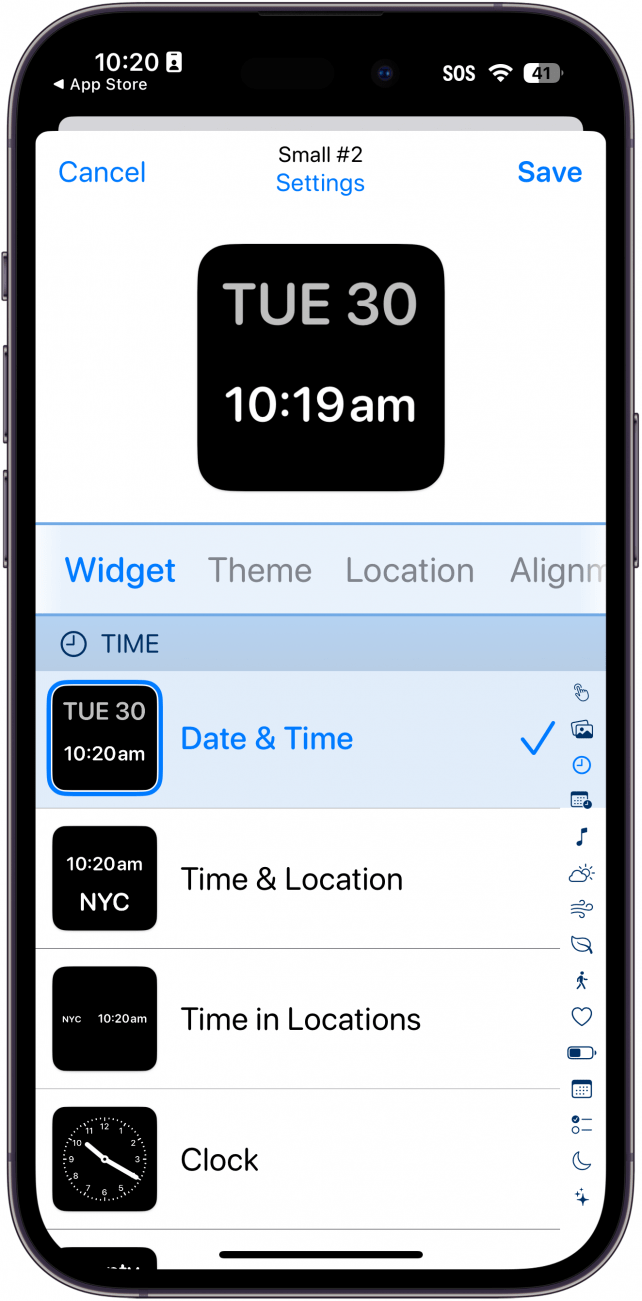
Dengan bantuan aplikasi pihak ketiga, anda boleh menyesuaikan skrin utama anda dalam pelbagai cara yang berbeza-untuk kelihatan seperti permainan video, rancangan TV kegemaran, dan lain-lain. Aplikasi yang paling popular sekarang untuk penyesuaian widget adalah widgetsmith , iaitu Tersedia secara percuma di Apple App Store. Aplikasi ini membolehkan anda menjadualkan widget, membuat idea skrin utama bertema, dan menambah jam tersuai ke iPhone anda. Jika anda ingin tahu bagaimana untuk menjadikan aplikasi menjadi widget pada iPhone anda, Widgetsmith adalah pertaruhan terbaik anda. Cubalah jika anda ingin menyesuaikan skrin utama iPhone anda!
 Temui ciri -ciri tersembunyi iPhone anda tip harian (dengan tangkapan skrin dan arahan yang jelas) supaya anda boleh menguasai iPhone anda hanya dalam satu minit sehari.
Temui ciri -ciri tersembunyi iPhone anda tip harian (dengan tangkapan skrin dan arahan yang jelas) supaya anda boleh menguasai iPhone anda hanya dalam satu minit sehari.
Gerakkan widget dari paparan hari ini ke skrin utama anda
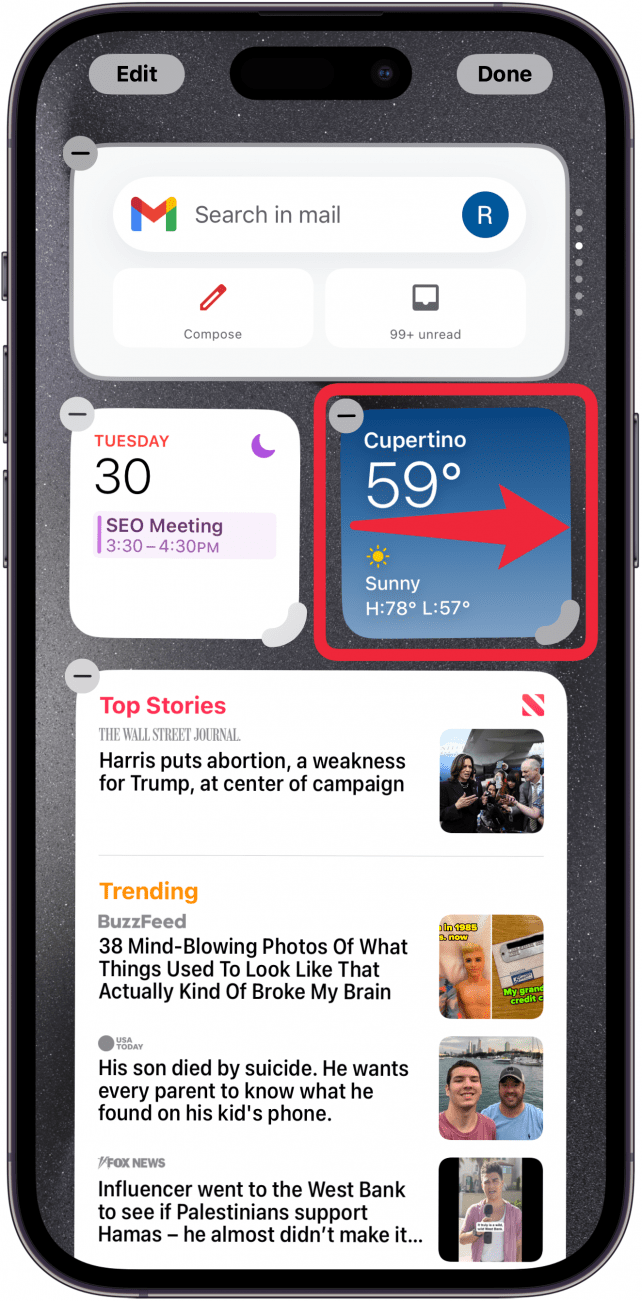
Widget adalah cara yang menyeronokkan dan dinamik untuk memasak skrin utama anda, dan anda boleh dengan mudah memulakan dengan meminjam beberapa dari pandangan hari ini (diakses dengan meleret sehingga anda sampai ke halaman yang satu skrin di luar skrin utama pertama anda). Jika anda ingin tahu bagaimana untuk memindahkan widget pada iPhone anda, tekan skrin anda sehingga ia masuk ke mod edit (ikon mula jiggling), dan kemudian seret widget ke skrin utama anda. Untuk pemilihan penuh widget, masukkan mod edit, kemudian ketik ikon tambah di sebelah kiri atas, dan pilih widget yang ingin anda tambahkan. Untuk mengalih keluar, pilih simbol tolak di bahagian atas widget dalam mod edit.
Tukar saiz widget pada iPhone anda
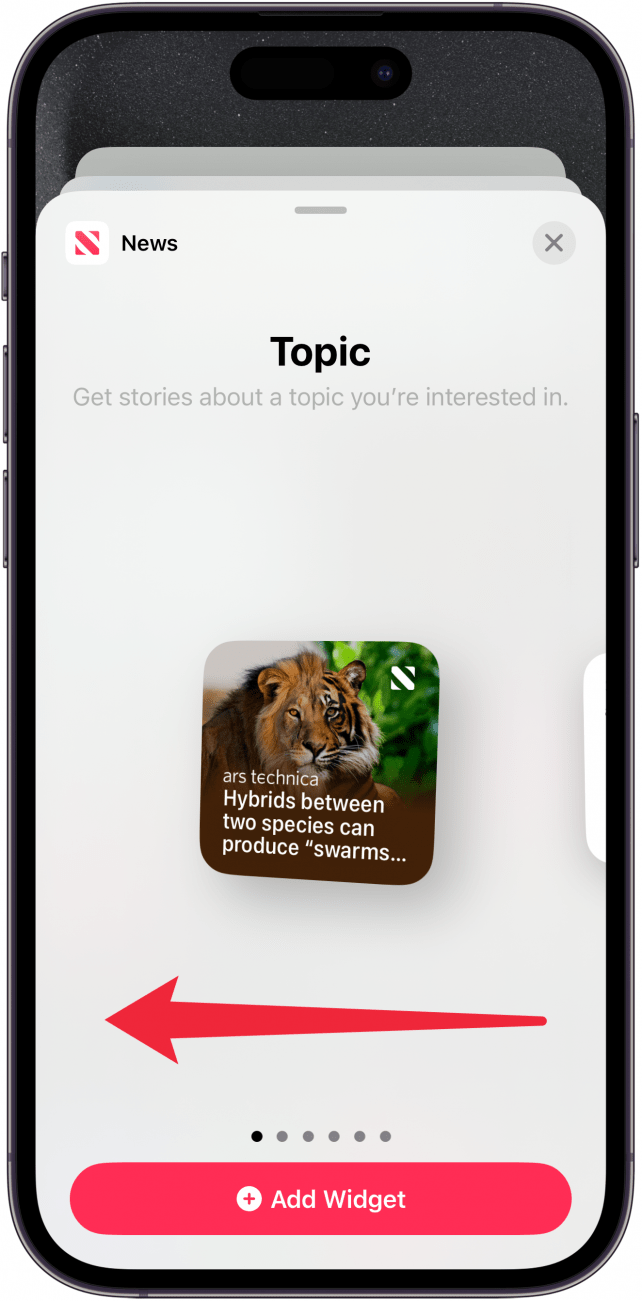
Ais pada kek dalam bufet pilihan widget ini adalah keupayaan untuk memilih saiz widget anda. Mungkin anda mahu foto anda mengambil sebahagian besar skrin utama anda, atau mungkin anda mahu cuaca dengan halus duduk di sudut. Apa pun keutamaan anda, mudah untuk memilih saiz widget anda. Apabila menambah widget ke skrin utama anda , tatal melalui pilihan saiz dan pilih sama ada anda mahu ia menjadi persegi kecil, segi empat tepat yang lebih besar, atau persegi besar.
Edit saiz widget anda
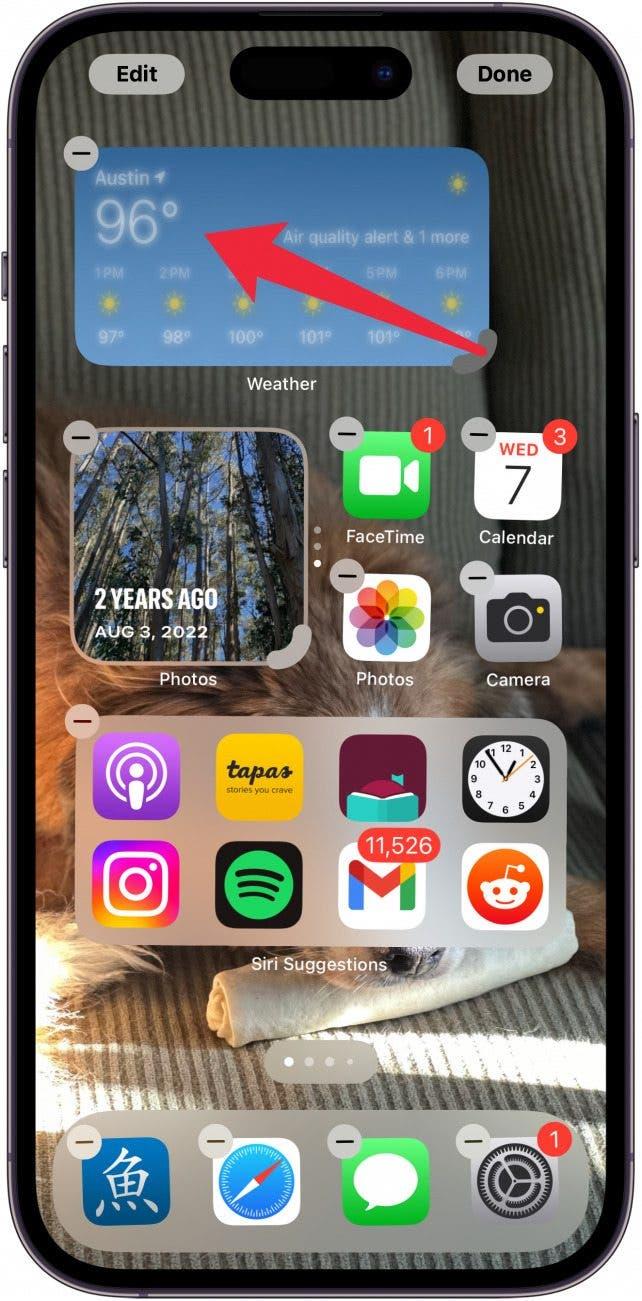
Bagaimana jika, selepas anda memilih saiz widget anda, anda menyedari bahawa anda sebenarnya lebih suka saiz yang berbeza? Mungkin widget foto anda kini menjadikannya terlalu sukar untuk mengakses aplikasi kegemaran anda, atau mungkin anda mahu widget cuaca anda menjadi lebih besar sehingga anda dapat melihat ramalan mingguan. Tiada ketakutan! iOS 18 membolehkan anda mengedit saiz widget anda dari skrin utama! Cukup masukkan mod jiggle, kemudian seret sudut widget masuk atau keluar untuk menjadikannya lebih besar atau lebih kecil.
Gunakan susunan pintar Apple
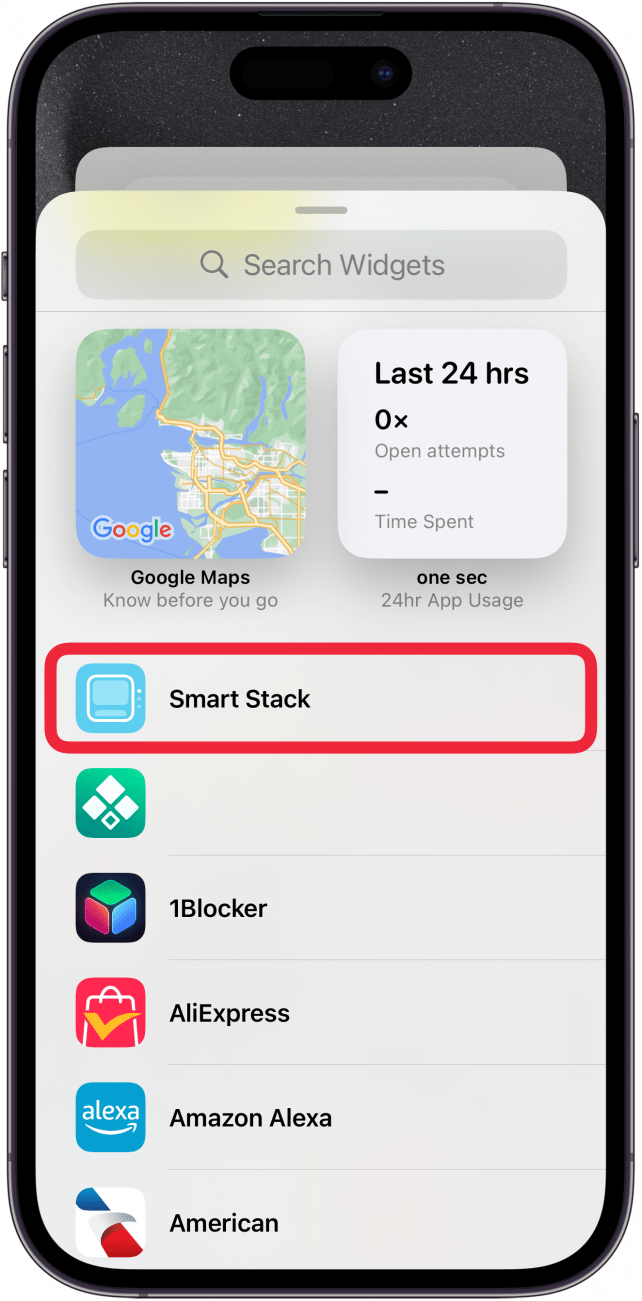
Jika anda mahu beberapa widget di hujung jari anda tetapi tidak mahu mengambil semua ruang itu di skrin utama anda, anda boleh dengan mudah menambah timbunan pintar, yang secara automatik akan memilih apa yang ada di atas berdasarkan corak penggunaan anda. Langkah -langkah untuk membuat timbunan pintar pada iPhone anda adalah mudah, tetapi memberi ganjaran!
Sesuaikan timbunan widget
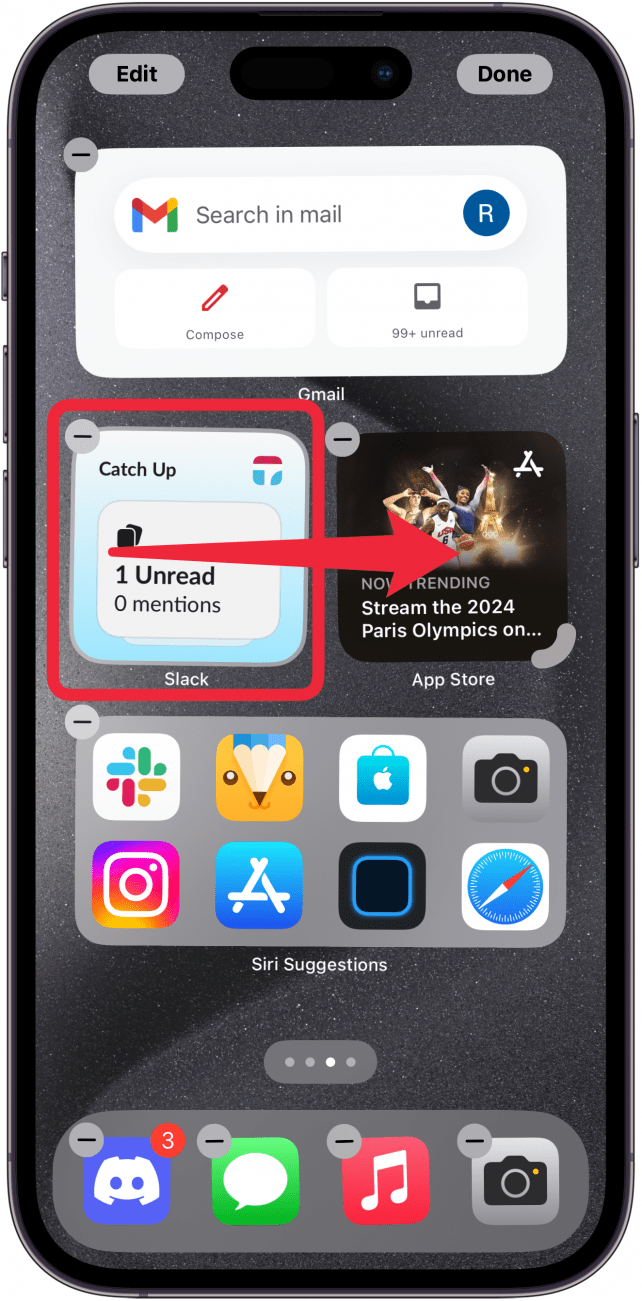
Tidak semua orang gembira dengan widget yang termasuk dalam susunan pintar Apple. Untuk membuat timbunan widget tersuai , tambahkan widget yang anda suka pada skrin utama anda, maka, semasa masih dalam mod edit, seret widget di atas satu sama lain untuk membuat timbunan. Semua widget mestilah saiz yang sama agar ini berfungsi. Anda juga boleh mengeluarkan widget dari timbunan atau menukar susunan widget yang muncul dalam timbunan .
Cara menukar ikon aplikasi di iPhone
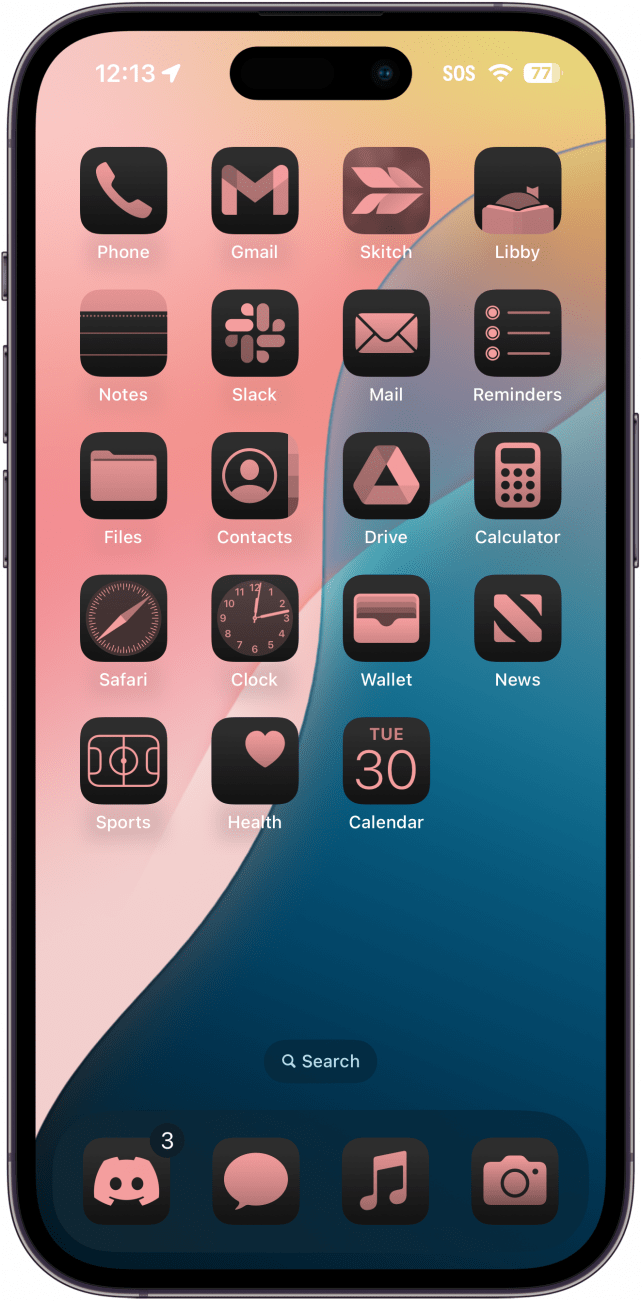
Dengan versi terkini iOS , iOS 18, anda boleh menukar warna ikon aplikasi anda, serta saiznya. Anda boleh memilih untuk mempunyai ikon aplikasi anda dalam mod cahaya atau mod gelap, atau anda boleh menambah warna tersuai kepada mereka untuk memadankan kertas dinding anda. Ketahui cara menyesuaikan ikon aplikasi pada skrin utama iPhone anda.
Letakkan aplikasi & widget di mana sahaja
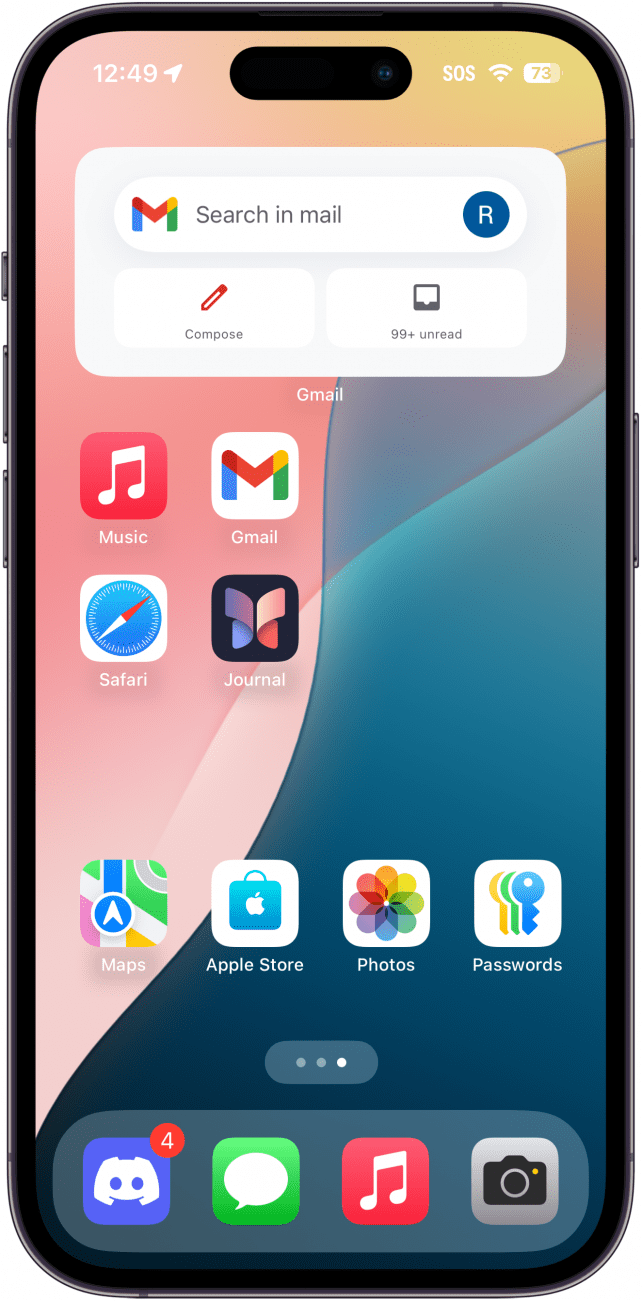
IOS 18 juga memperkenalkan keupayaan untuk meletakkan aplikasi di mana sahaja di skrin utama anda. Sudahlah hari -hari mempunyai aplikasi anda secara automatik diatur dalam grid 6×4 bermula dari baris atas. Sekarang, anda boleh memindahkan aplikasi anda di mana sahaja yang anda suka pada grid, yang membolehkan penyesuaian skrin rumah yang lebih besar. Kami dapat menunjukkan kepada anda bagaimana untuk memindahkan aplikasi iPhone di mana sahaja yang anda suka.
Jika anda bersedia untuk mempelajari cara yang lebih menyeronokkan untuk menyesuaikan, baca cara memilih nada teks tersuai untuk kenalan kegemaran anda seterusnya, atau mungkin nada dering yang diperibadikan ?
Soalan Lazim
- Bolehkah anda mengatur aplikasi pada iPhone secara automatik mengikut abjad? Apabila anda menyediakan iPhone untuk kali pertama, aplikasi anda disusun mengikut abjad. Walau bagaimanapun, selama bertahun -tahun, menyesuaikan susun atur skrin utama anda boleh mengakibatkan beberapa kekacauan. Ketahui cara menghidupkan aplikasi pada iPhone anda untuk membantu menyusun semula skrin utama anda.
- Bagaimana anda menambah aplikasi ke skrin utama dari perpustakaan aplikasi? Perpustakaan App adalah rumah kepada semua aplikasi yang telah anda pasang. Anda boleh dengan mudah menambah aplikasi ke skrin utama anda di iPhone dengan mengetuk dan menyeretnya ke skrin utama anda.
- Bolehkah anda menyembunyikan aplikasi di iPhone? Dalam iOS 18, terdapat folder tersembunyi di perpustakaan aplikasi. Anda juga boleh mengetahui cara mengeluarkan aplikasi dari skrin utama tanpa memadamkannya.

