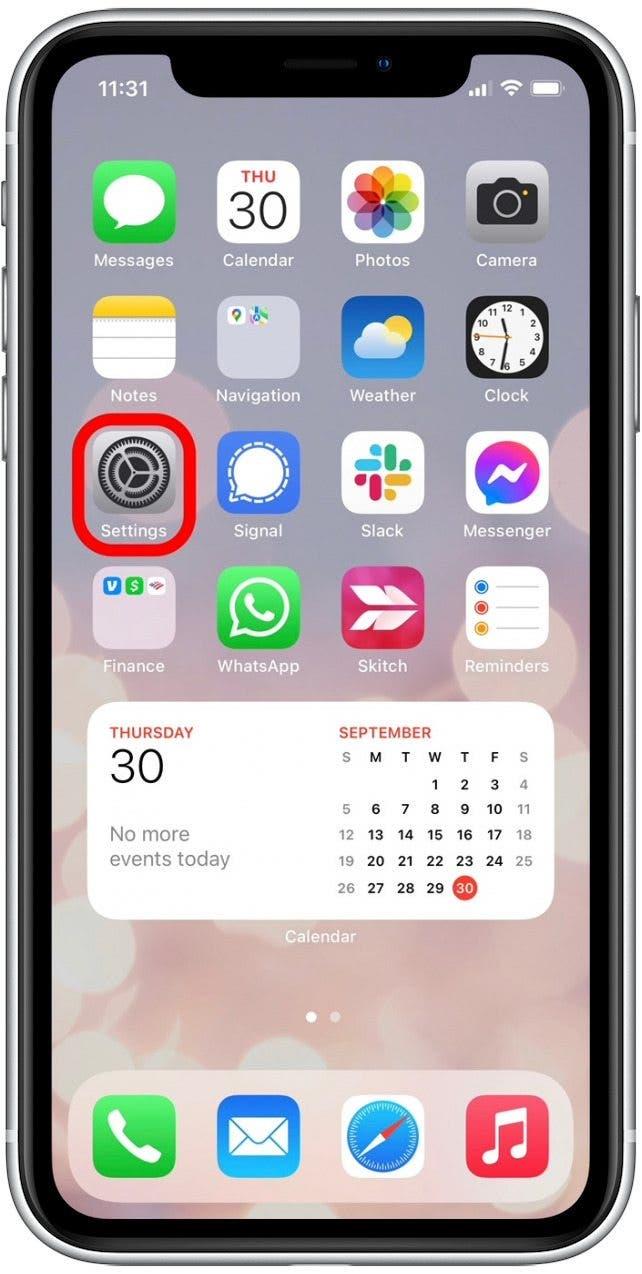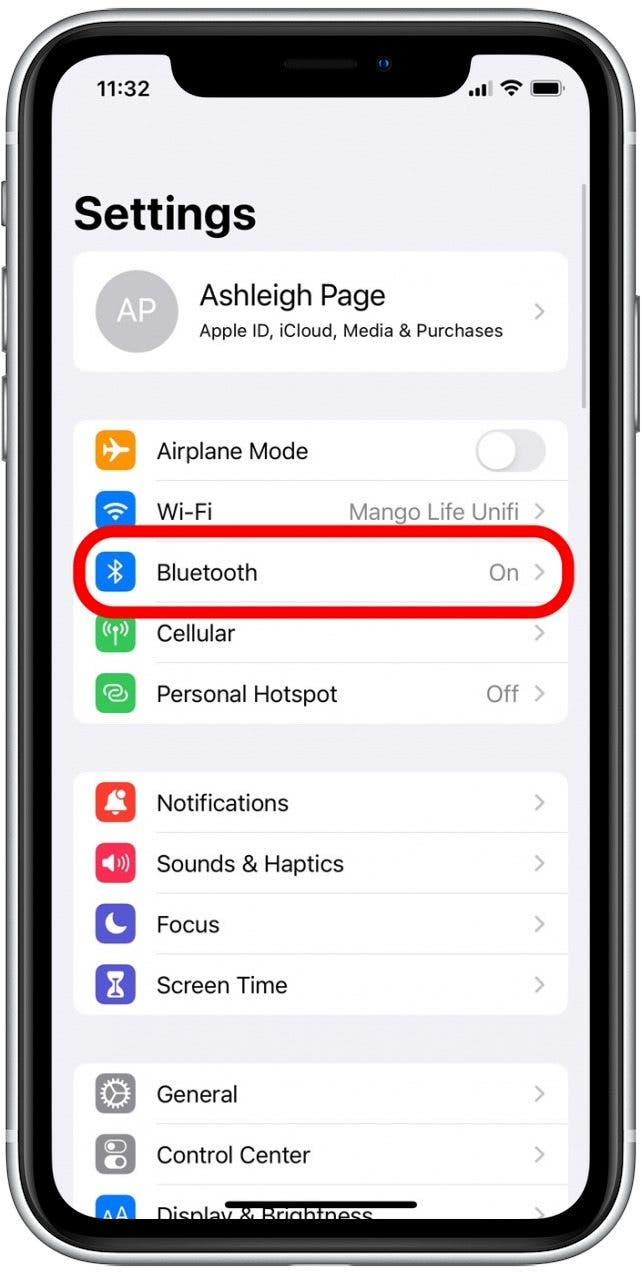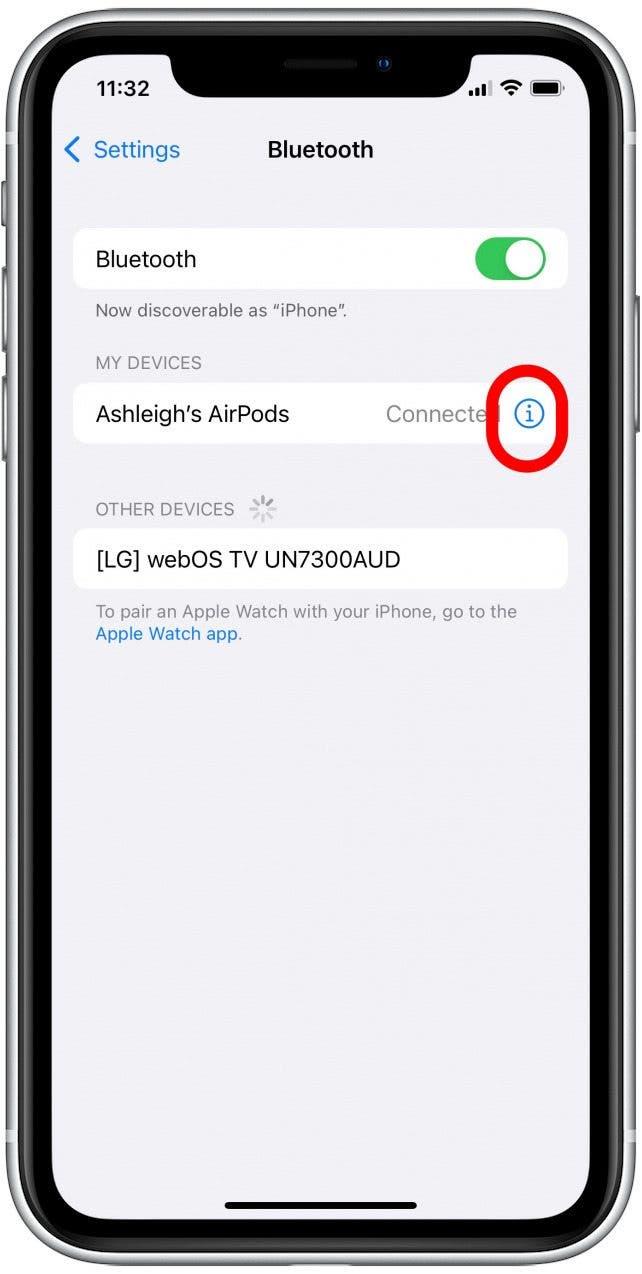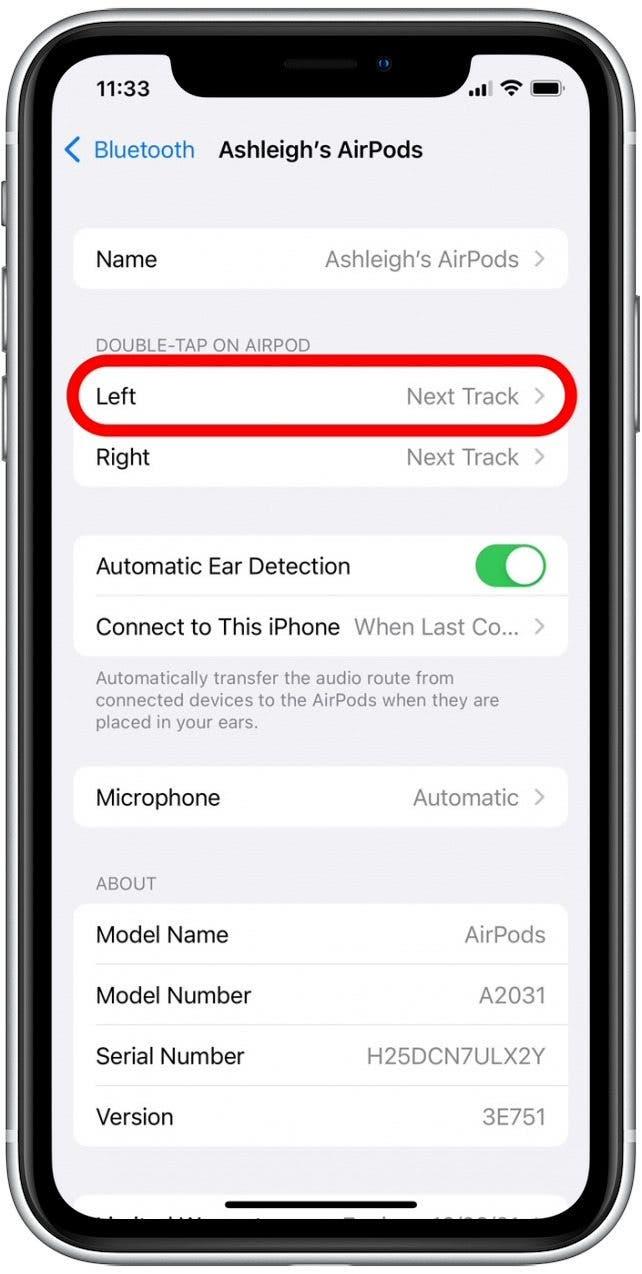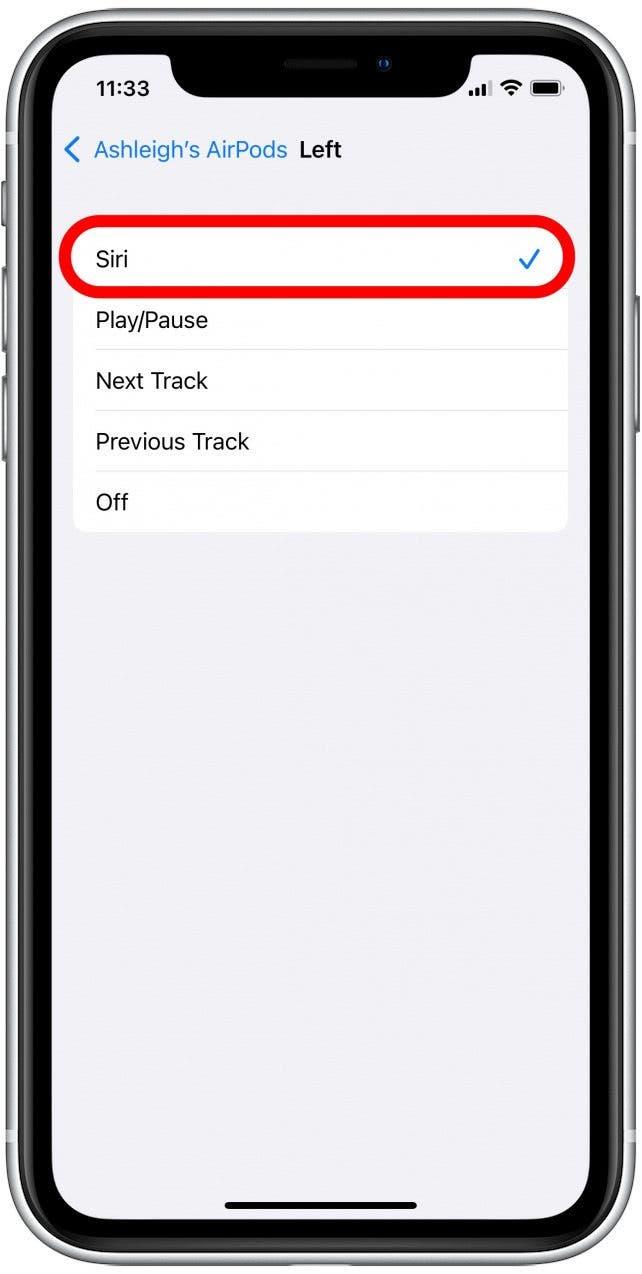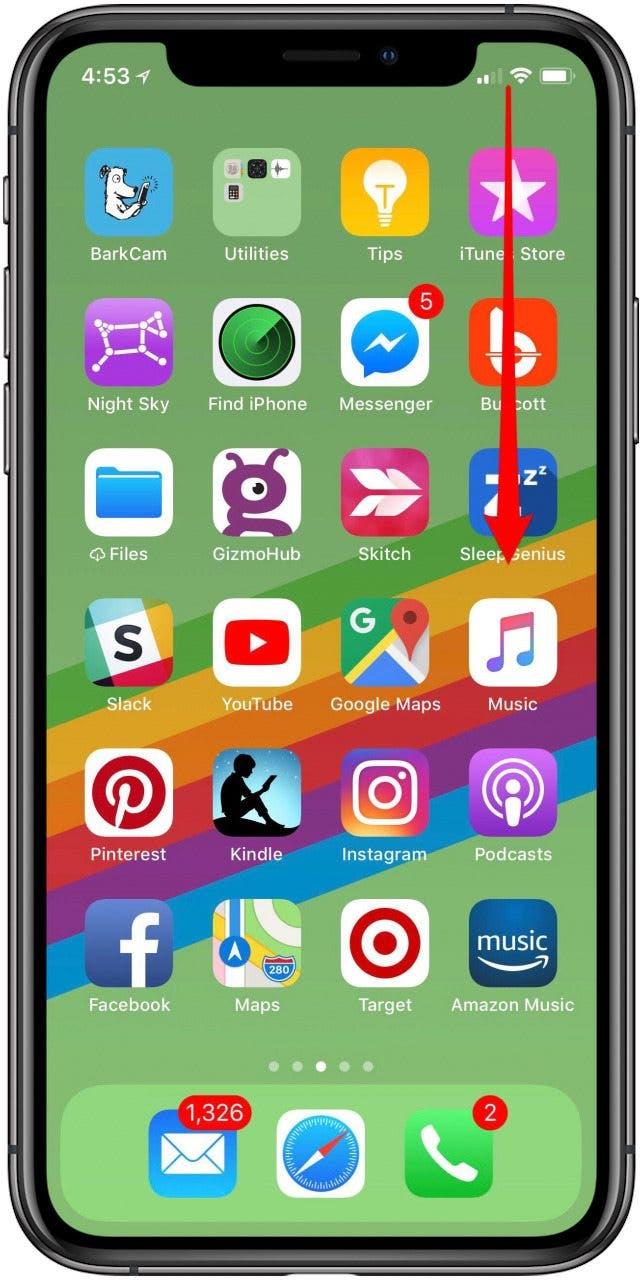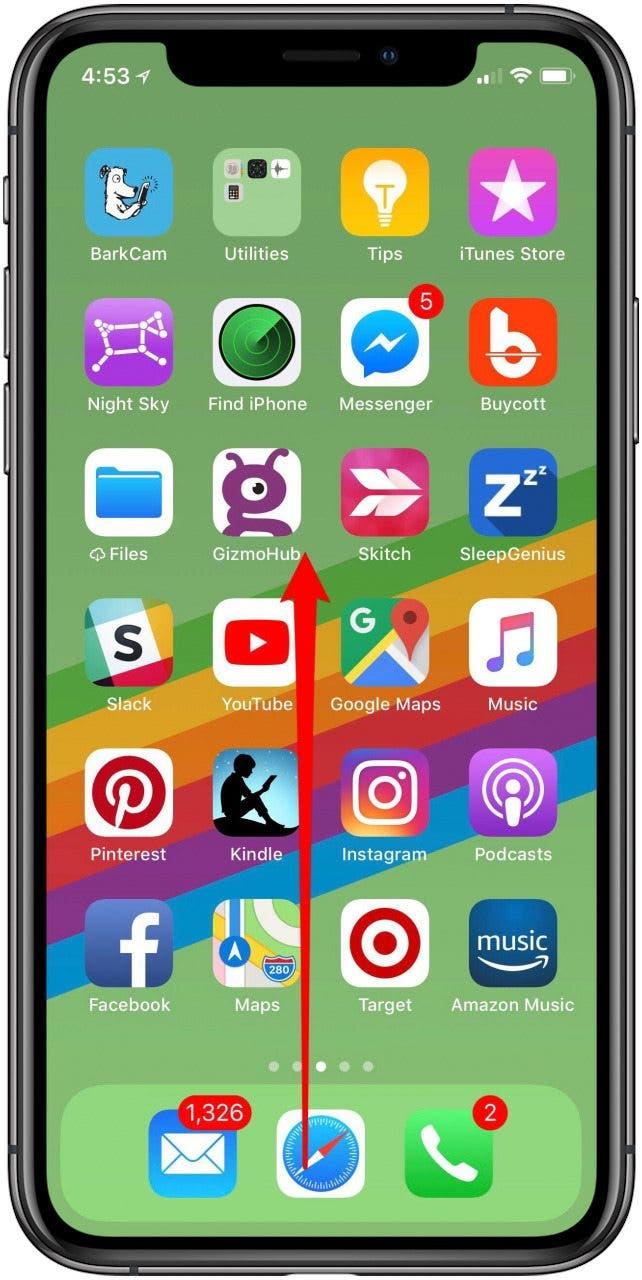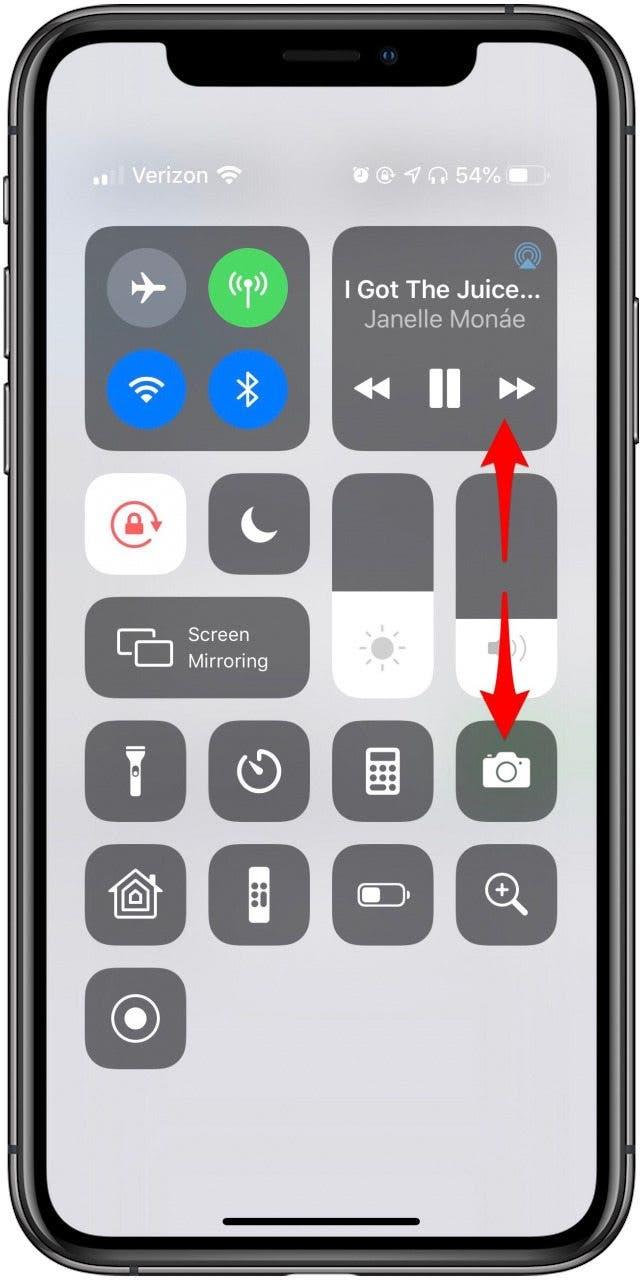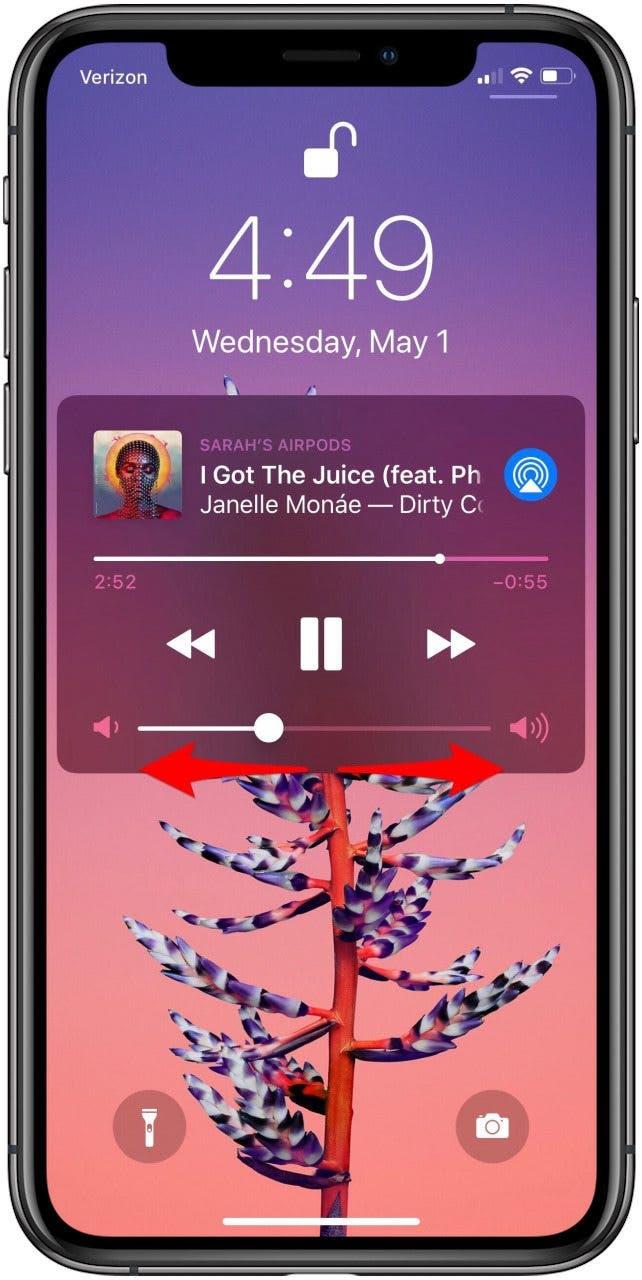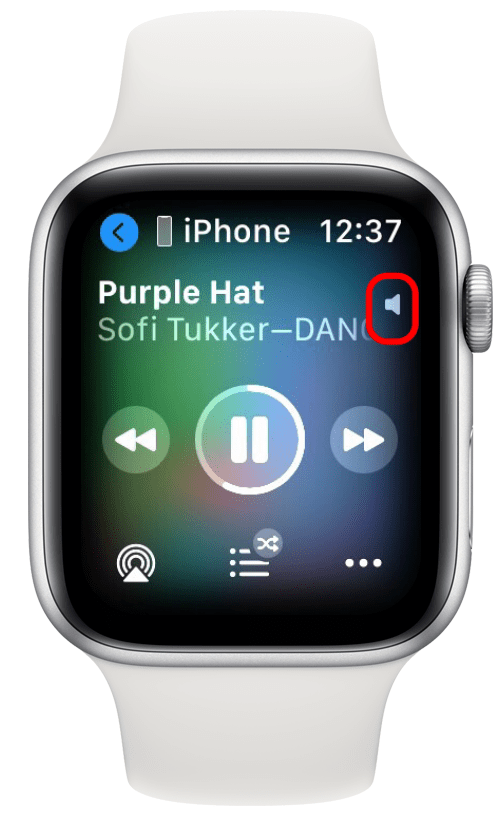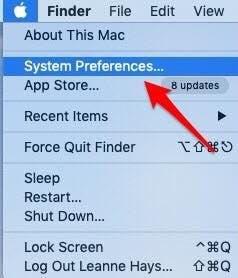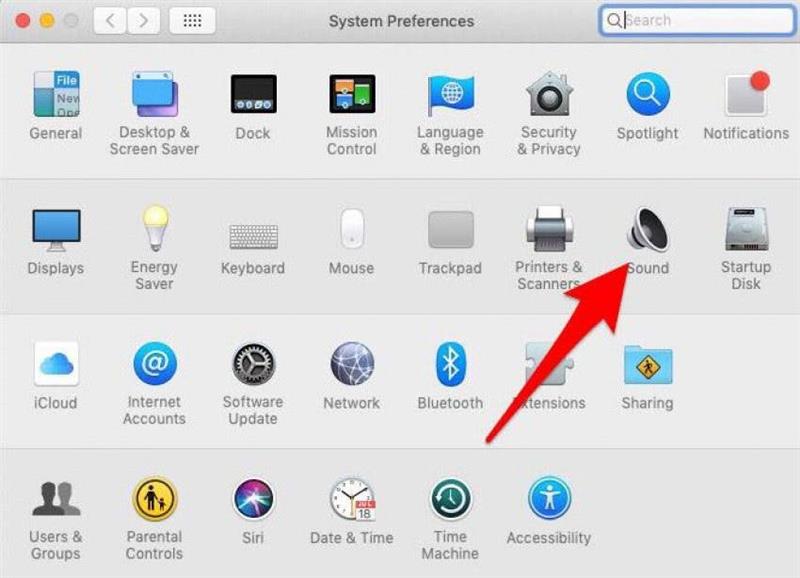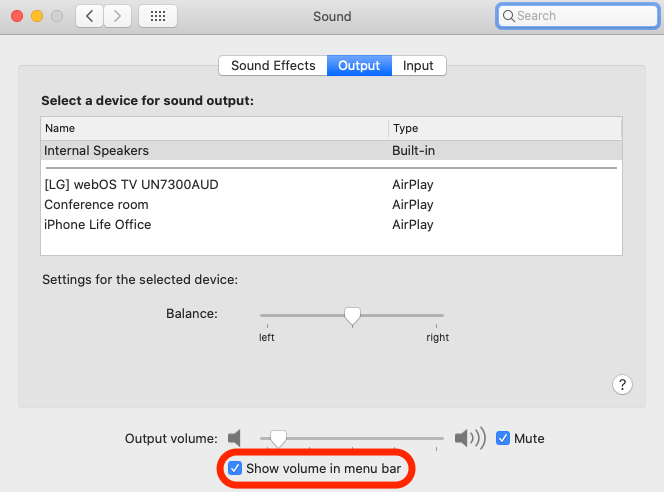Adakah volum AirPods anda rendah? Kawalan kelantangan AirPods Pro dan AirPods boleh menjadi agak tidak intuitif. Bukan mudah untuk semua orang memikirkan cara melaraskan kelantangan pada AirPods apabila tiada butang dan tiada dail! Jika anda tertanya-tanya cara mengendalikan kawalan kelantangan AirPods dan AirPods Pro, baca terus untuk mengetahui cara menjadikan AirPods anda lebih kuat atau merendahkan kelantangan.
Berkaitan: Cara Menggunakan AirPods, AirPods 2 & AirPods Pro: Panduan untuk Mengecas, Memadankan, Menyediakan & Lagi
Lompat Ke:
- Ikhtisar Kawalan Kelantangan AirPods
- Kawalan Kelantangan AirPods & AirPods 2 Asal
- Kawalan Kelantangan untuk AirPods 3 & Airpods Pro
- Turunkan Kelantangan AirPods dengan Peranti iOS
- Tukar Tetapan Kelantangan AirPods dengan Apple Watch Anda
- Naikkan atau Turunkan Kelantangan AirPods a>
Gambaran Keseluruhan Kawalan Kelantangan AirPods
Kawalan AirPods disembunyikan dalam perintah Siri, kawalan ketikan AirPod (sesetengahnya memanggilnya sebagai kawalan sentuh AirPods), dan gerak isyarat AirPods. Terdapat dua pilihan kawalan kelantangan AirPods untuk menambah dan mengurangkan kelantangan pada AirPods anda: Satu melibatkan penggunaan arahan Siri untuk menaikkan atau menurunkan AirPod anda. Kaedah lain membolehkan orang ramai menggunakan iPhone, iPad, Apple Watch atau Mac mereka untuk melaraskan kelantangan pada AirPods dan AirPods Pro. Jika anda ingin mengetahui lebih lanjut, kami juga telah menulis tentang cara untuk menukar tetapan AirPod, perkara yang perlu dilakukan jika mikron AirPods anda ialah’ t berfungsi, malah panduan penuh arahan AirPods.
Tetapan AirPods, AirPods 2, AirPods 3 & AirPods Pro: Cara Meningkatkan Kelantangan pada AirPods & Cara Mengurangkan Kelantangan pada AirPods
Begini cara mengawal volum AirPods (setiap generasi), termasuk AirPods, AirPods generasi kedua, AirPods generasi ketiga dan AirPods Pro. Jika anda tidak pasti model AirPod yang anda miliki, anda boleh mempelajari cara mengenal pasti AirPod anda. Anda akan belajar cara meningkatkan kelantangan pada AirPods dan menurunkan kelantangan pada AirPods dengan dan tanpa Siri. Berikut ialah helah AirPod yang perlu anda pelajari untuk mengawal kelantangan anda dengan mudah. Untuk lebih banyak helah AirPod yang hebat, lihat Petua Hari Ini percuma kami.
Cara Menggunakan Kawalan Kelantangan AirPods & AirPods 2 dengan Siri
Untuk menaikkan atau menurunkan kelantangan pada AirPods anda, anda perlu laraskan tetapan anda supaya salah satu daripada AirPod anda dapat memanggil Siri. Pastikan AirPod anda disambungkan ke peranti anda sebelum cuba melaraskan tetapan.
- Buka apl Tetapan pada iPhone atau iPad anda.

- Ketik Bluetooth.

- Cari AirPods anda dalam senarai peranti yang digandingkan dan ketik pada ikon maklumat di sebelah kanan.

- Di bawah Ketik Dua Kali Pada AirPod, ketik sama ada Kanan atau Kiri.

- Pilih Siri daripada senarai fungsi yang mungkin.

Ketik dua kali AirPods & AirPods 2 untuk Menggunakan Kawalan Kelantangan Siri
Setelah anda memperibadikan tetapan anda, anda boleh mengetik dua kali AirPods, mengikut mana-mana yang anda tetapkan, untuk memanggil Siri. Berikut ialah tempat untuk mengetik pada AirPods untuk memanggil Siri:
- Ketik dua kali AirPod dalam kedudukan yang ditunjukkan dalam imej di bawah.

- Sebut, “Kuatkan kelantangan.” Atau, “Kurangkan kelantangan.”
Anda juga boleh menaikkan atau menurunkan volum AirPods dengan memberitahu Siri peratusan tertentu yang anda mahu menaikkan atau mengurangkan volum. Sebagai contoh, anda boleh berkata, “Siri, turunkan kelantangan kepada 20 peratus.” Selepas sedikit percubaan, anda akan mengetahui tahap volum yang paling selesa untuk anda.
Kawalan Kelantangan AirPods 3 & AirPods Pro dengan Siri
Dengan AirPods 3 dan AirPods Pro, anda tidak boleh menyesuaikan perintah ketik dua kali untuk memanggil Siri seperti yang anda lakukan dengan AirPods asal dan generasi ke-2. Ini kerana AirPods 3 dan AirPods Pro disertakan dengan Force Sensor pada batang dan semua pilihan arahan Siri telah dikonfigurasikan. Anda masih mempunyai keupayaan untuk memanggil Siri dengan suara sahaja, dengan menyebut “Hei Siri” dan meminta kelantangan dinaikkan atau diturunkan. Tetapi jika anda ingin melaraskan kelantangan tanpa menyebut “Hey Siri”, anda boleh melakukannya dengan mengikuti langkah di bawah:
- Tekan dan tahan Force Sensor untuk mengaktifkan Siri.

- Sebut sesuatu seperti, “Naikkan kelantangan” atau “Kurangkan kelantangan sebanyak 40 peratus.”
Untuk semua model AirPod yang diliputi dalam artikel ini, anda hanya boleh melaraskan kelantangan melalui Siri atau dengan peranti anda memainkan audio. Jadi, jika anda ingin melaraskan kawalan kelantangan AirPods, AirPods 2, AirPods 3 dan AirPods Pro tanpa Siri, baca terus untuk mengetahui cara melaraskan kelantangan dengan peranti memainkan audio.
Kawalan Kelantangan AirPods dengan Hey Siri
Salah satu ciri mudah yang ditambahkan pada AirPods bermula dengan generasi kedua ialah keupayaan untuk memanggil Siri dengan suara sahaja (bukannya menggunakan ketik dua kali yang ditunjukkan di atas). Jika anda mempunyai sepasang AirPods atau AirPods Pro generasi kedua atau ketiga dan ingin menaikkan atau menurunkan kelantangan, anda kini boleh berbuat demikian tanpa mengetik atau memicit fon telinga anda.
- Cuma sebut, “Hei Siri, naikkan kelantangan” atau “Hei Siri, kecilkan kelantangan.”
- Anda juga boleh meminta Siri menaikkan atau menurunkan kelantangan mengikut peratusan dengan menyebut, sebagai contoh, “Hei Siri, naikkan kelantangan kepada 50 peratus”.
Tetapan AirPods pada iPhone, iPad & iPod touch: Cara Melaraskan Kelantangan pada AirPods
Jika anda berada di tempat yang sunyi dan tidak mahu mengganggu dengan bercakap dengan Siri, anda boleh melaraskan kelantangan AirPods anda daripada iPhone, iPad atau iPod Touch anda. Langkah di bawah berfungsi untuk semua model yang diliputi dalam artikel ini, termasuk AirPods, AirPods 2, AirPods 3 dan AirPods Pro:
- Jika iPhone anda dibuka kunci, buka Pusat Kawalan dengan meleret ke bawah dari sudut kanan atas paparan.

- Leret ke atas dari bawah paparan pada iPhone 8 dan iPhone terdahulu.

- Sekarang naikkan atau turunkan kelantangan AirPods dengan menyeret peluncur kelantangan ke atas atau ke bawah.

- Jika iPhone anda berada pada Skrin kunci , atau dalam Pusat Pemberitahuan, anda boleh menaikkan atau menurunkan volum AirPods dengan menyeret peluncur kelantangan ke kanan atau kiri.
,
Kawalan AirPod pada Apple Watch: Cara Menjadikan AirPods, AirPods 2, AirPods 3 & AirPods Pro Anda Lebih Keras & Rendahkan Kelantangan
Jika anda mendengar muzik pada iPhone yang digandingkan dengan Apple Watch anda atau mendengar muzik terus daripada Apple Watch anda, anda juga boleh menukar volum AirPods pada jam tangan anda.
- Dari skrin Utama, ketik ikon Sedang Dimainkan untuk pergi ke skrin Sedang Dimainkan.

- Setelah skrin ini muncul, anda akan melihat ikon kelantangan kecil dan apabila anda menghidupkan Mahkota Digital, penunjuk volum hijau akan muncul.


Cara Menjadikan AirPods Lebih Keras & Cara Mengurangkan Kelantangan pada AirPods daripada Mac (Semua Model)
Jika anda menggunakan AirPods yang disambungkan ke Mac anda, anda boleh menukar kelantangan dengan menggunakan kekunci kelantangan pada papan kekunci anda atau dengan mengklik ikon kelantangan dalam Bar Menu dan mengklik serta menyeret peluncur kelantangan ke atas atau ke bawah.
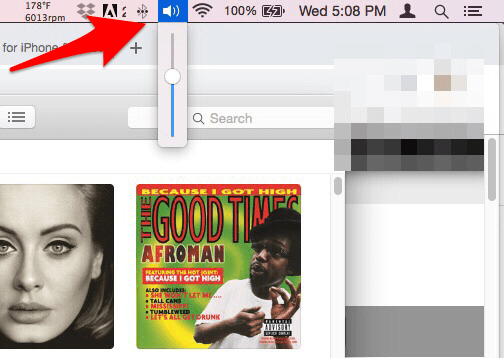
Jika tiada butang kelantangan dalam Bar Menu anda, anda boleh mendayakannya dalam Keutamaan Sistem.
- Klik Apple pada Bar Menu komputer anda, kemudian klik Keutamaan Sistem.

- Klik Bunyi.

- Klik Output, kemudian klik AirPods Mac anda disambungkan dalam senarai yang dipaparkan.
- Di bahagian bawah tetingkap ini, di bawah bar kelantangan, klik kotak di sebelah Tunjukkan kelantangan dalam bar menu.

Memandangkan anda mempunyai kelantangan anda di tempat yang anda inginkan, jika anda menghadapi masalah dengan mikrofon anda, anda boleh melihat petua penyelesaian masalah untuk mikrofon AirPods.