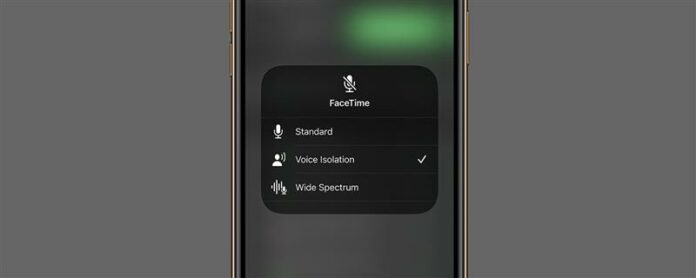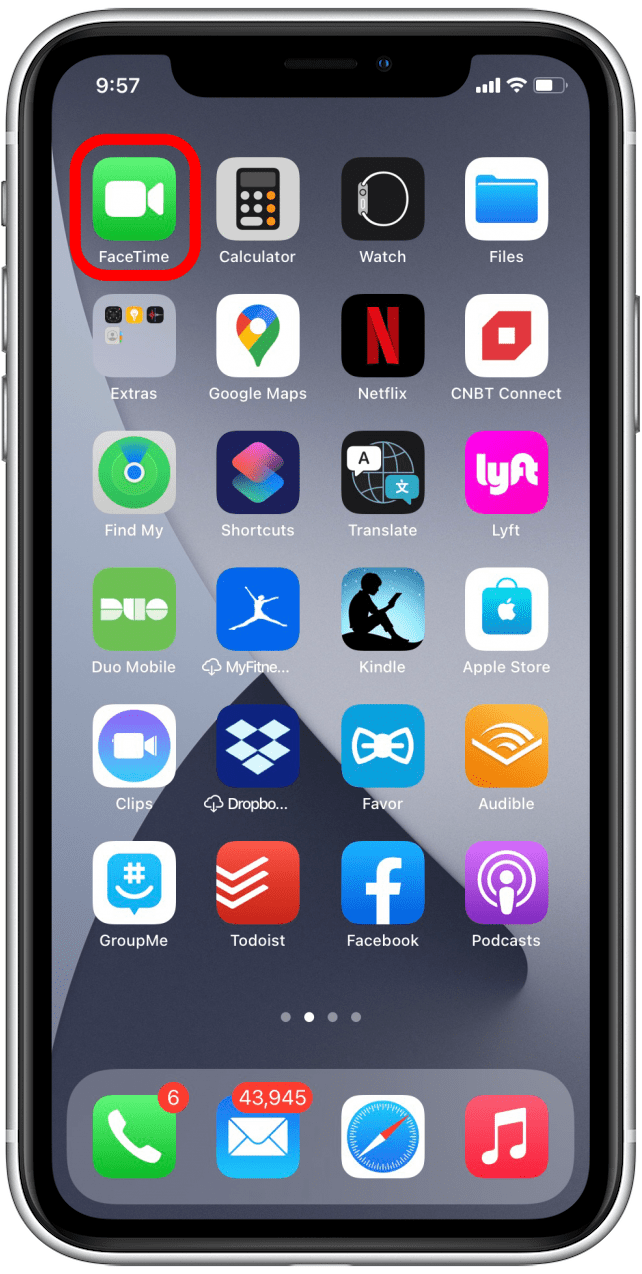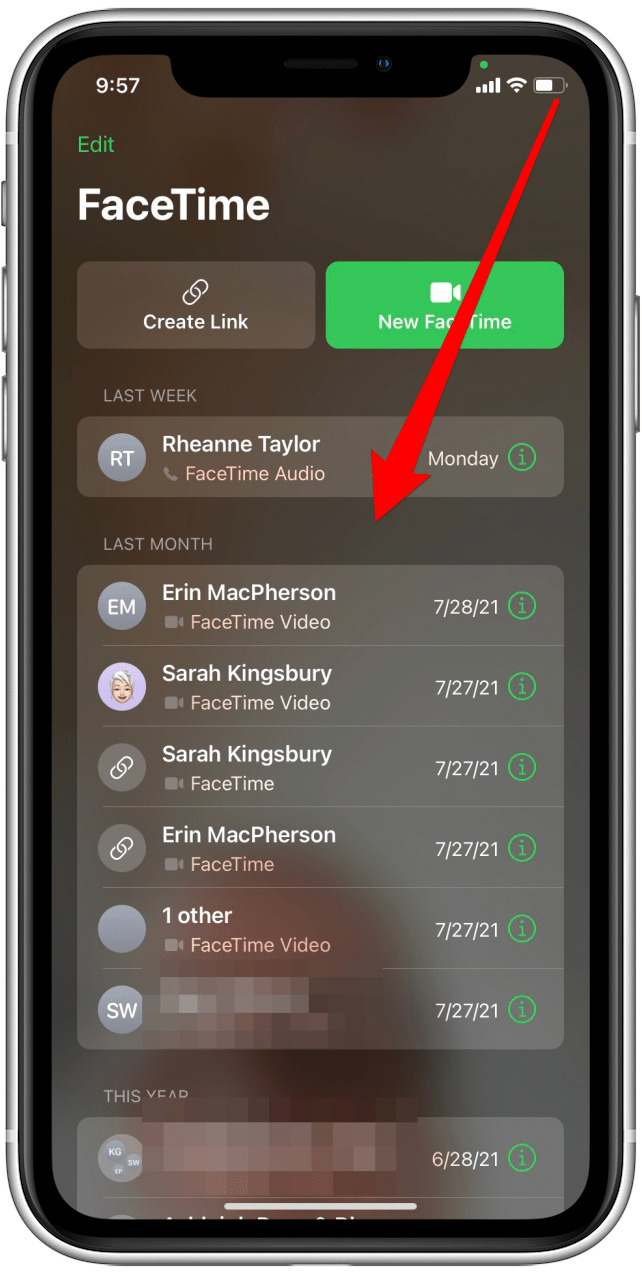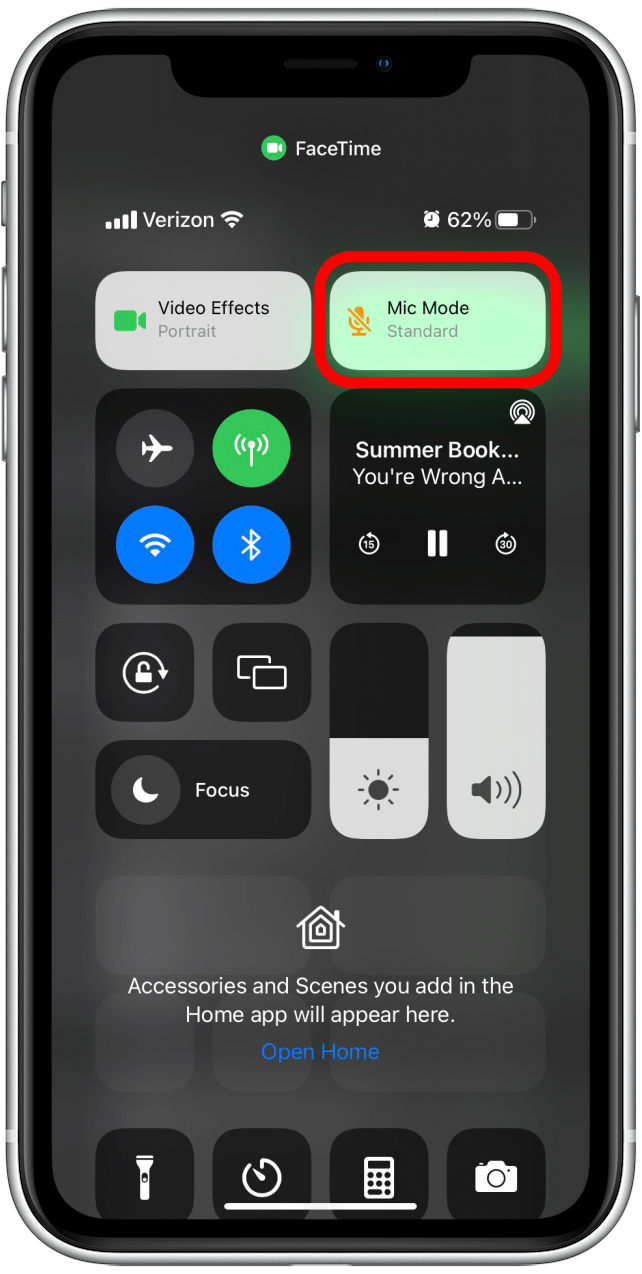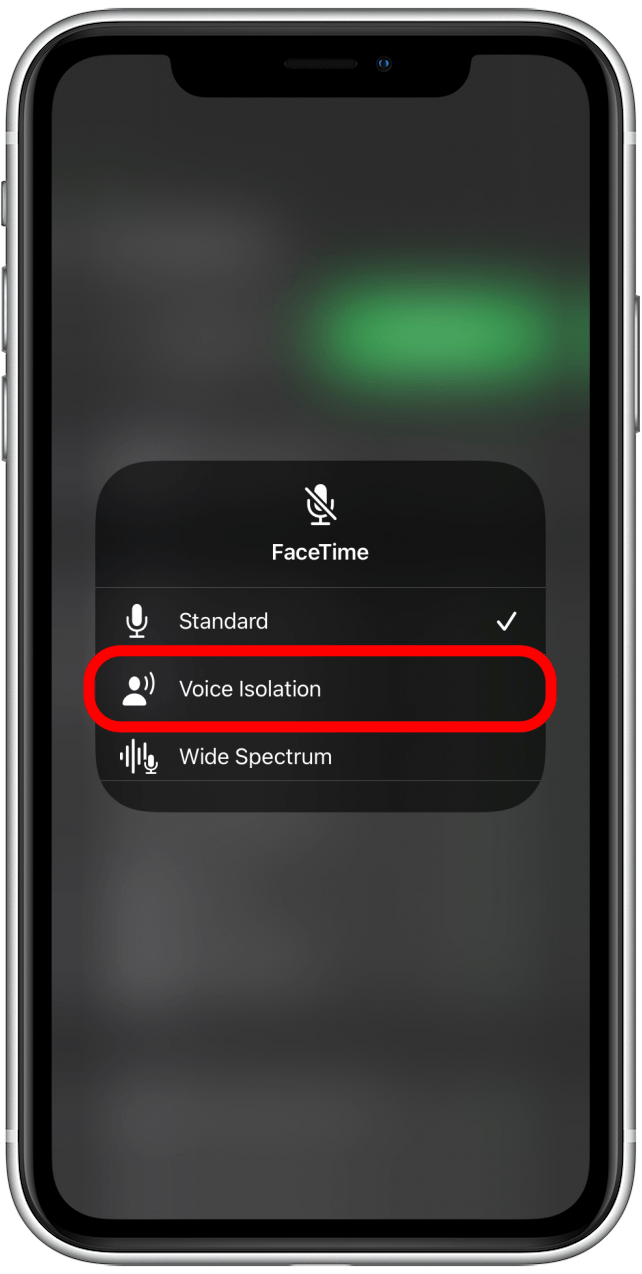Jika anda pernah mencuba FaceTime di lokasi yang bising, anda tahu bahawa kejelasan audio FaceTime boleh meninggalkan banyak perkara yang diingini. Dengan iOS 15, Apple menyasarkan untuk membetulkannya dengan menawarkan Mod Mikrofon Pengasingan Suara untuk FaceTime supaya suara anda menonjol di atas hingar latar belakang. Kami akan menunjukkan kepada anda cara menggunakan ciri baharu ini untuk menikmati bunyi yang lebih berkualiti dalam FaceTime.
Berkaitan: Cara Merakam Skrin dengan Audio pada iPhone & iPad
Mengapa Anda Akan Suka Petua Ini
- Bunyi dengan kuat dan jelas melalui FaceTime, tanpa mengira kekecohan di sekeliling anda.
- Selamatkan telinga orang yang anda FaceTiming dengan mengurangkan bunyi latar belakang.
Penting: Pengasingan Suara berfungsi pada iPhone XR, XS atau XS Max dan lebih baharu, menjalankan iOS 15 atau lebih baharu. Memandangkan ciri FaceTime ini telah dilancarkan dengan iOS 15, jika anda mempunyai versi perisian yang lebih awal, anda perlu kemas kini kepada iOS 15 sebelum menggunakan petua ini.
Cara Menggunakan Mod Pengasingan Suara FaceTime pada iPhone dalam iOS 15
Gunakan mod mikrofon ini untuk meningkatkan audio semasa panggilan FaceTime dengan mengurangkan gangguan dan bunyi latar belakang. Untuk menguasai lebih banyak ciri FaceTime dan iOS 15, lihat surat berita Petua Hari percuma kami.
- Buka FaceTime.

- Leret ke bawah dari penjuru kanan sebelah atas untuk membuka Pusat Kawalan. Jika iPhone anda mempunyai butang Laman Utama, leret ke atas dari bahagian bawah skrin sebaliknya.

- Ketik butang Mod Mikrofon.

- Ketik Pengasingan Suara.

Kini anda boleh memulakan FaceTime seperti biasa dan kedai kopi yang sibuk itu sepatutnya kedengaran seperti oasis yang tenang—sekurang-kurangnya bagi orang di hujung panggilan FaceTime anda.