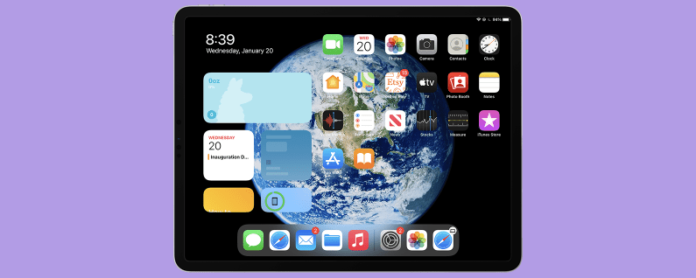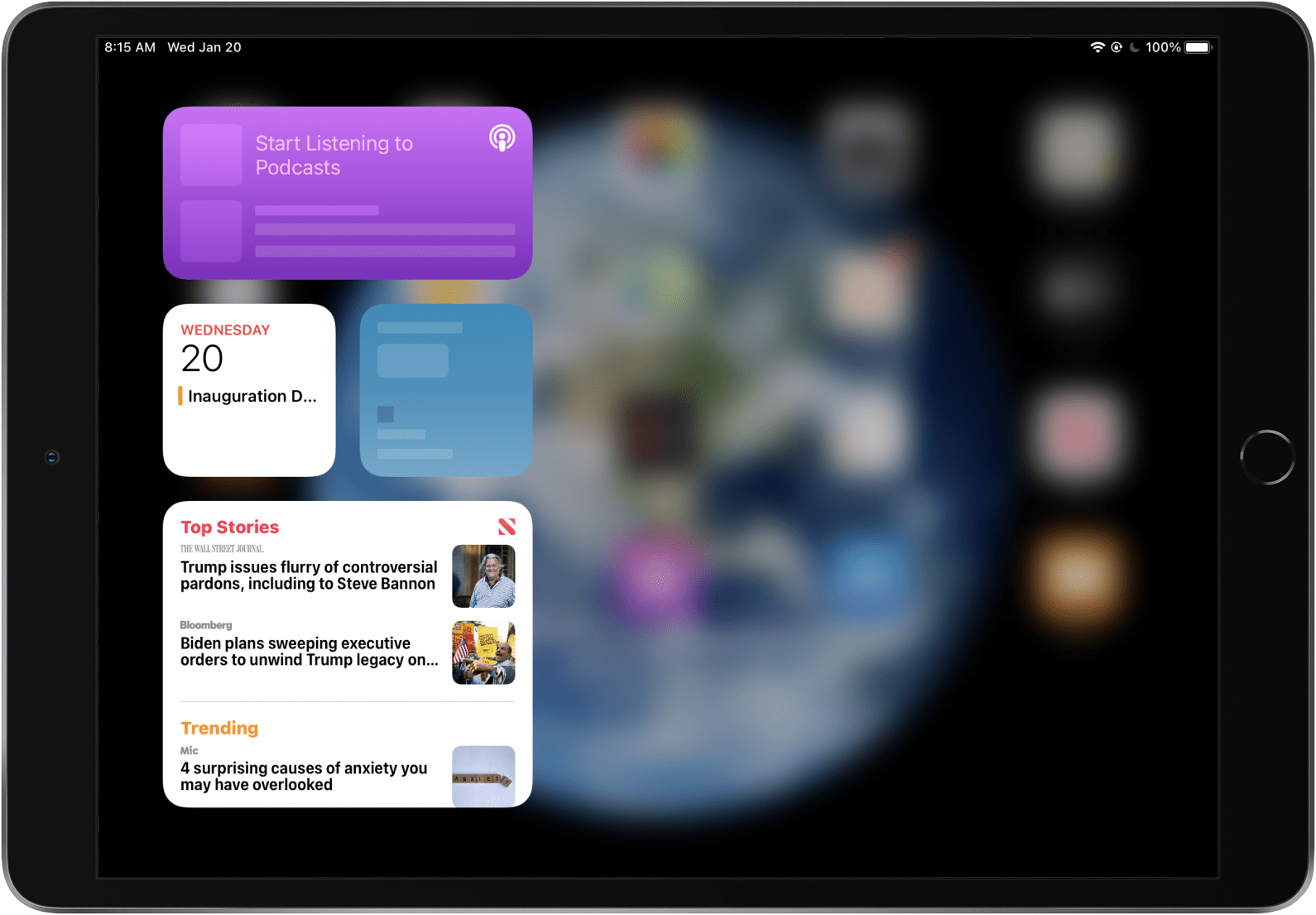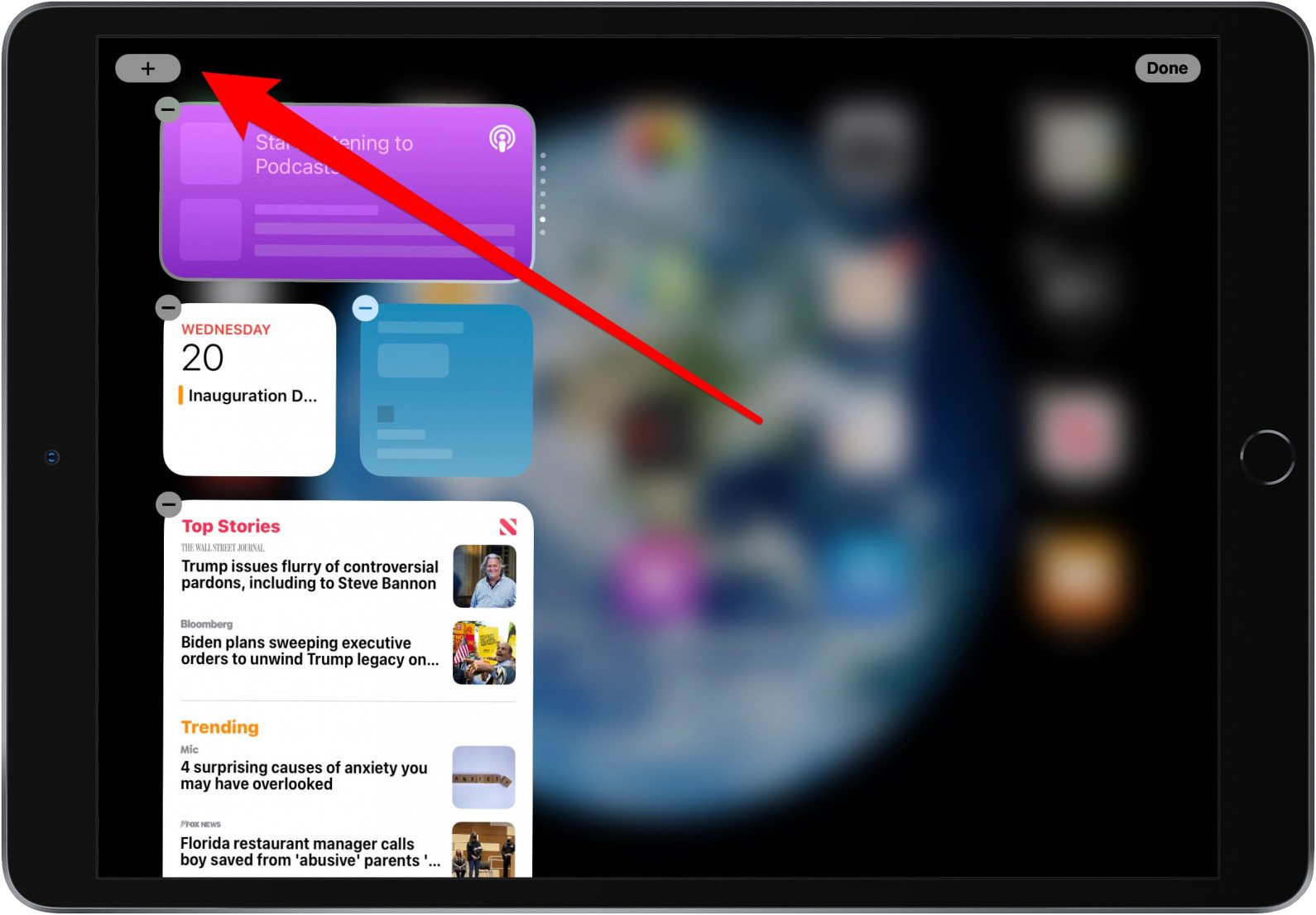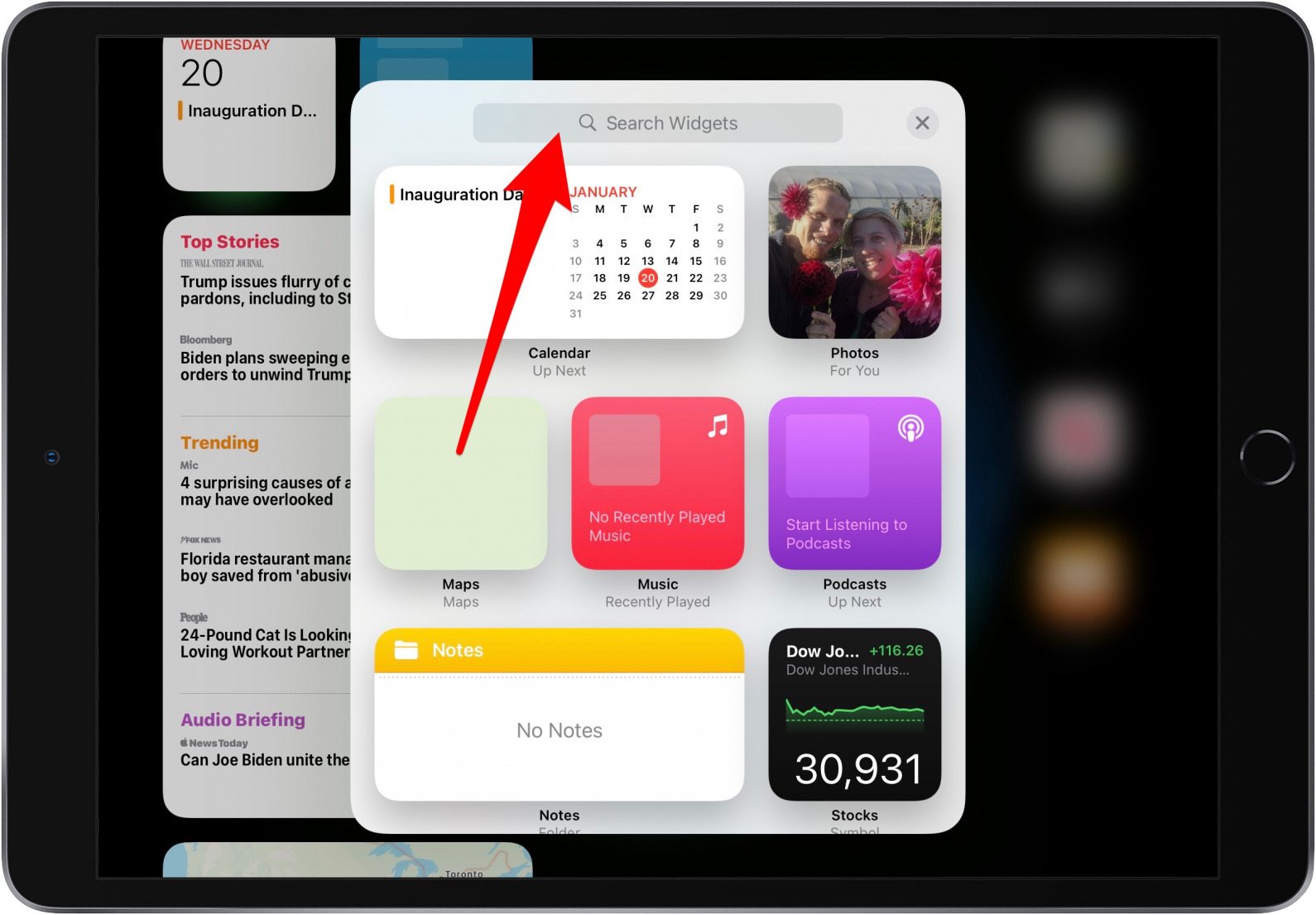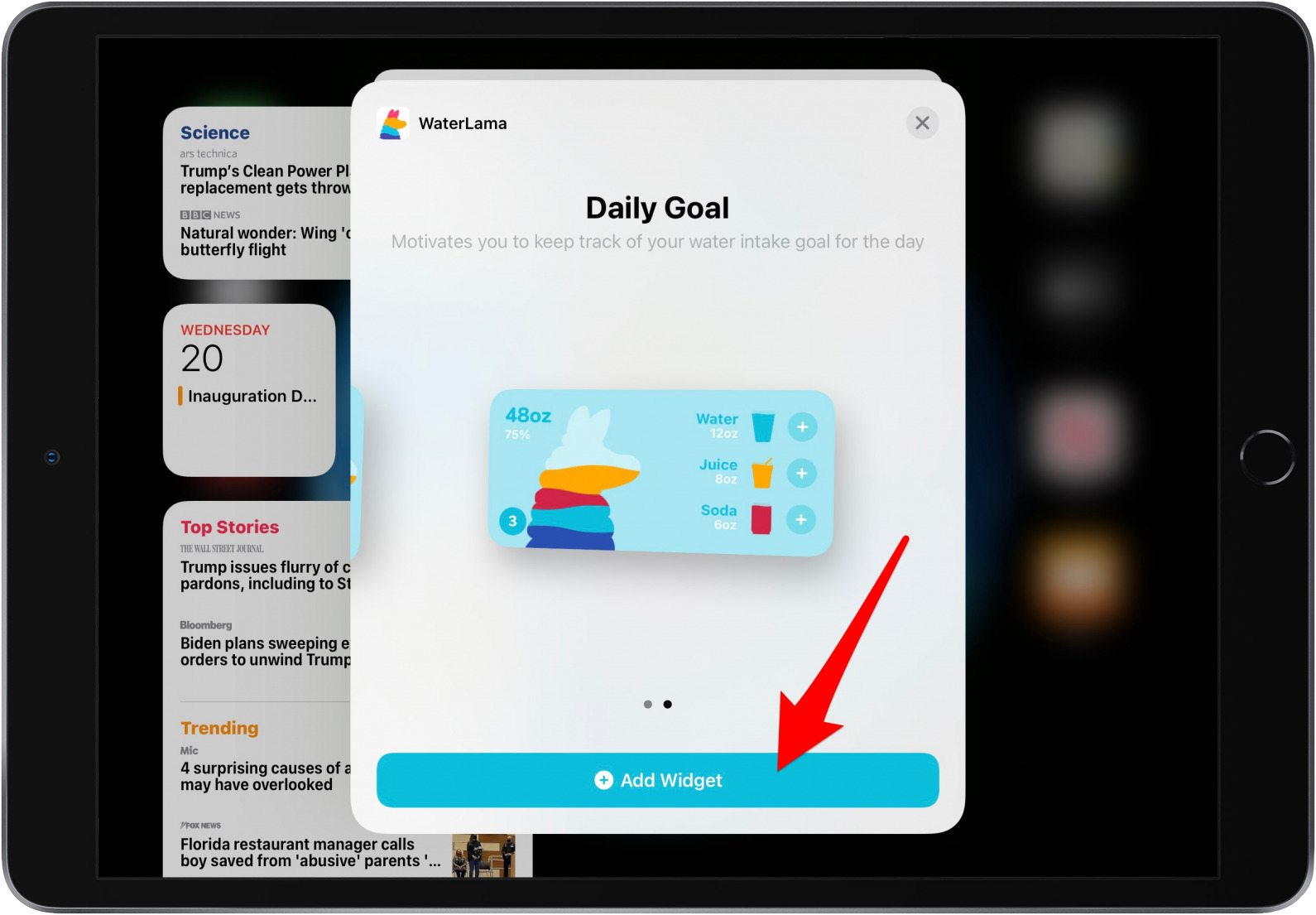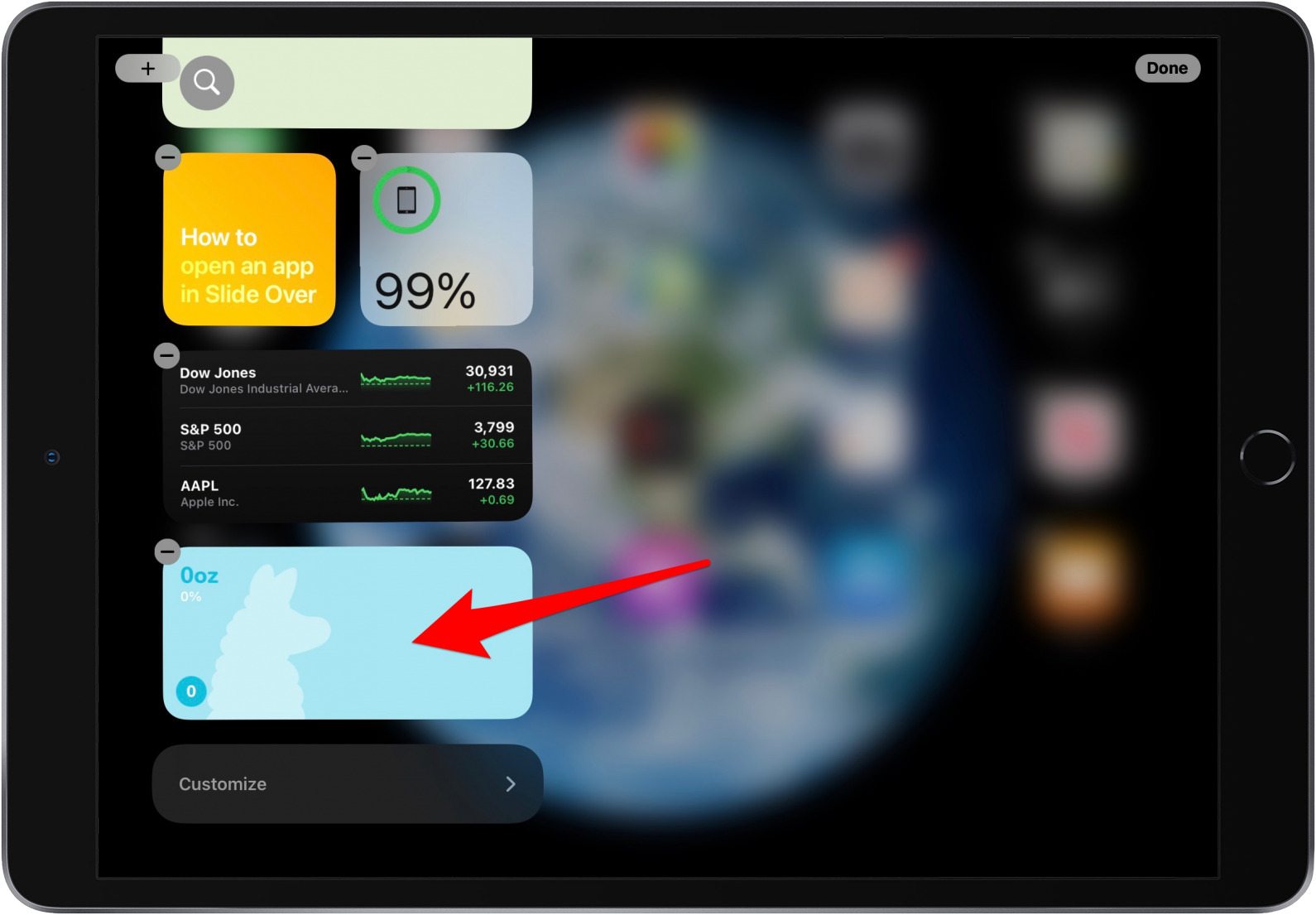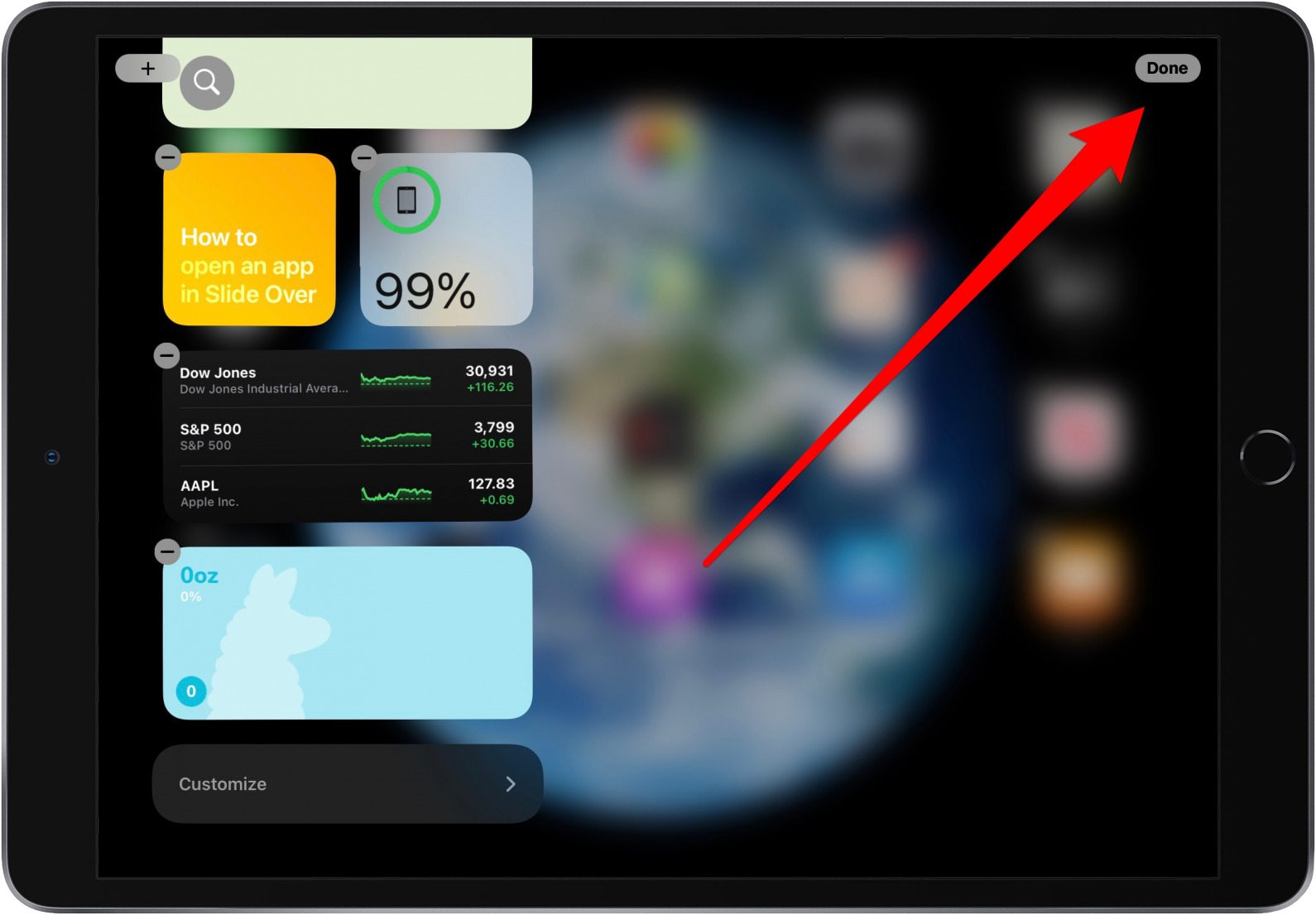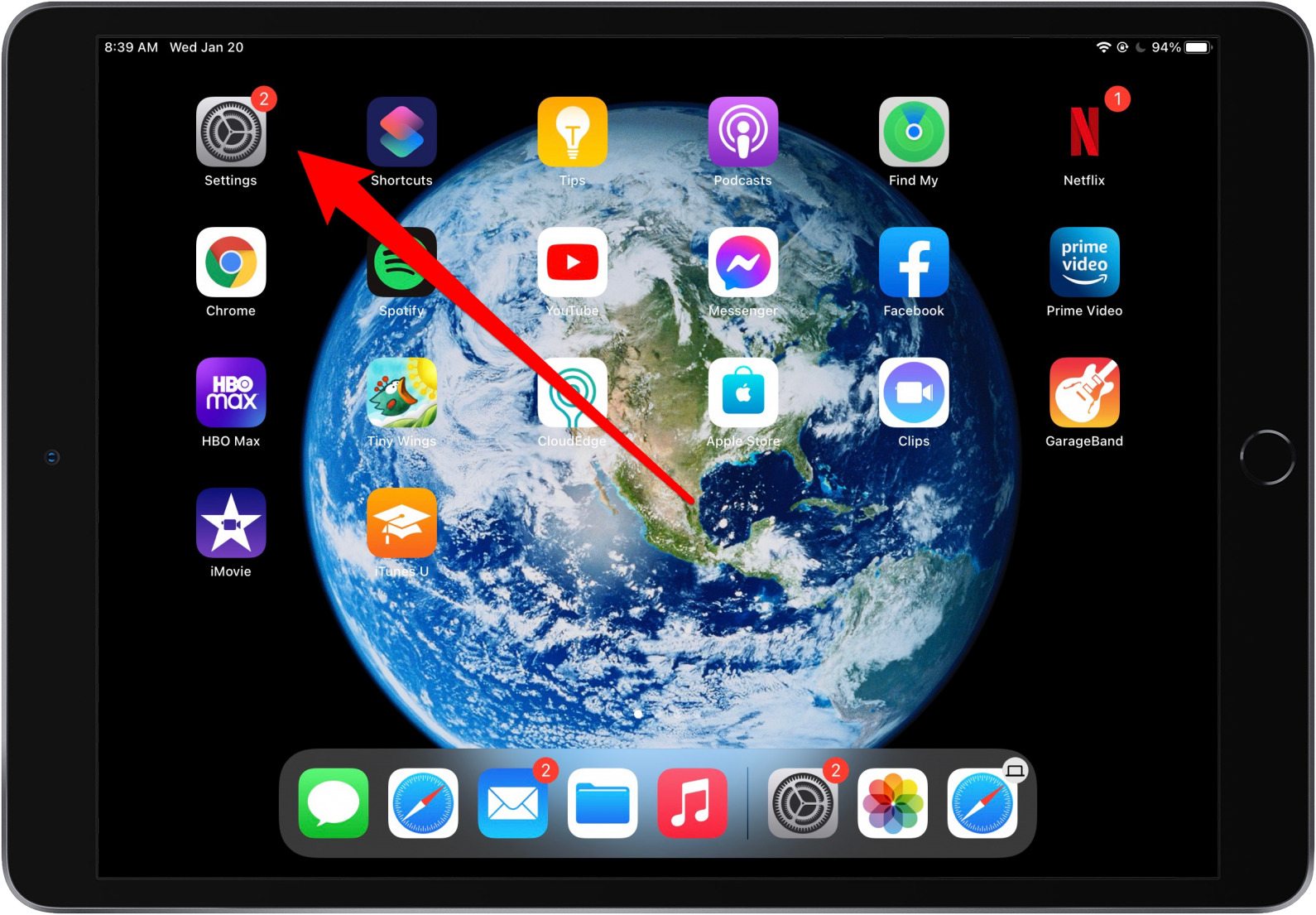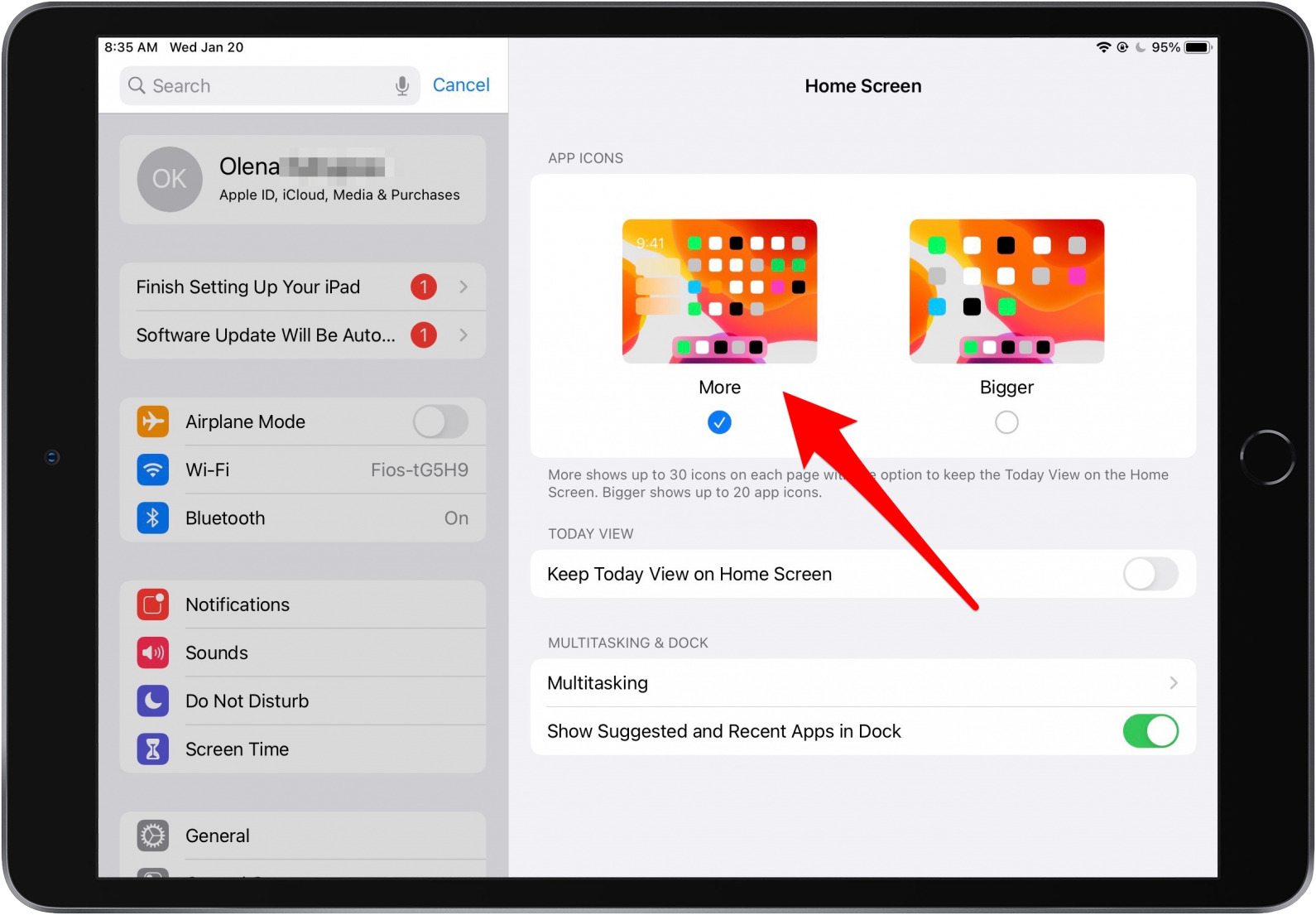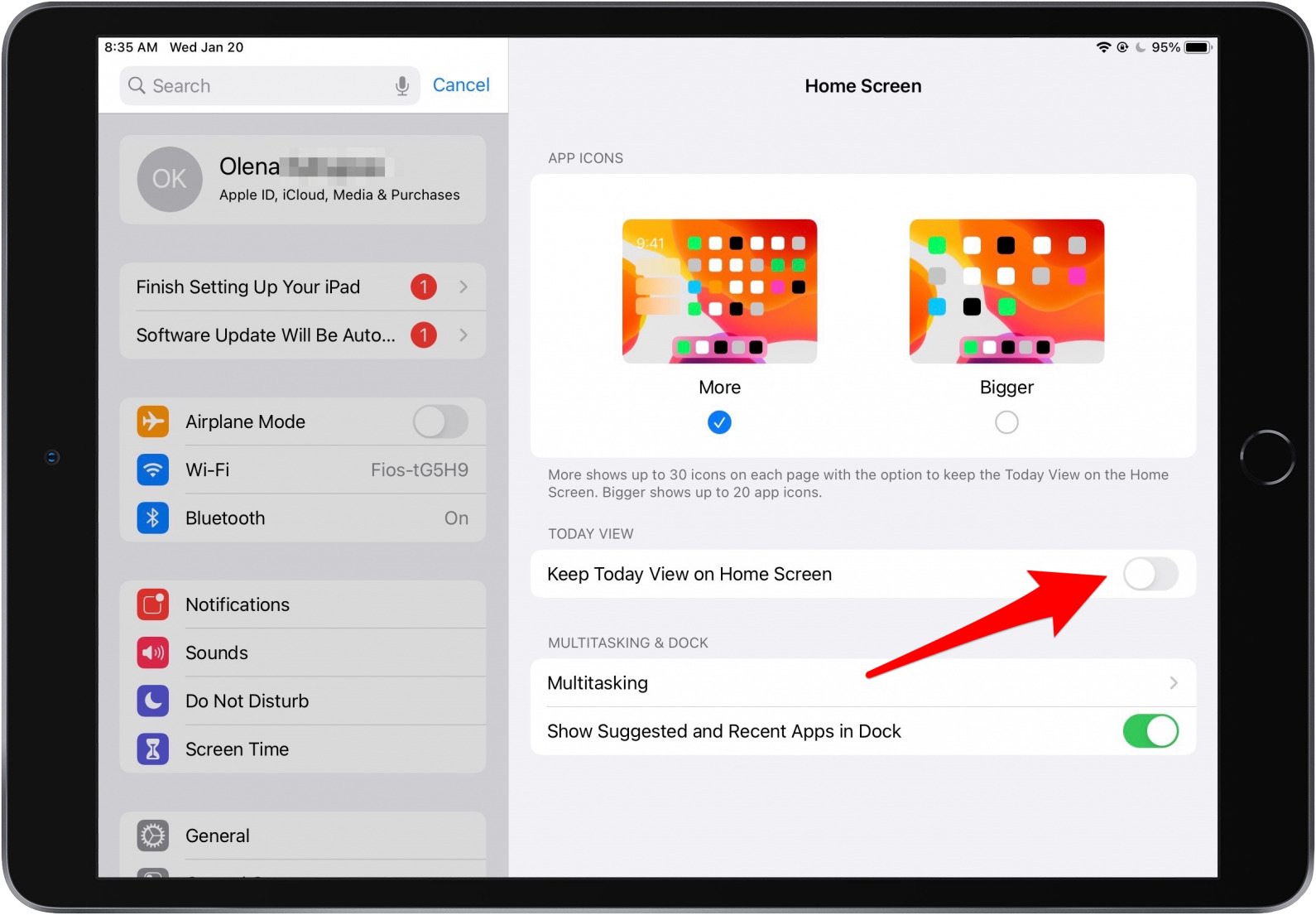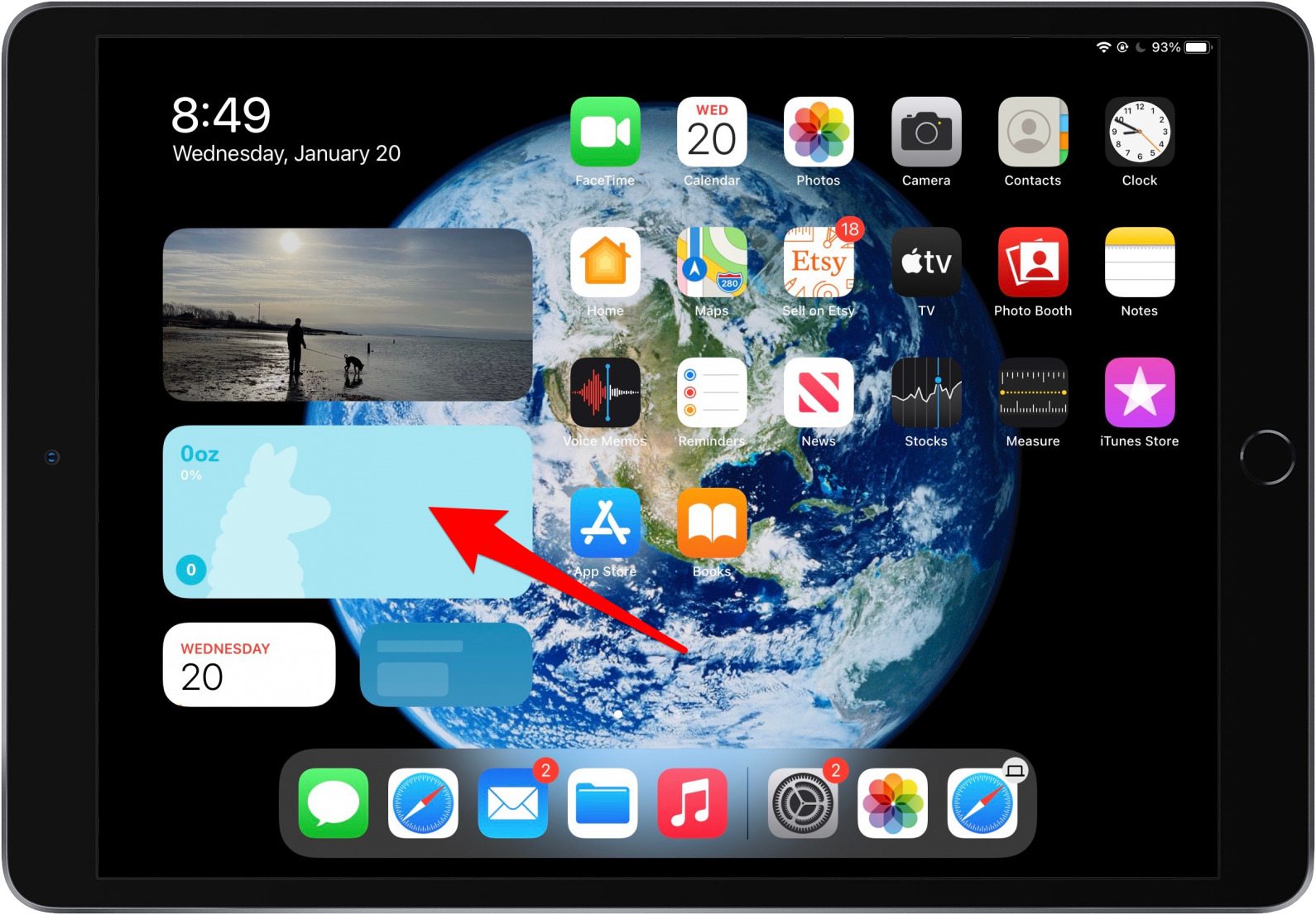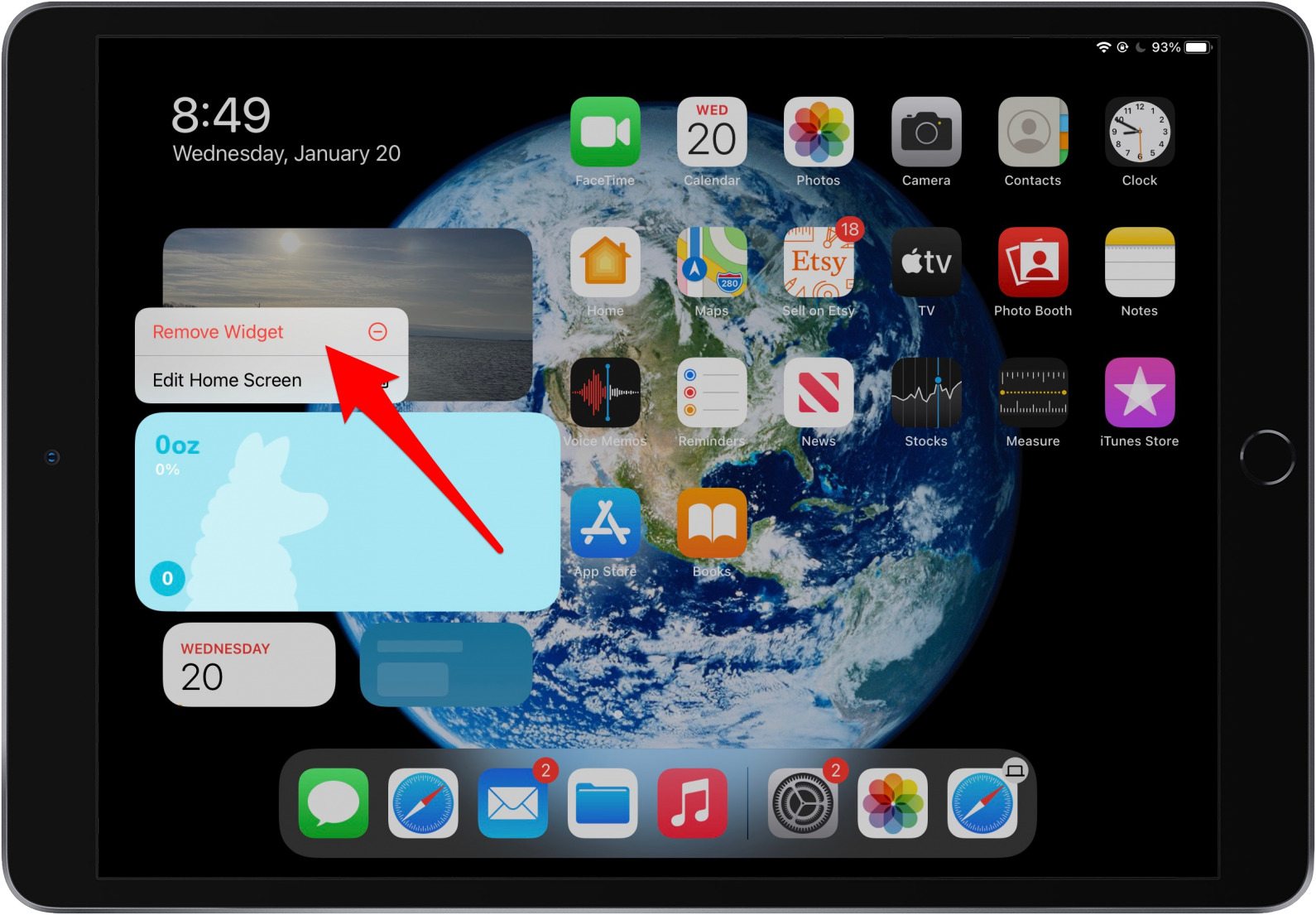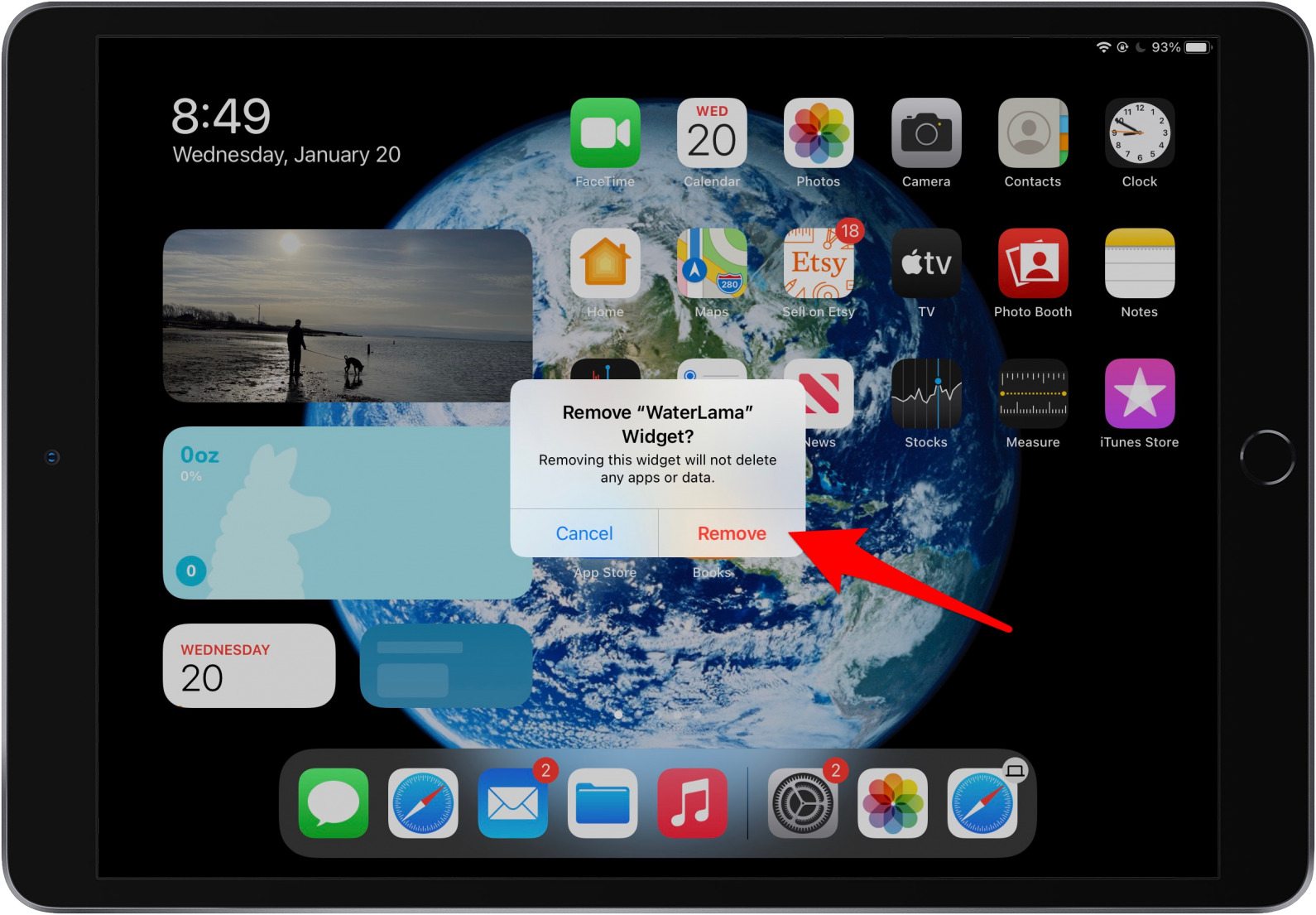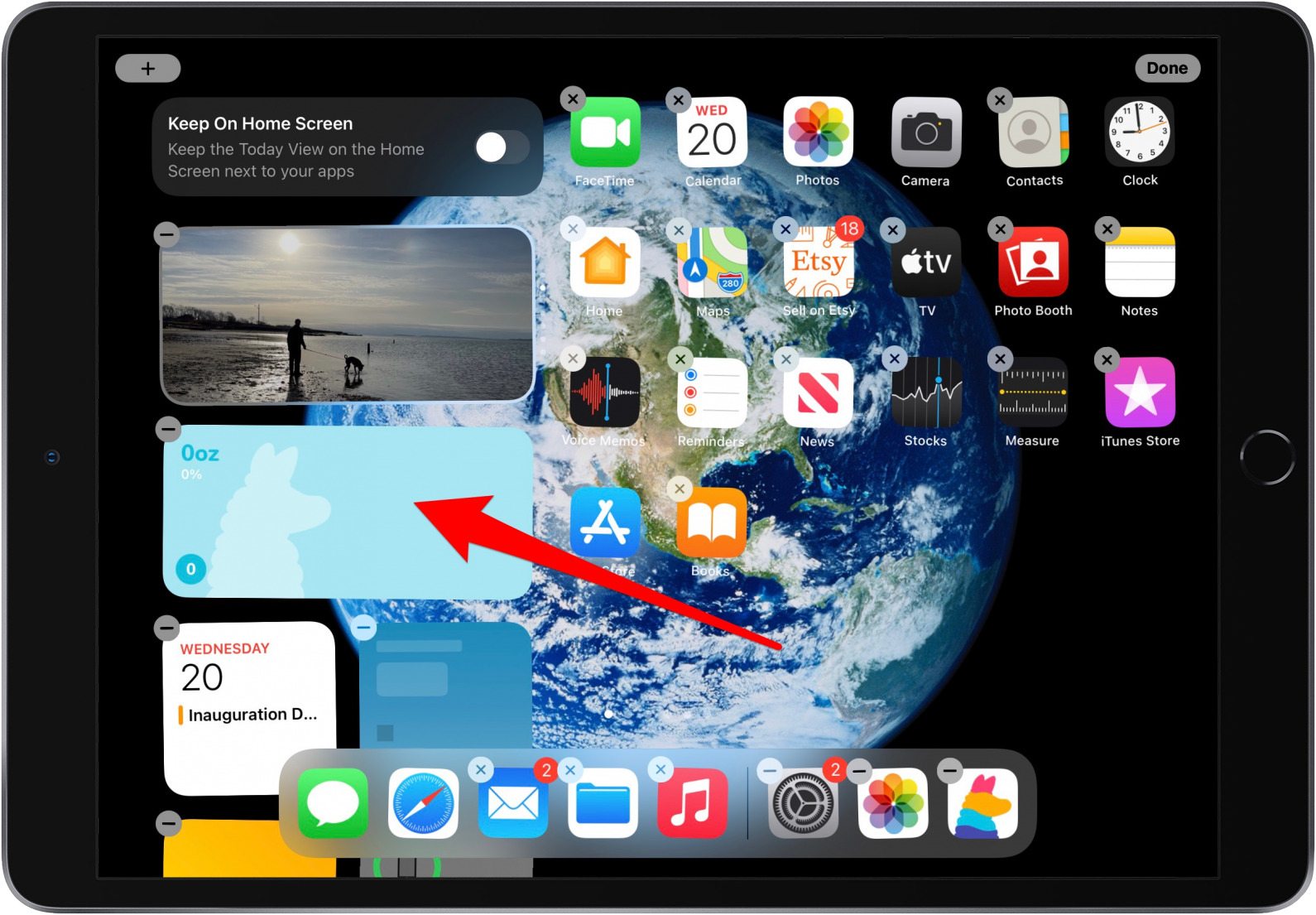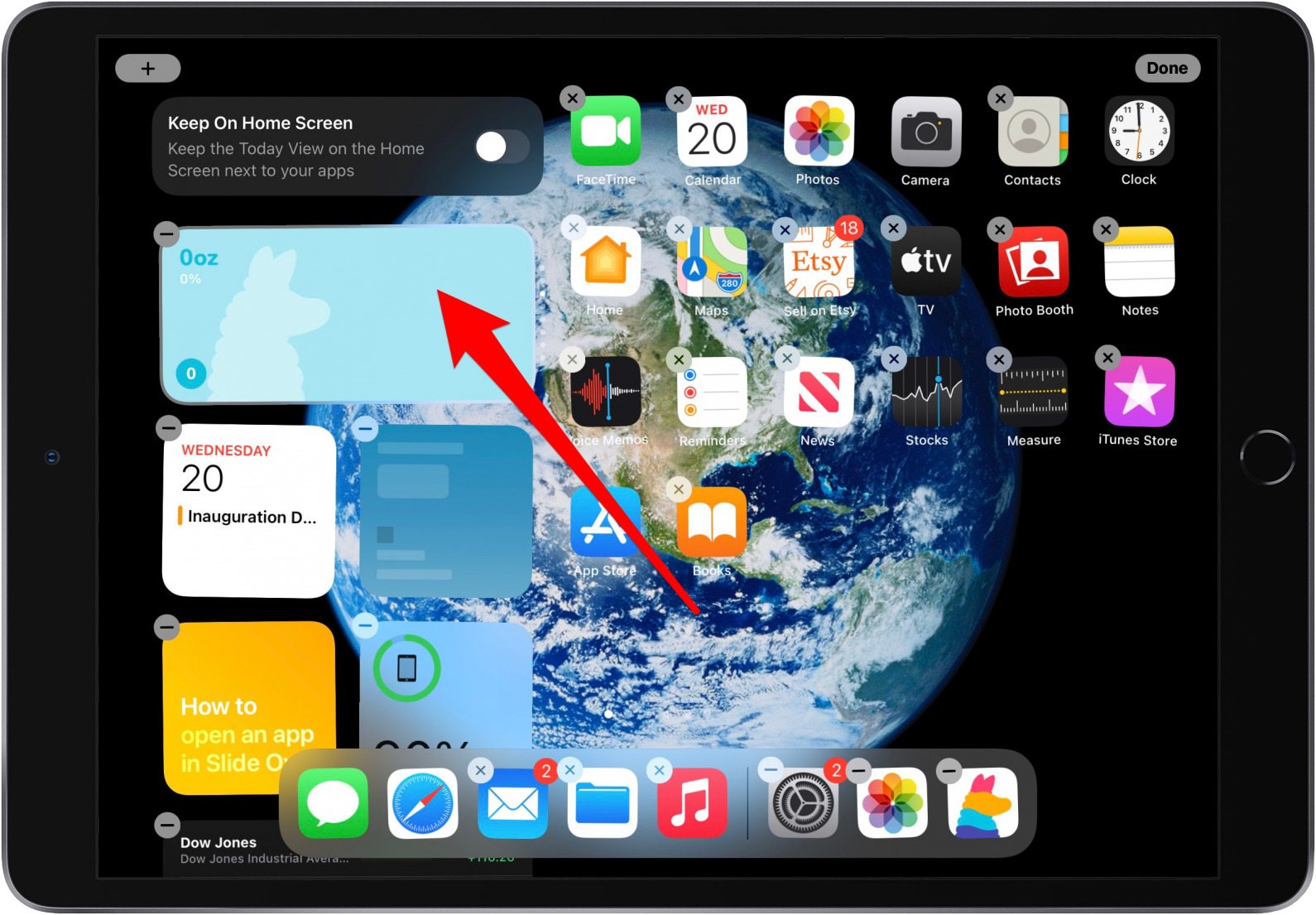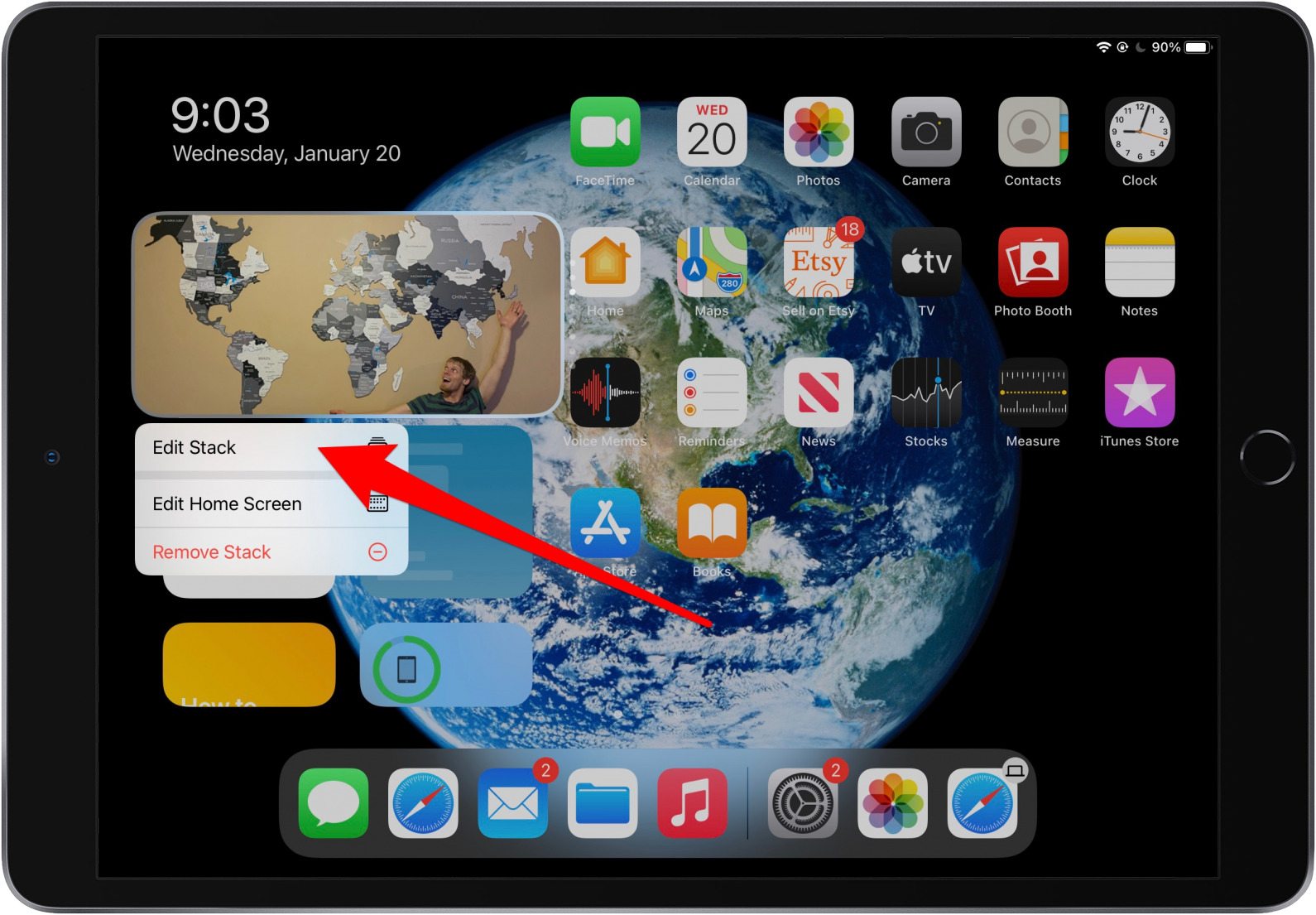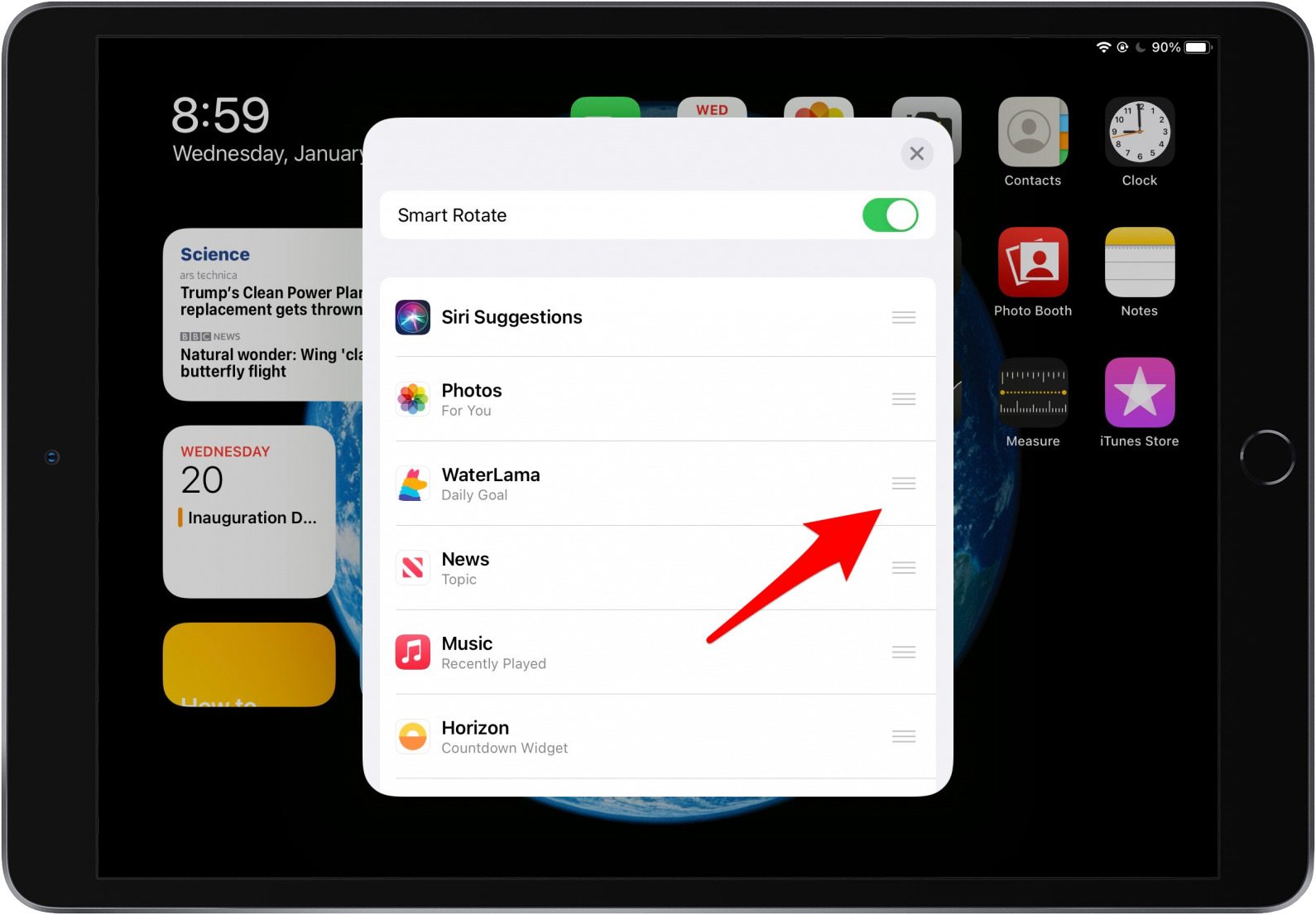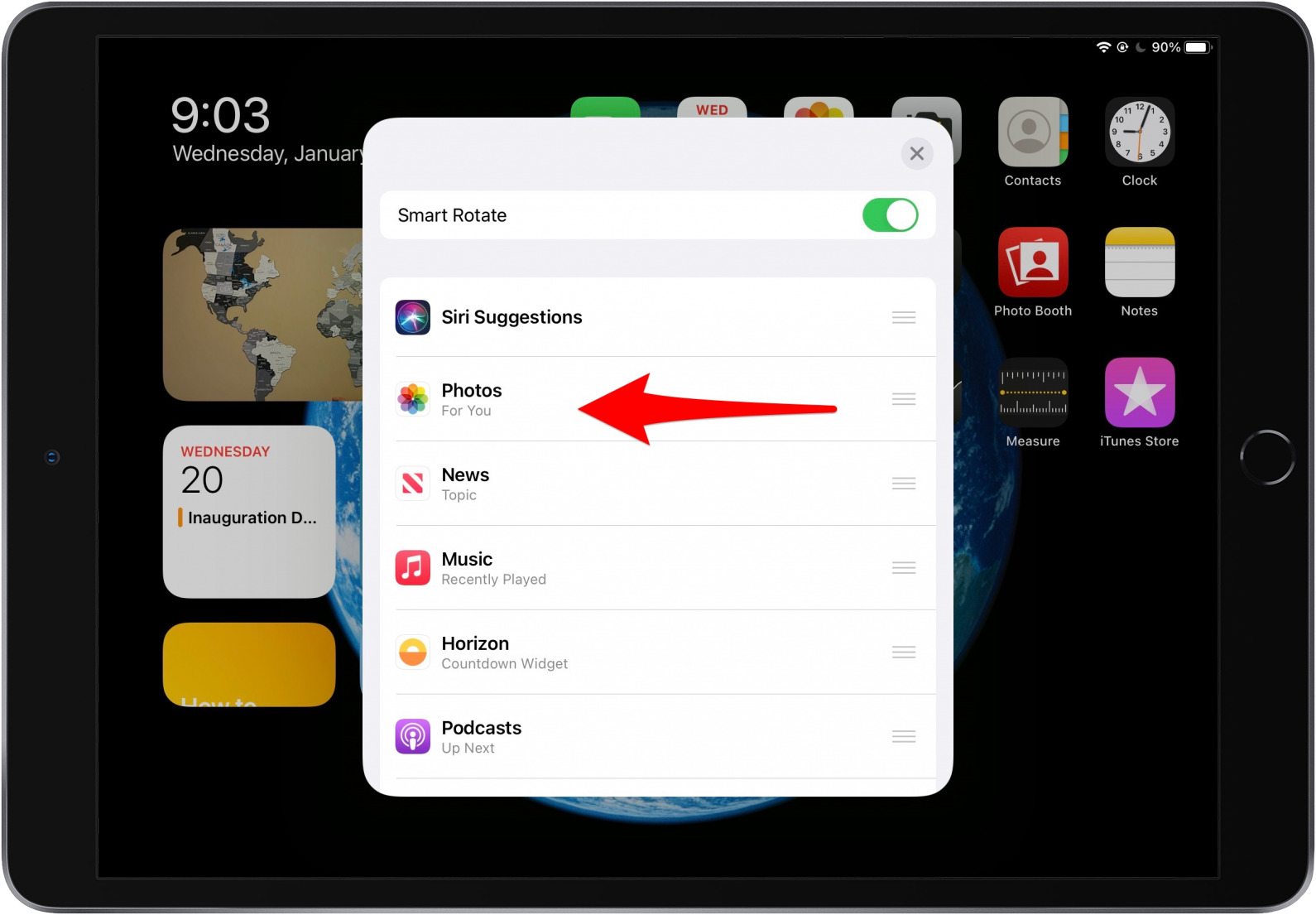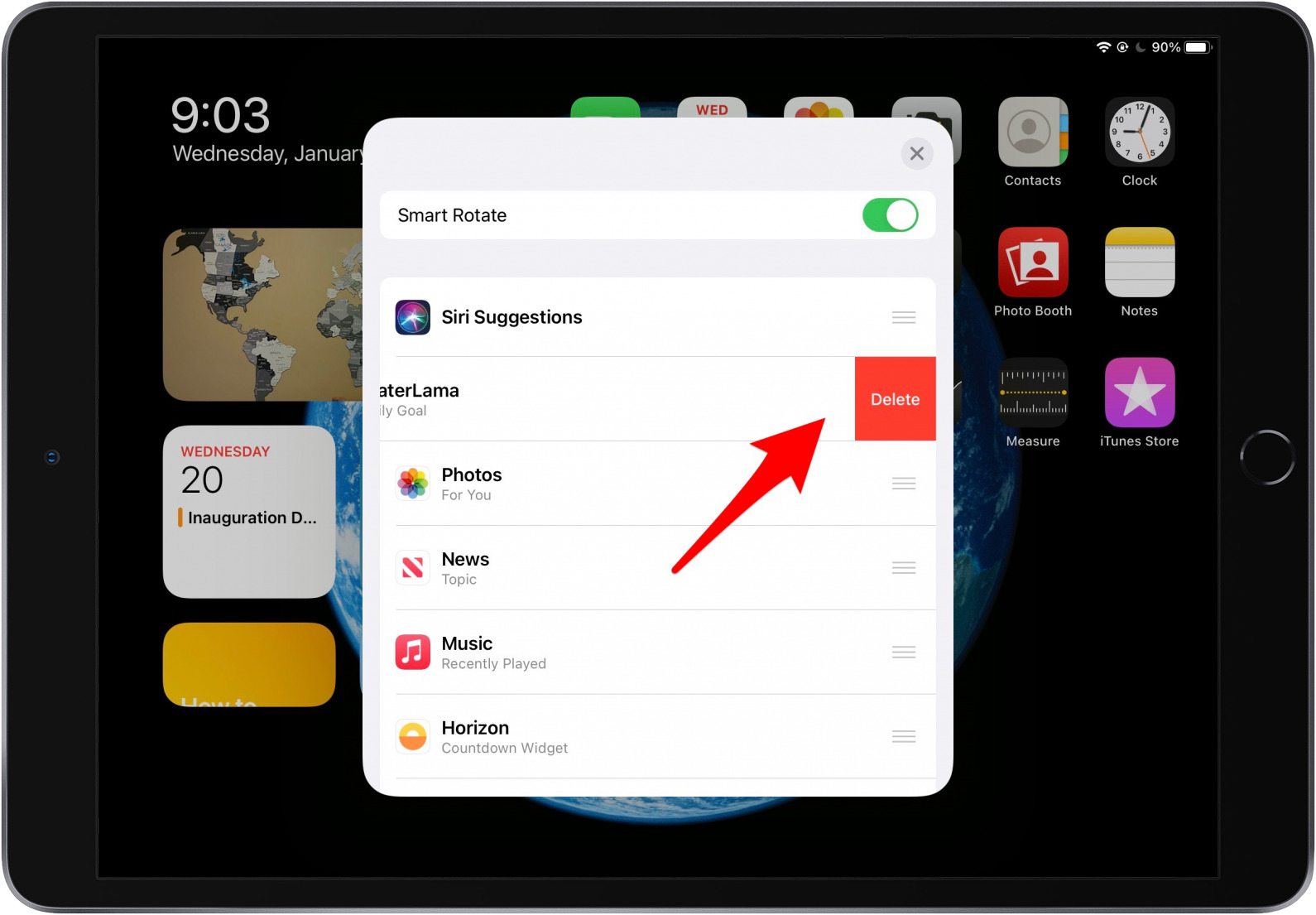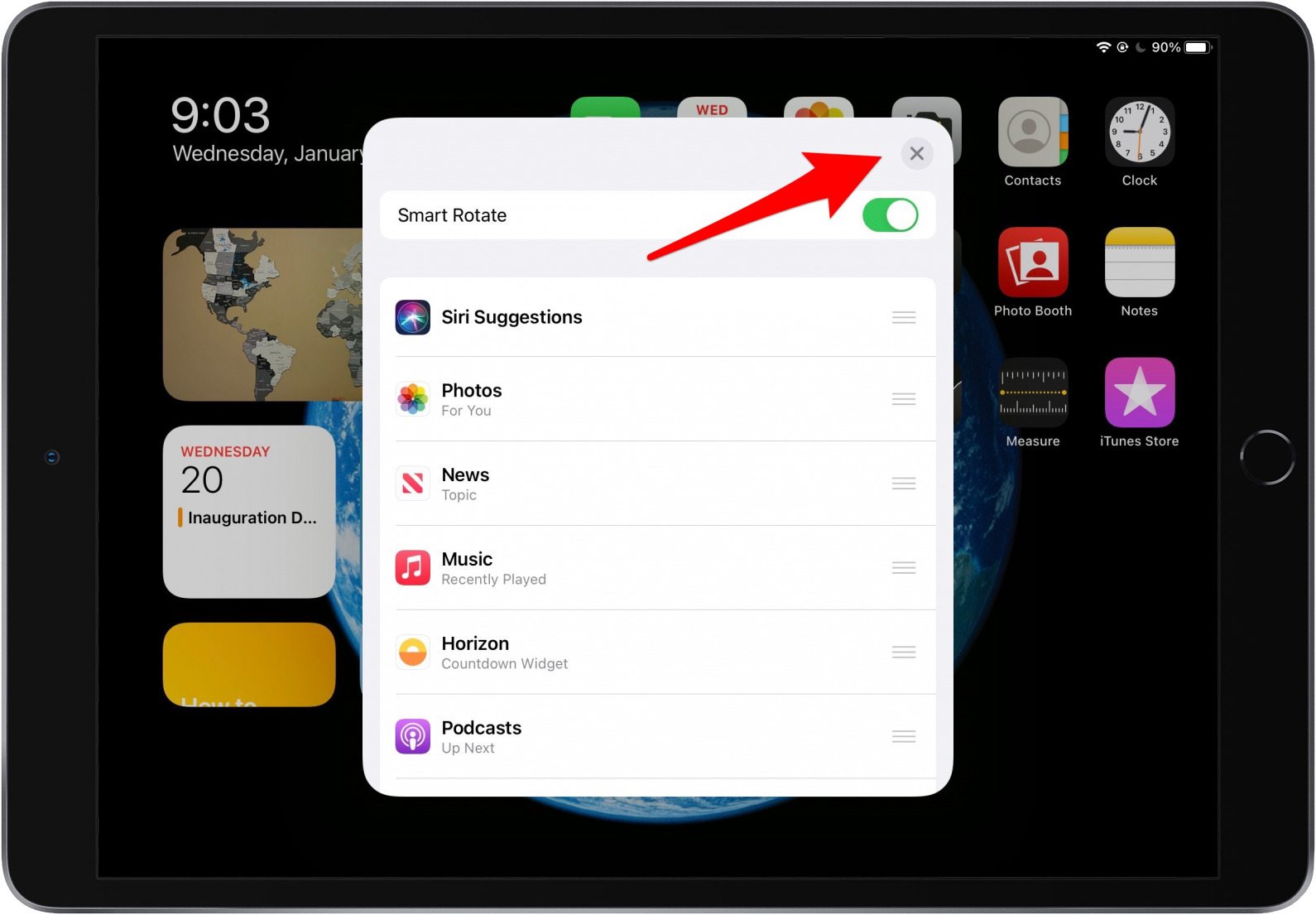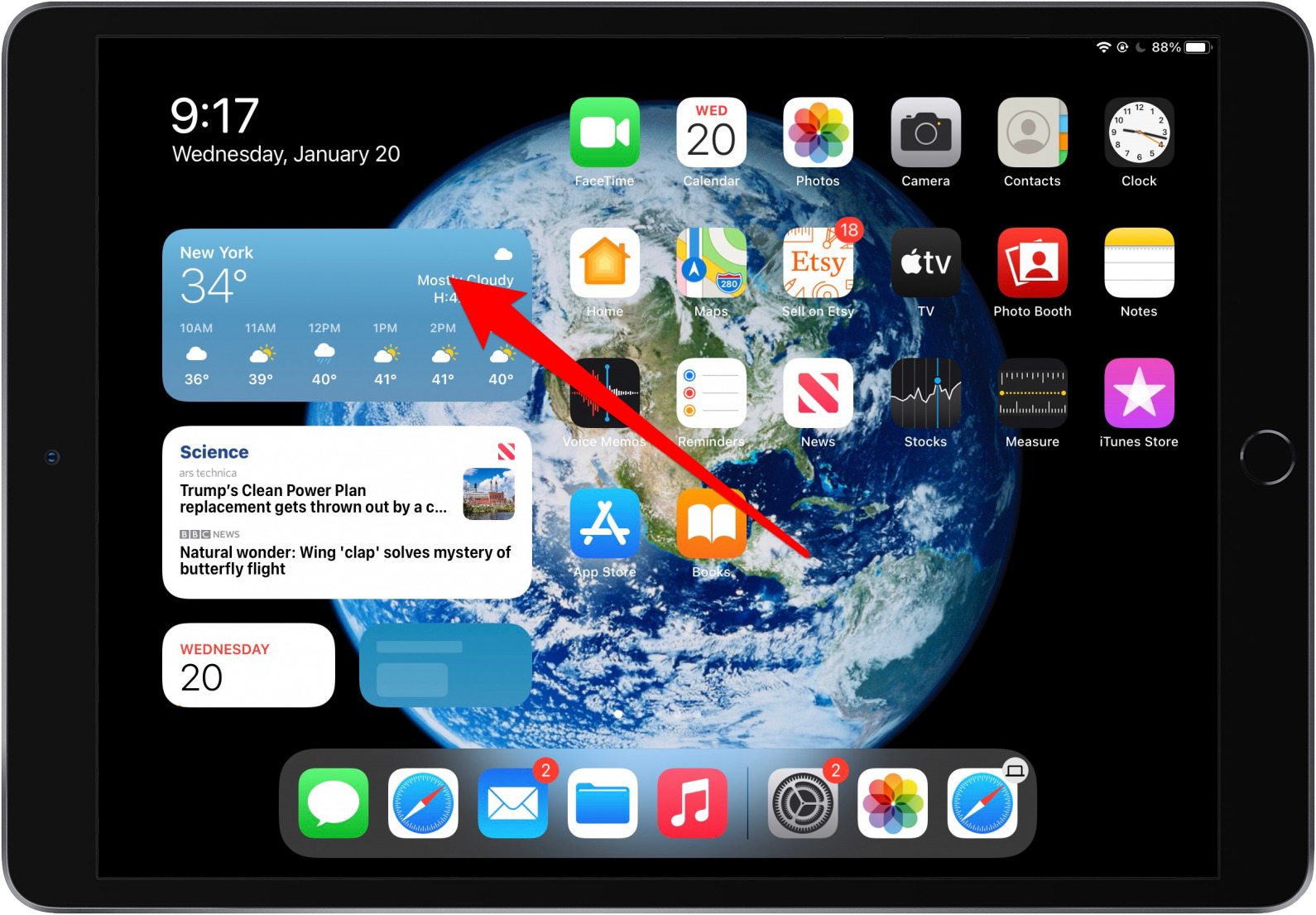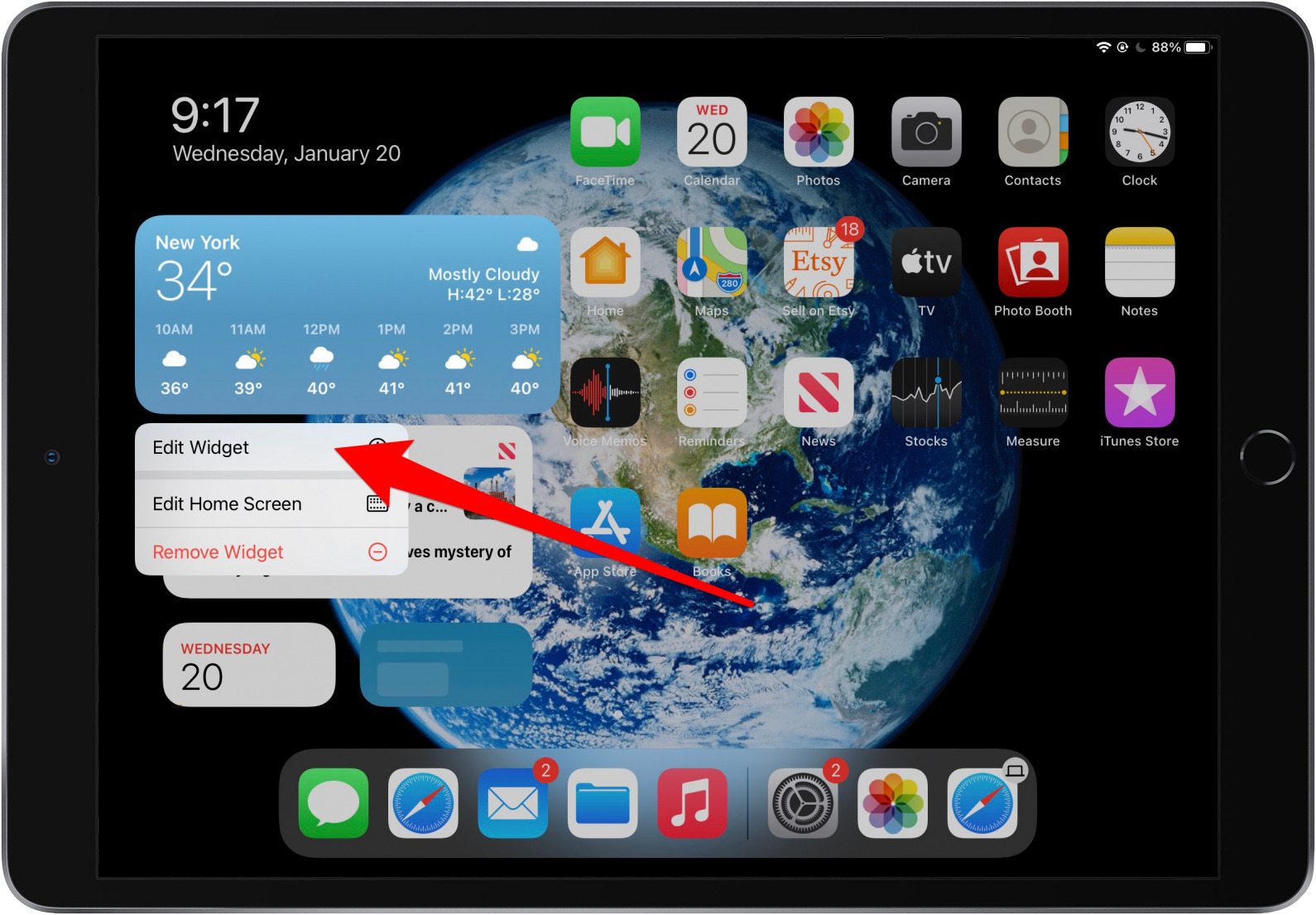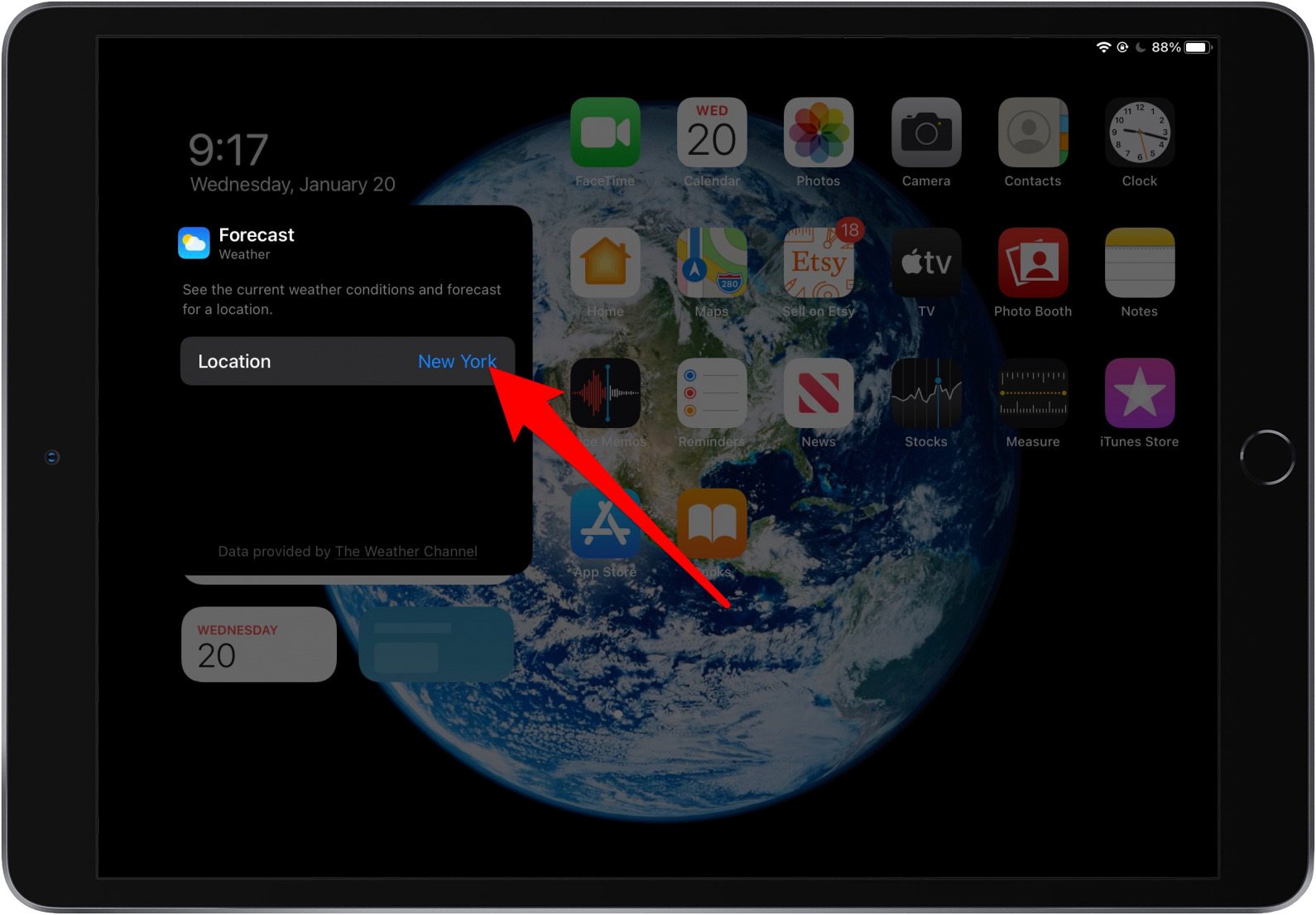Widget telah menjadi pengubah hidup bagi pengguna Apple sejak kemas kini iOS 14 dan iPadOS 14. Widget membolehkan anda memperibadikan skrin Utama anda. Widget iPad sedikit berbeza dengan widget iPhone, jadi ada baiknya belajar bagaimana menggunakan widget pada iPad sebelum anda memulakannya.
Widget iPad vs Widget iPhone
Widget pada iPad berfungsi sedikit berbeza daripada yang terdapat di iPhone. Perbezaan utama adalah bahawa pada iPhone, widget dapat dicampur dengan aplikasi di layar Utama. Pada iPad, widget boleh ditambahkan ke Tampilan Hari Ini sahaja. Walau bagaimanapun, Paparan Hari Ini dapat ditetapkan sebagai skrin Utama.
Berkaitan: Cara Menambah & Menggunakan Widget Skrin Utama iPhone di iOS 14 >
Cara Menambah Widget pada iPad
Anda dapat menambahkan widget di iPad untuk menjadikan layar anda teratur, lebih menyeronokkan, dan lebih mudah dinavigasi. Gunakan langkah-langkah ini untuk menambahkan widget iPad:
- Leret ke kanan sehingga anda mencapai skrin terakhir di iPad anda. Ini adalah Paparan Hari Ini.
- Tekan lama kawasan kosong di skrin.
- Ketik ikon + kelabu apabila ia muncul di sudut kiri atas.
- Pilih atau cari widget.
- Anda boleh menggesek ke kiri atau kanan untuk memilih ukuran widget.
- Ketik Tambah Widget .
- Anda akan melihat widget yang baru ditambahkan dalam Paparan Hari Ini.
- Ketik Selesai di sudut kanan atas.
Cara Menyematkan Paparan Hari Ini ke Skrin Utama Anda
Anda boleh menyematkan Tampilan Hari Ini ke Skrin Utama iPad untuk menjadikan widget lebih mudah diakses. Ini caranya:
- Buka aplikasi Tetapan pada iPad anda.
- Ketik Skrin Utama & Dok .
- Sekiranya anda mempunyai pilihan antara “Lagi” dan “Lebih Besar” di bawah Ikon Aplikasi , pastikan Lagi dipilih.
- Ketik togol Tetap Paparan Hari Ini di Skrin Utama untuk mengaktifkannya.
- Anda sekarang akan melihat Paparan Hari Ini disematkan ke Skrin Utama iPad anda.
Cara Mengeluarkan Widget dari Paparan Hari Ini
Sekiranya anda ingin membuang widget dari Paparan Hari Ini iPad anda, ikuti langkah-langkah berikut:
- Tekan lama widget untuk membuka menu tindakan pantas.
- Ketik Buang Widget .
- Ketik Buang untuk mengesahkan bahawa anda mahu memadamkan widget.
Cara Menyusun Widget pada iPad
Terdapat pelbagai ukuran untuk widget pada iPad. Widget dengan ukuran yang sama dapat ditumpuk. Apabila anda menyusun widget, mereka akan menghabiskan lebih sedikit ruang dan anda akan dapat menelusuri widget pada bila-bila masa yang anda mahukan. Inilah cara menyusun widget iPad:
- Tekan lama widget yang ingin anda pindahkan ke timbunan.
- Seret widget dan lepaskan di atas widget lain dengan ukuran yang sama untuk membuat timbunan atau tambahkan ke timbunan yang ada.
Tambahkan lebih banyak widget menggunakan langkah-langkah di atas, tetapi perlu diingat bahawa anda hanya dapat menumpuk hingga 10 widget. Anda juga tidak boleh menyertai dua timbunan; anda perlu menyeret widget individu ke dalam timbunan yang ada.
Cara Mengedit Tumpukan Widget
Edit timbunan widget untuk memperibadikan apa yang anda lihat di dalamnya. Dengan langkah-langkah ini, anda boleh menyusun semula widget iPad atau menghapusnya dari timbunan.
- Tekan lama timbunan widget.
- Pilih Edit Tumpukan .
- Untuk mengubah urutan widget, sentuh tiga garis kelabu pada widget dan seret ke dalam urutan yang anda sukai.
- Untuk menghapus widget, geser ke kiri pada widget itu.
- Ketik Padam .
- Ketuk ikon X berwarna kelabu di sudut kanan atas apabila anda selesai.
Cara Mengedit Widget pada iPad
Beberapa widget mempunyai pilihan konfigurasi. Sebagai contoh, widget cuaca dapat memaparkan cuaca di kawasan yang berlainan. Anda dapat mengedit widget di iPad untuk menyesuaikan maklumat yang ditunjukkan.
- Tekan lama widget untuk membuka menu tindakan pantas.
- Ketik Edit Widget .
- Ketuk tetapan yang ingin anda ubah dan sesuaikan dengan pilihan anda.
- Setelah selesai, ketuk di mana sahaja di luar widget untuk menyelesaikan perubahan anda.
Setelah membuat widget dalam ukuran tertentu, Anda tidak dapat mengubahnya dengan mengedit. Anda perlu menghapusnya dan menambahkan yang baru dengan ukuran yang berbeza.
Sekarang anda tahu bagaimana menggunakan widget iPad untuk menjadikan iPad anda lebih senang digunakan!