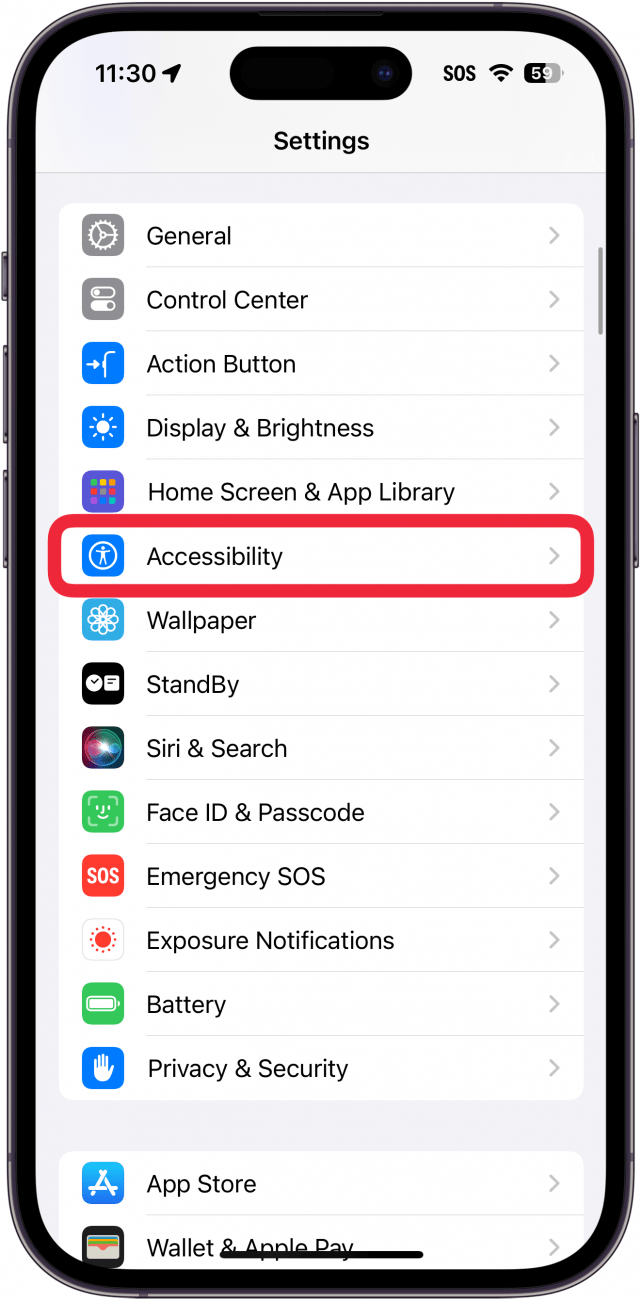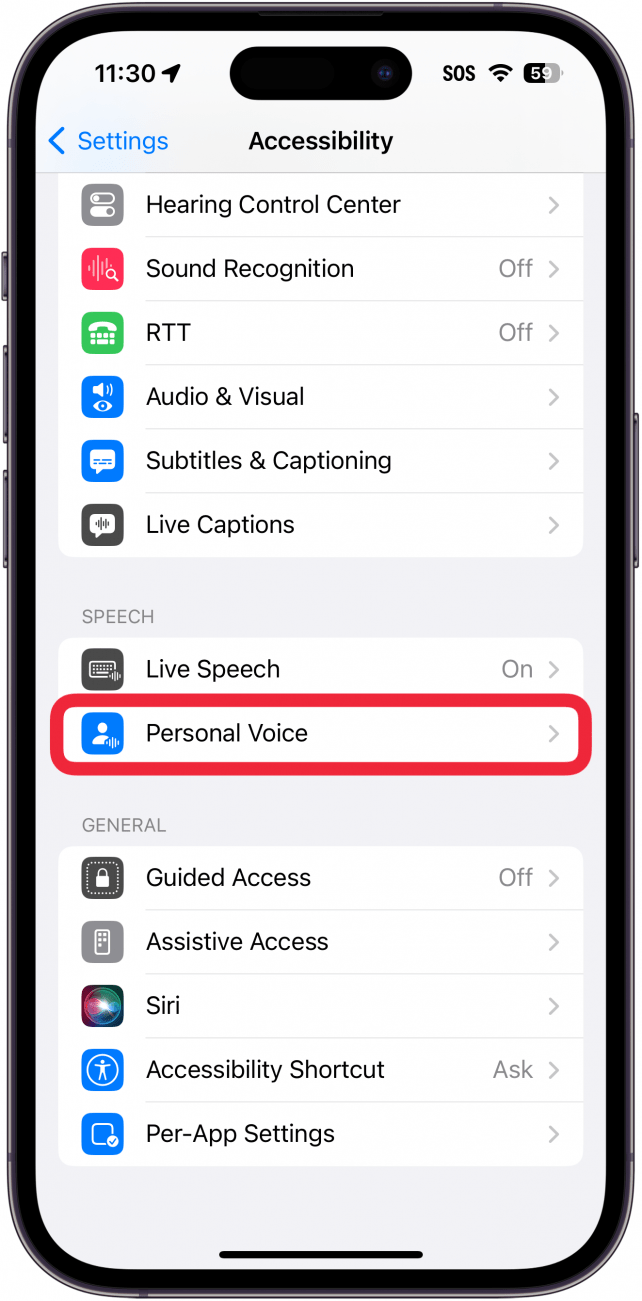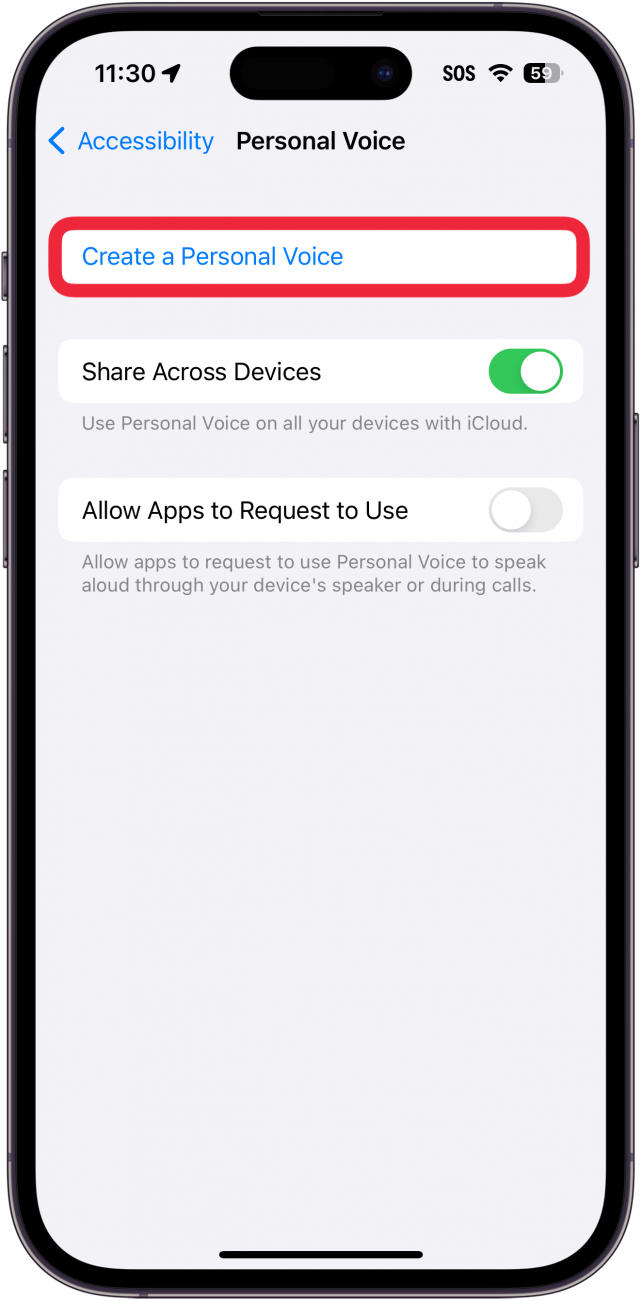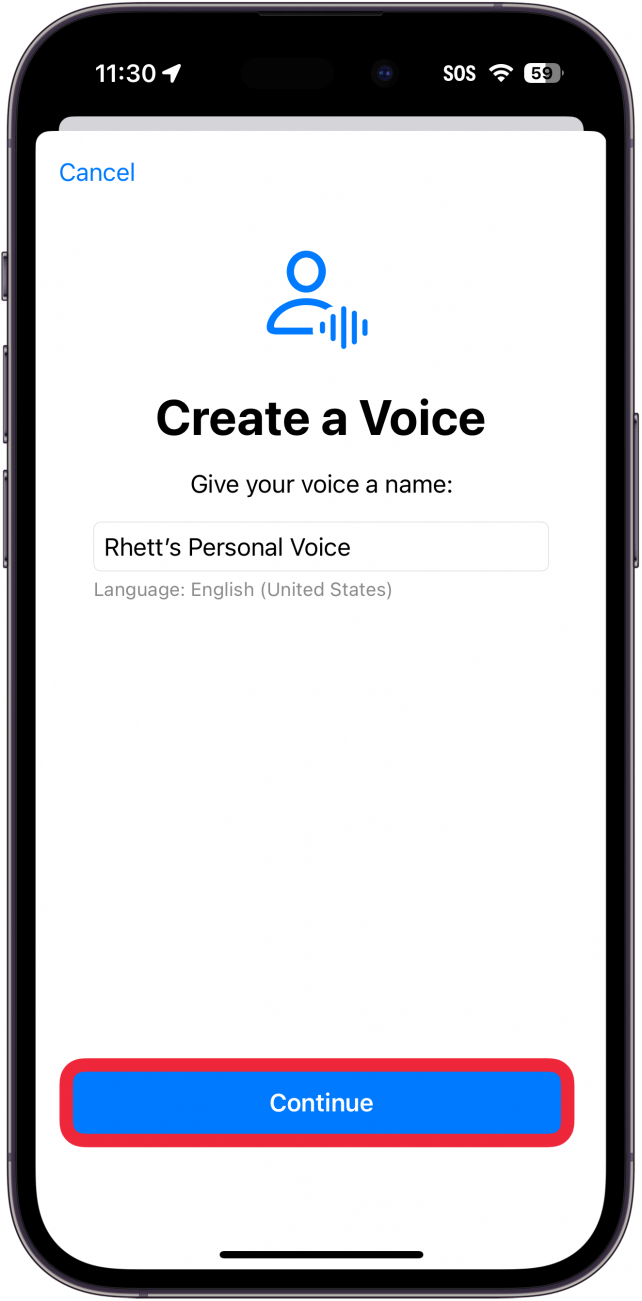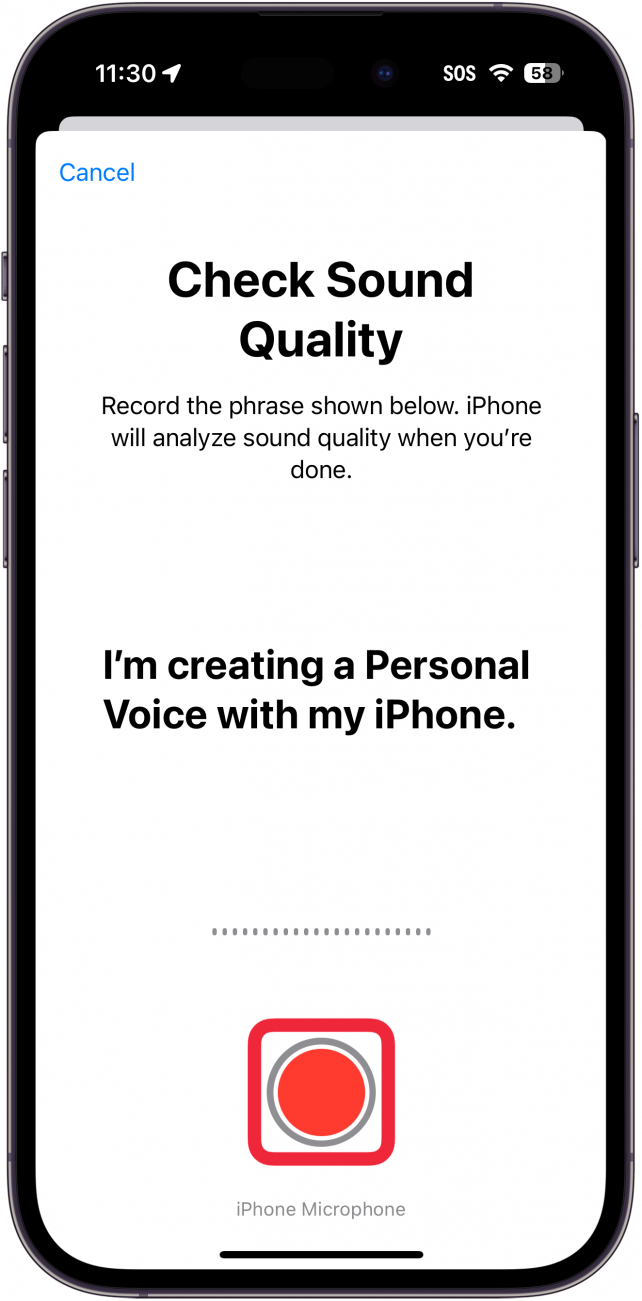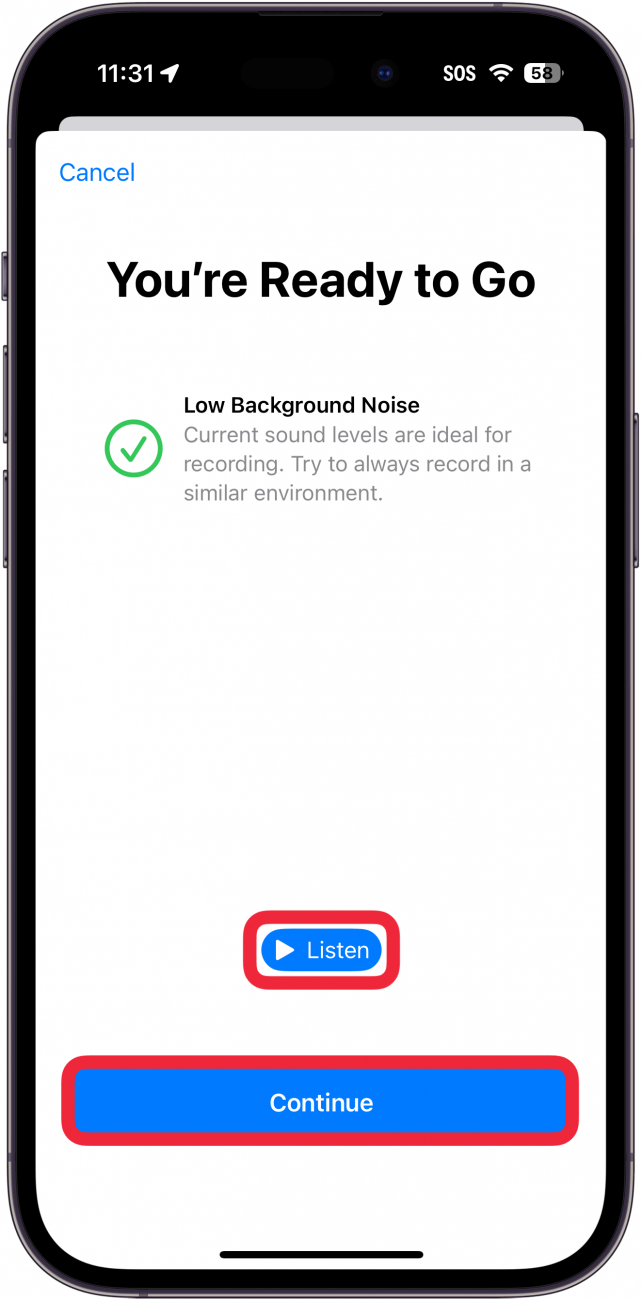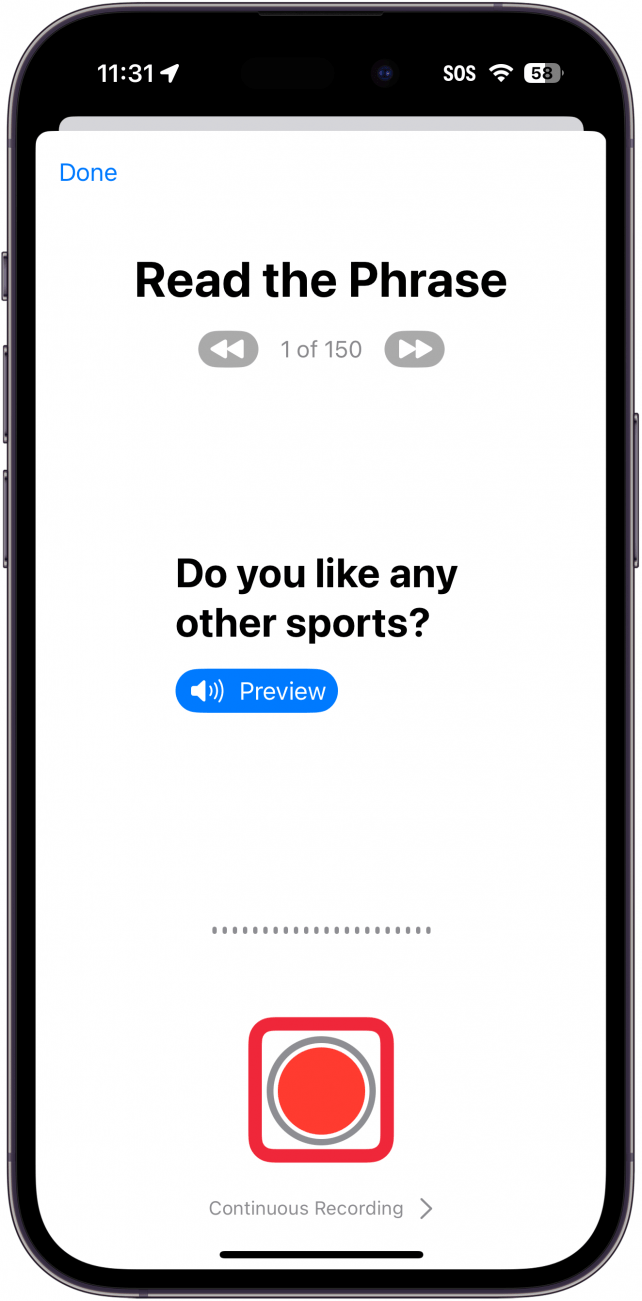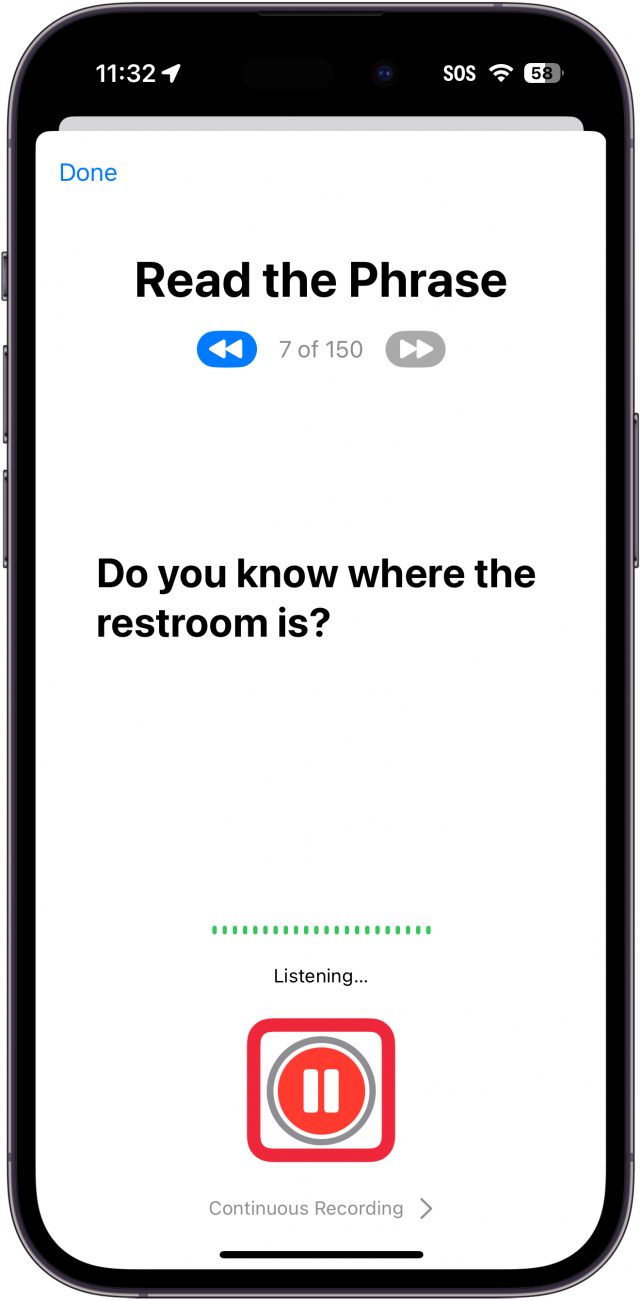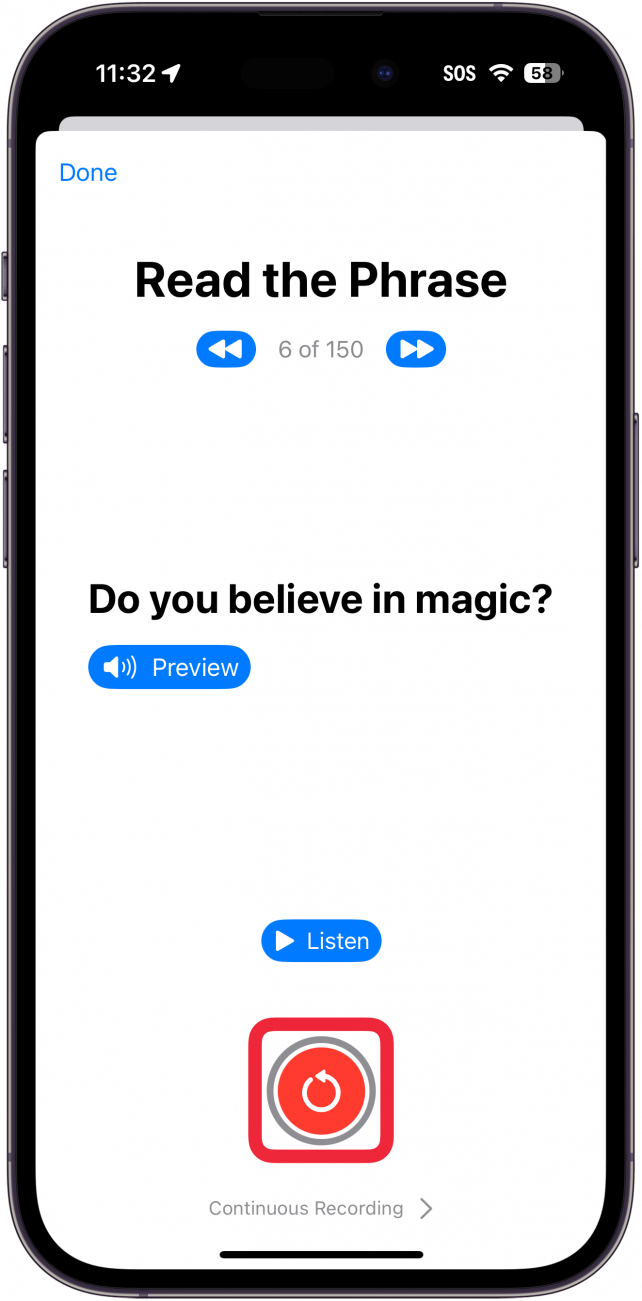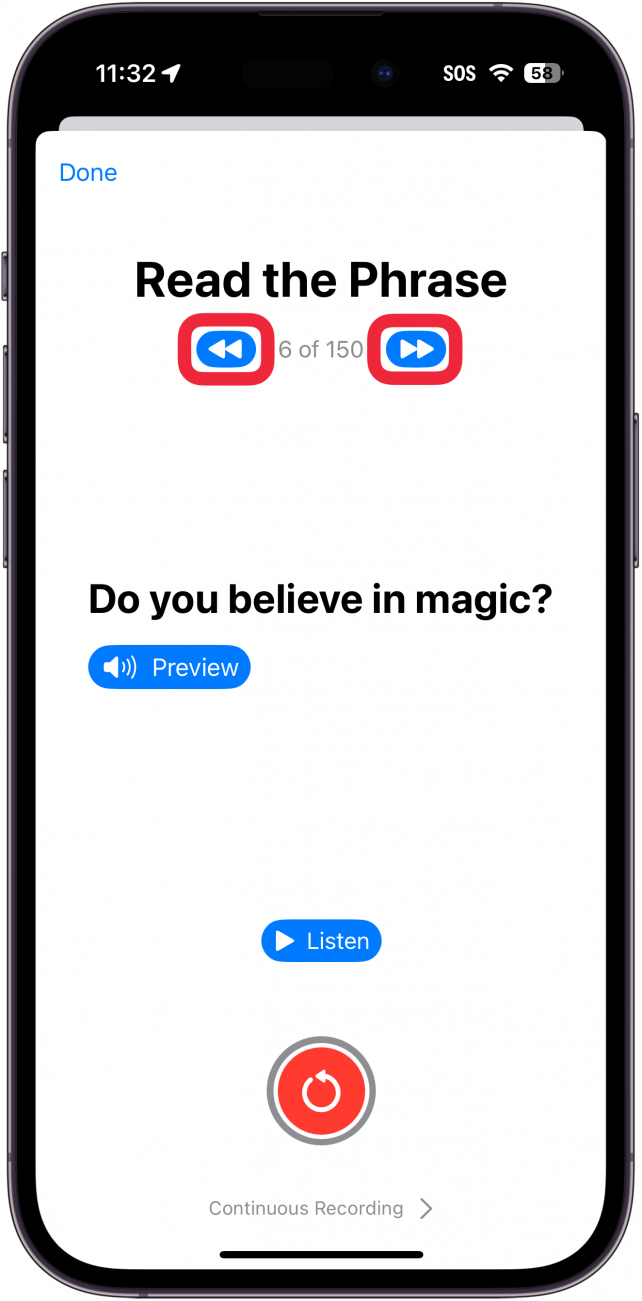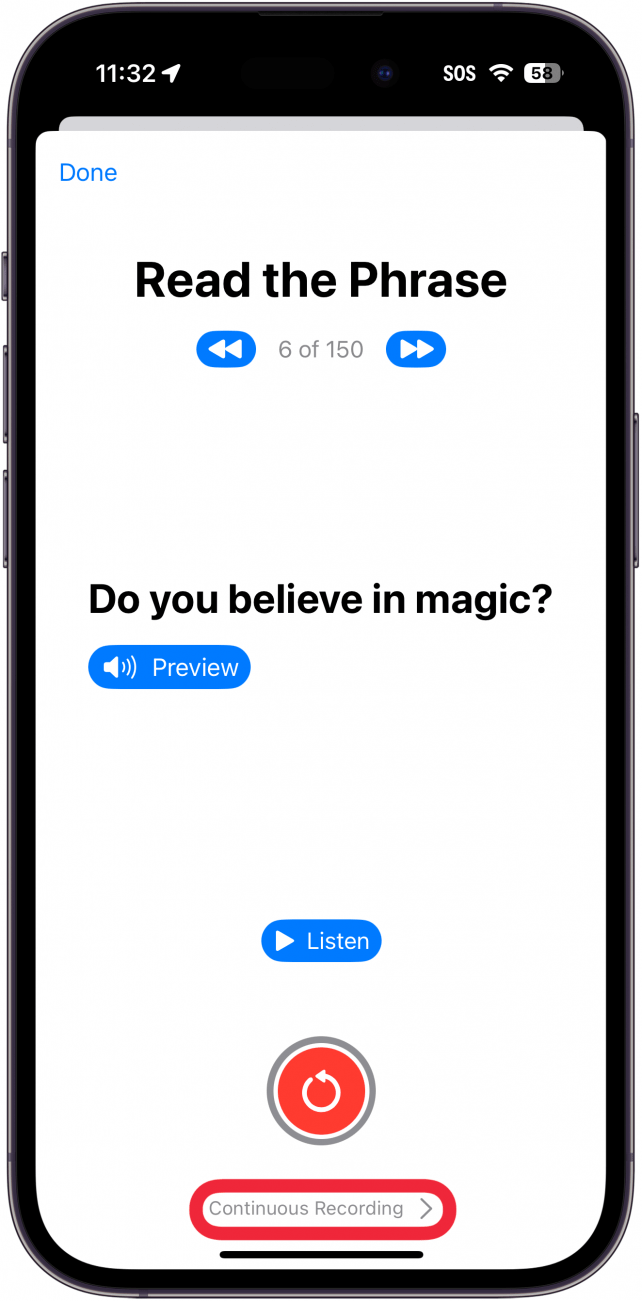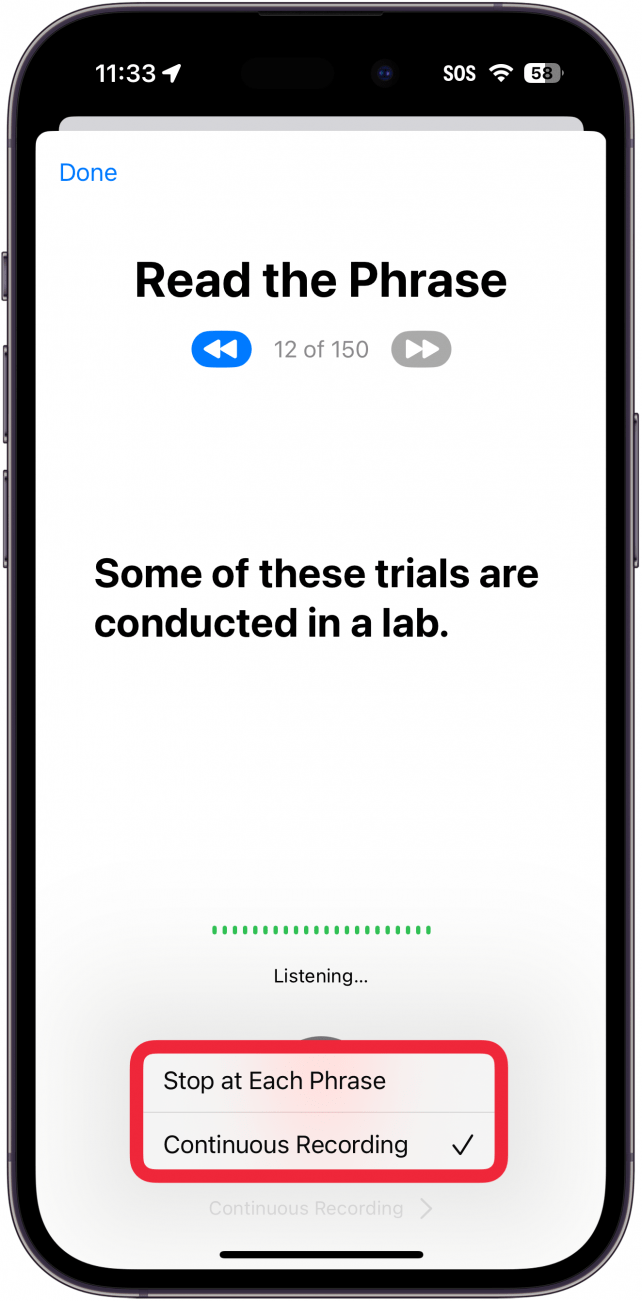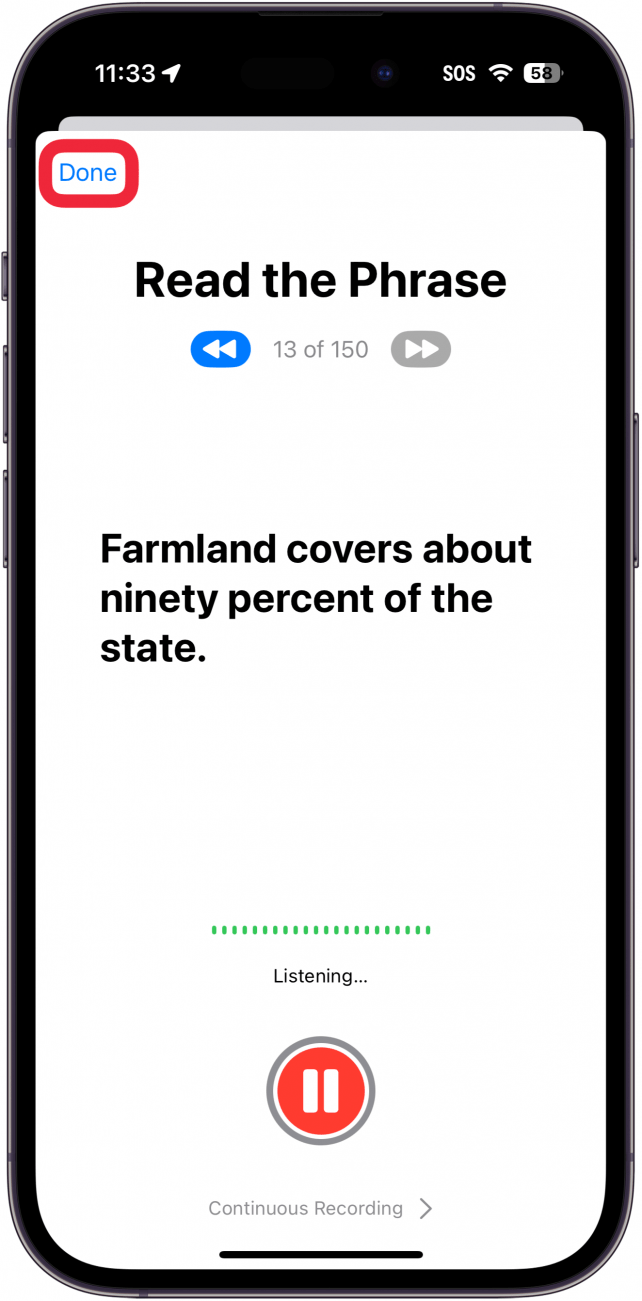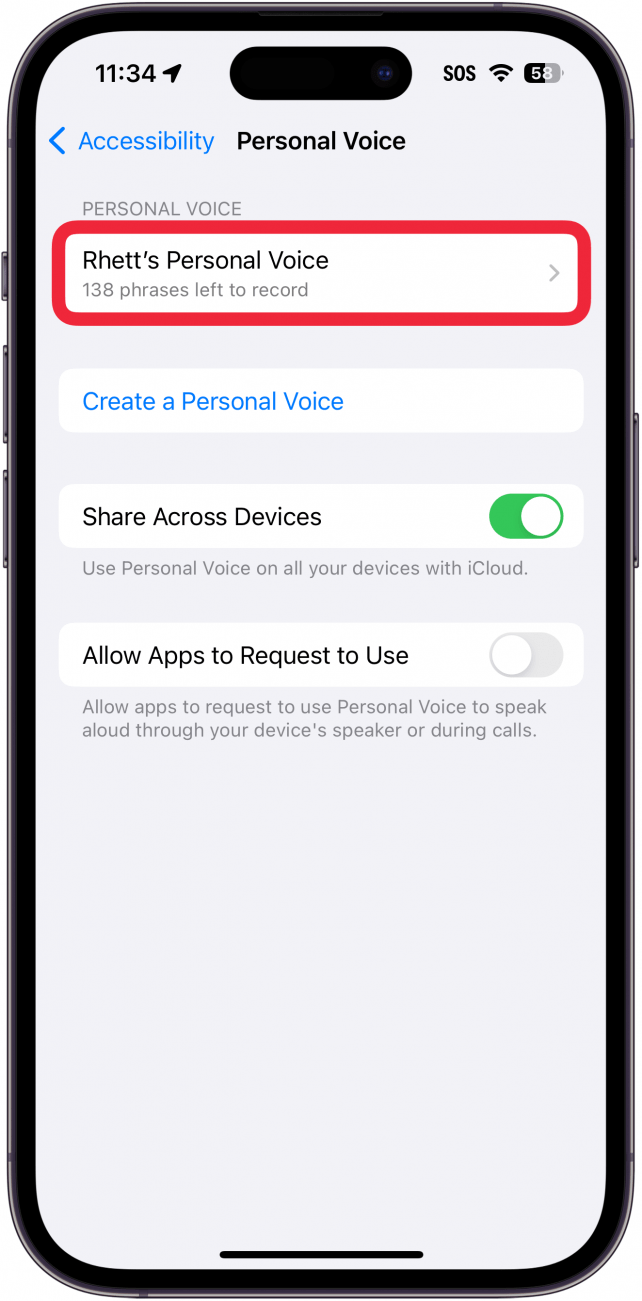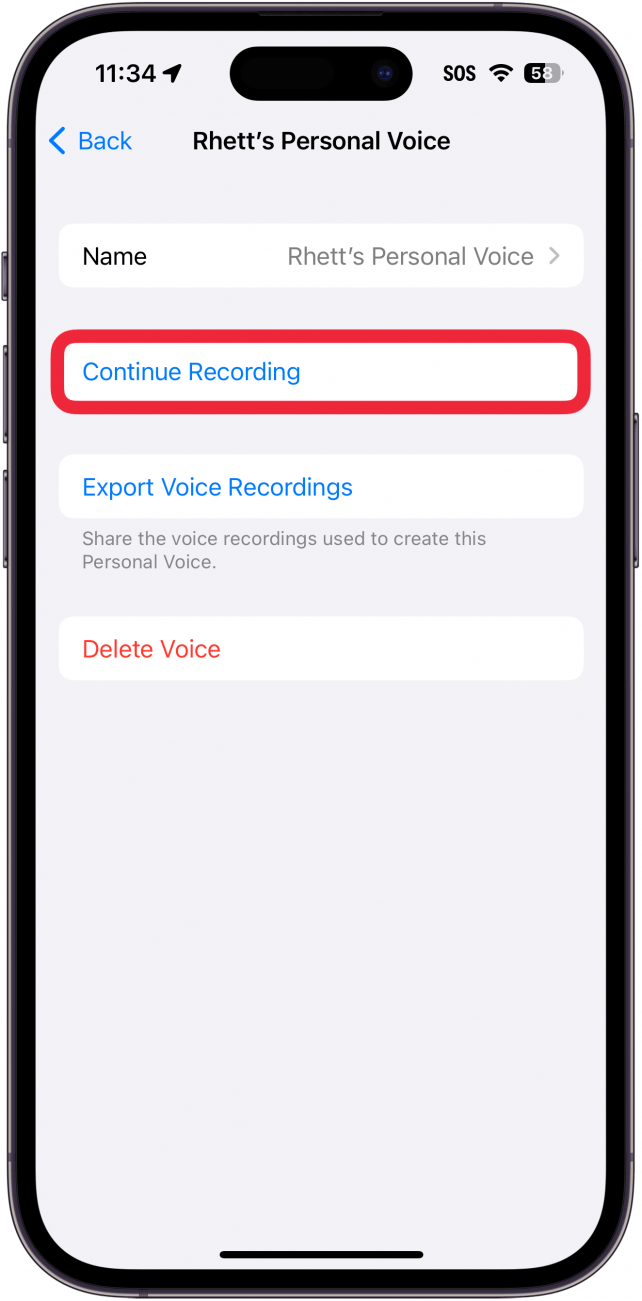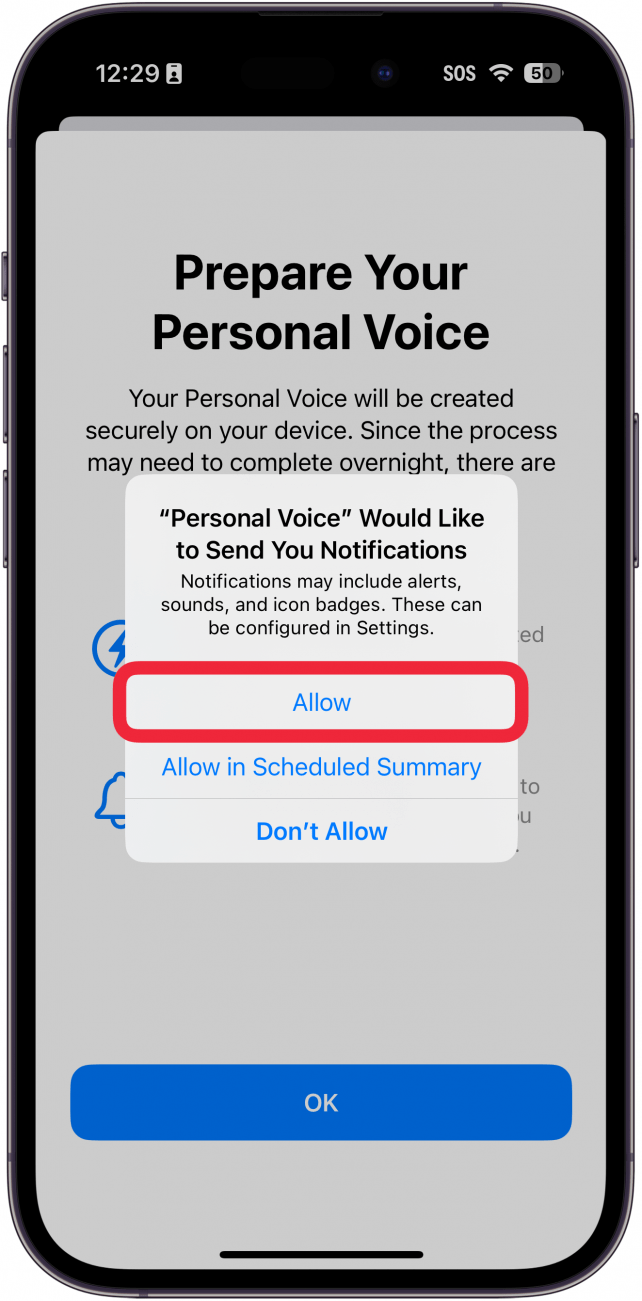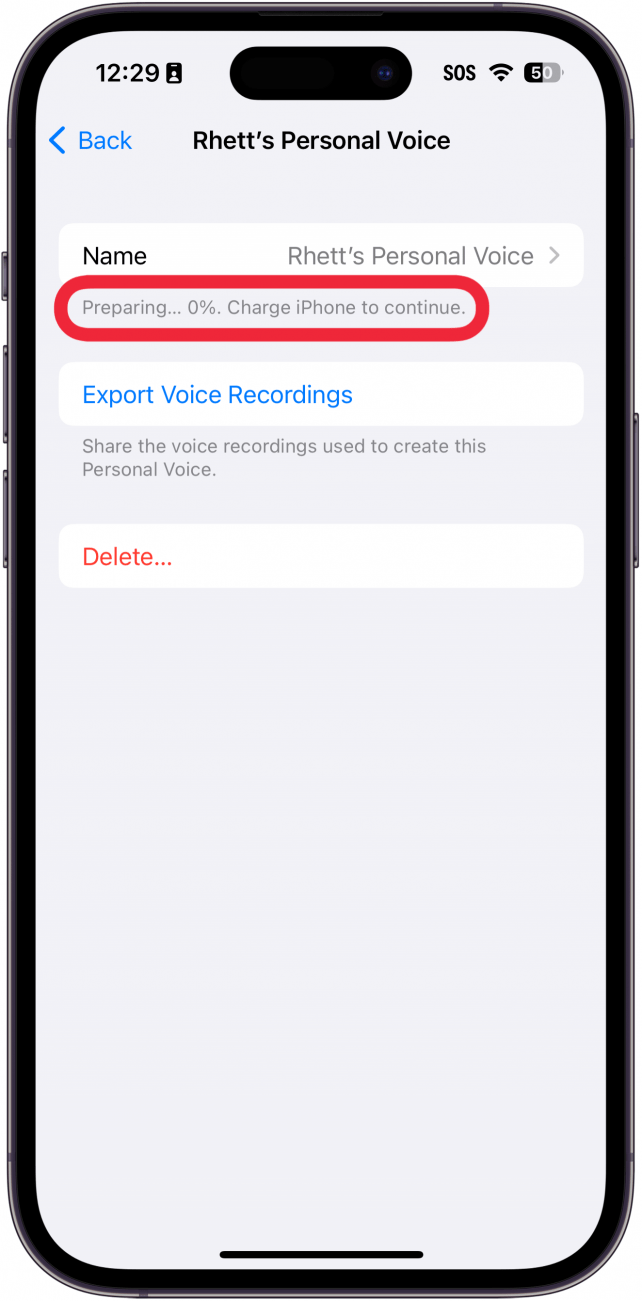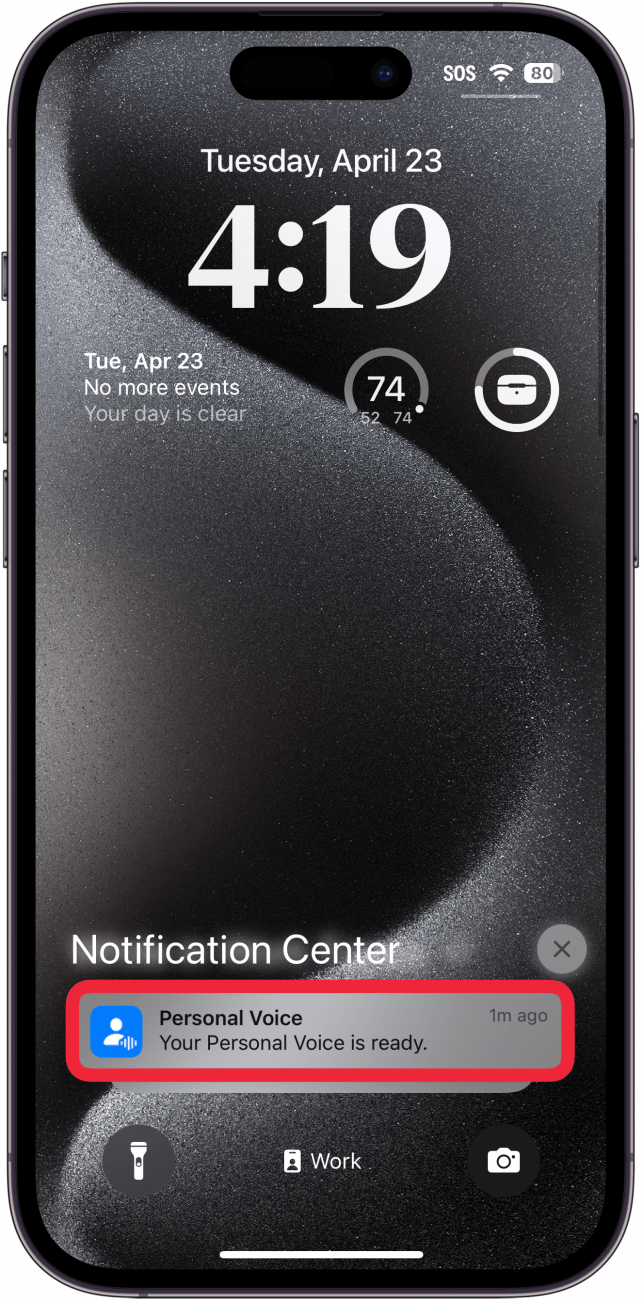Adakah anda pernah mahukan versi yang dihasilkan oleh komputer anda sendiri? Ciri suara peribadi iPhone membolehkan anda berbuat demikian. Pilihan aksesibiliti ini adalah alat yang hebat untuk mereka yang berisiko kehilangan suara mereka, tetapi ia boleh digunakan oleh sesiapa sahaja. Di bawah, kami akan menyelam bagaimana untuk membuat suara peribadi pada iPhone anda.
Apakah suara peribadi di iPhone?
Dengan suara peribadi, anda boleh membuat versi digital suara anda yang akan membaca semua teks ucapan langsung anda. Ia adalah ciri yang sejuk dan melakukan pekerjaan yang cukup meyakinkan, tetapi ia masih sangat jelas suara yang dihasilkan oleh komputer. Namun, ia adalah ciri yang kemas untuk bermain -main, dan ia adalah aset yang hebat kepada sesiapa yang mungkin berisiko kehilangan suara mereka. Dengan mencipta suara peribadi, anda boleh mempunyai iPhone bercakap untuk anda menggunakan suara anda sendiri.
Ciri ini berbeza dari teks-ke-ucapan iPhone anda dalam suara peribadi yang dimaksudkan untuk digunakan dengan ucapan langsung supaya anda boleh menggunakan iPhone anda untuk bercakap untuk anda. Ciri teks-ke-ucapan hanya membaca teks yang ada di skrin anda.
 Temui ciri -ciri tersembunyi iPhone anda tip harian (dengan tangkapan skrin dan arahan yang jelas) supaya anda boleh menguasai iPhone anda hanya dalam satu minit sehari.
Temui ciri -ciri tersembunyi iPhone anda tip harian (dengan tangkapan skrin dan arahan yang jelas) supaya anda boleh menguasai iPhone anda hanya dalam satu minit sehari.
Catatan:
Suara peribadi hanya boleh digunakan dengan ciri kebolehaksesan ucapan langsung. Anda tidak boleh menggunakan suara peribadi anda sebagai suara Siri. Walau bagaimanapun, anda boleh membaca mesej Siri dengan kuat untuk anda.
Cara Menggunakan Suara Peribadi
Suara Peribadi adalah ciri kebolehcapaian yang boleh ditubuhkan dalam aplikasi Tetapan. Perlu diingat bahawa ia akan mengambil masa kira -kira 15 minit untuk disediakan, dan iPhone anda mungkin perlu meluangkan masa memproses fail audio suara anda, yang boleh mengambil masa sepanjang hari. Untuk ciri dan tetapan akses iPhone yang lebih tersembunyi, lihat percuma kami Petua Surat Berita Hari. Sekarang, inilah cara untuk menyediakan suara peribadi iPhone anda:
- Buka aplikasi Tetapan dan ketik aksesibiliti .

- Tatal ke bawah dan ketik suara peribadi .

- Ketik Buat Suara Peribadi .

- Anda akan melihat maklumat di skrin tentang suara peribadi, seperti bagaimana untuk bersiap sedia untuk merakam suara anda, dan juga namakan suara anda. Ketik butang Teruskan pada setiap skrin.

- Selepas menamakan suara anda, iPhone anda akan meminta anda untuk memeriksa kualiti bunyi persekitaran anda. Ketik butang Rekod dan katakan frasa yang dipaparkan pada skrin.

- Ketik Dengar untuk mendengar rakaman yang anda buat, atau ketik terus mula menetapkan suara peribadi anda.

- Anda kemudian akan ditunjukkan 150 frasa yang dipilih secara rawak yang perlu anda rekod. Ketik butang Rekod untuk bermula.

- Sepanjang proses, anda boleh mengetuk butang jeda untuk menghentikan rakaman.

- Anda boleh mengetuk anak panah bulat untuk memulakan rakaman tertentu.

- Jika anda ingin kembali ke rakaman sebelumnya, anda boleh mengetuk butang skip ke hadapan dan belakang untuk kembali atau ke hadapan melalui frasa yang telah anda rakam.

- Anda boleh mengetuk butang rakaman berterusan untuk menyesuaikan bagaimana rakaman berjalan.

- Pilih sama ada berhenti di setiap frasa atau rakaman berterusan . Yang pertama akan membuatnya supaya anda perlu mengetuk butang rekod secara manual pada setiap frasa baru, sementara yang terakhir akan mula merakam sebaik sahaja frasa baru muncul.

- Anda boleh mengetuk dilakukan pada bila -bila masa untuk berehat dari proses rakaman.

- Jika anda ingin kembali kemudian, ikuti dua langkah pertama, kemudian ketik suara peribadi anda di bahagian atas senarai.

- Kemudian, ketik Teruskan rakaman dan proses akan disambung semula seperti dalam langkah 7.

- Selepas anda selesai merakam semua 150 frasa, ketik Teruskan dan pastikan untuk membenarkan pemberitahuan dari suara peribadi supaya anda dapat diberitahu apabila proses selesai.

- Anda perlu menunggu beberapa jam semasa iPhone anda memproses rakaman. Anda boleh menyemak kemajuan dengan mengulangi langkah 1, 2, dan 14 untuk mengakses suara yang telah anda buat.

- Sebaik sahaja suara peribadi anda siap, anda akan menerima pemberitahuan.

Itulah cara membuat suara peribadi di iPhone anda. Jika anda ingin tahu cara menggunakan suara peribadi anda, yang perlu anda lakukan ialah membolehkan ucapan langsung. Untuk melakukan ini, buka aplikasi Tetapan, ketik aksesibiliti, ketik ucapan langsung, dan aktifkan ucapan langsung toggle. Kemudian, hanya klik tiga kali butang sampingan dan taipkan frasa pada bila-bila masa anda ingin mempunyai teks membaca dengan kuat dalam suara peribadi digital anda. Seterusnya, ketahui cara menggunakan kawalan suara pada iPhone anda untuk mengeluarkan arahan dengan suara anda.
Soalan Lazim
- Mengapa suara peribadi saya tidak muncul dalam ucapan langsung? Jika suara peribadi anda tidak muncul dalam ucapan langsung, mungkin kerana peranti anda tidak serasi. Suara peribadi hanya berfungsi pada iPhone 12 dan lebih baru. Di samping itu, anda mungkin perlu memulakan semula iPhone anda untuk mendapatkan ciri yang berfungsi.
- Apakah ucapan langsung di iPhone? Ucapan langsung adalah ciri kebolehcapaian yang membolehkan seseorang menggunakan iPhone mereka untuk bercakap. Cukup taipkan apa yang anda ingin katakan dalam kotak ucapan langsung, dan iPhone anda akan bercakap dengan suara dengan suara yang anda pilih. Jika anda menyediakan suara peribadi, anda juga boleh membuat iPhone anda bercakap dengan suara anda. Ciri ini juga berfungsi melalui telefon dan panggilan FaceTime.
- Bagaimana saya mematikan suara? Suara Over adalah ciri yang berasingan dari suara peribadi dan ucapan langsung. Sekiranya anda menghadapi masalah melumpuhkannya, cara kami mematikan suara ke atas artikel harus membantu anda.