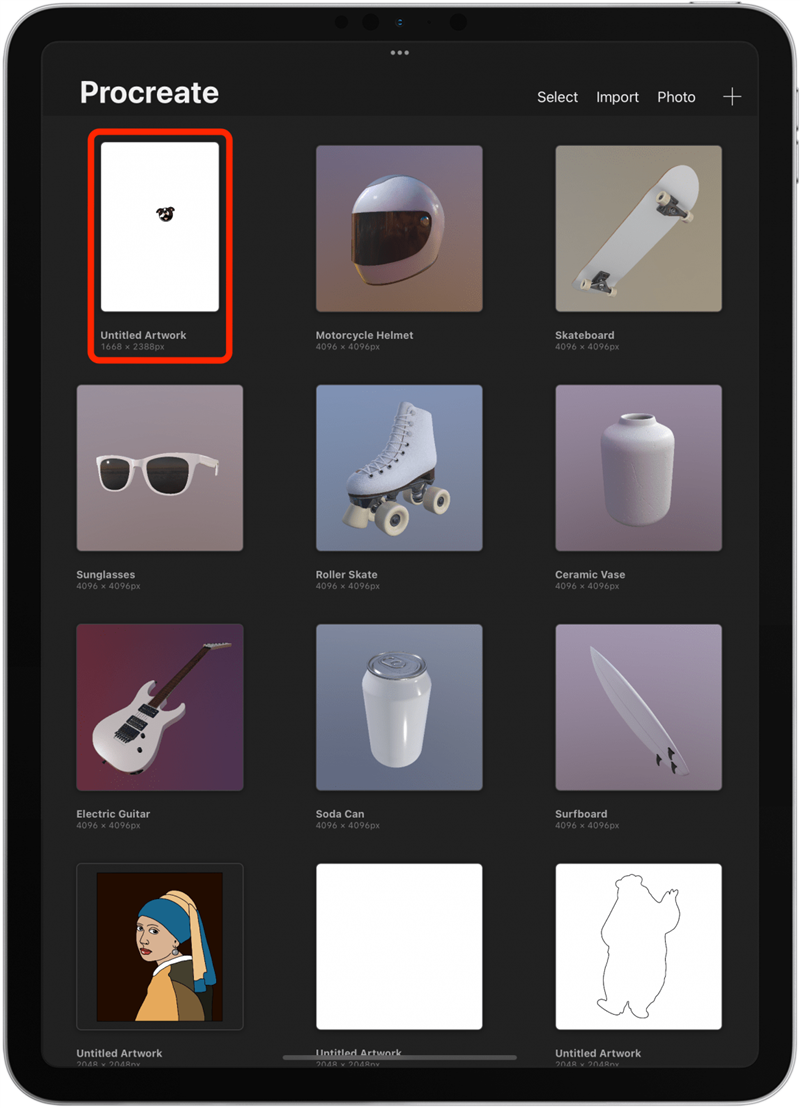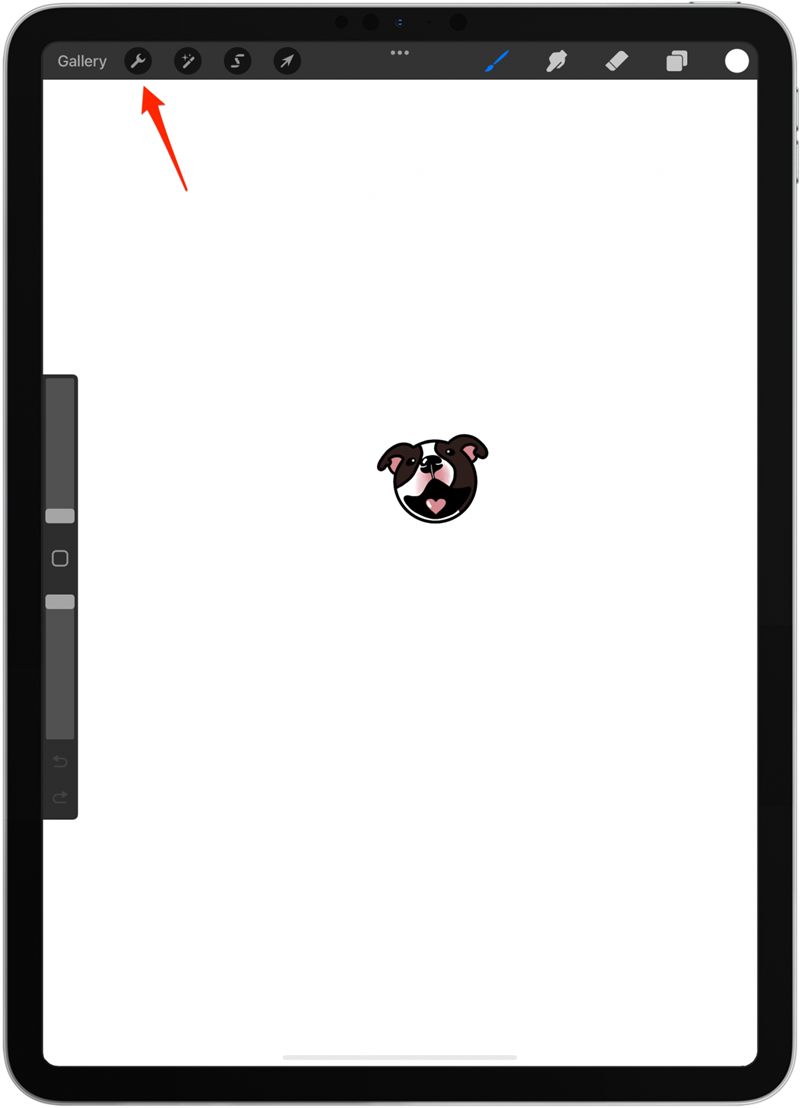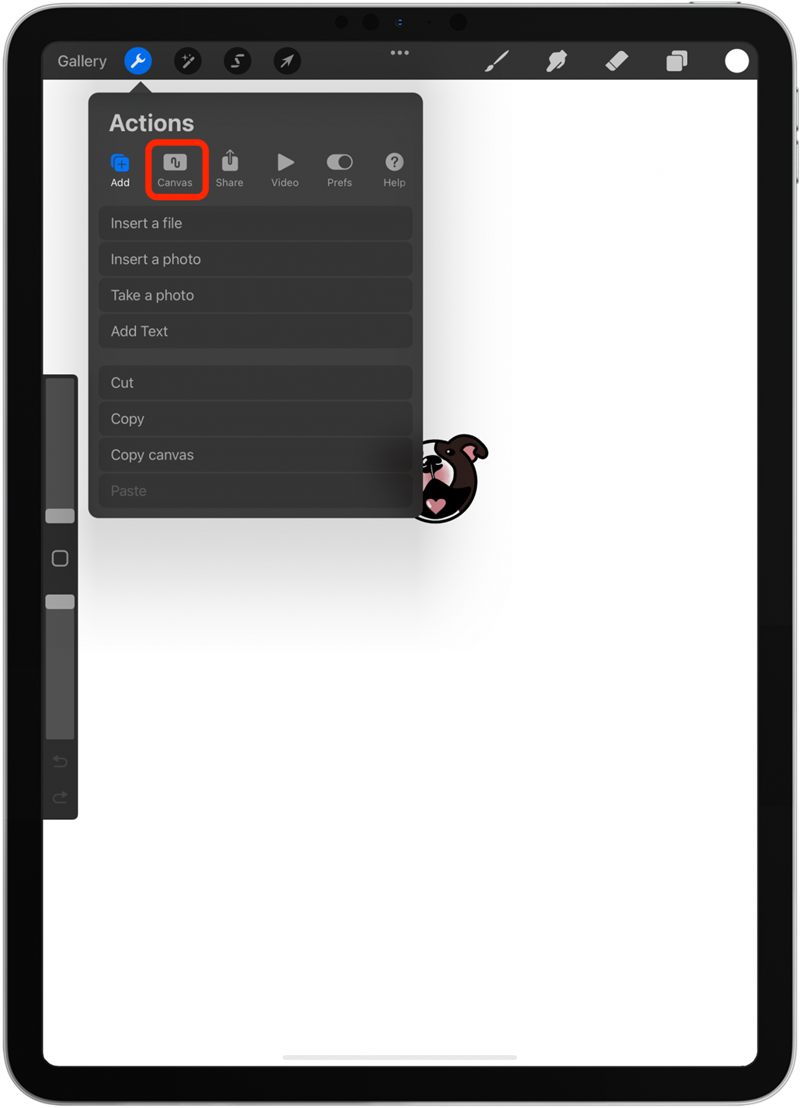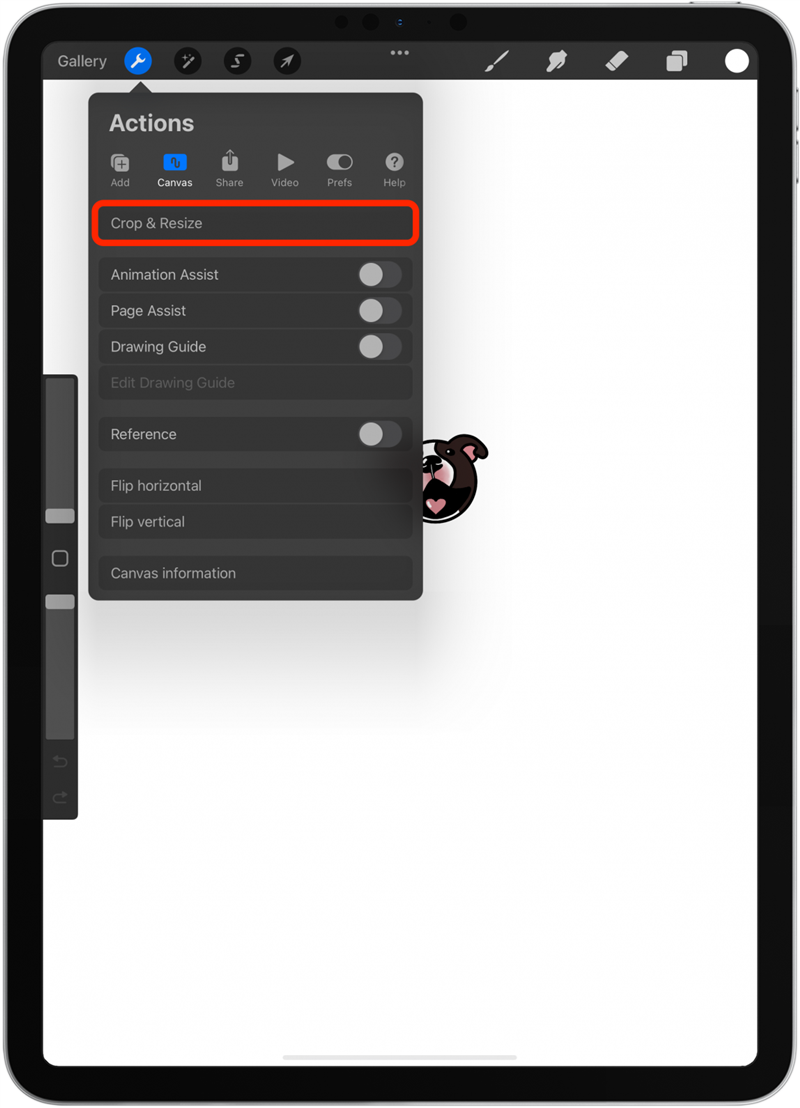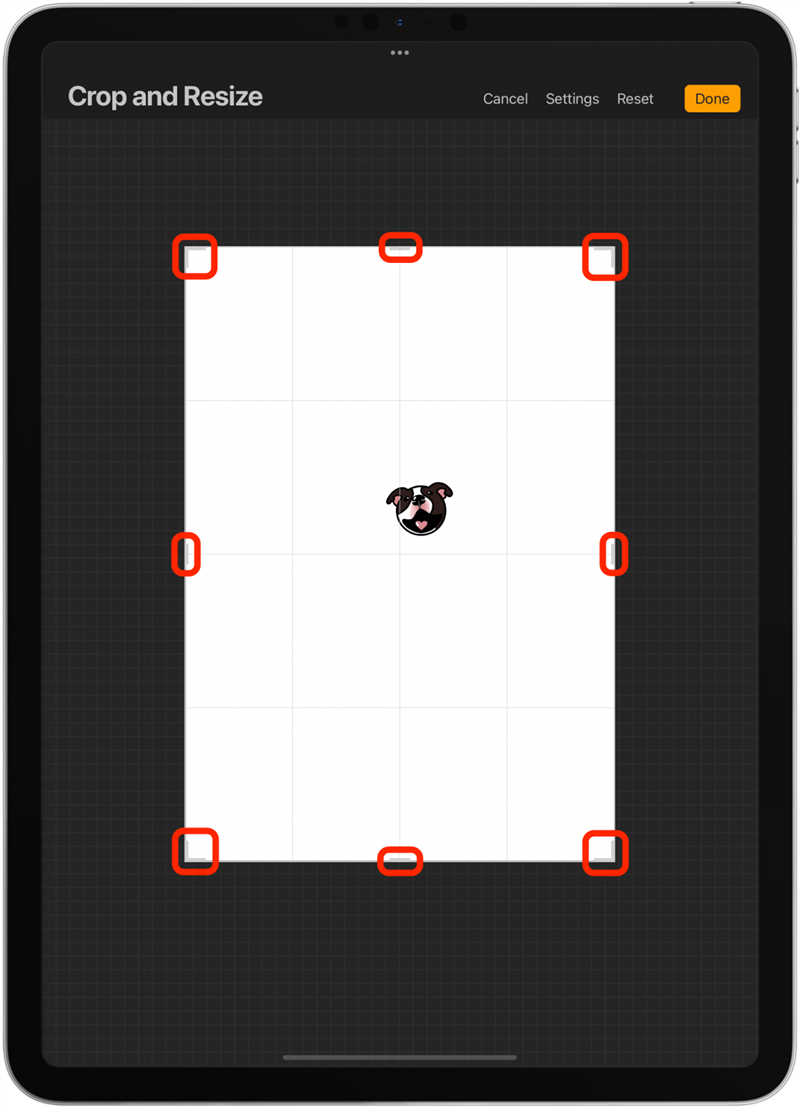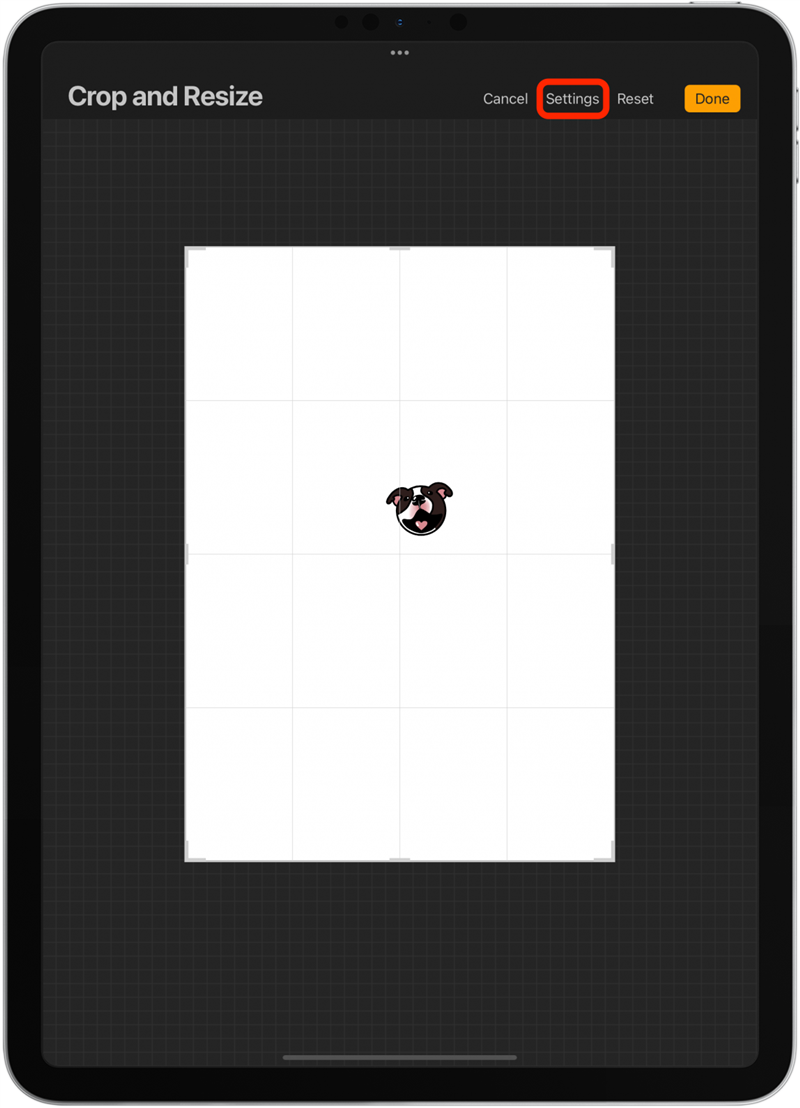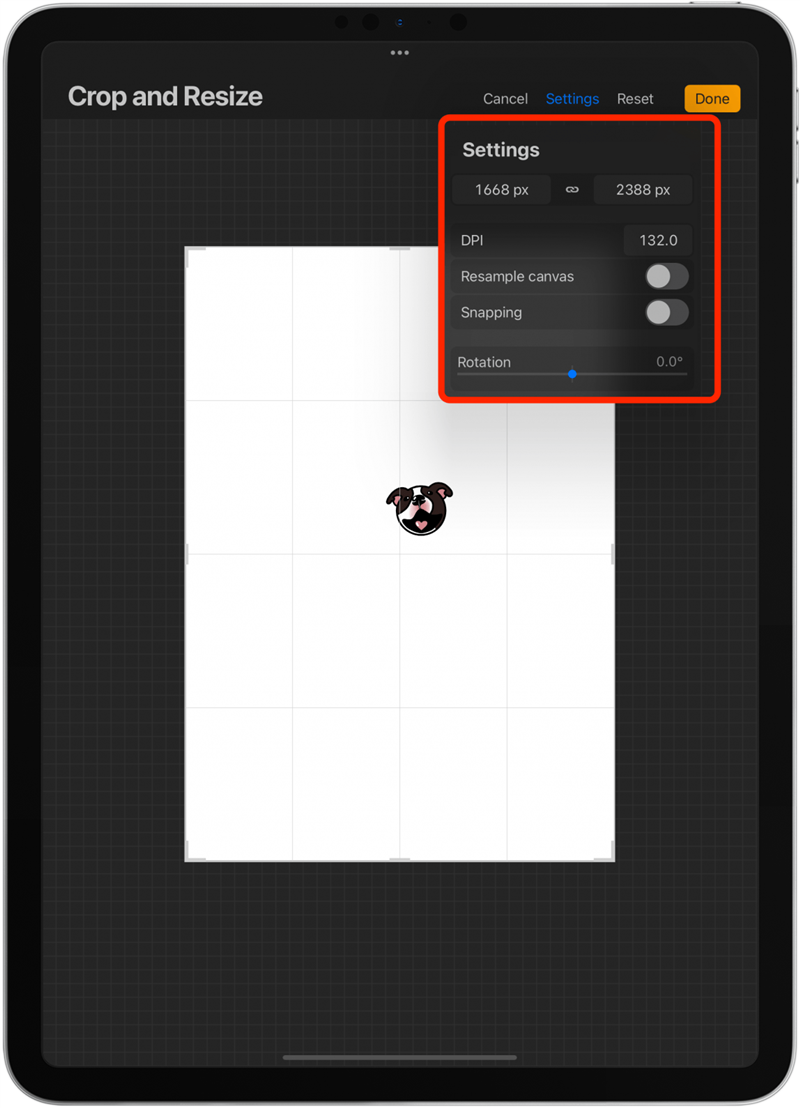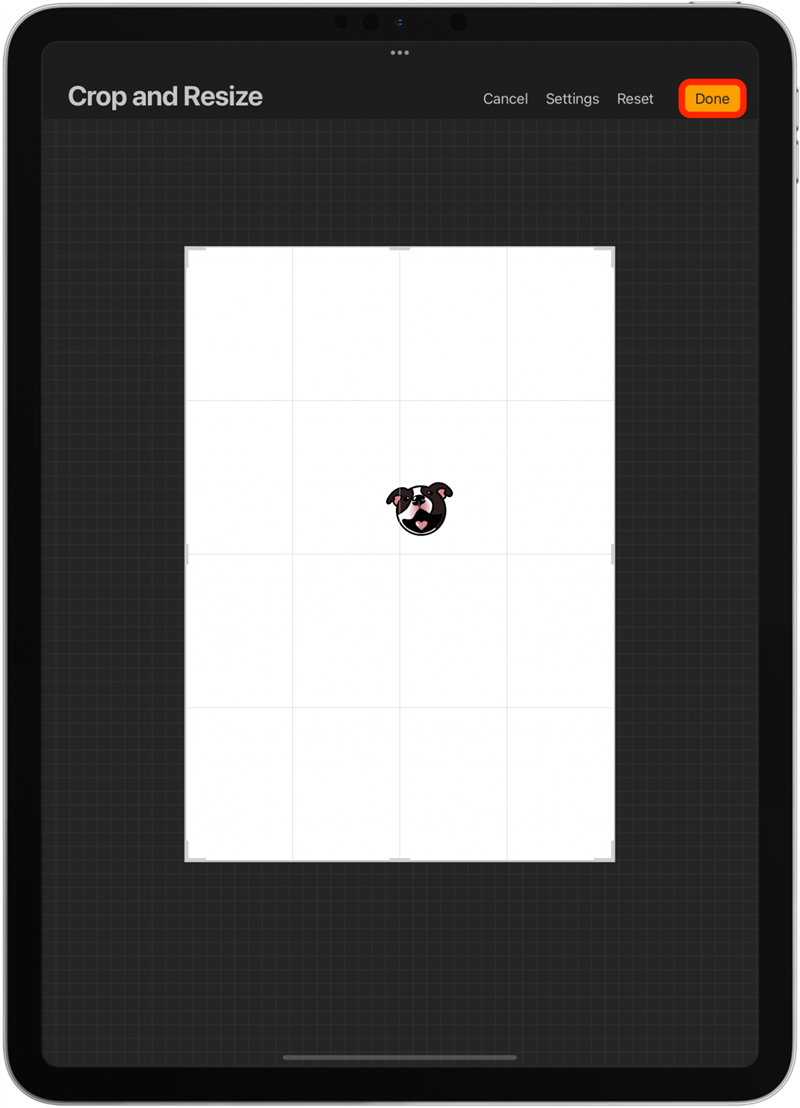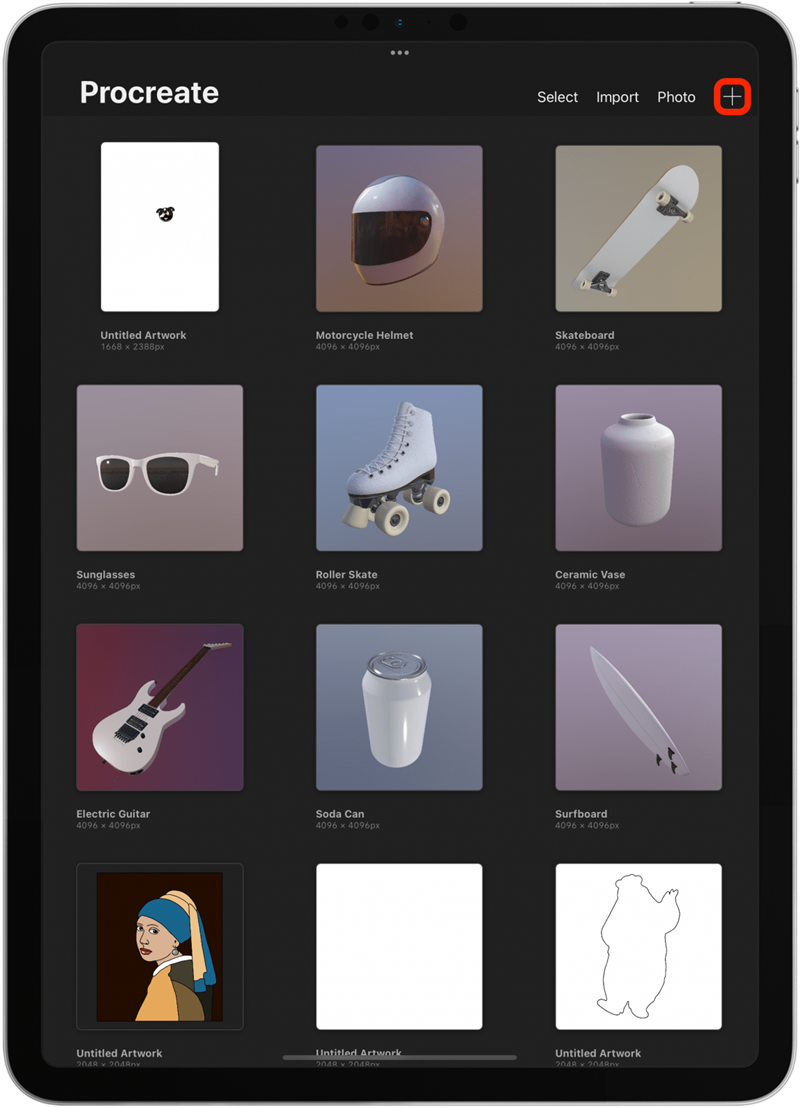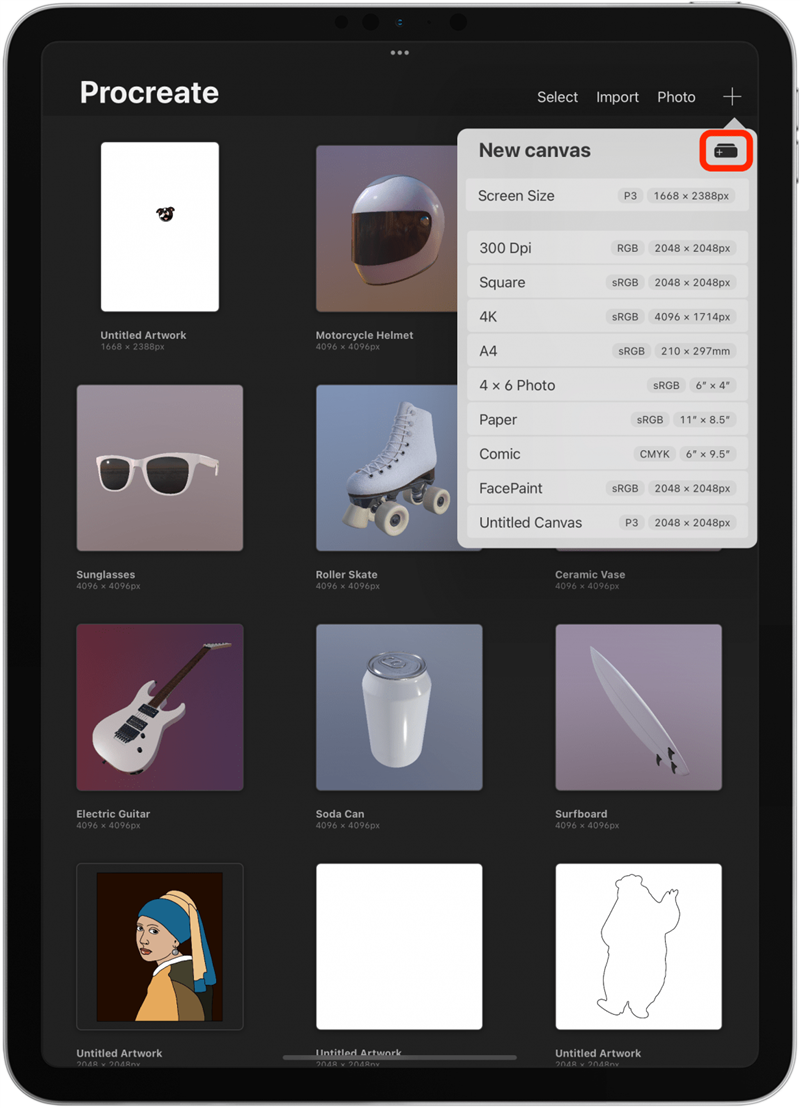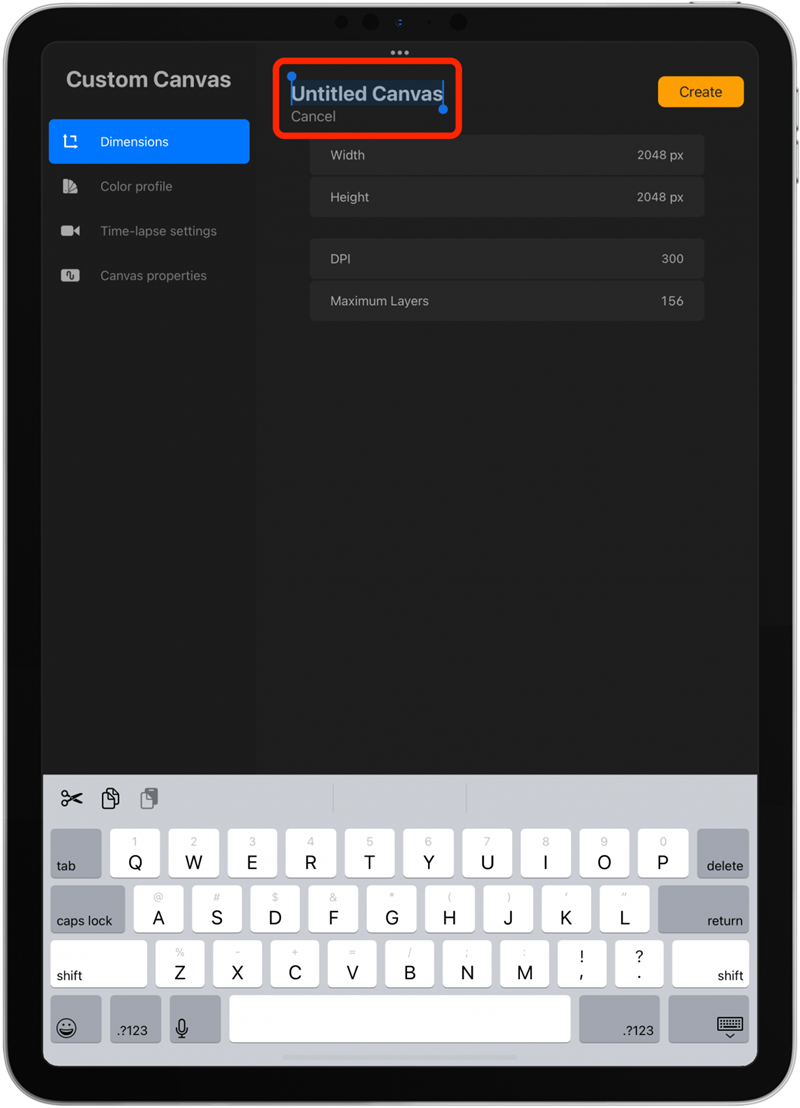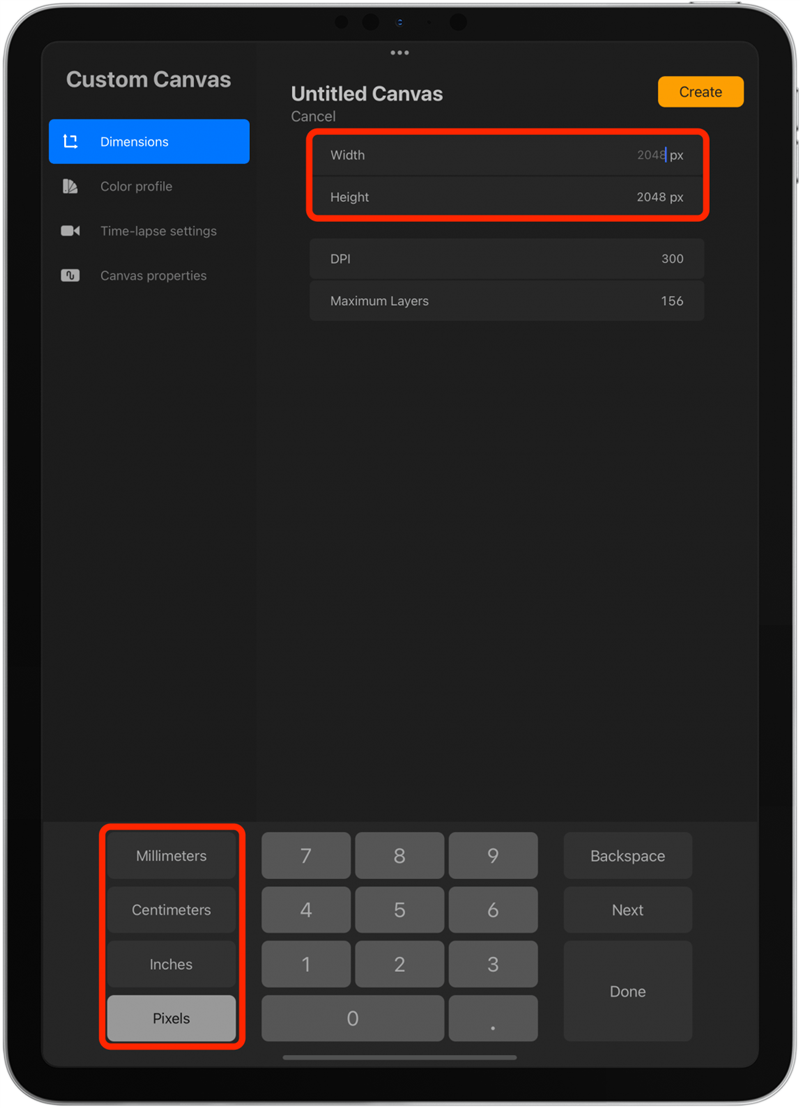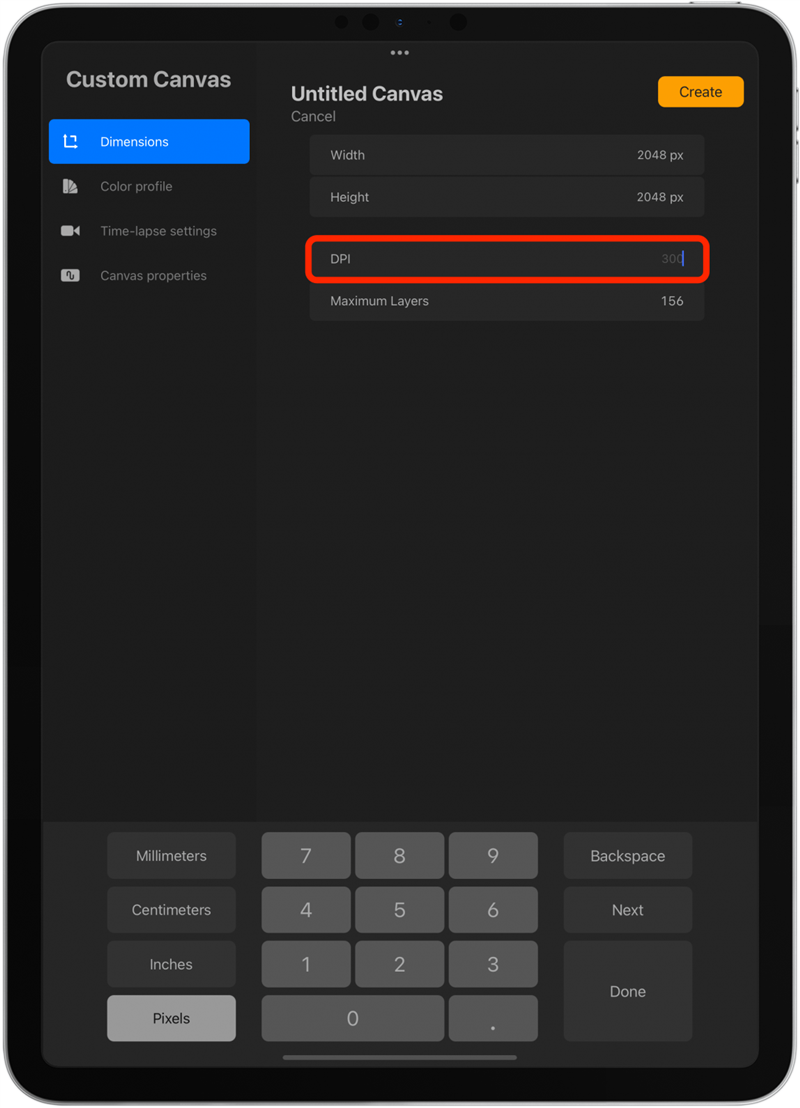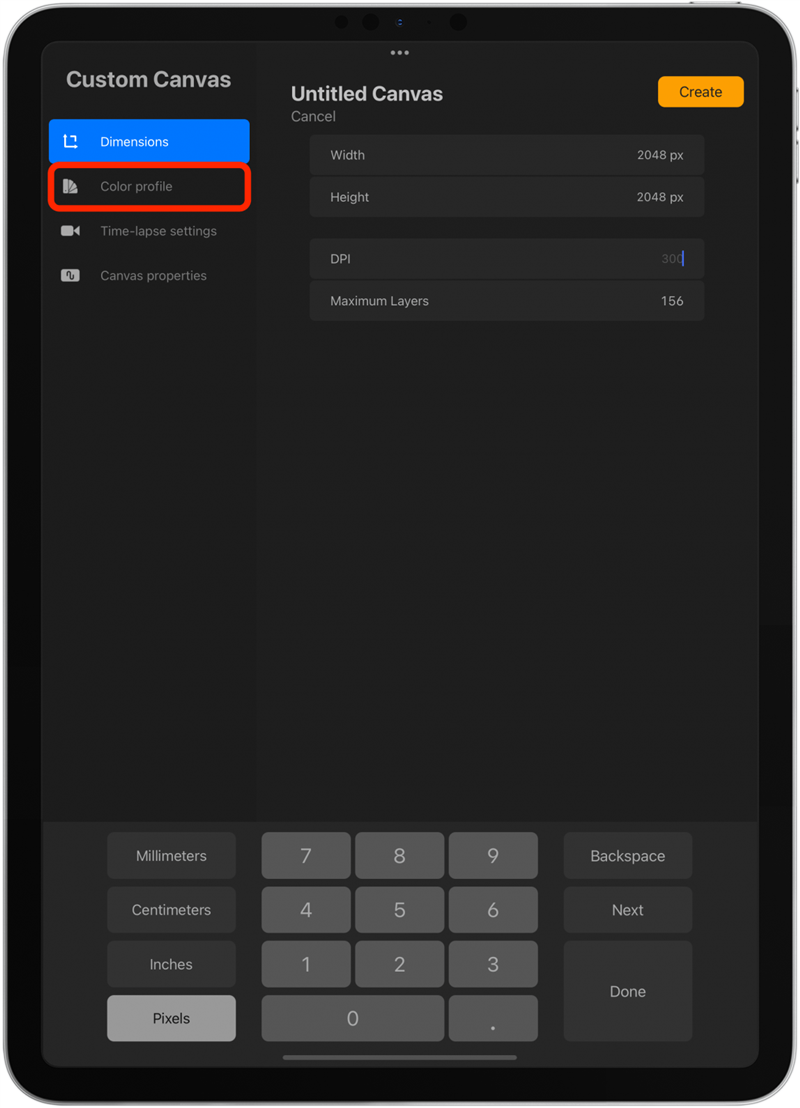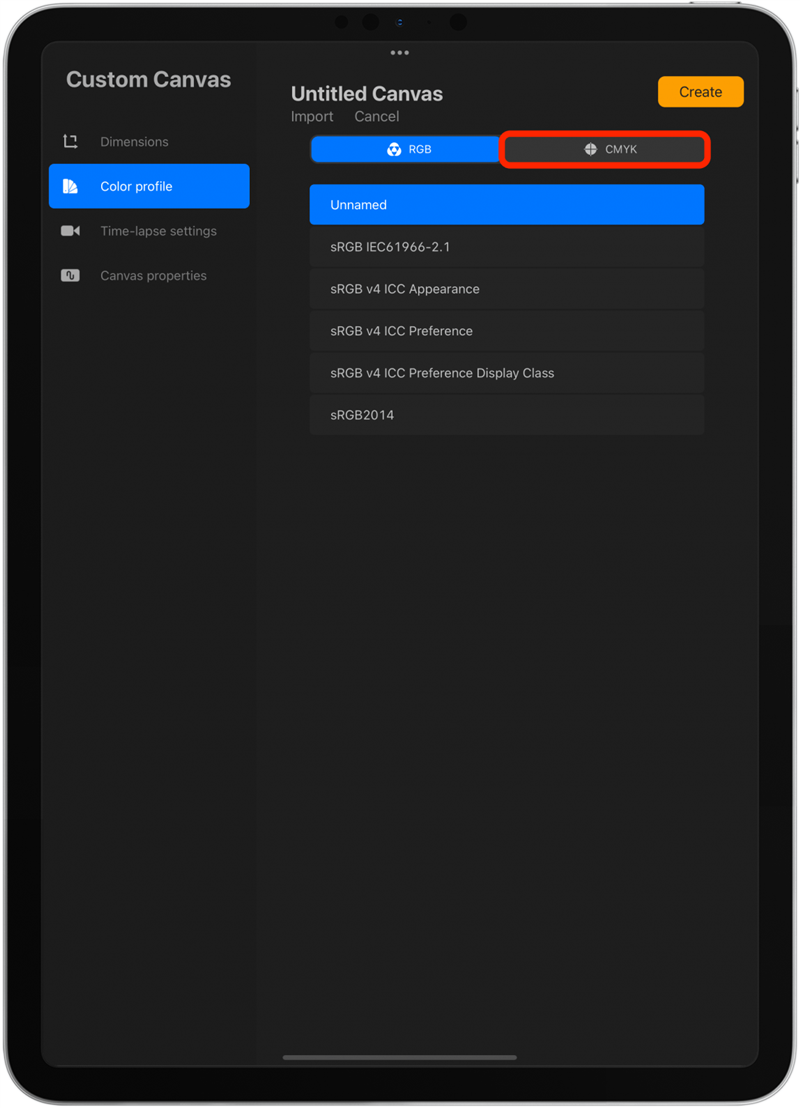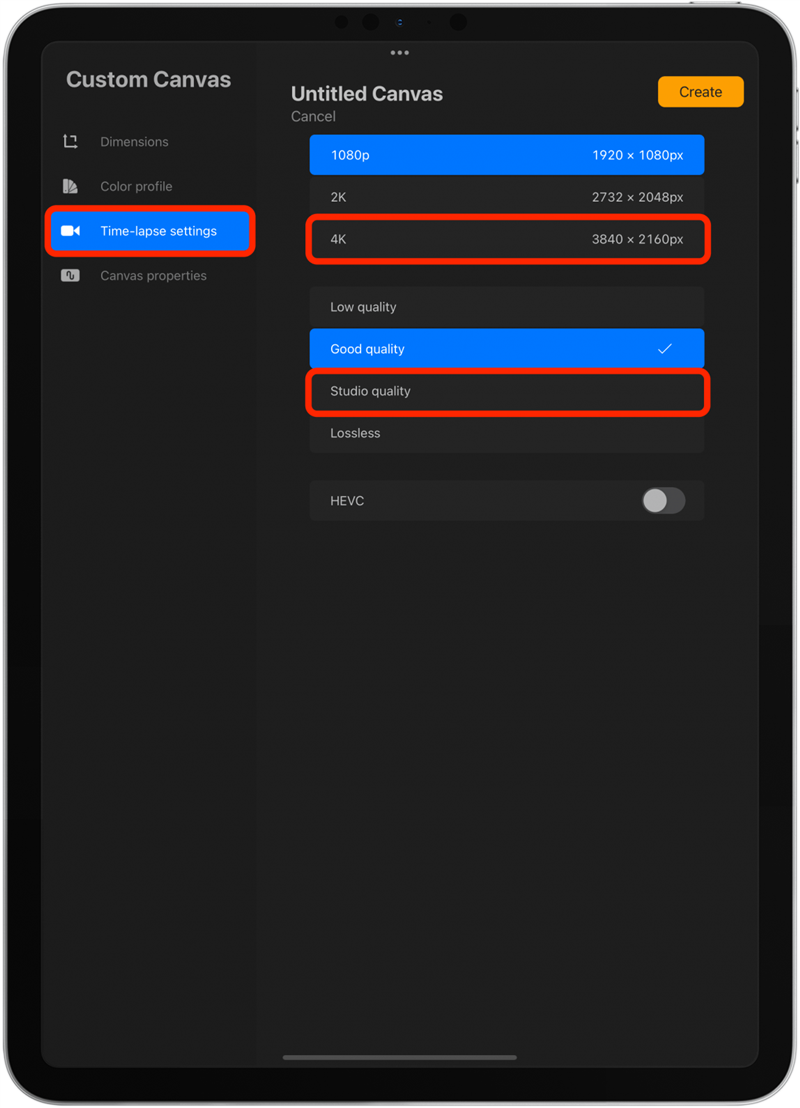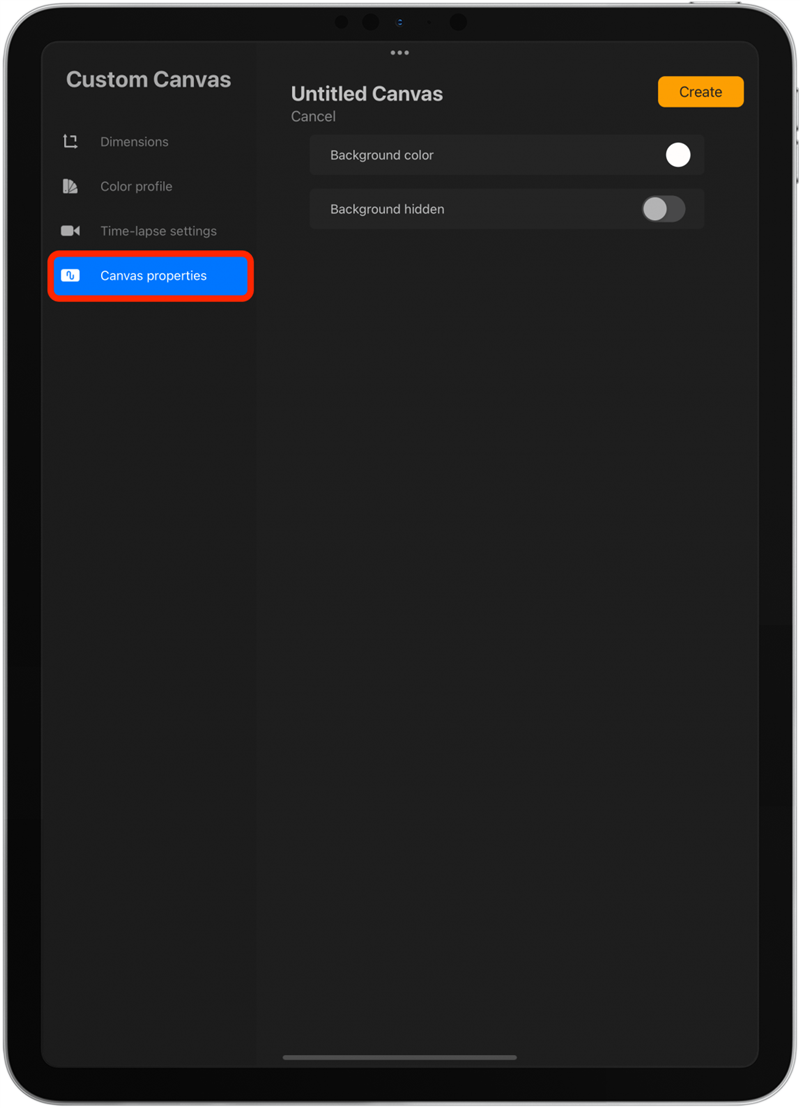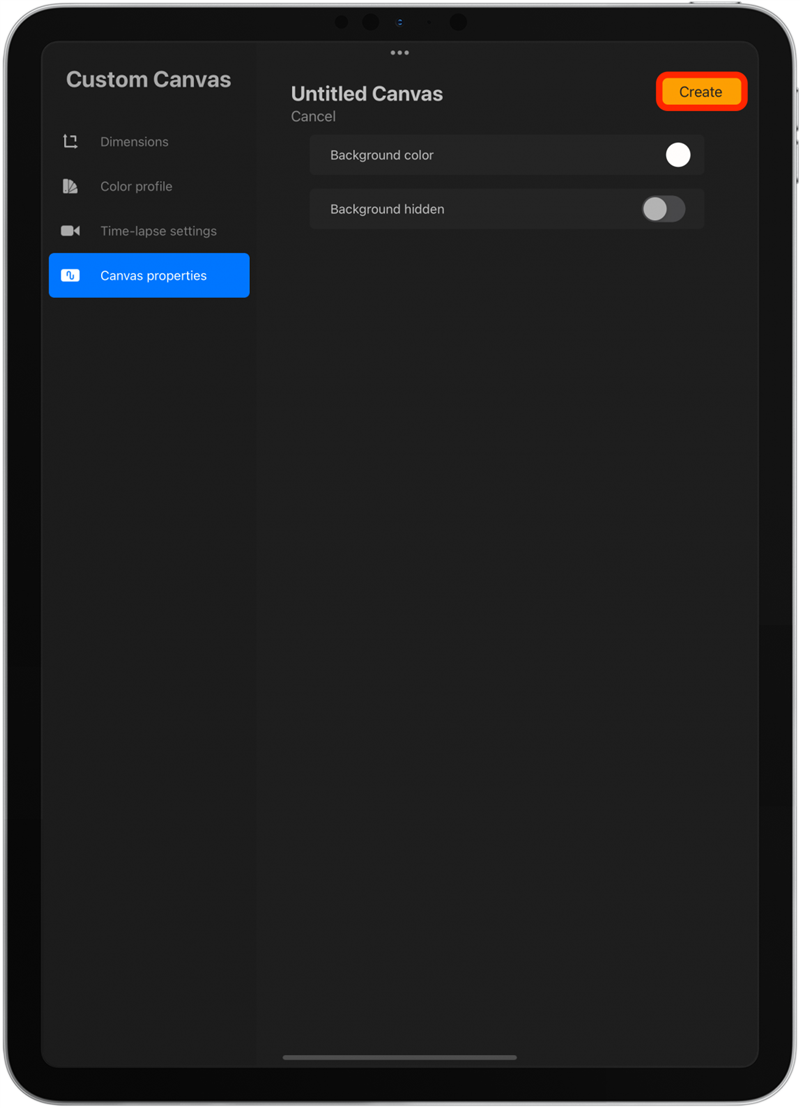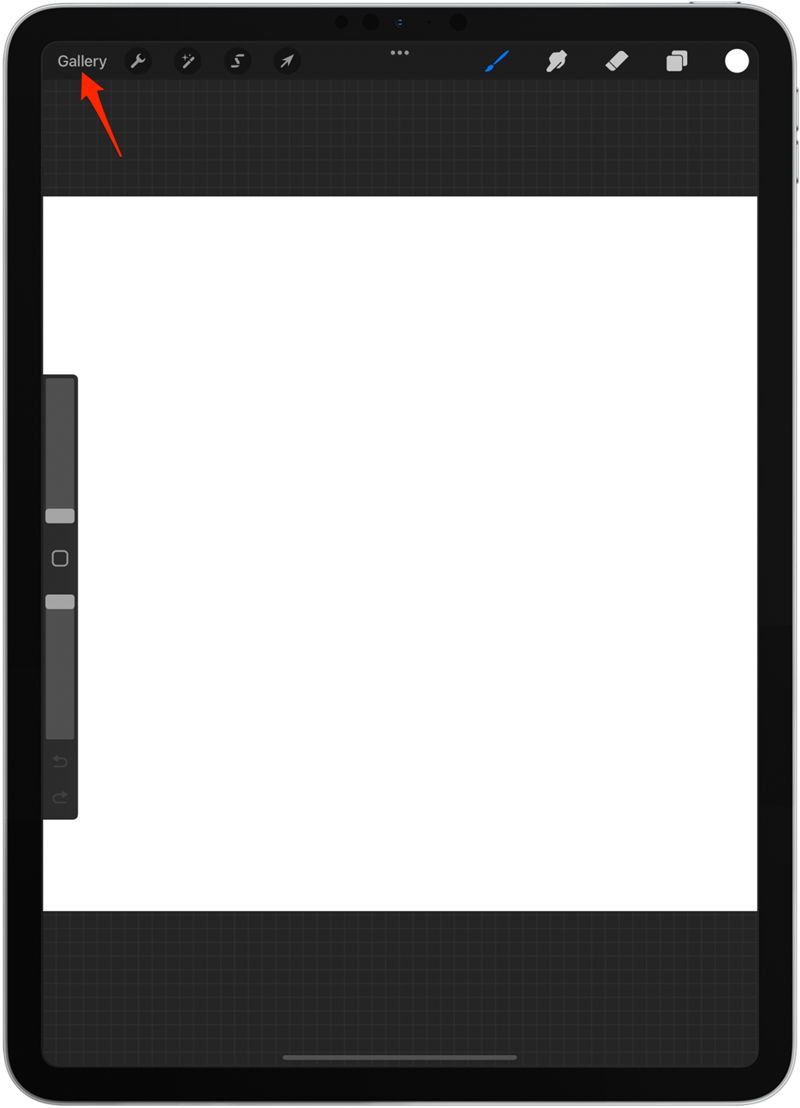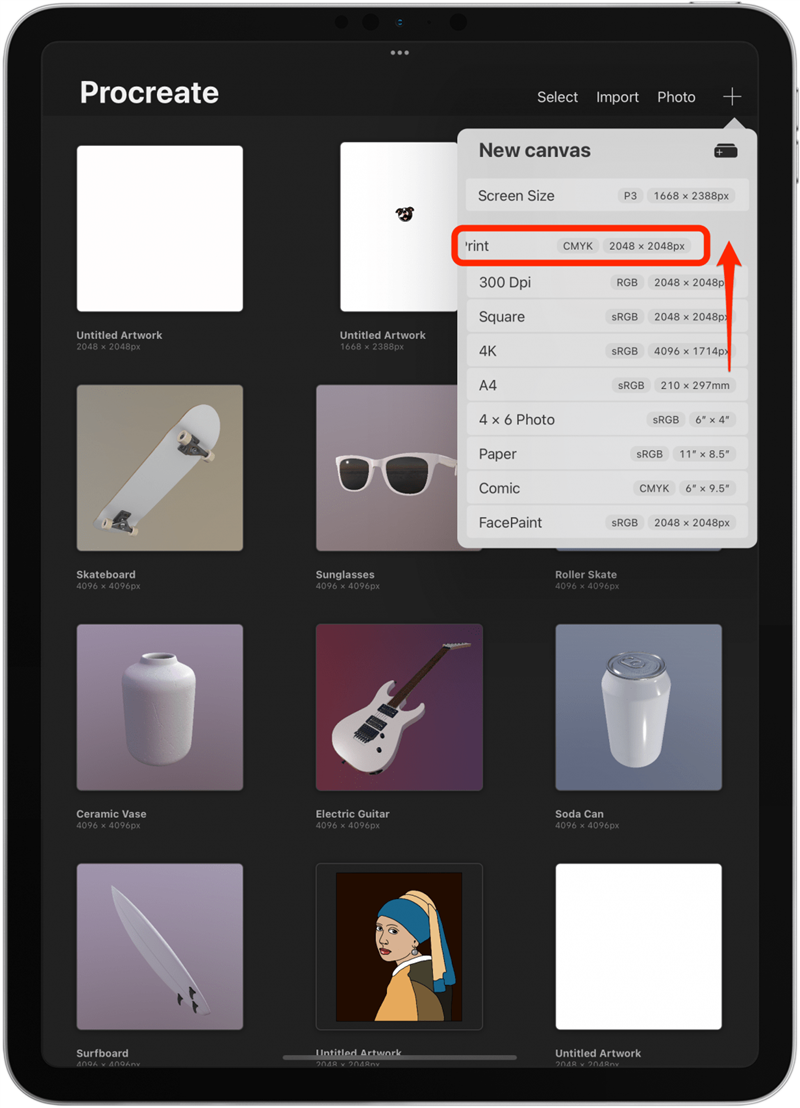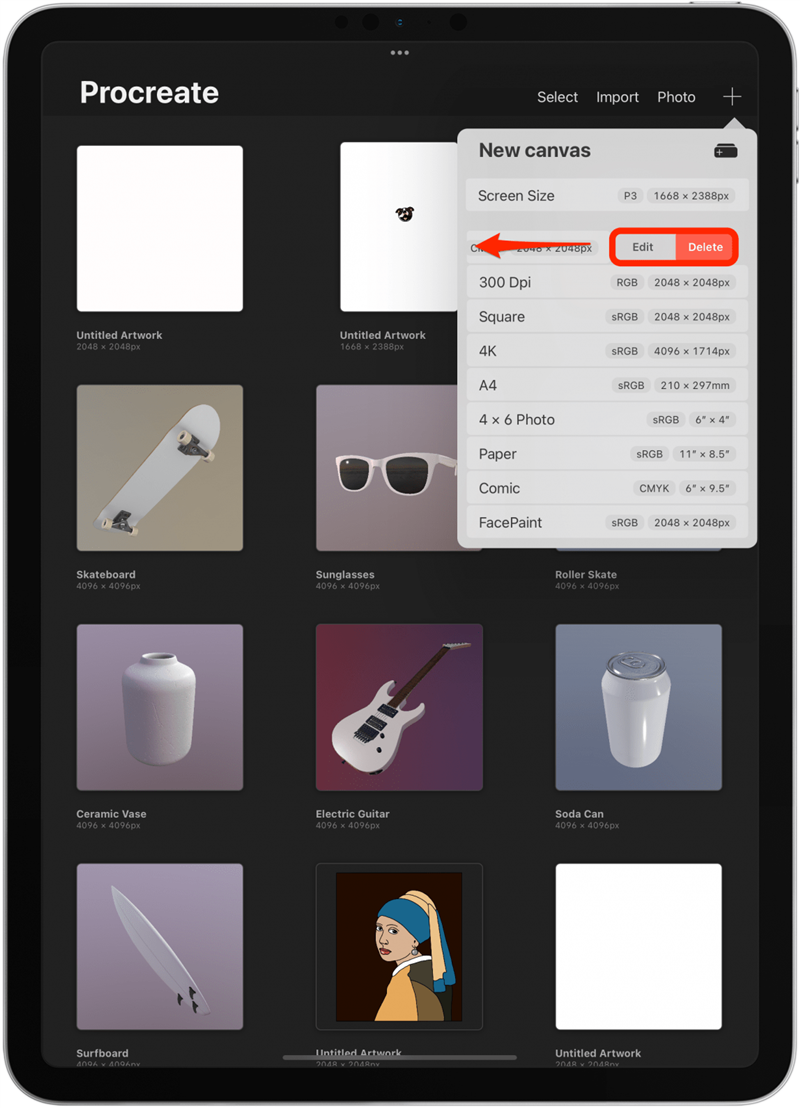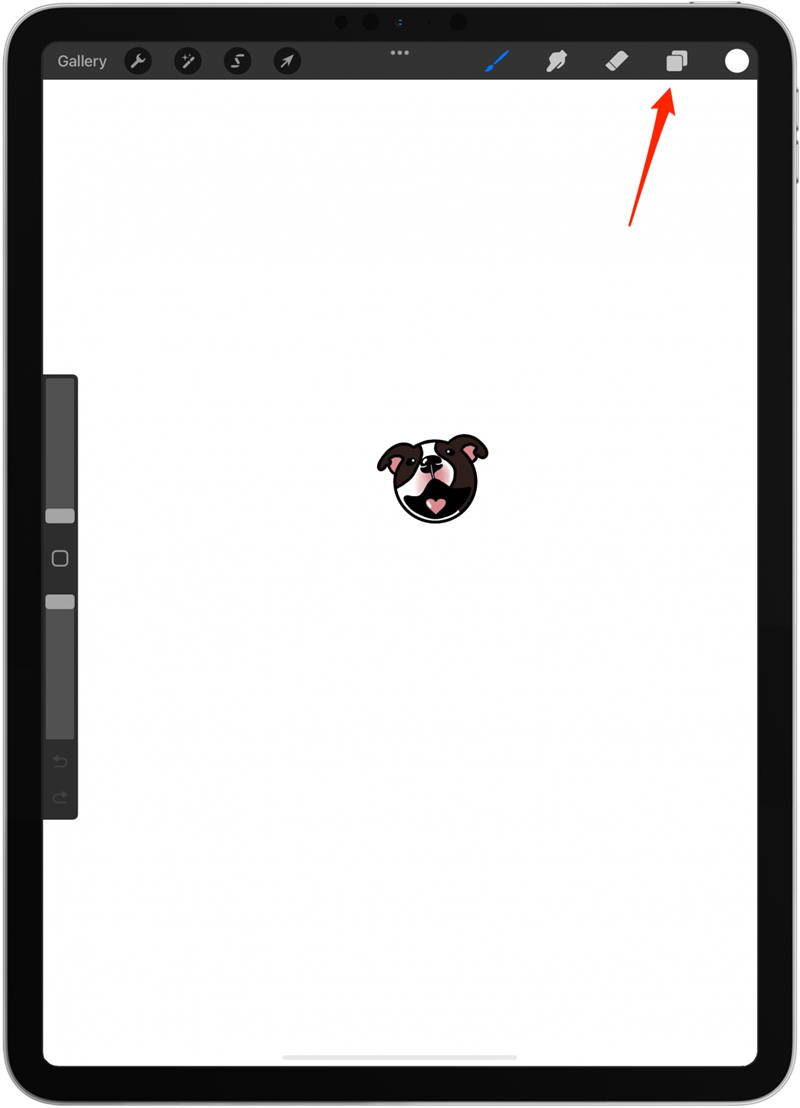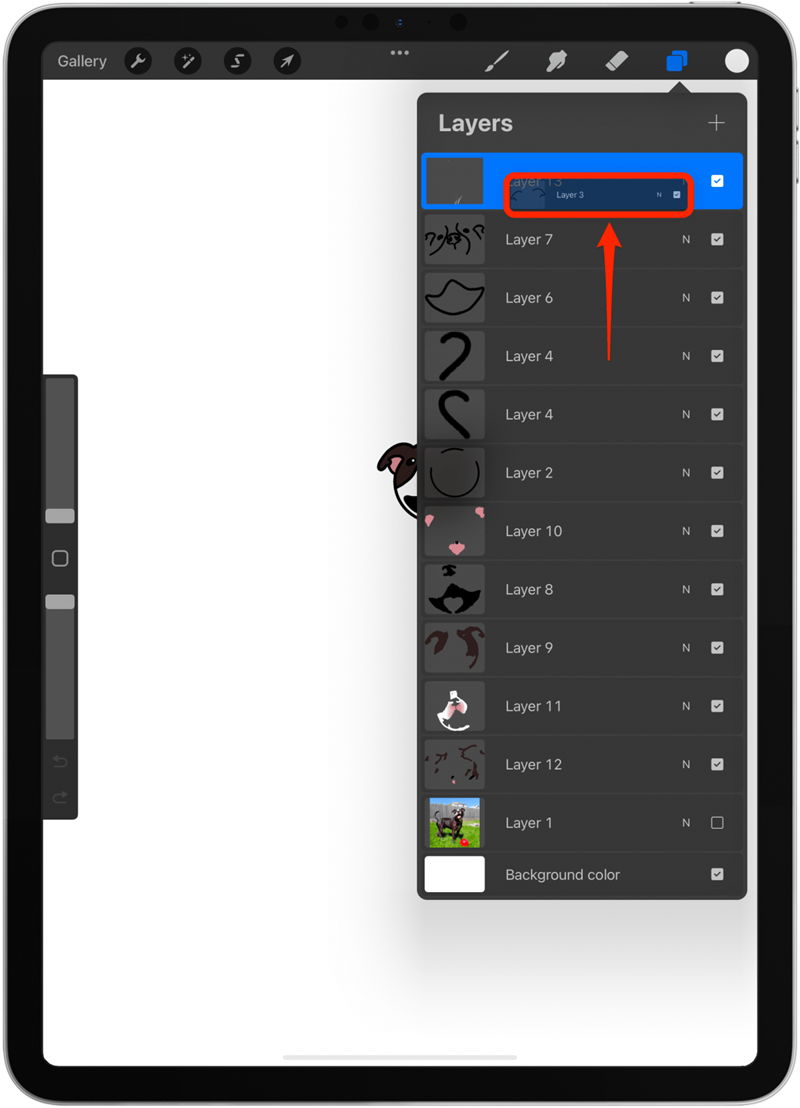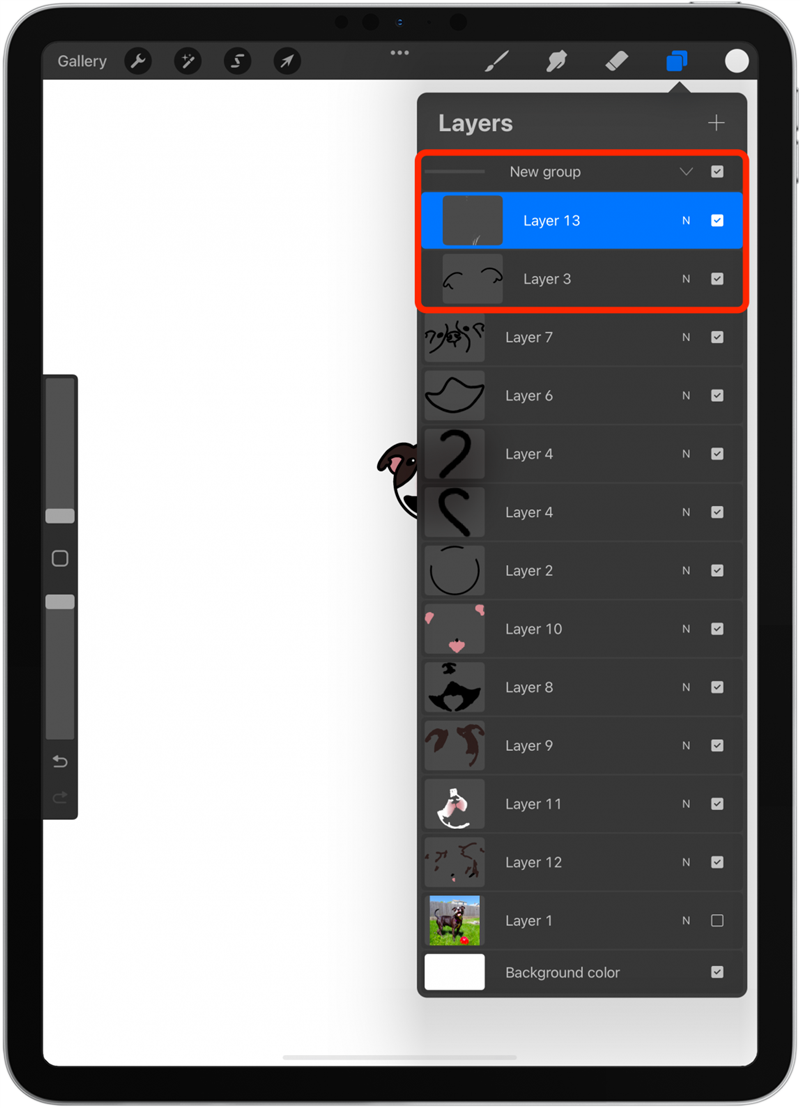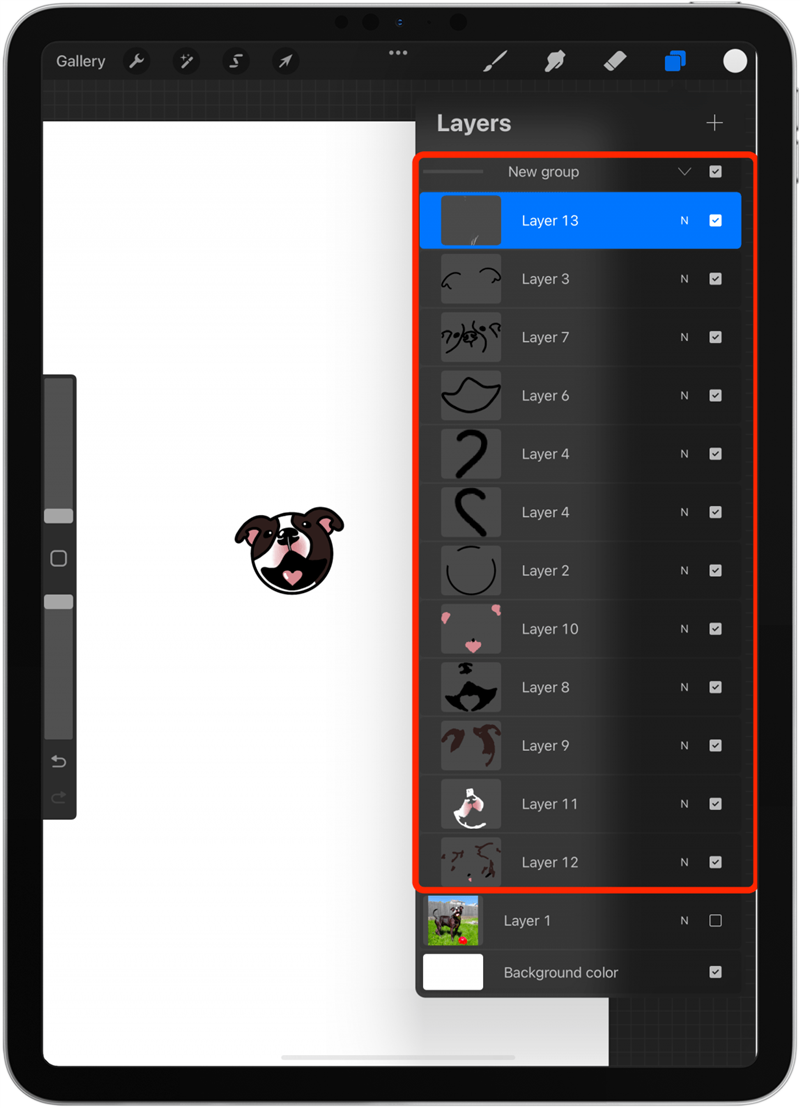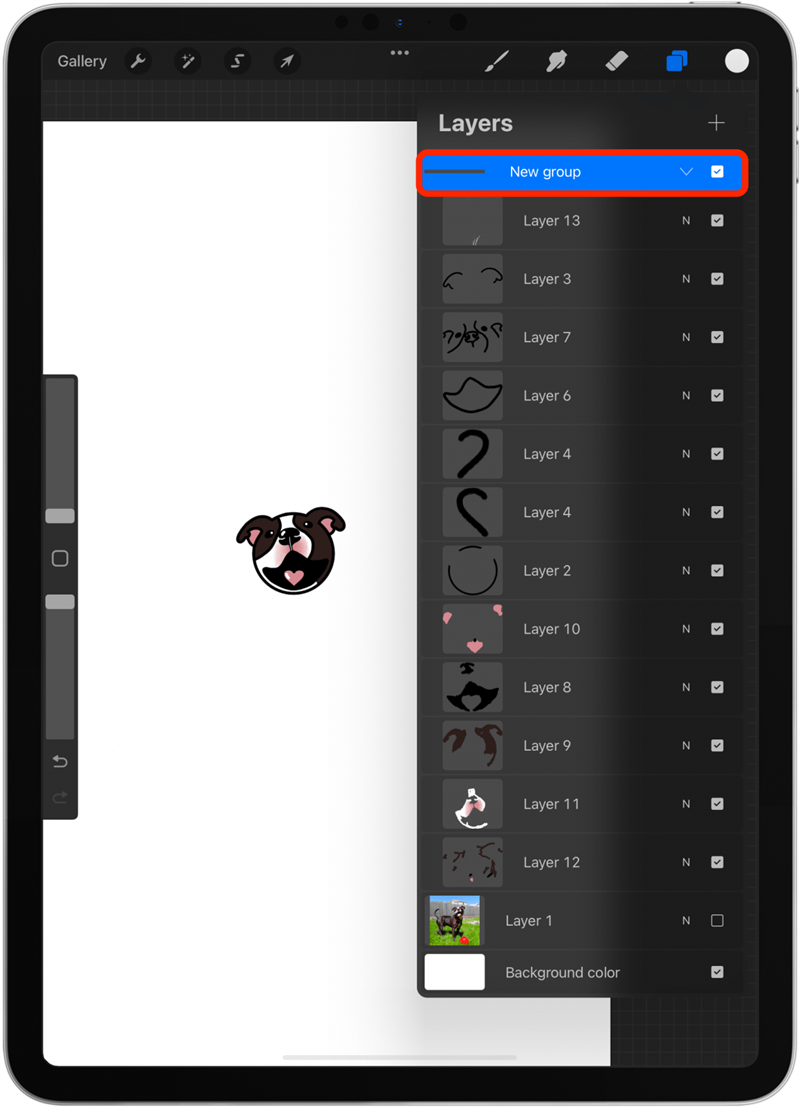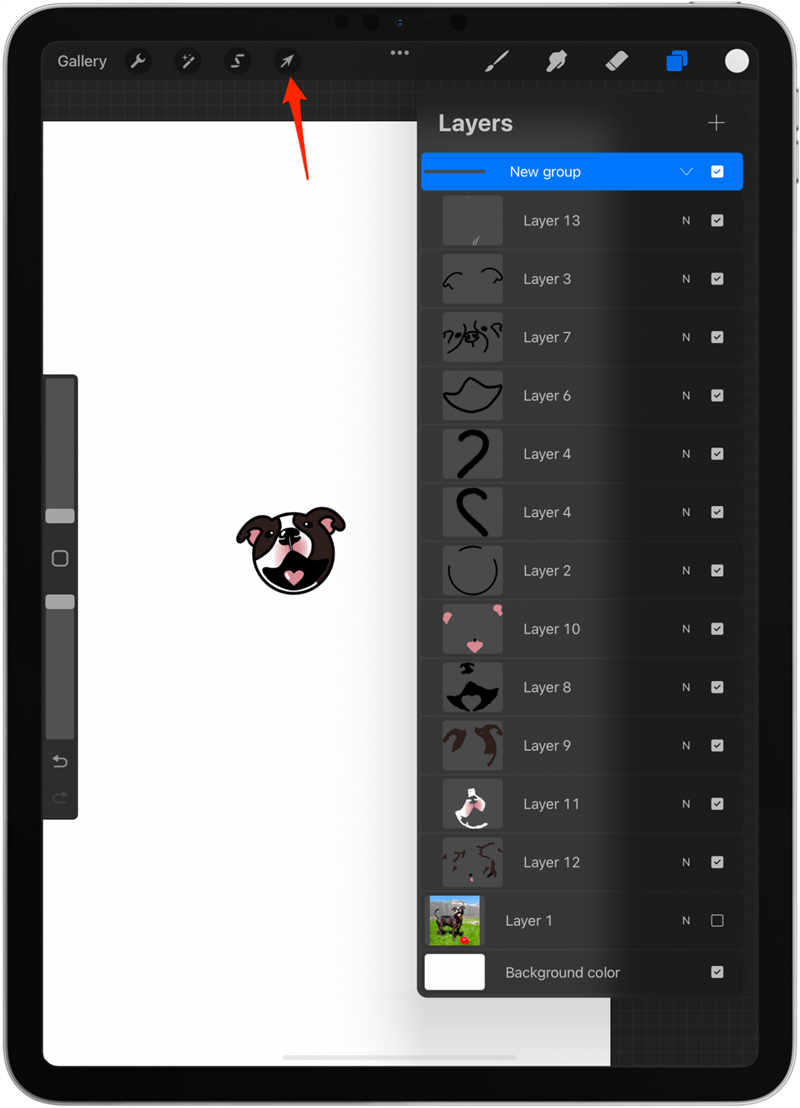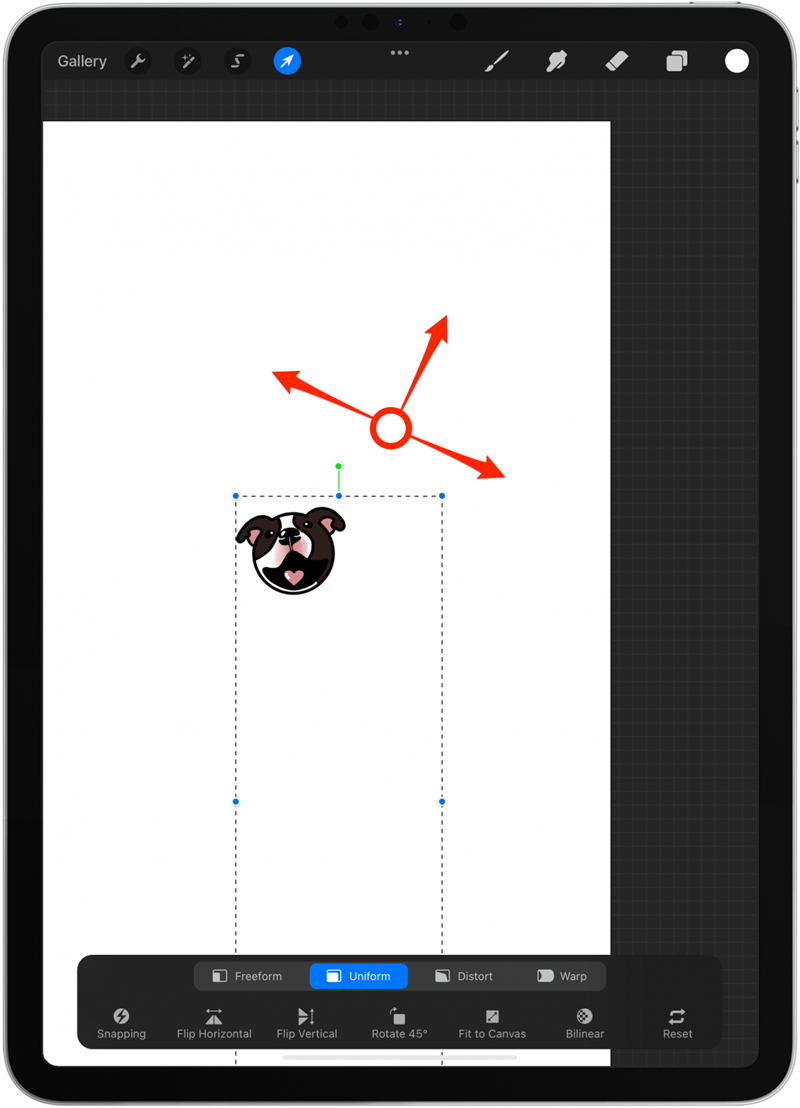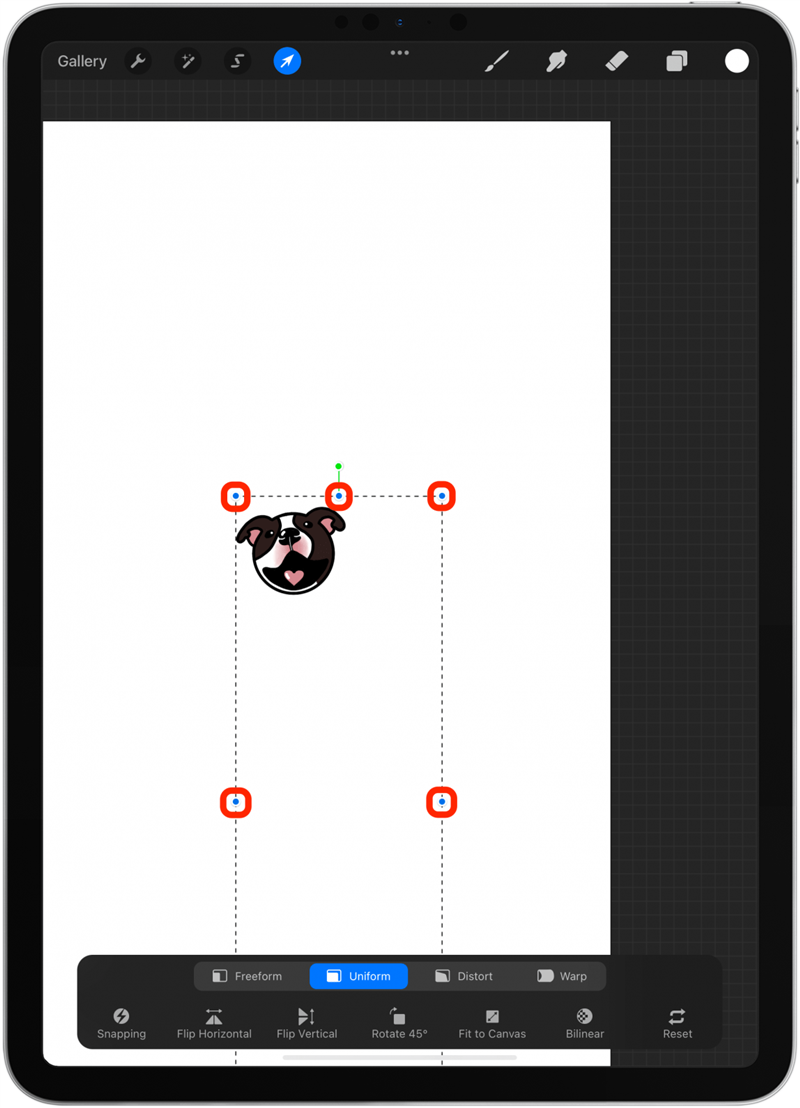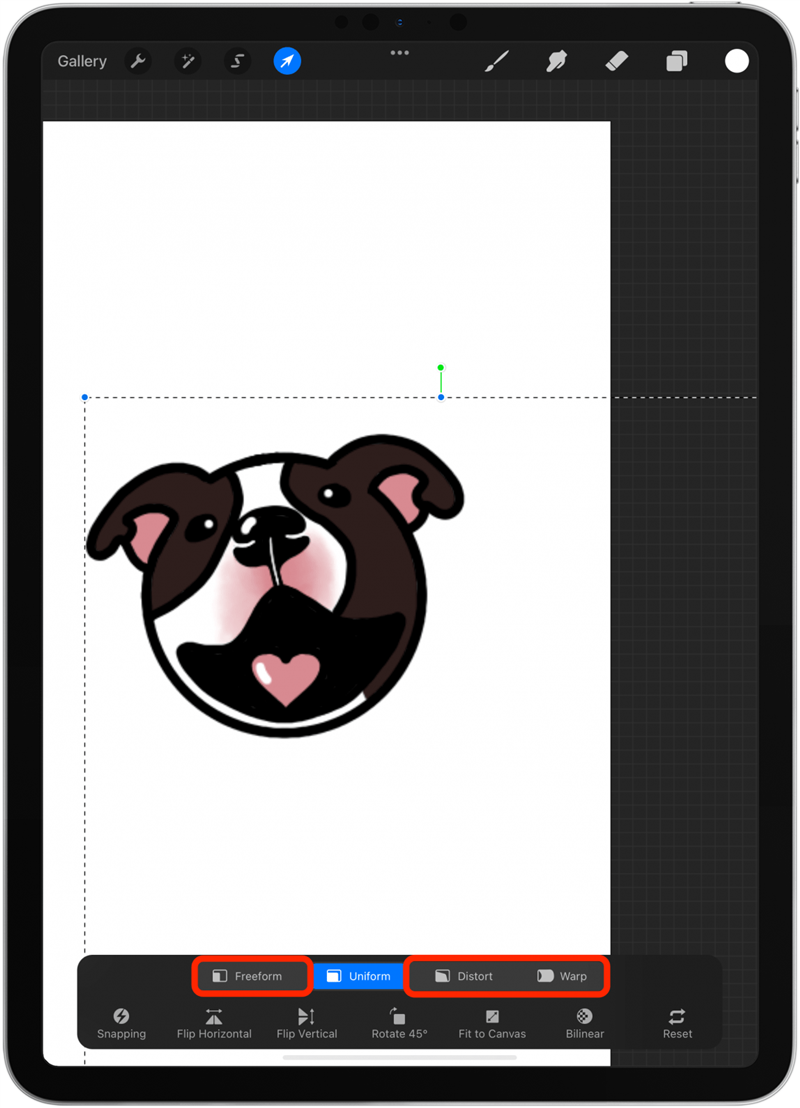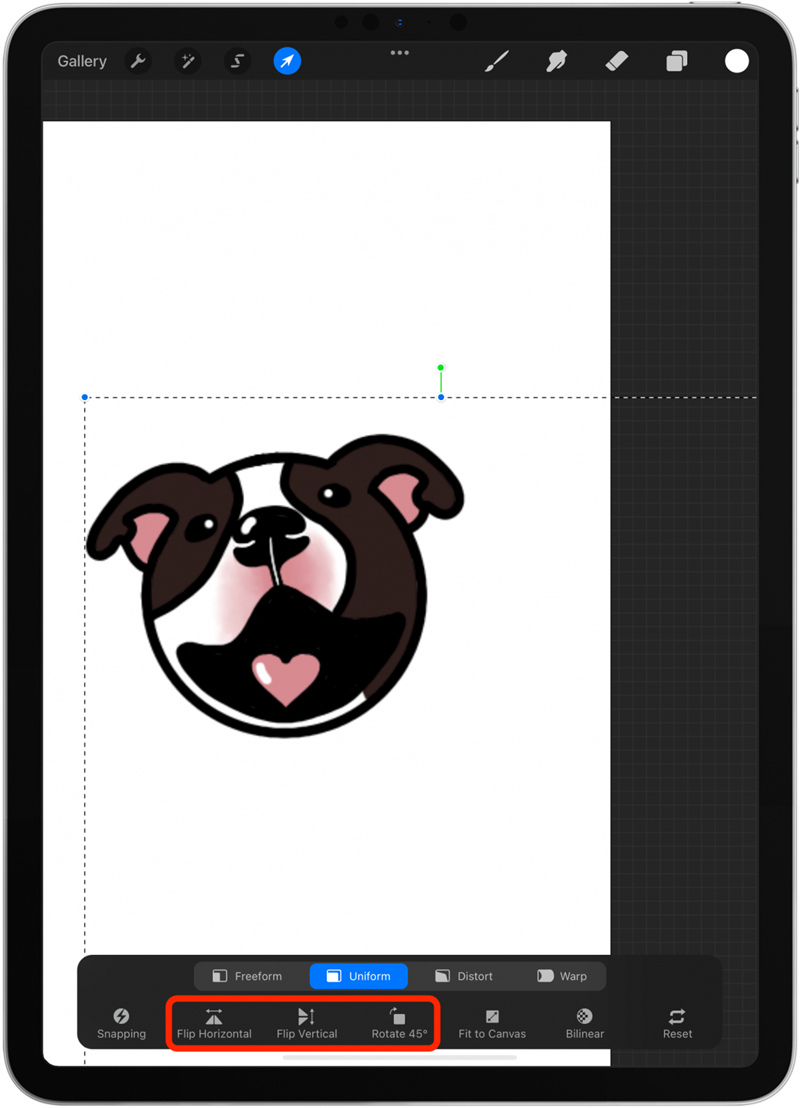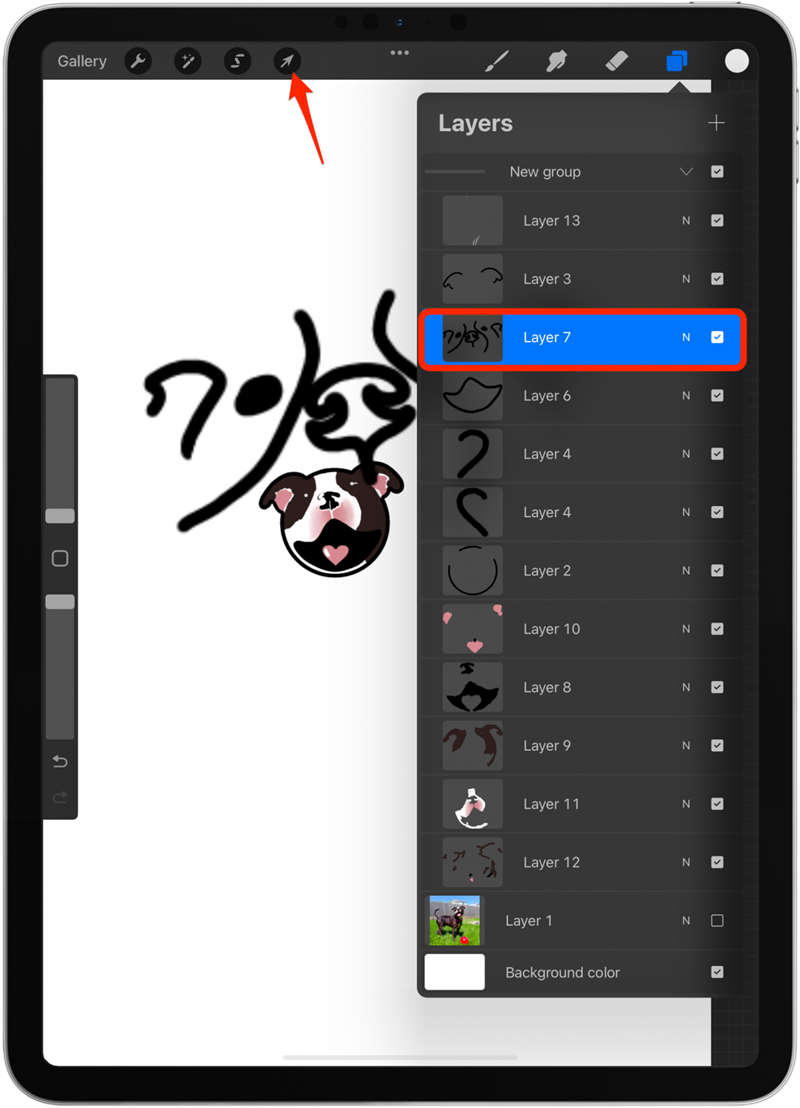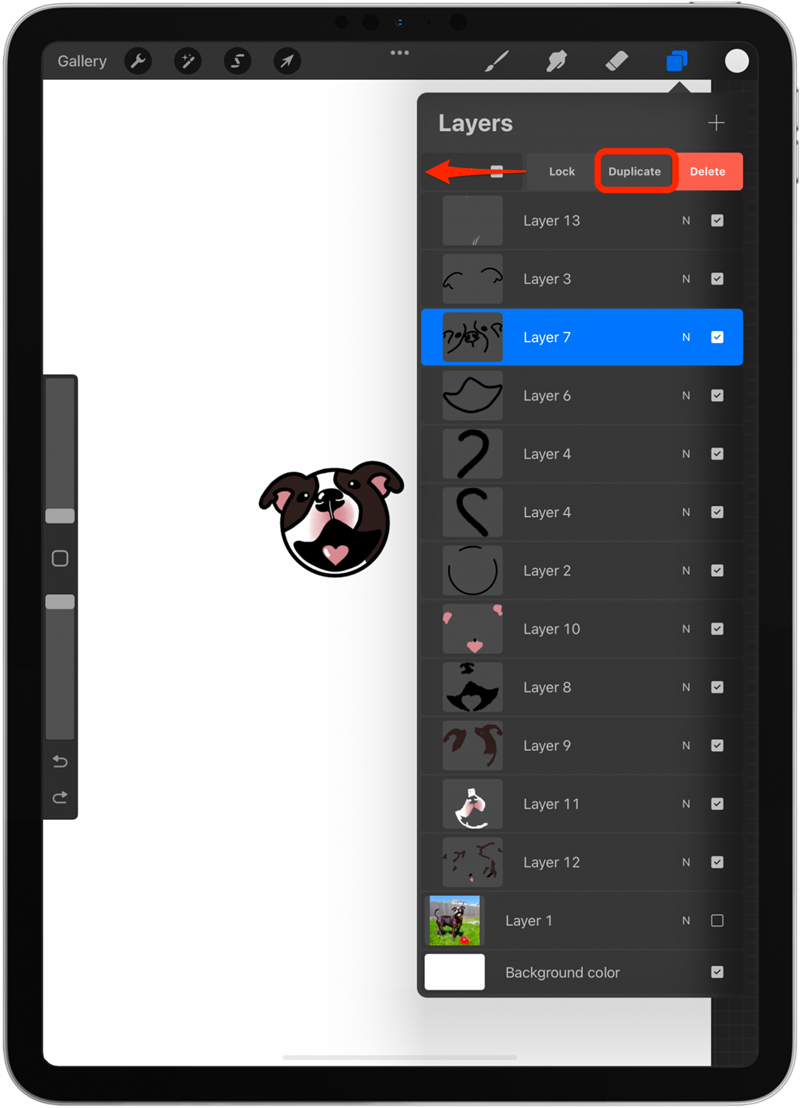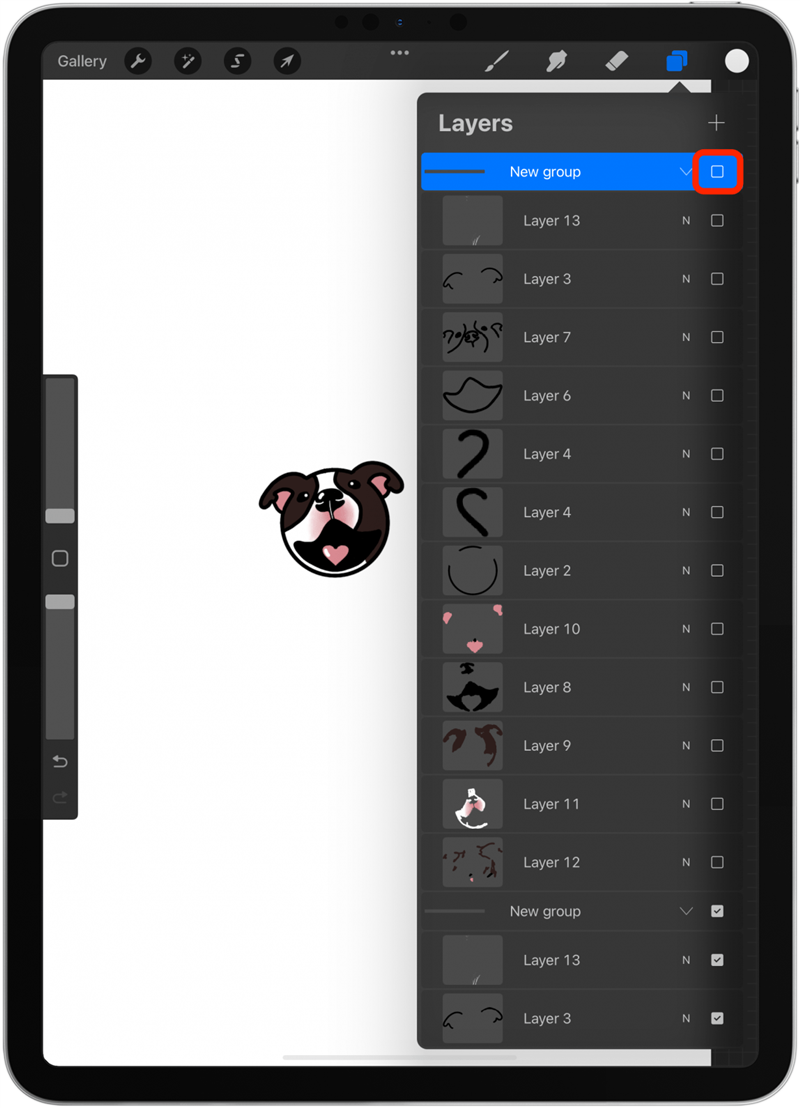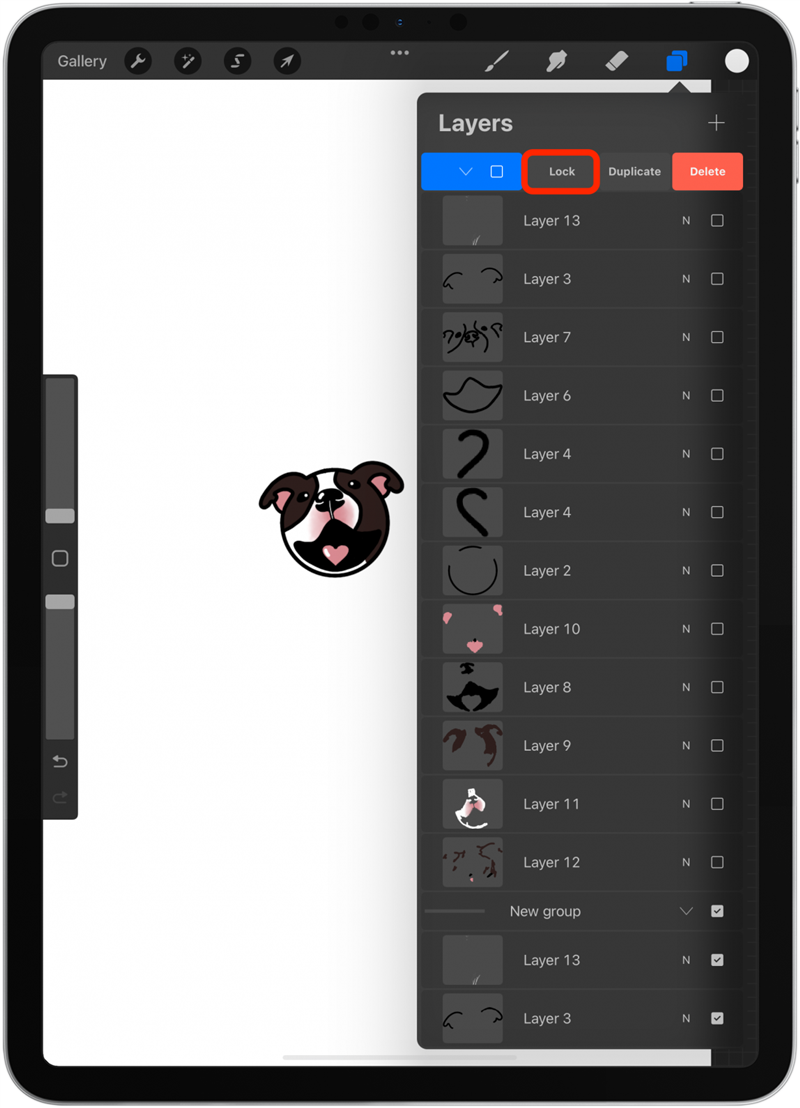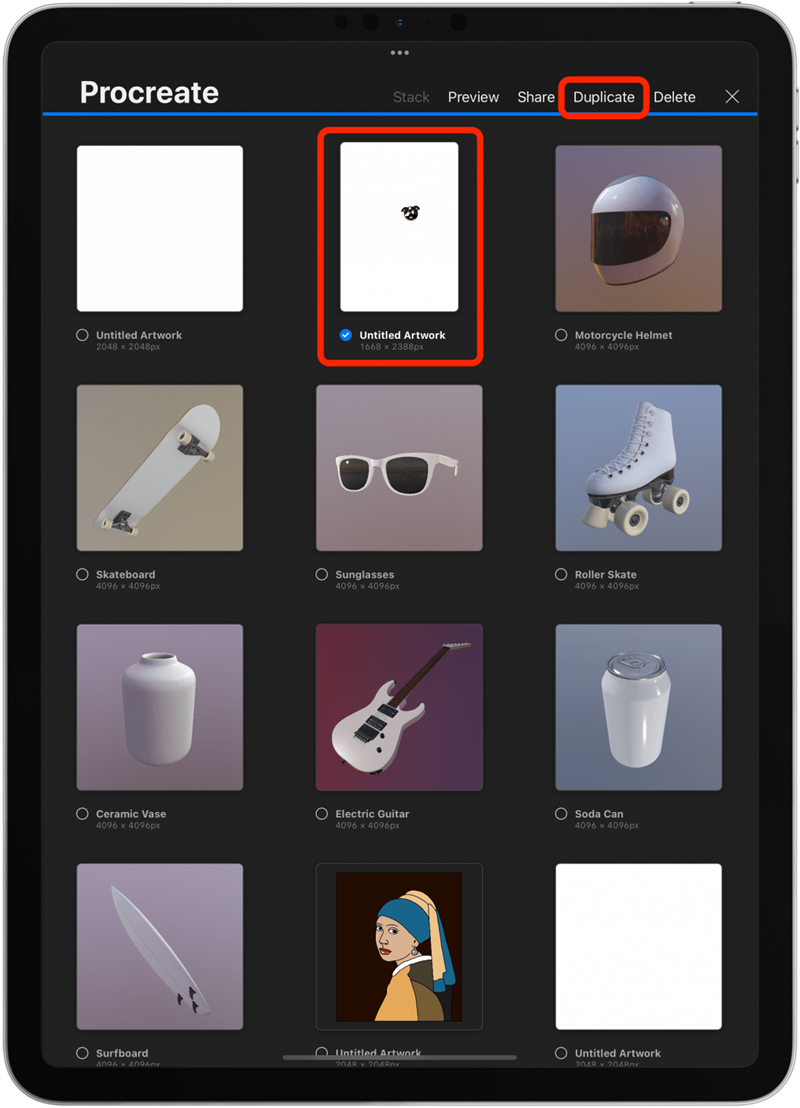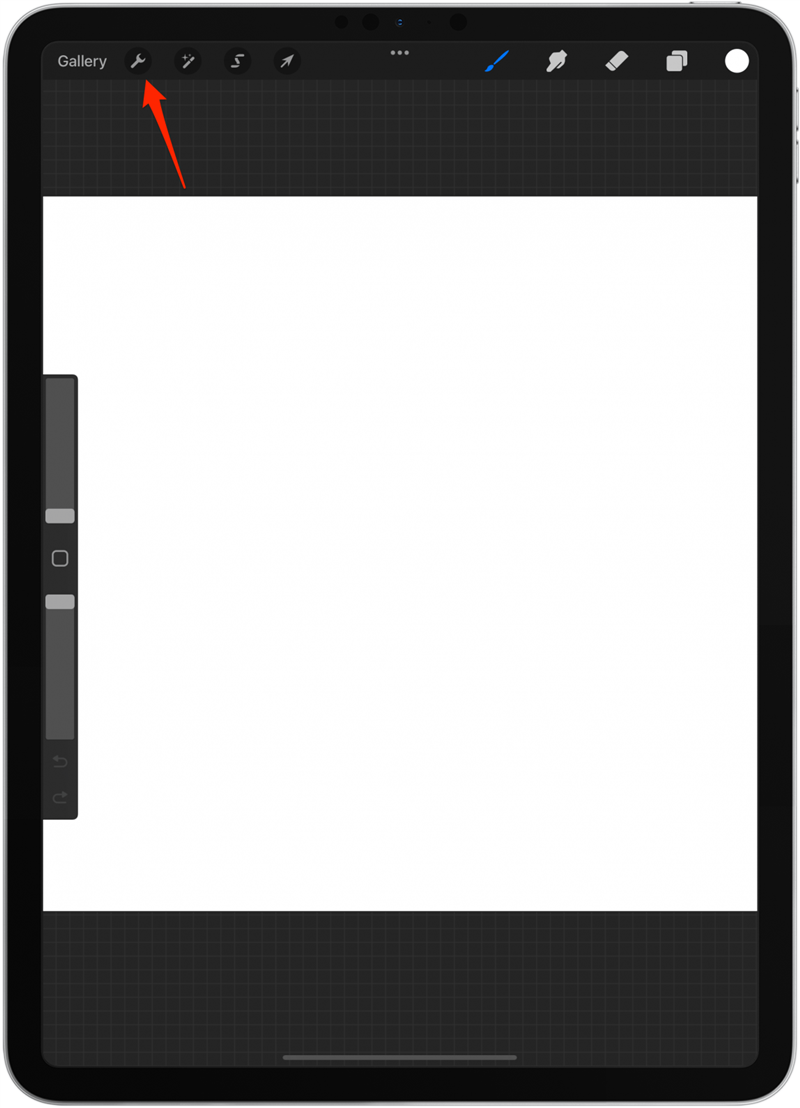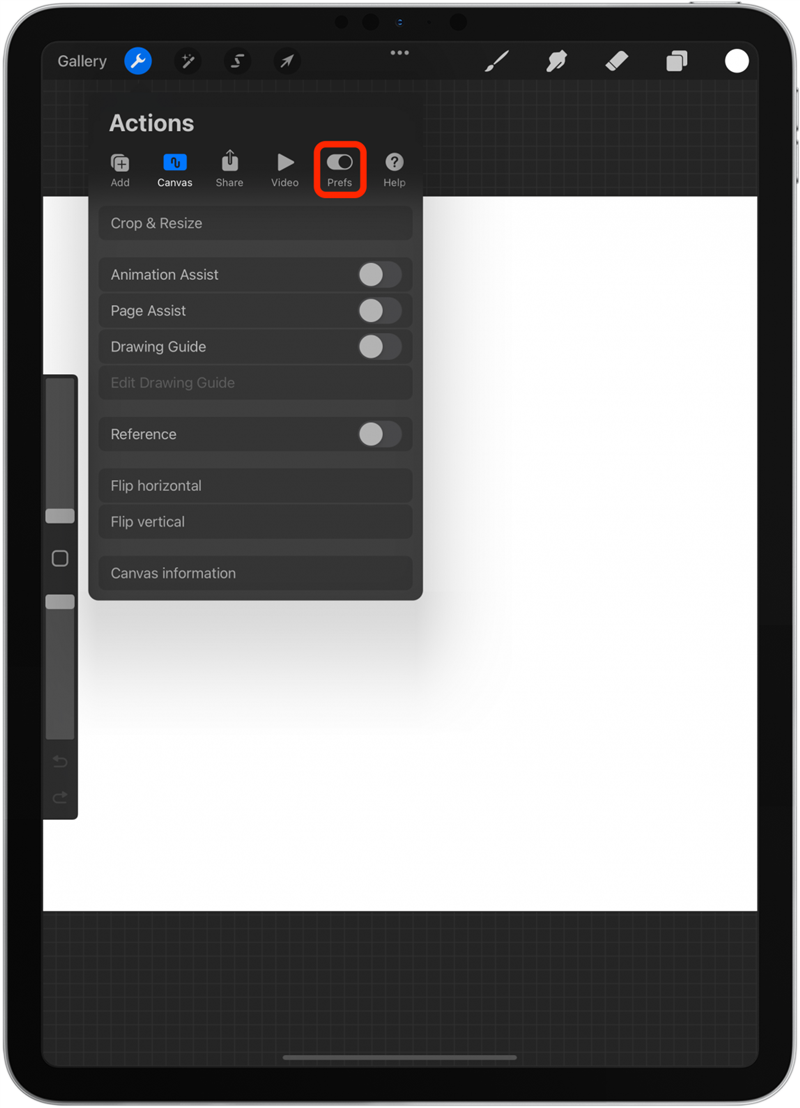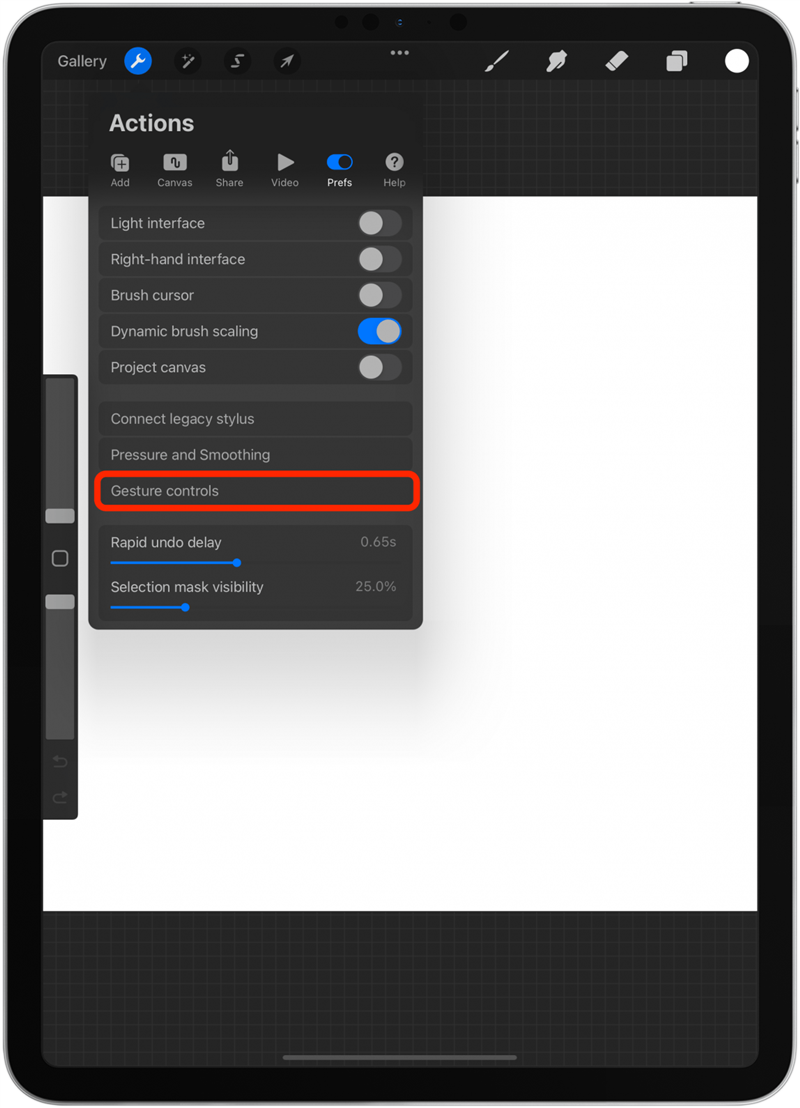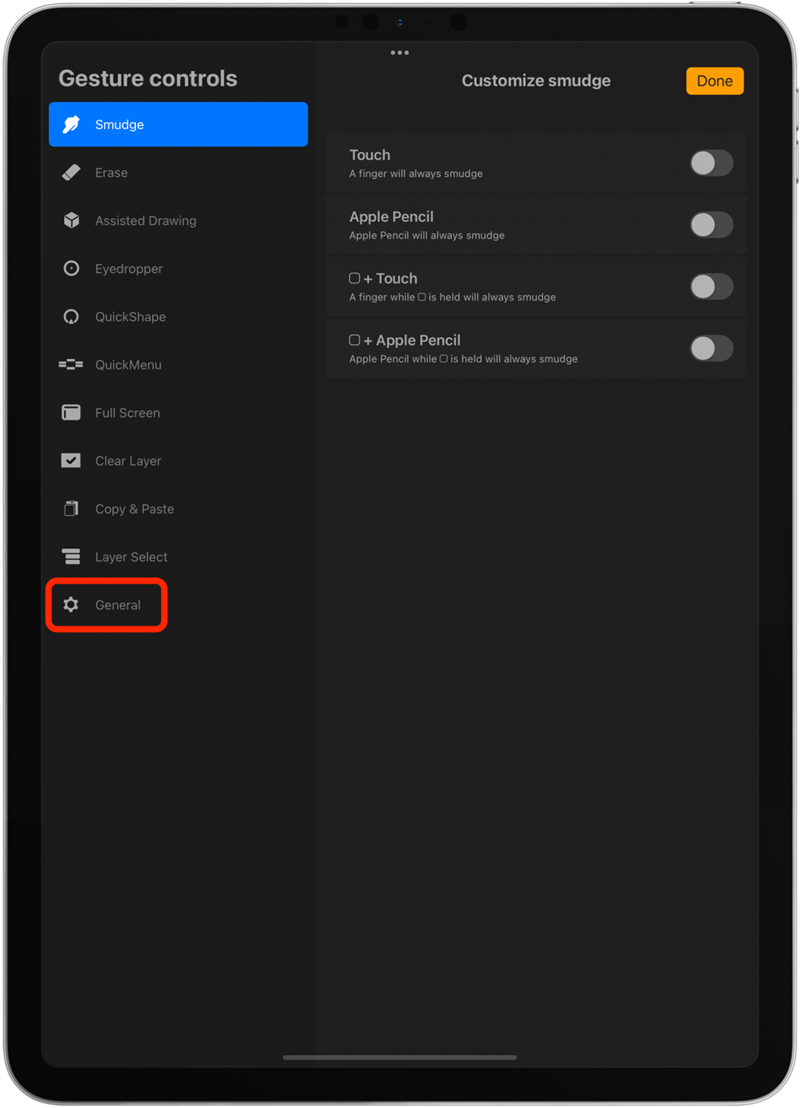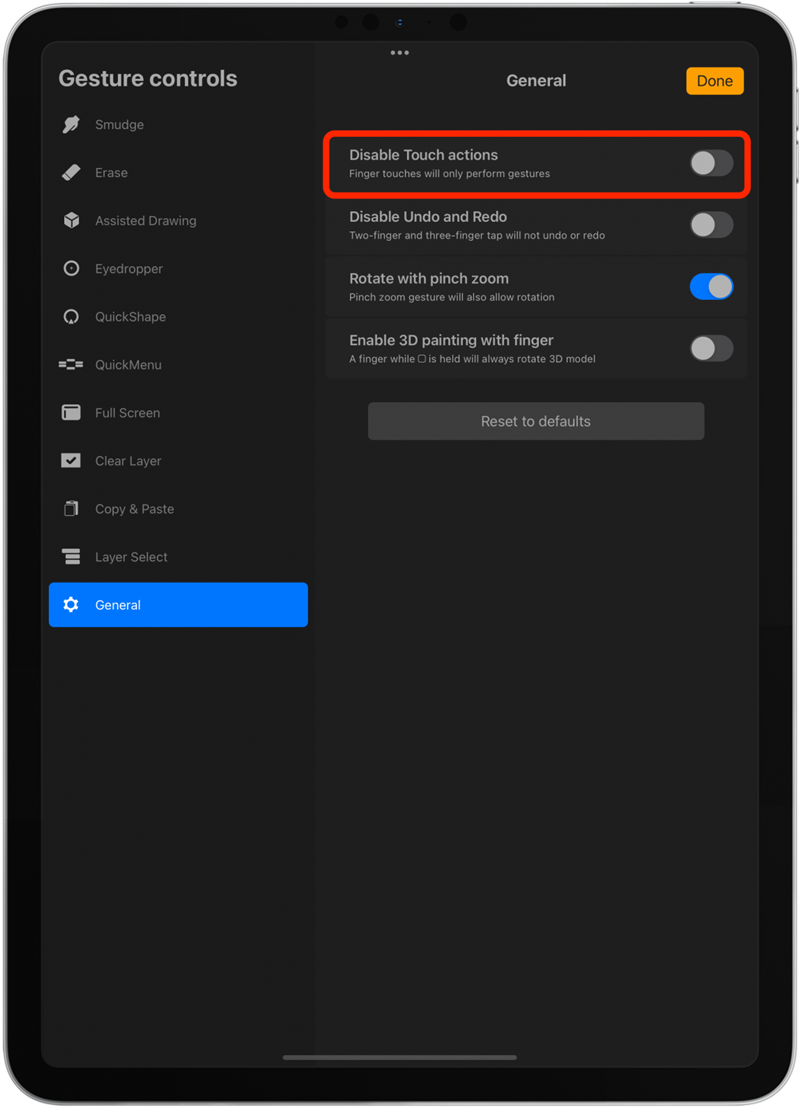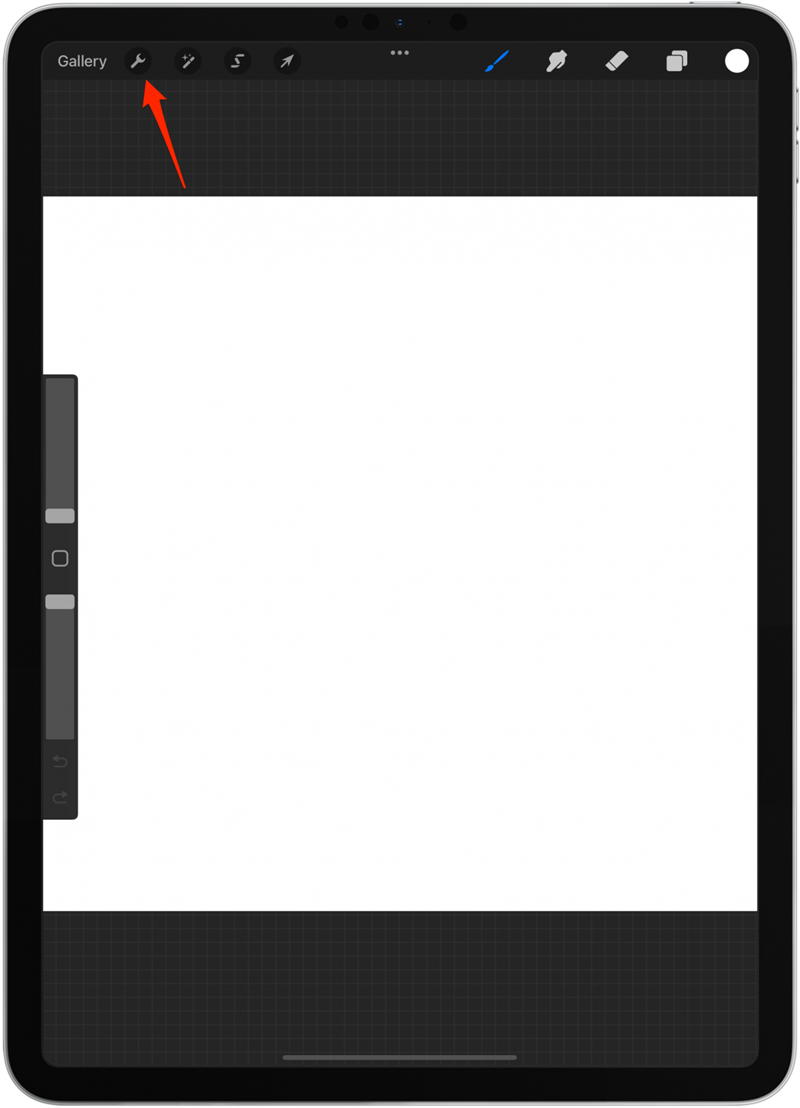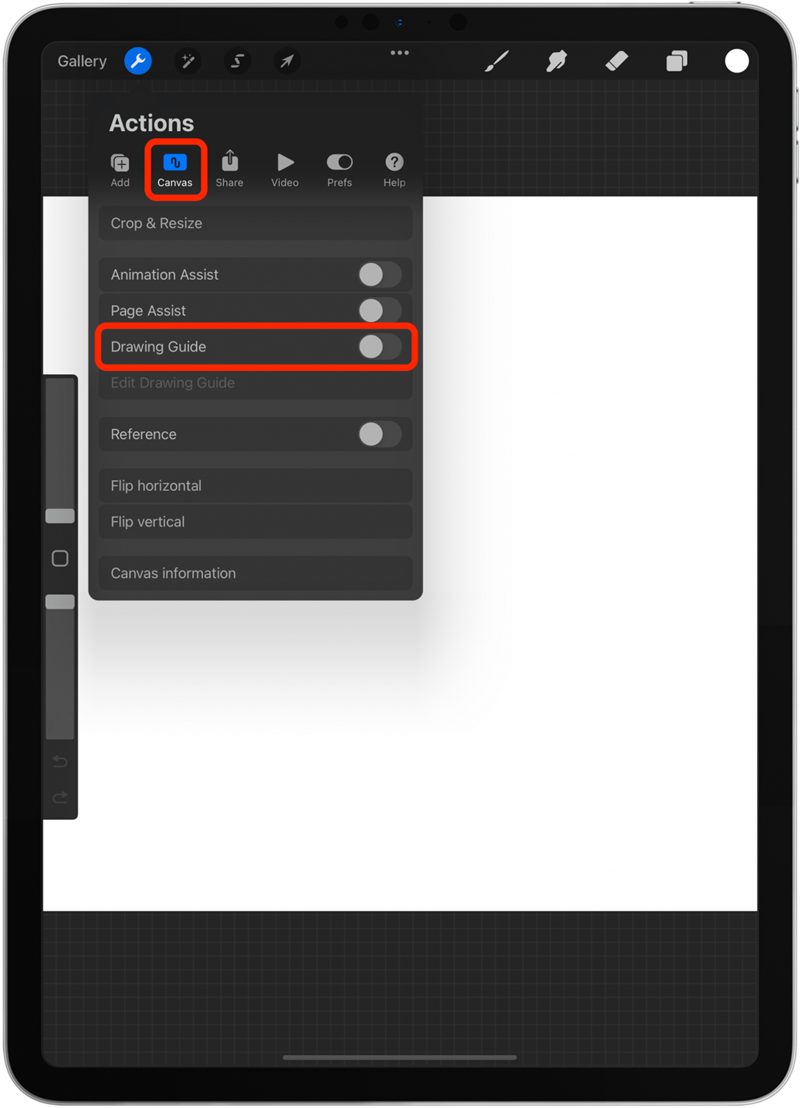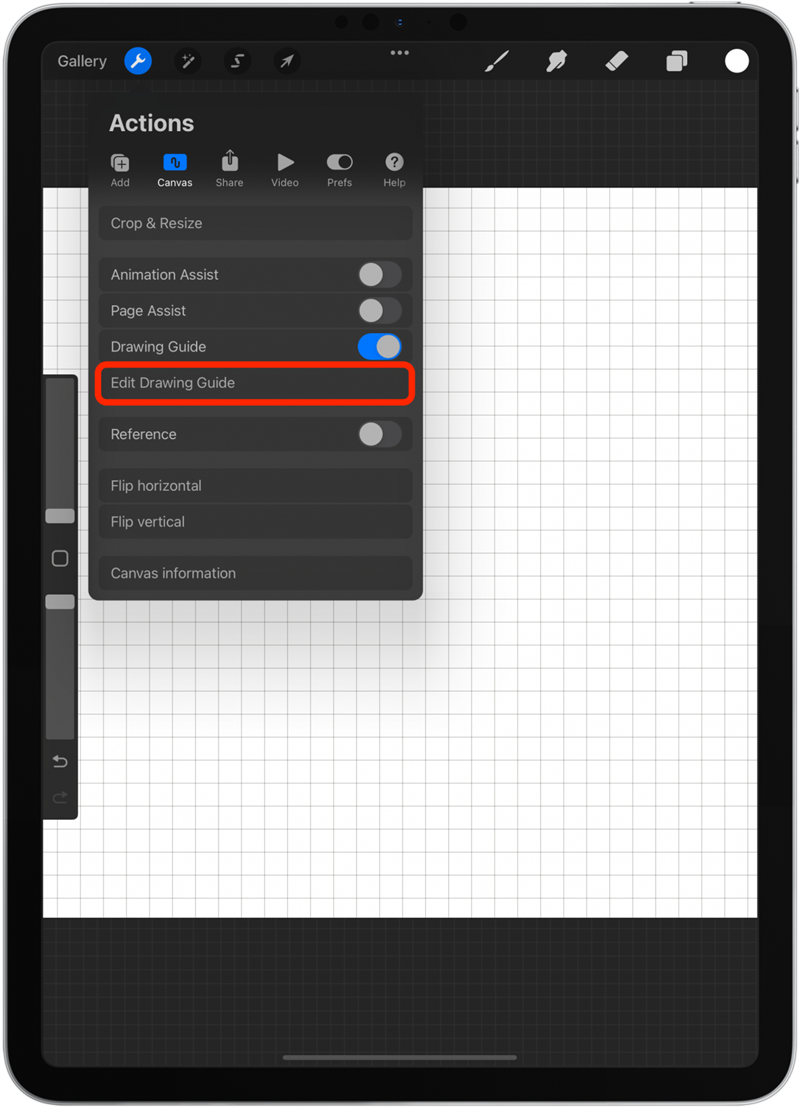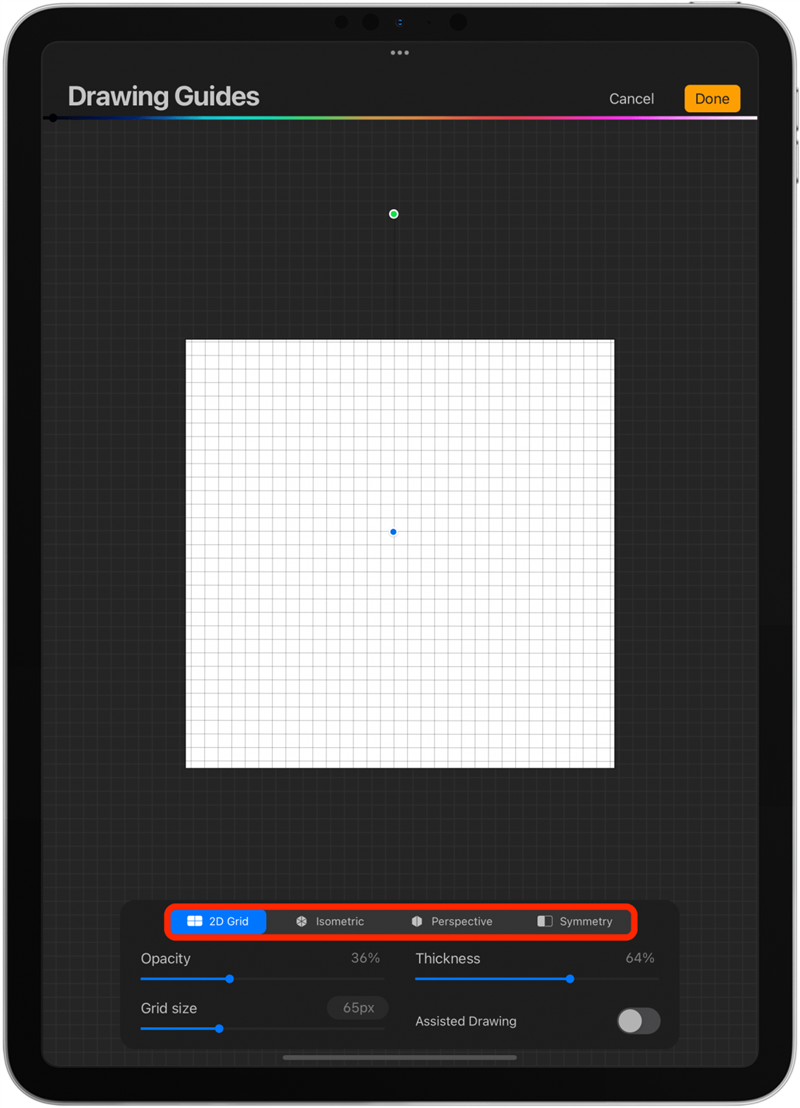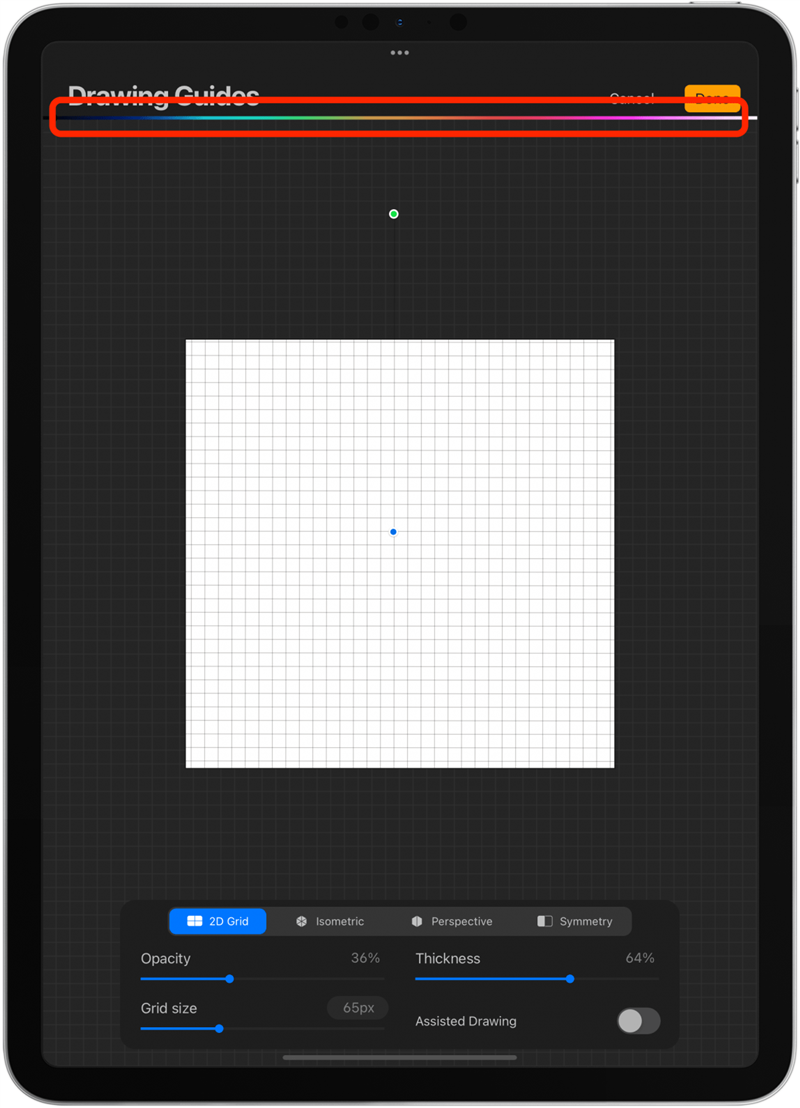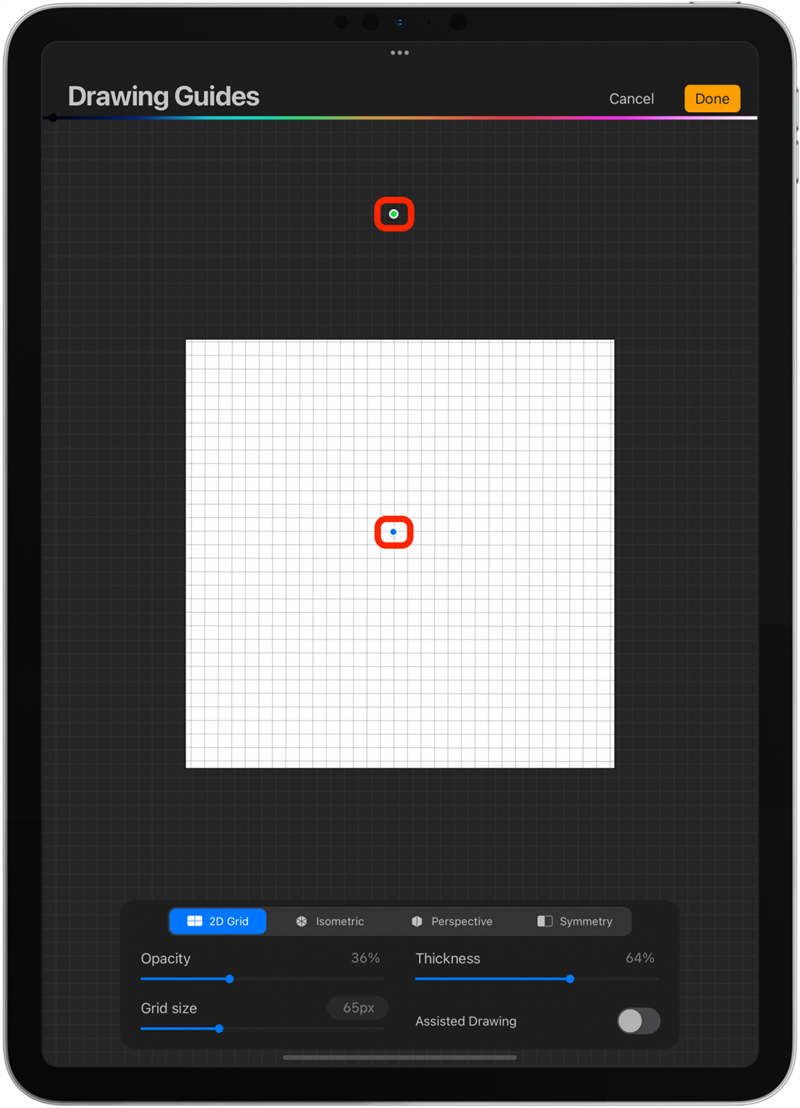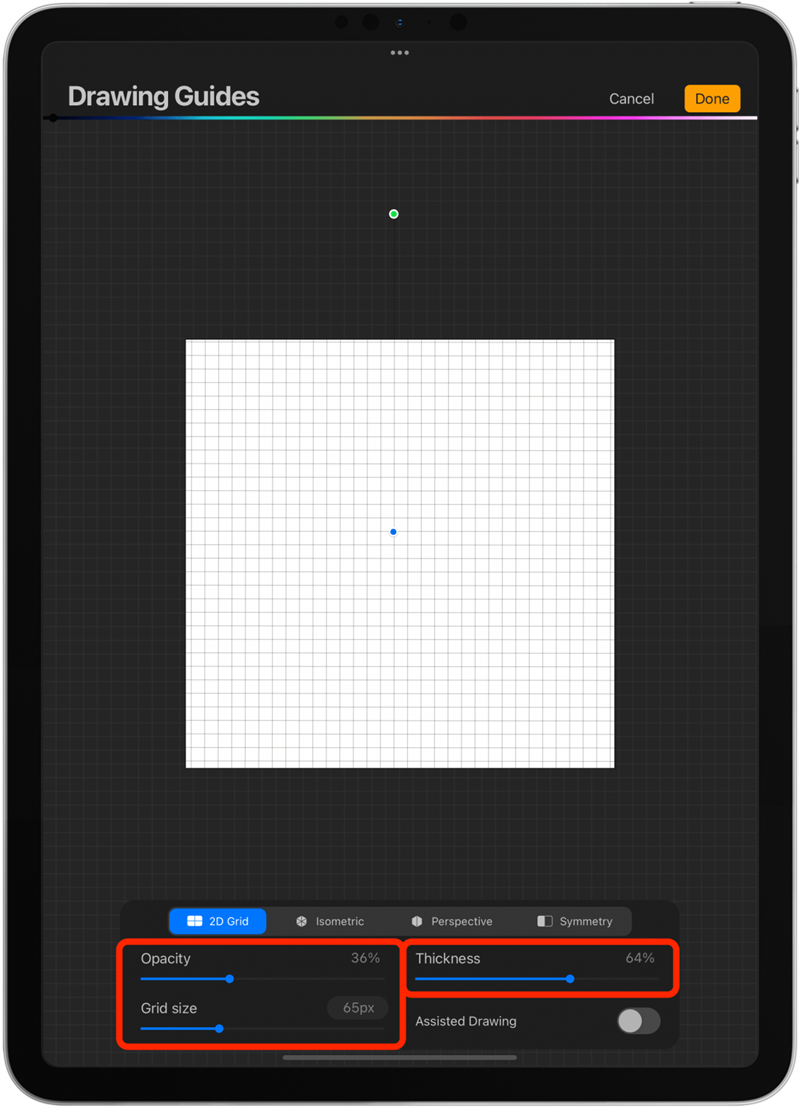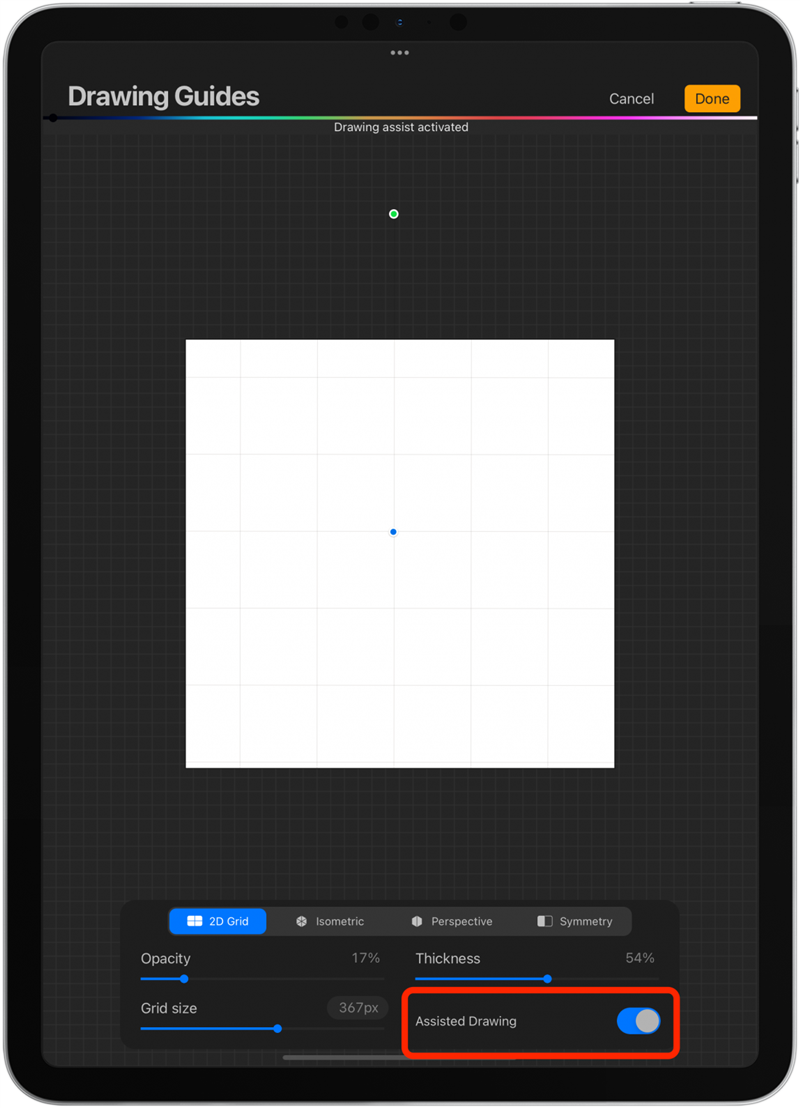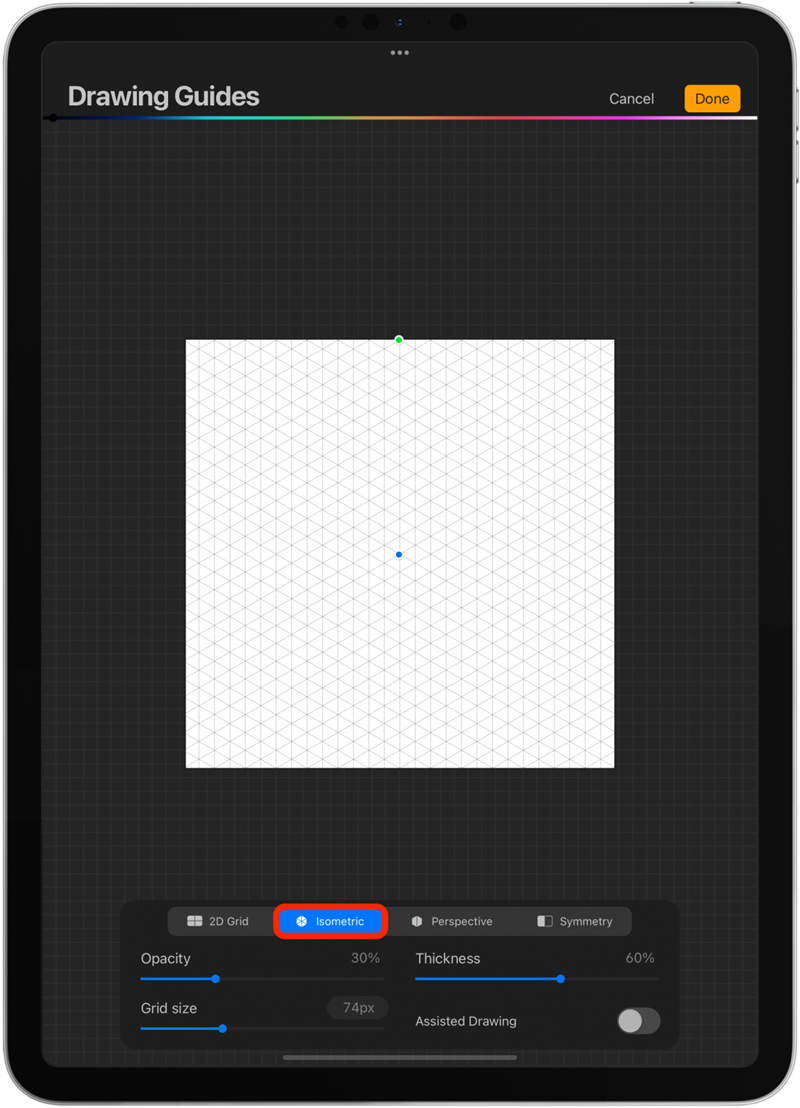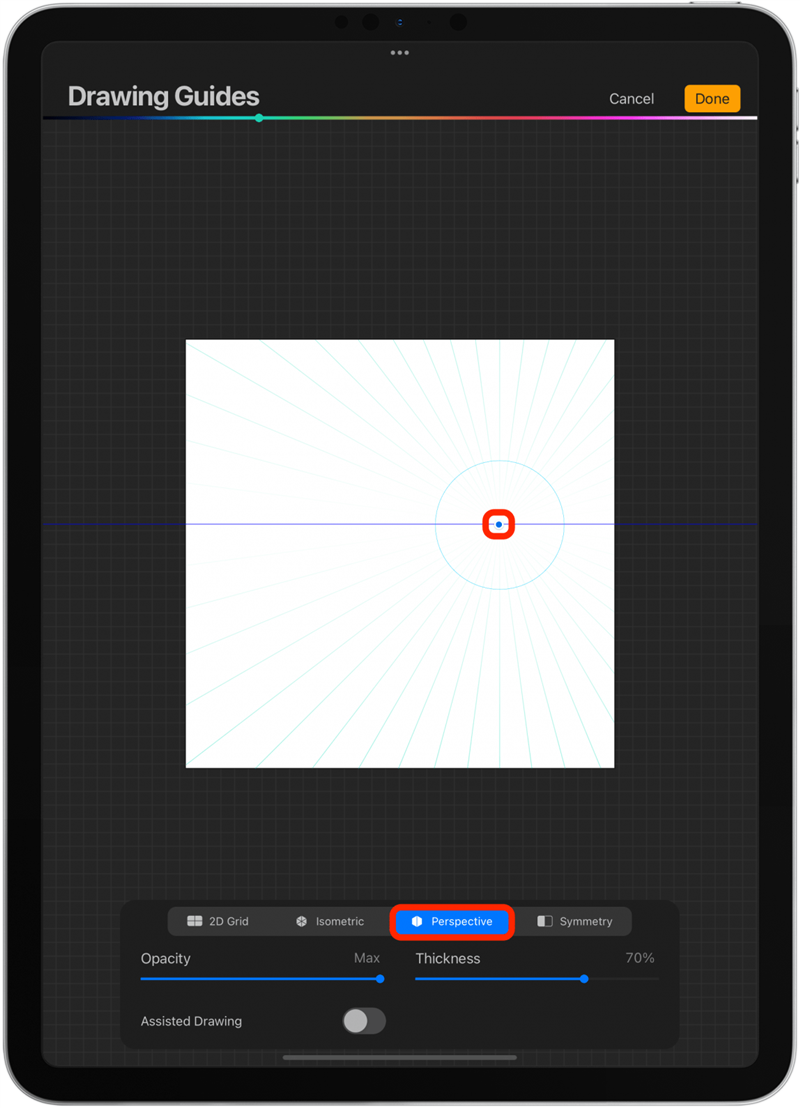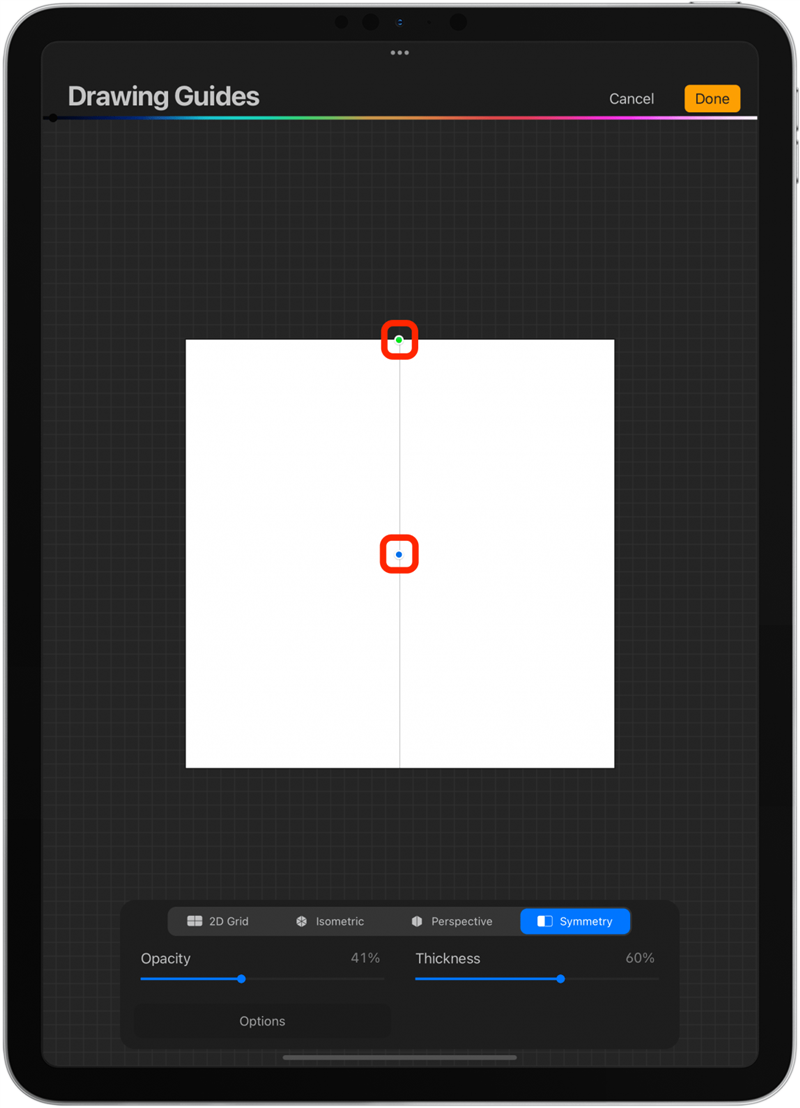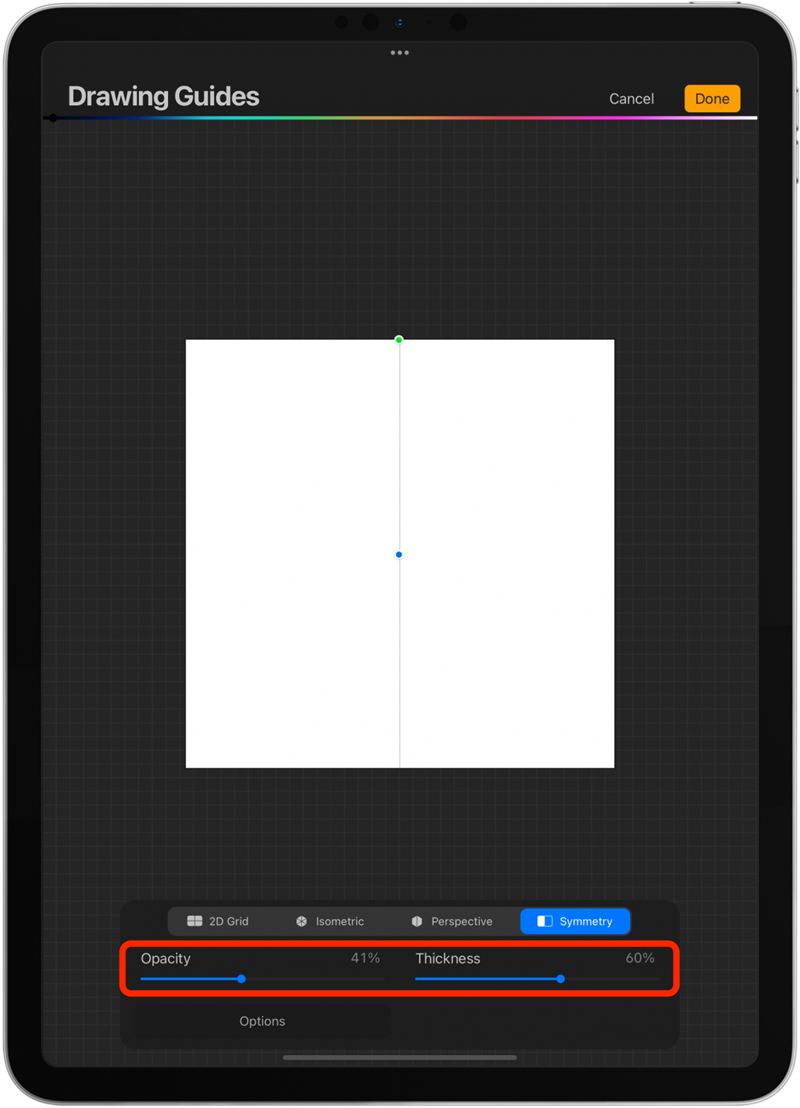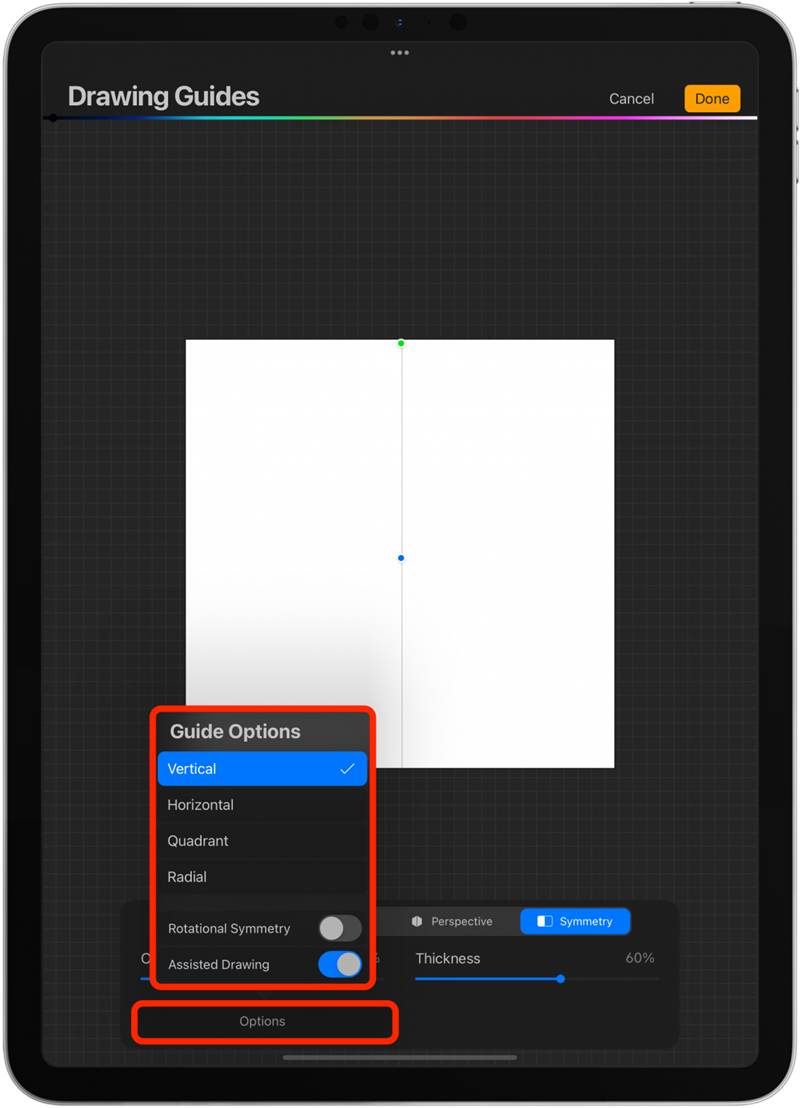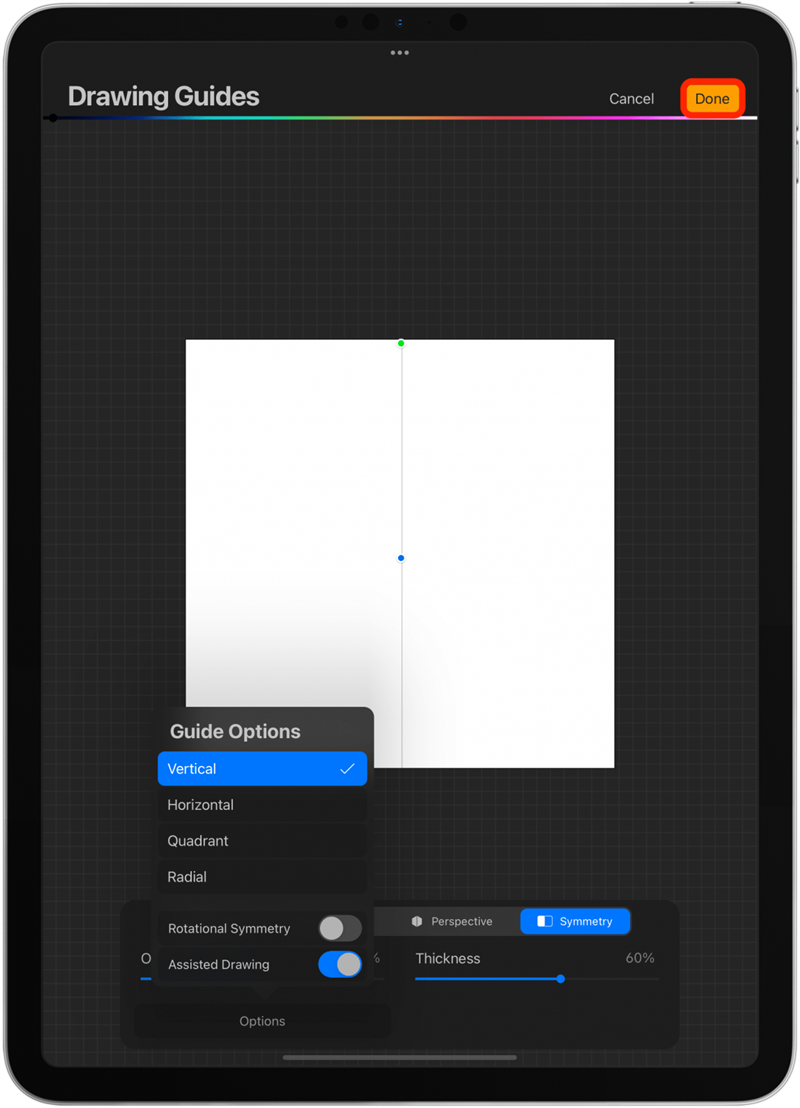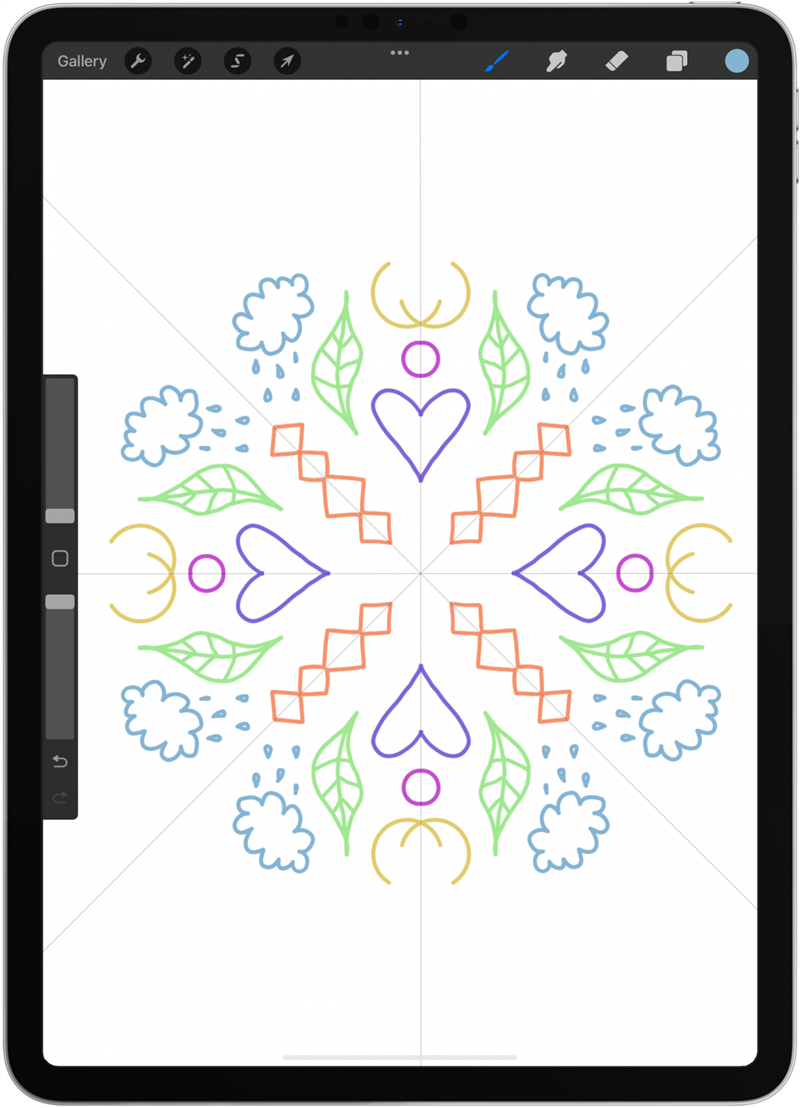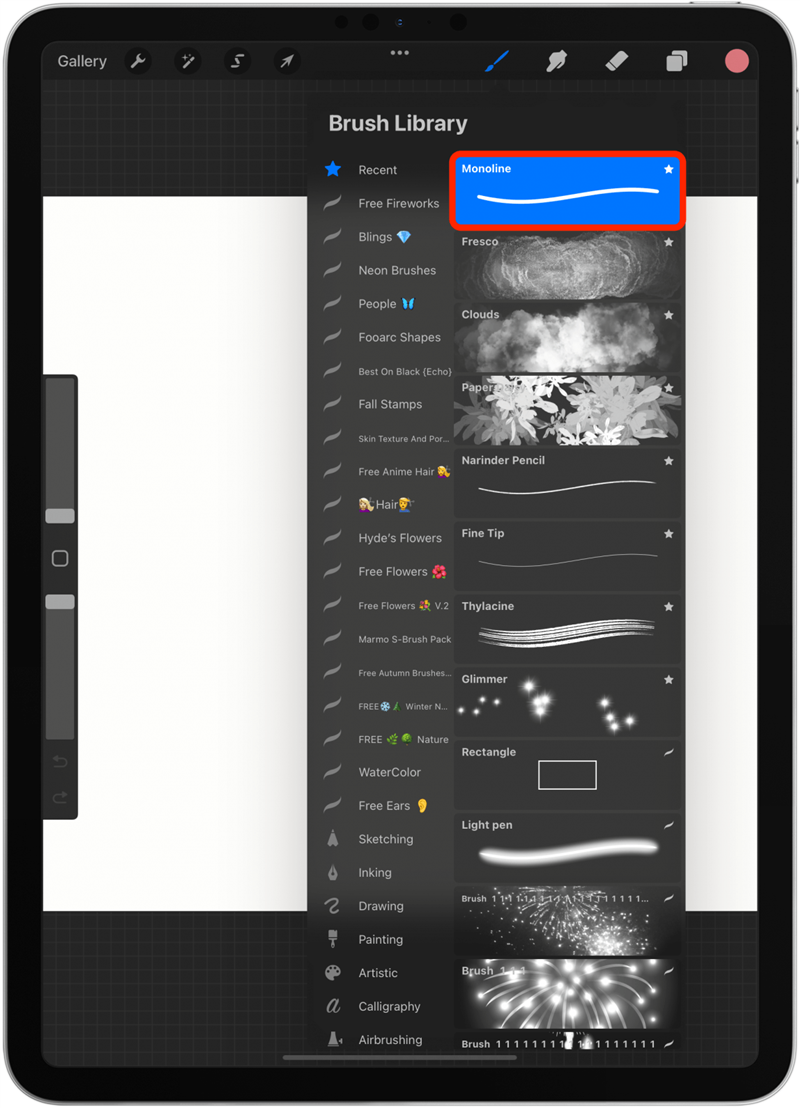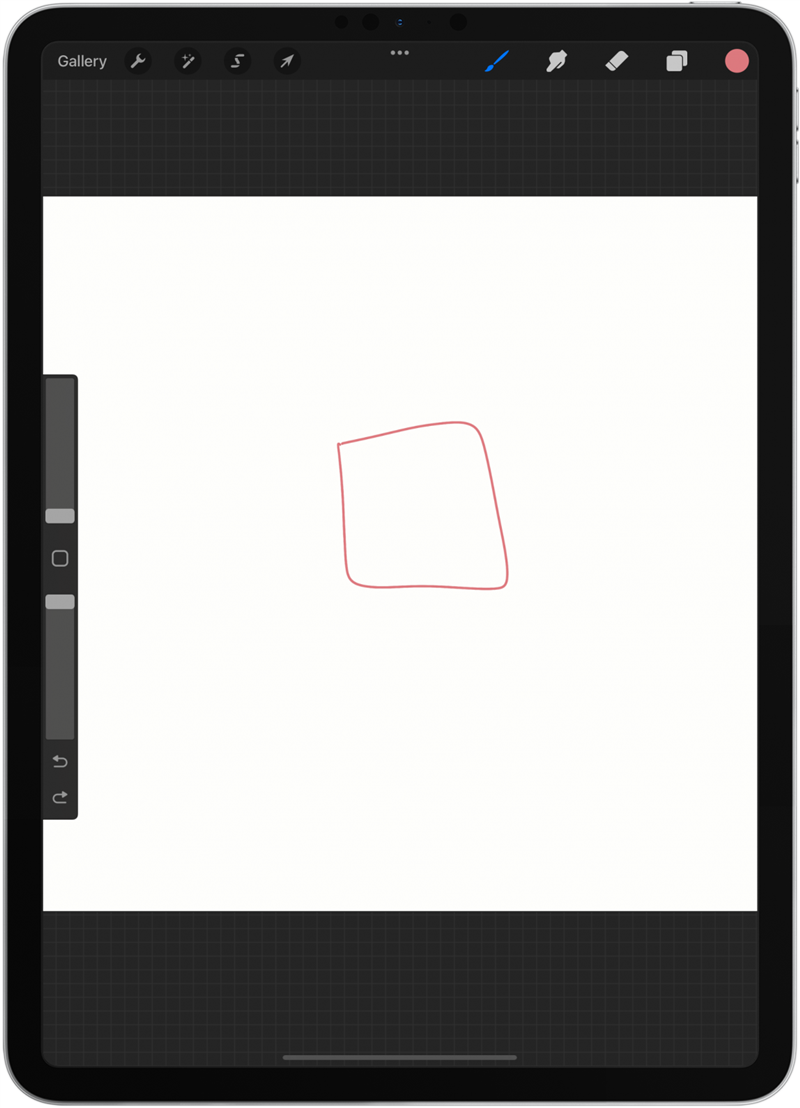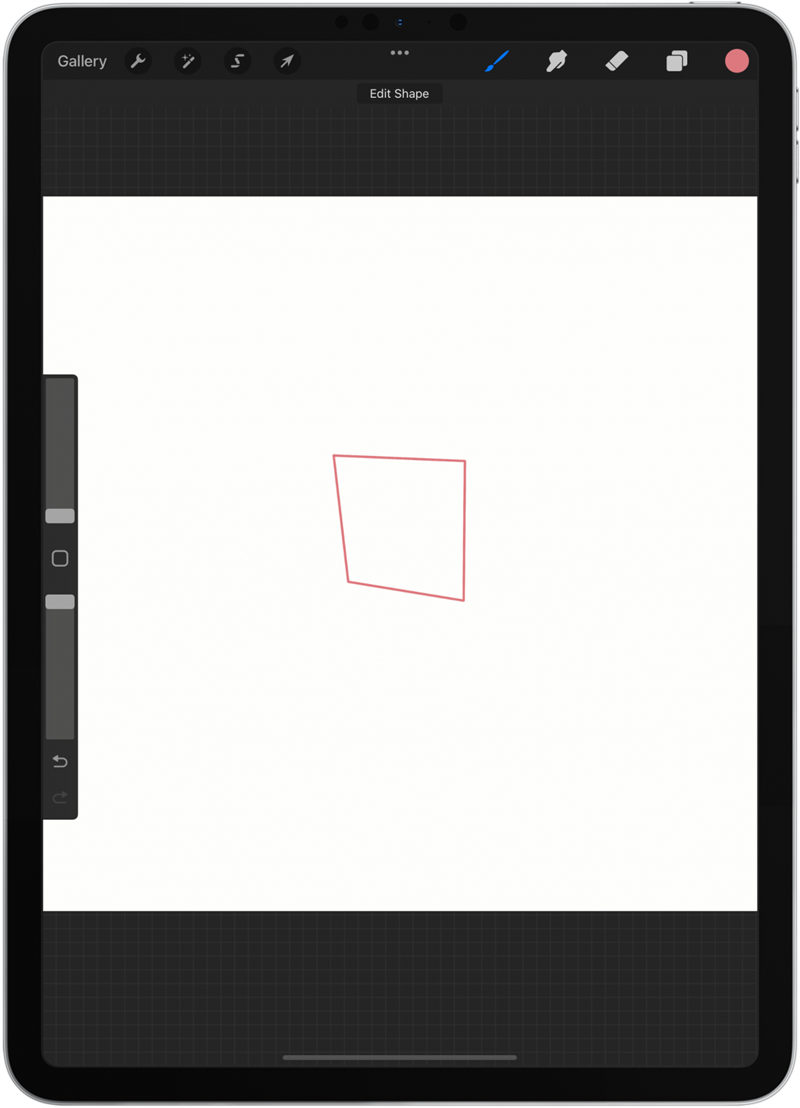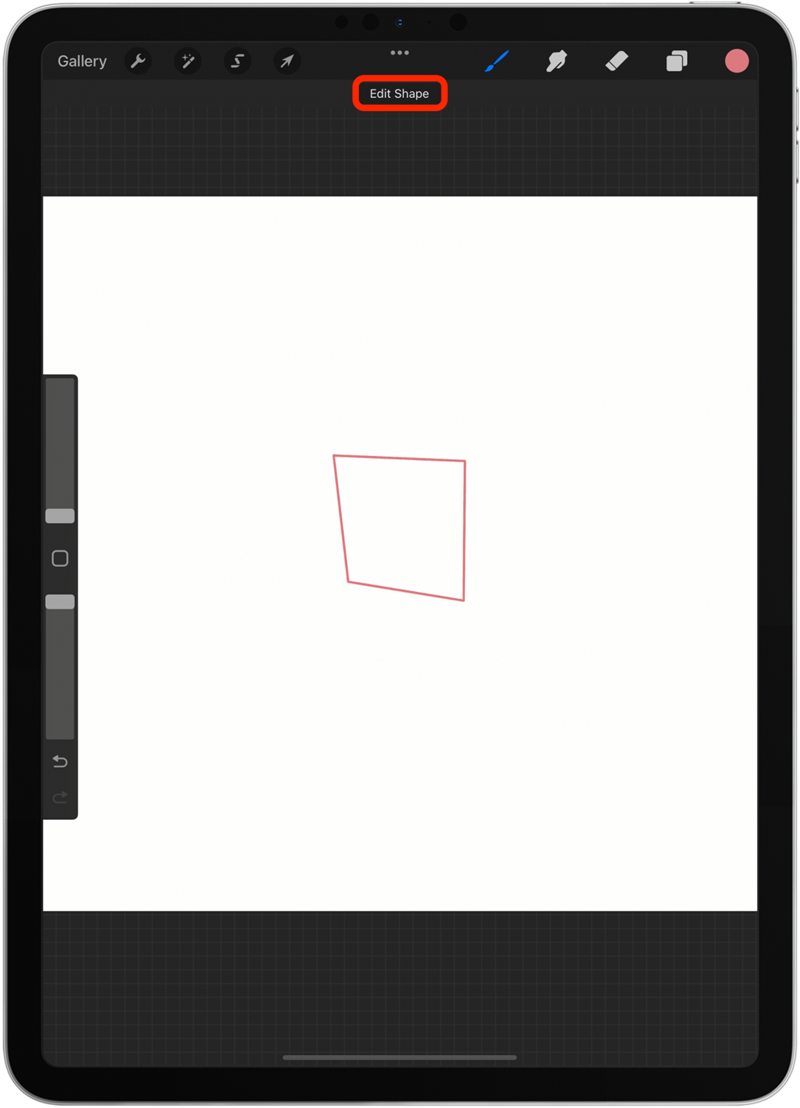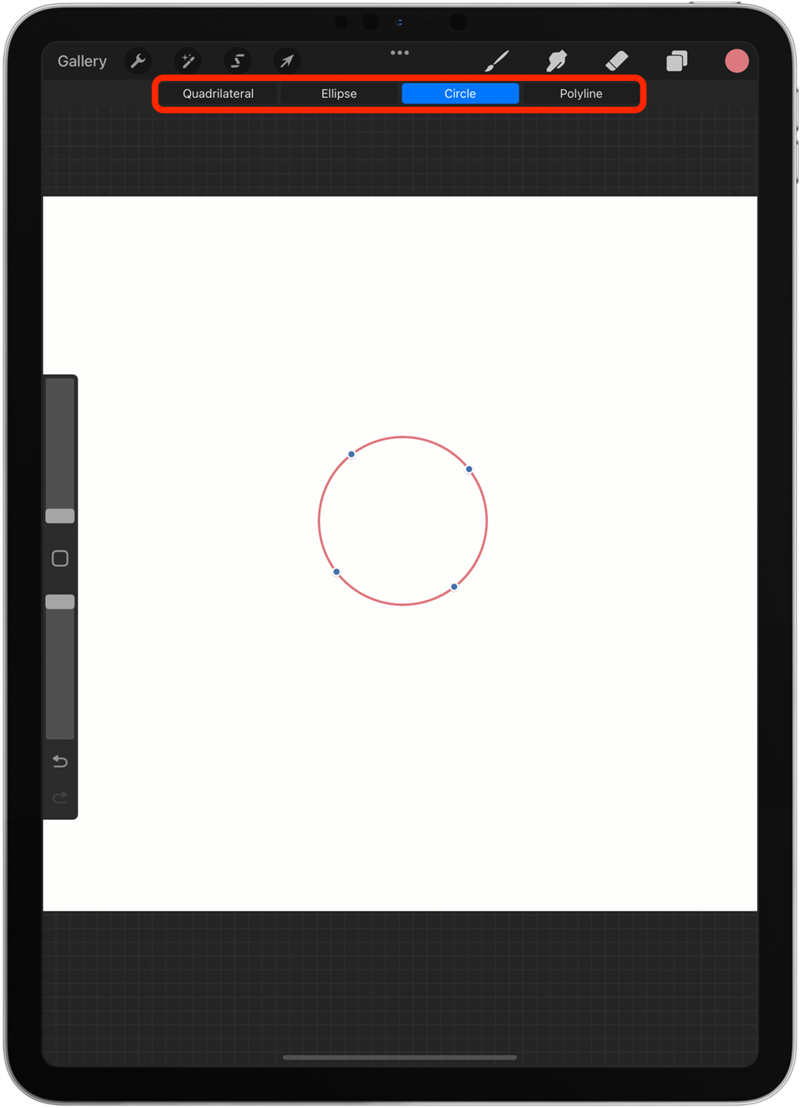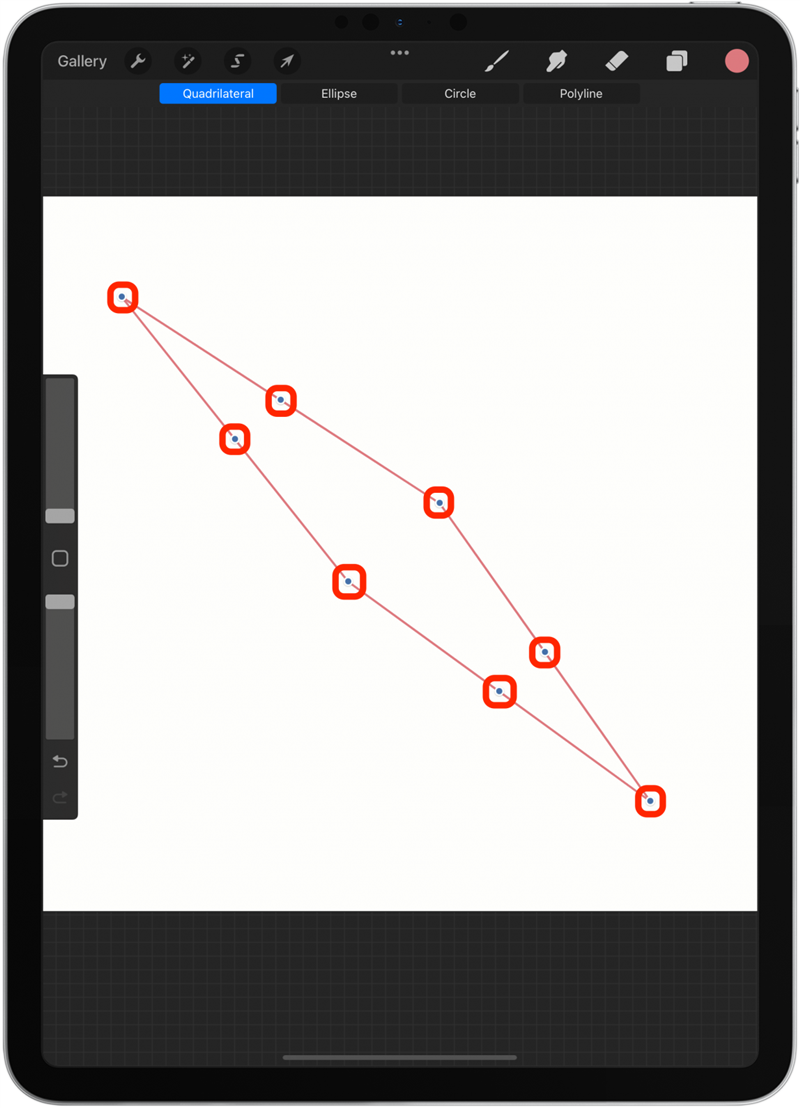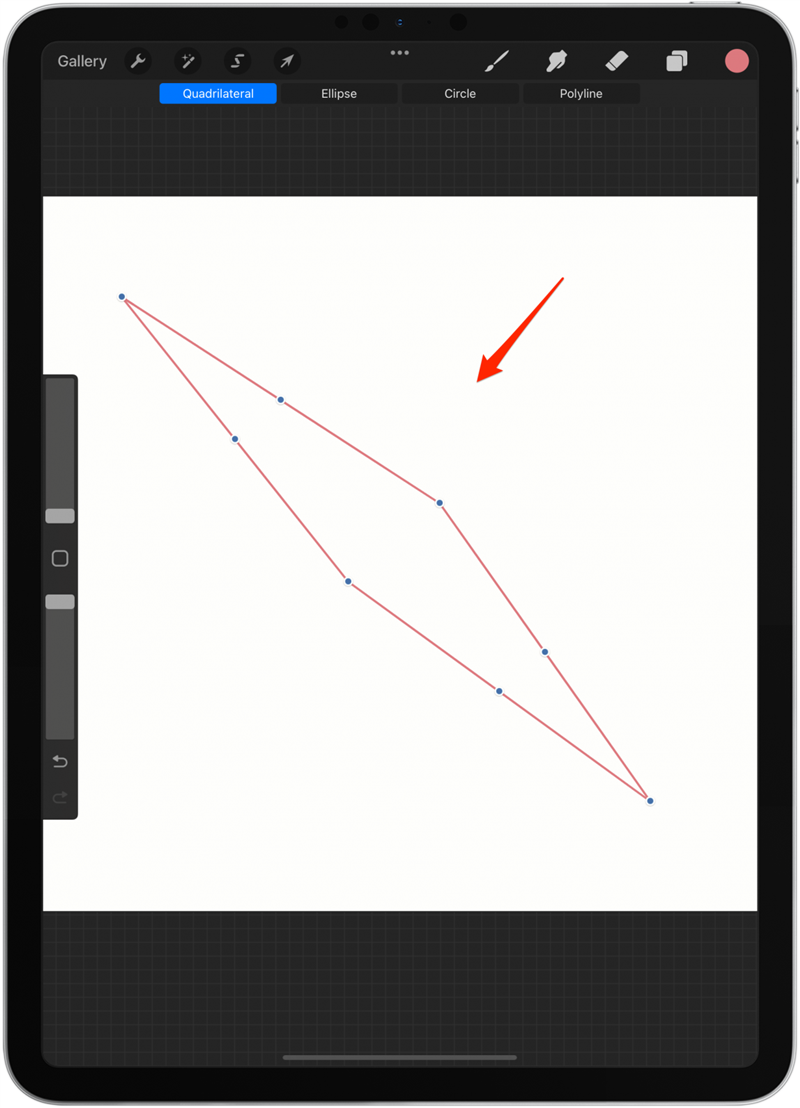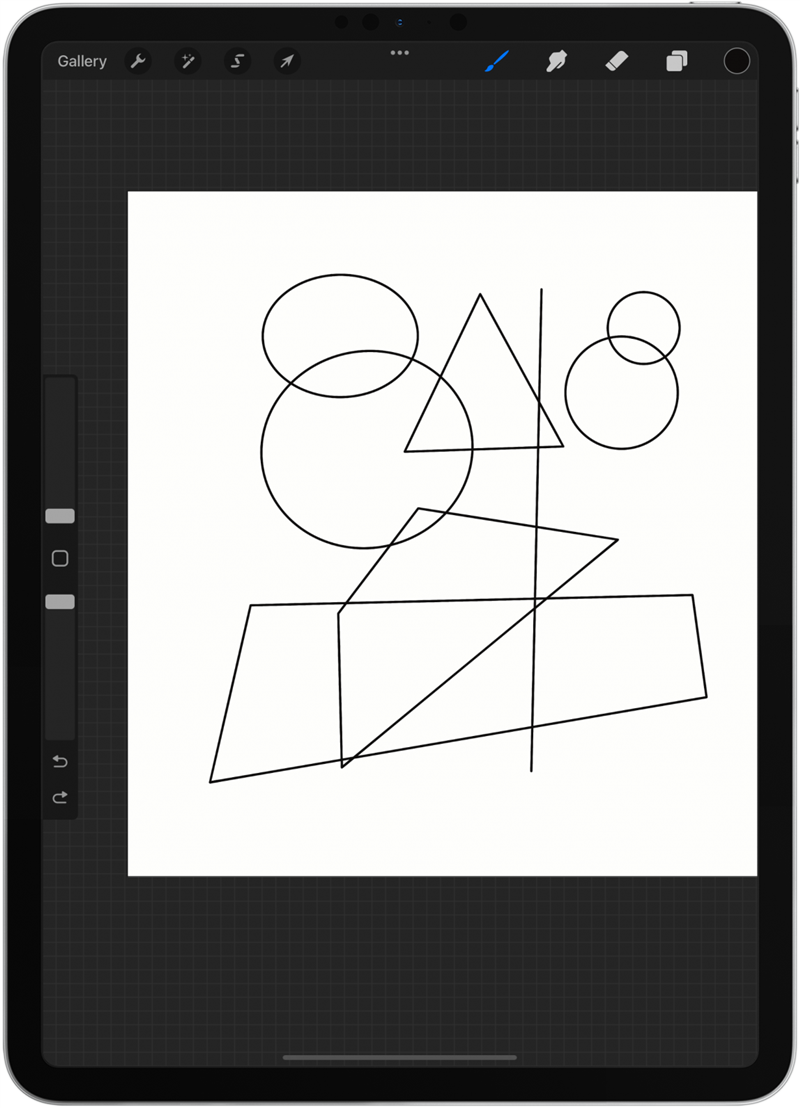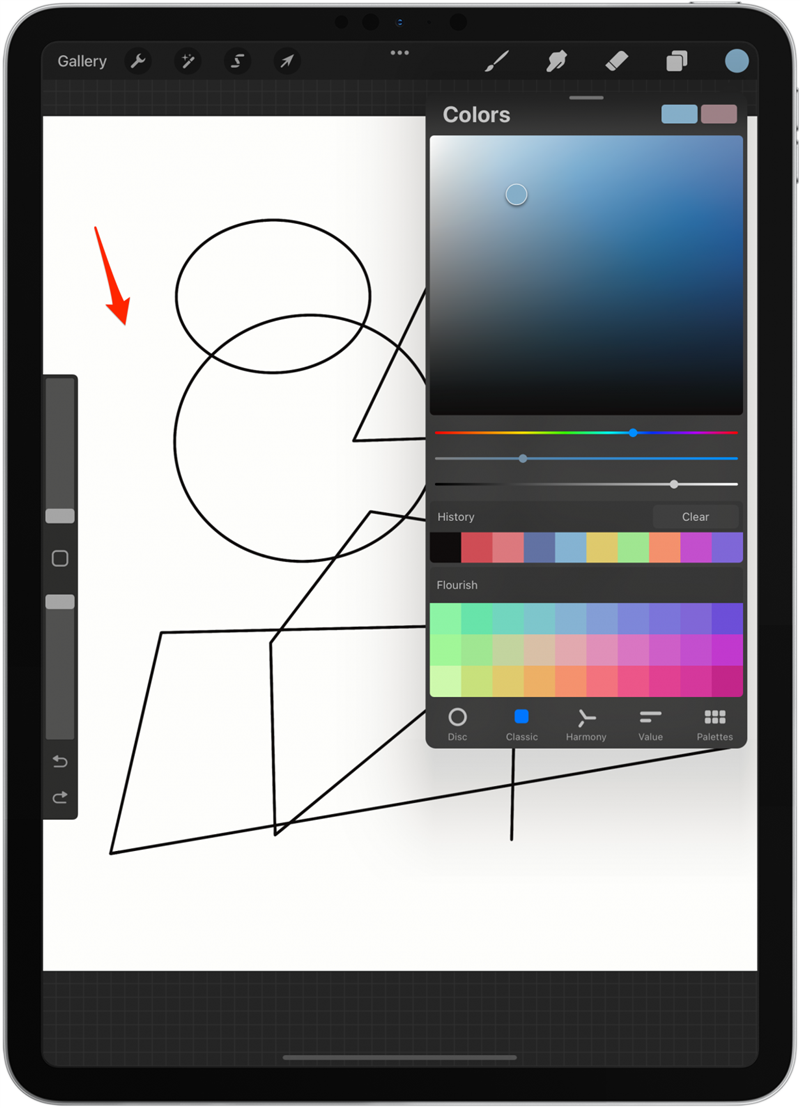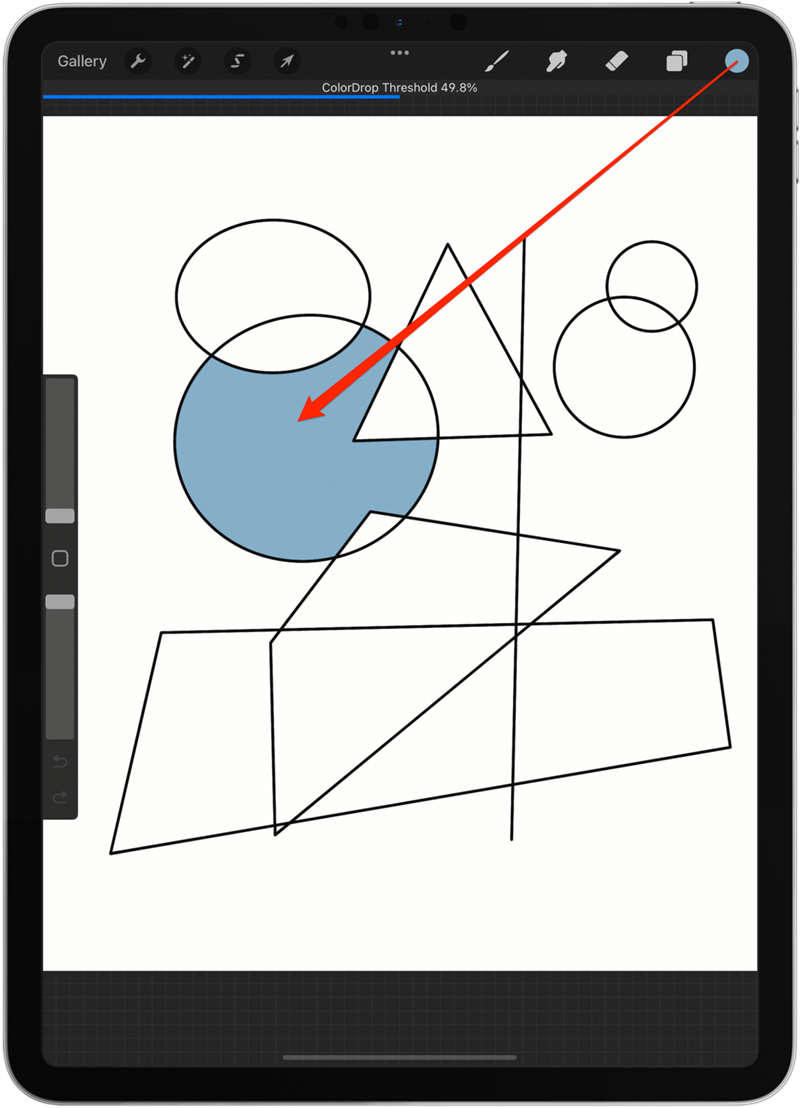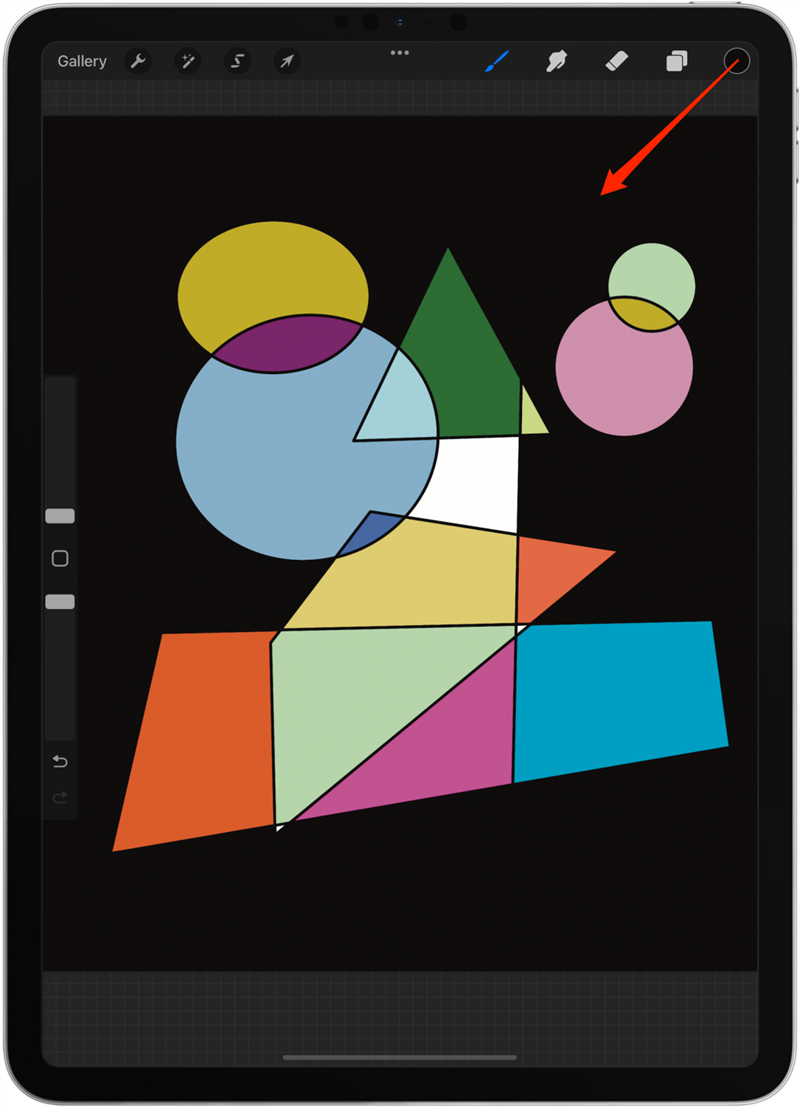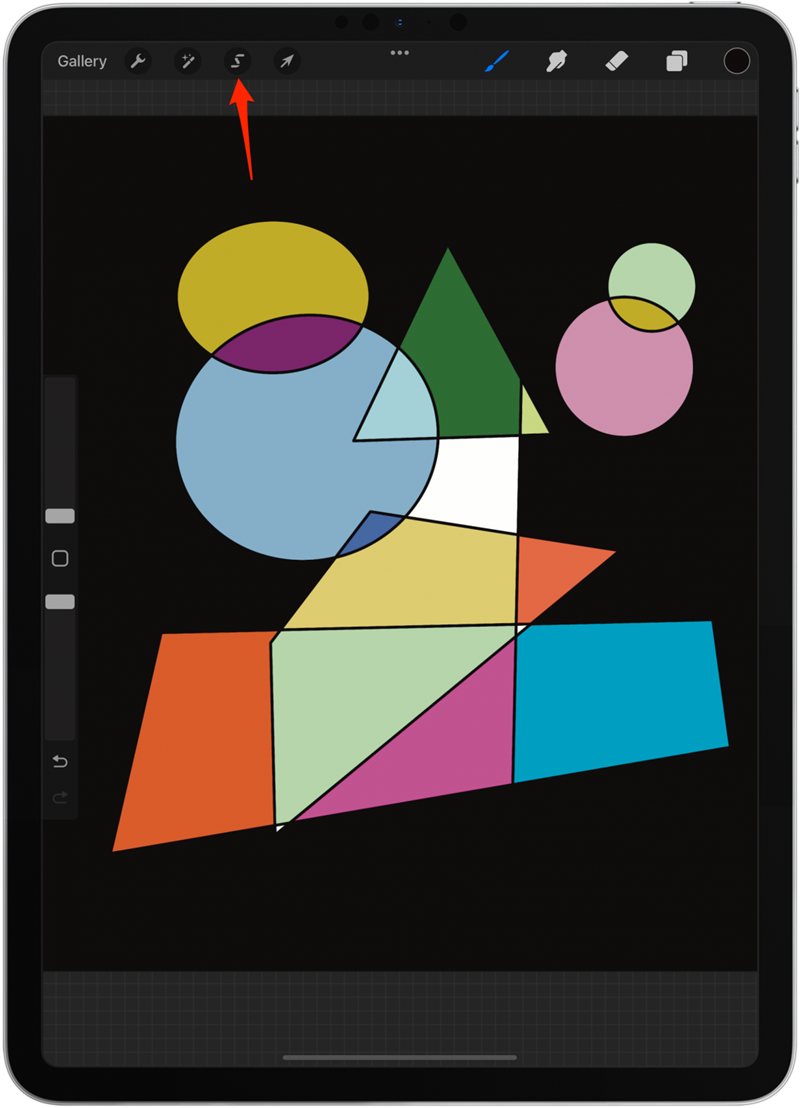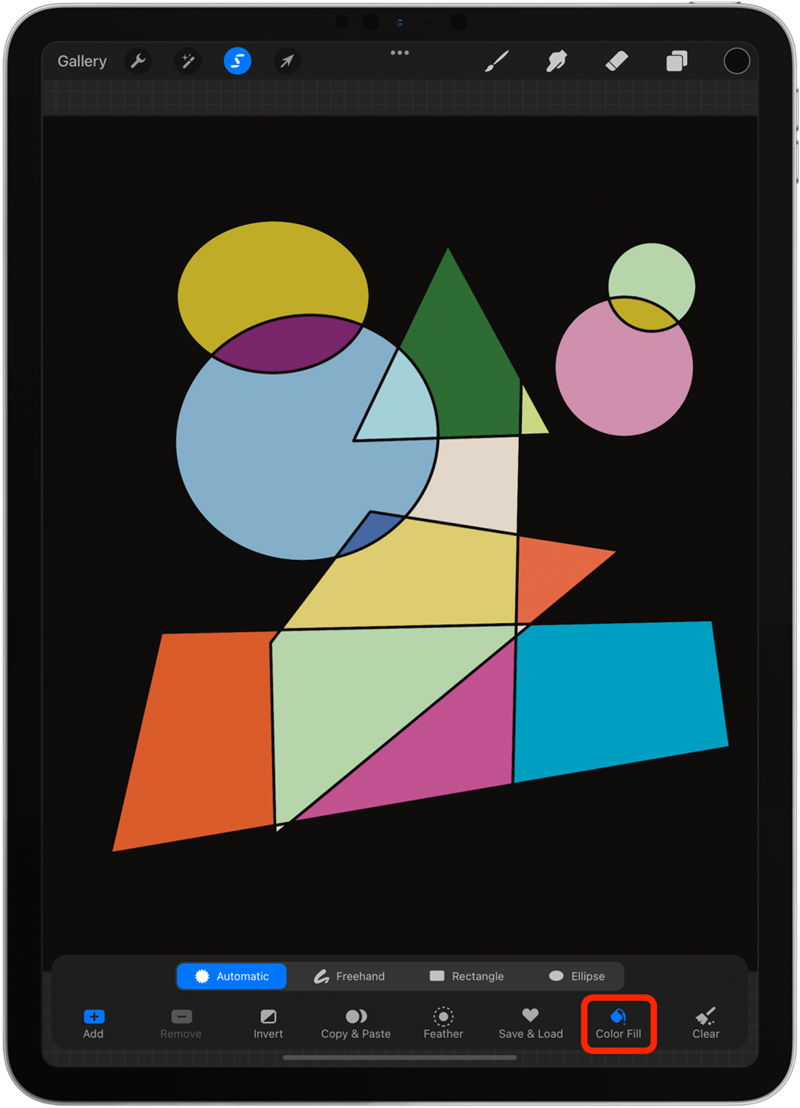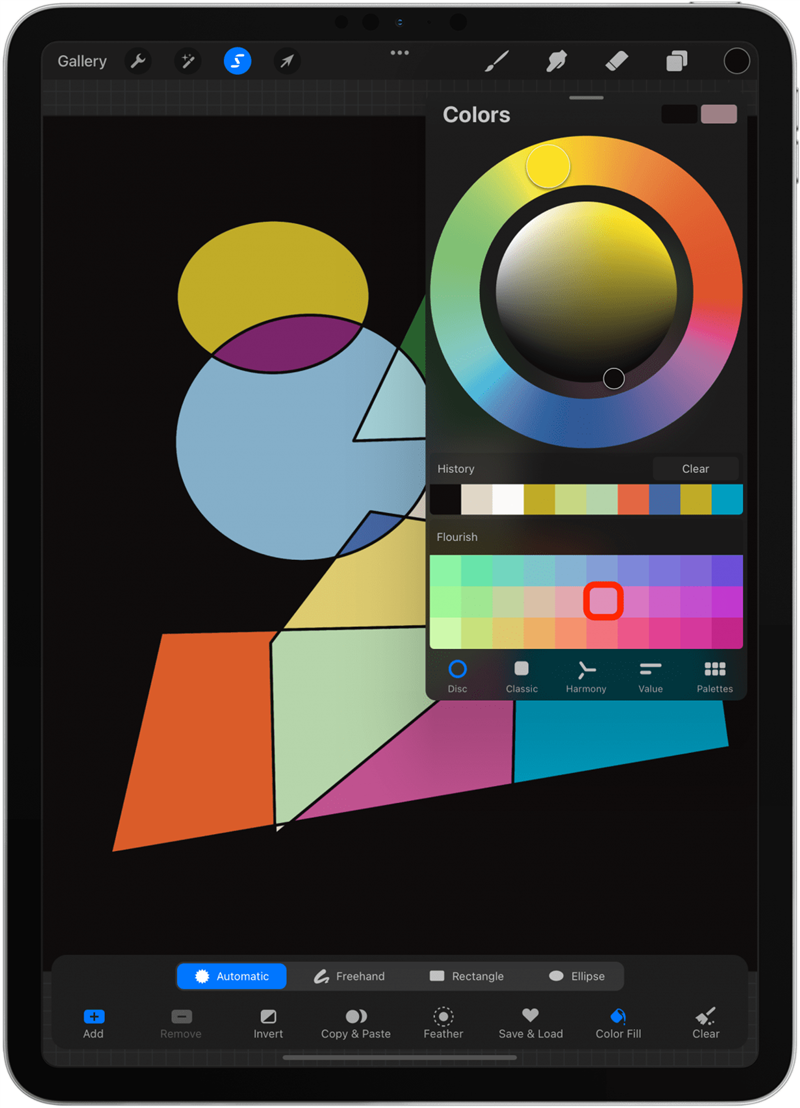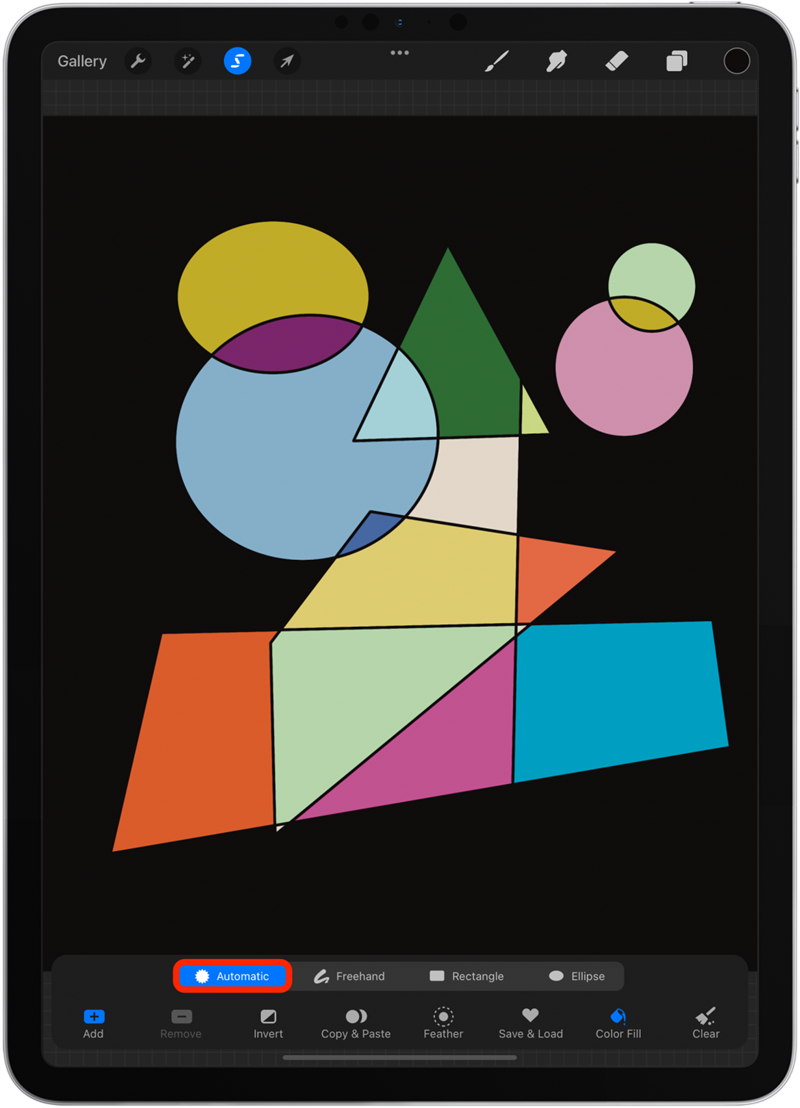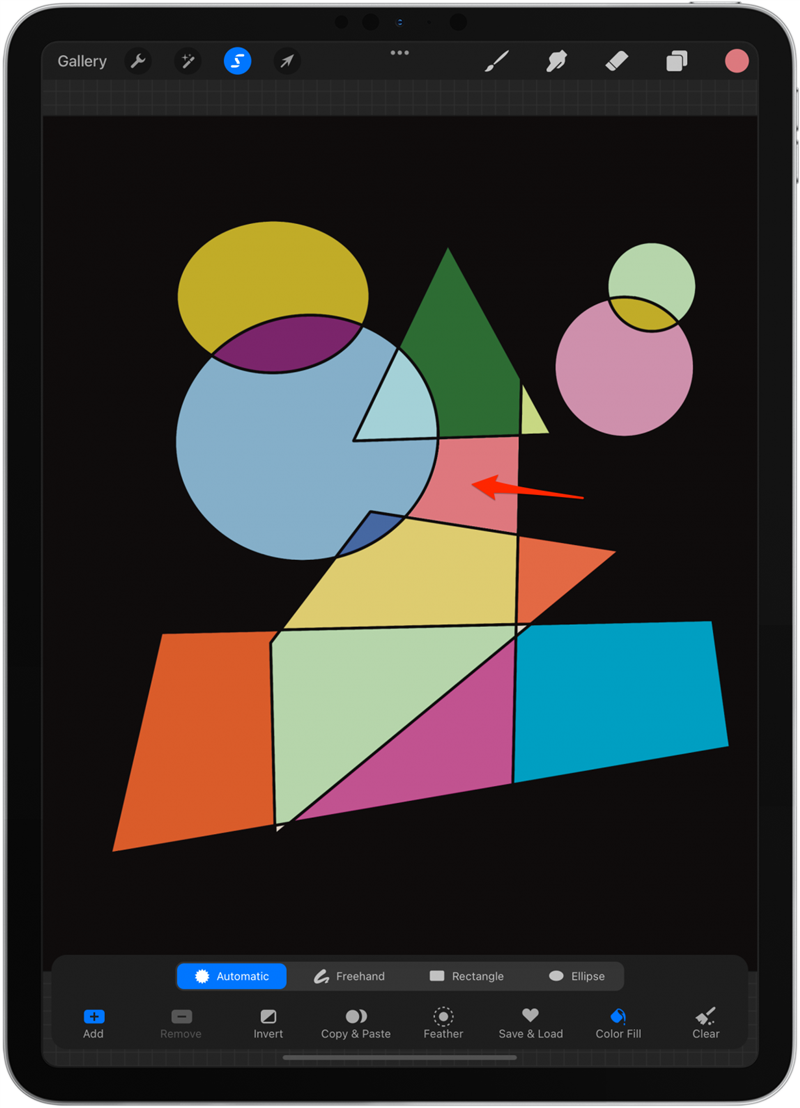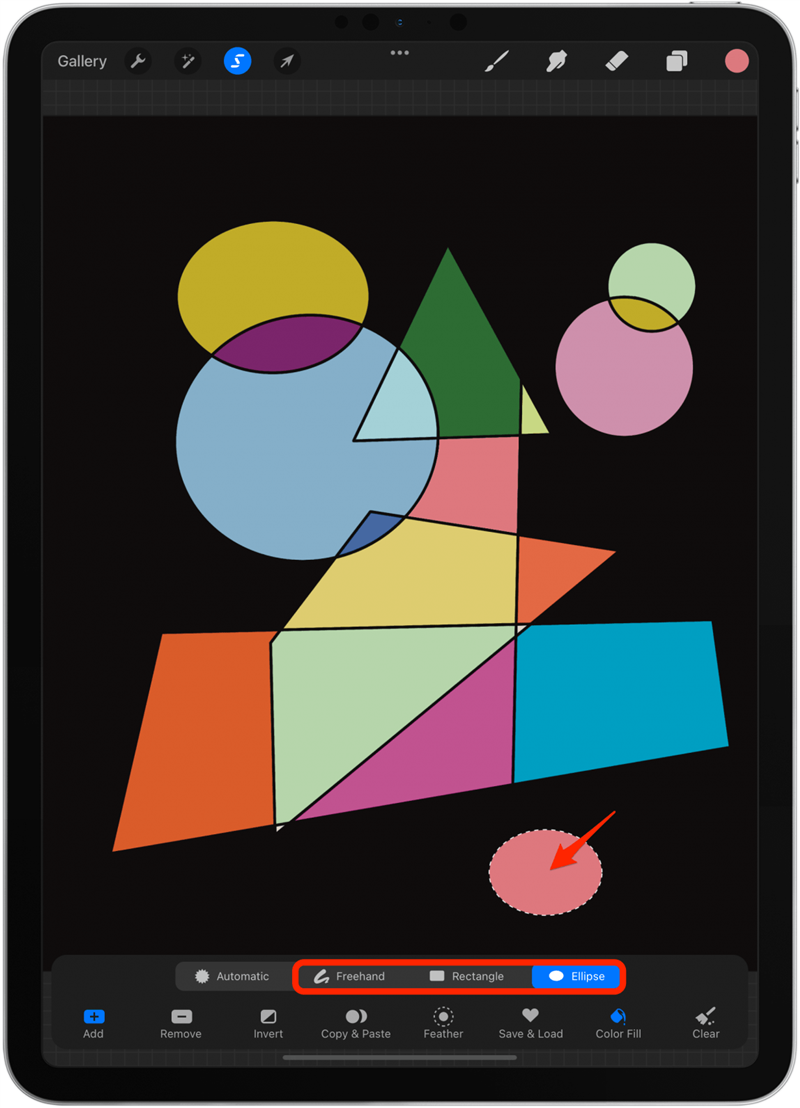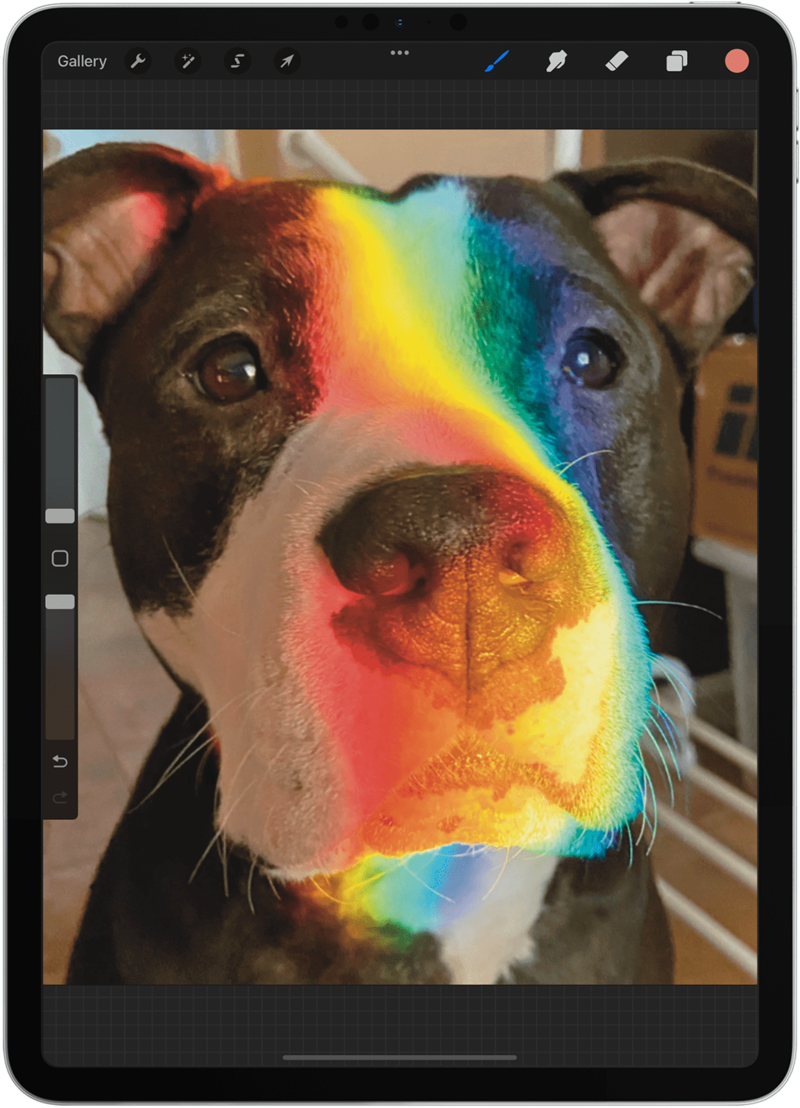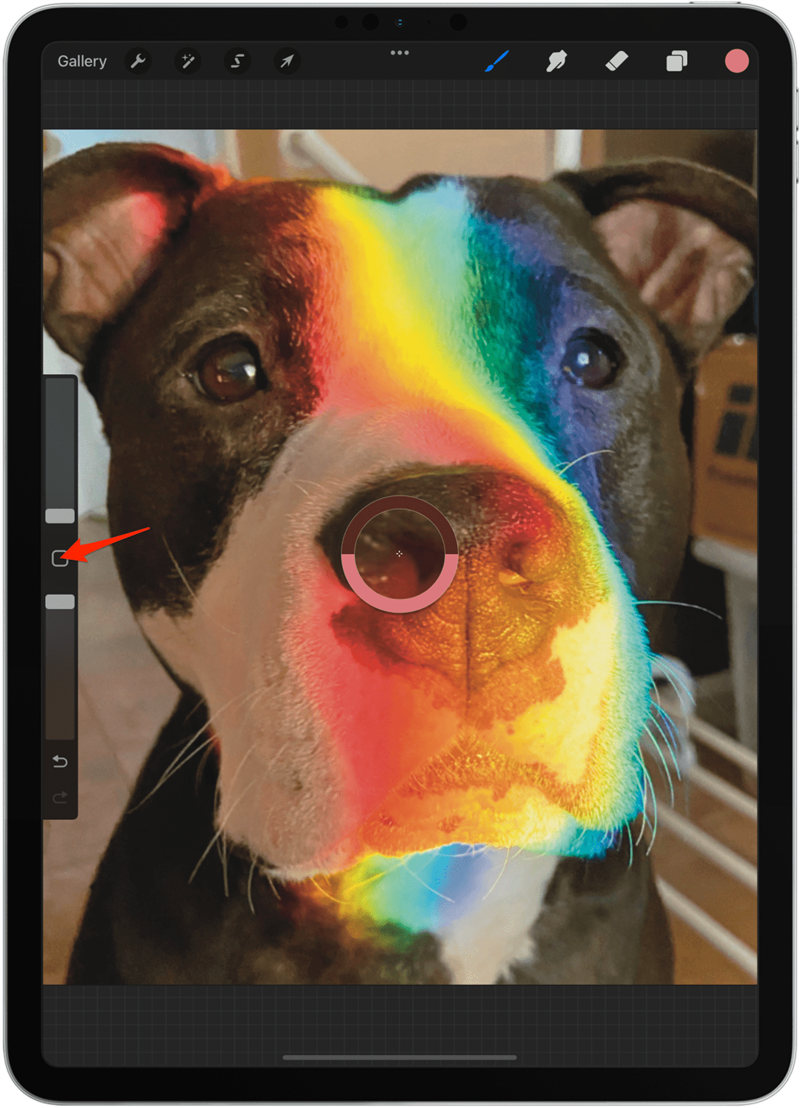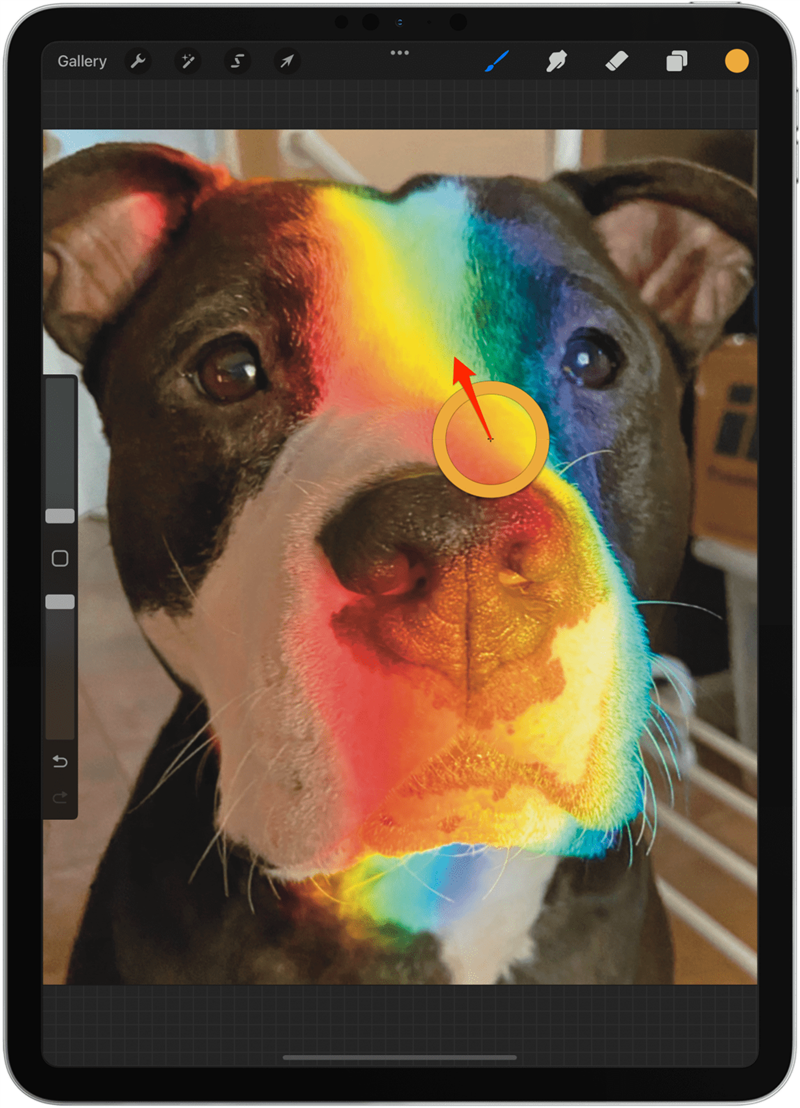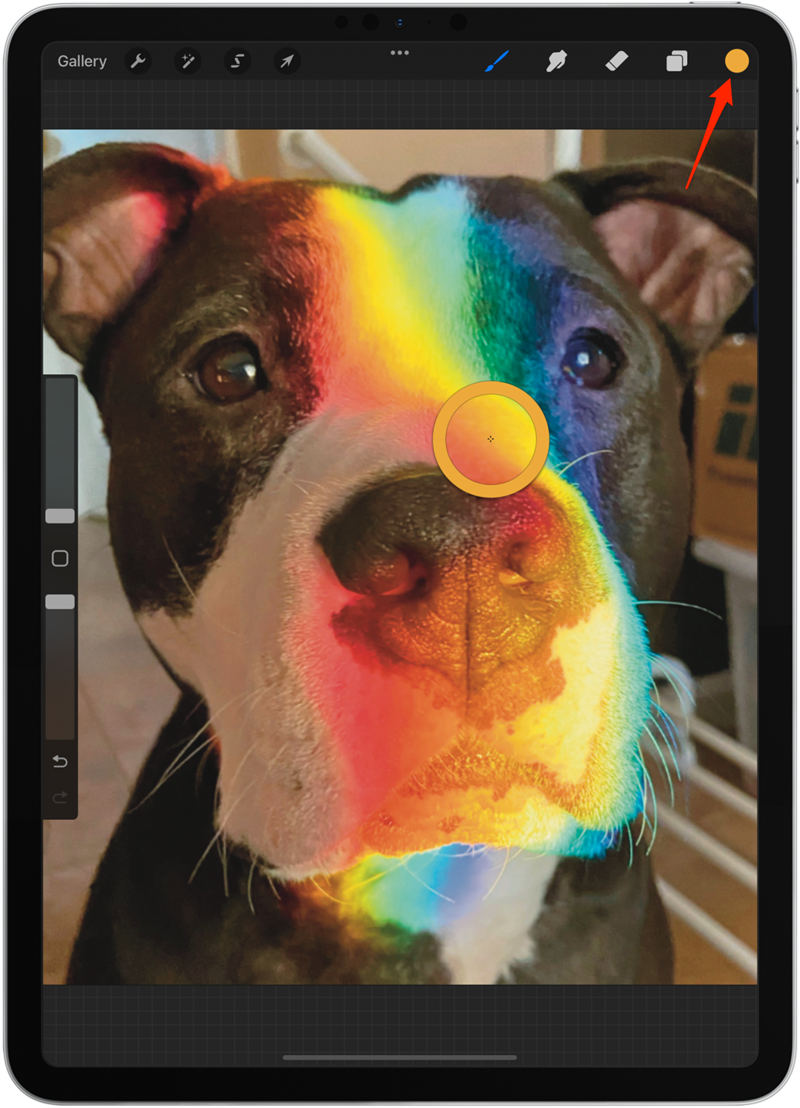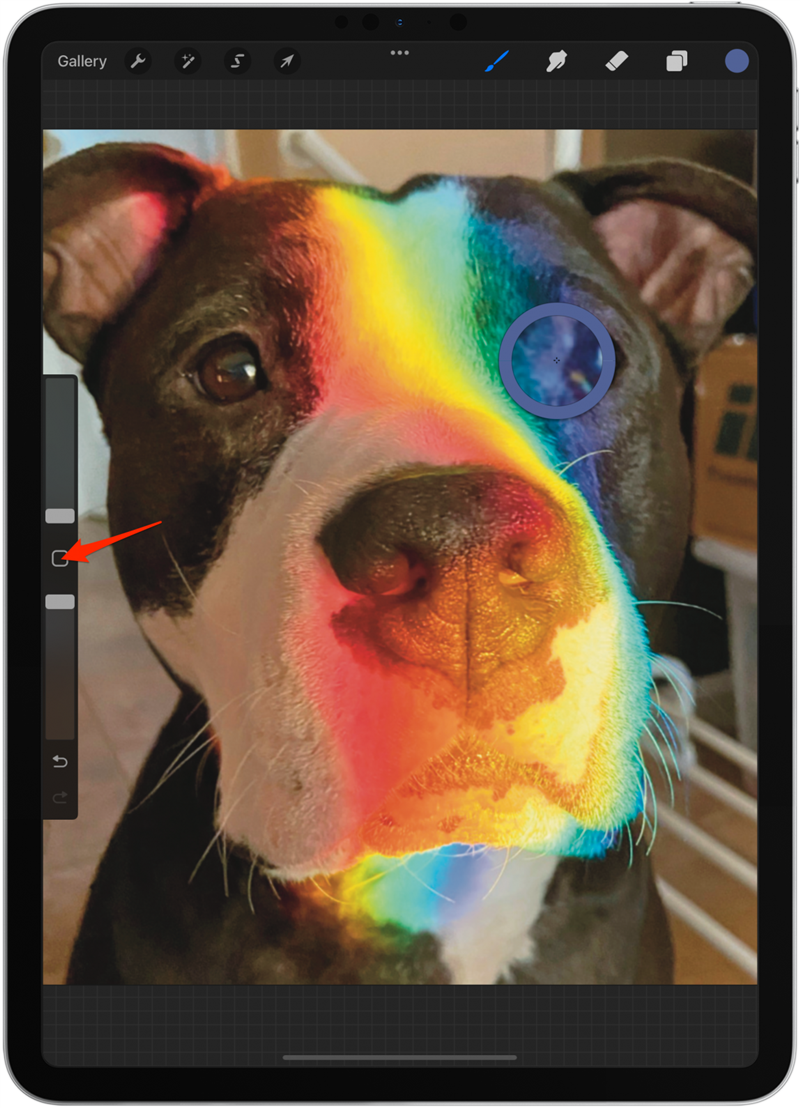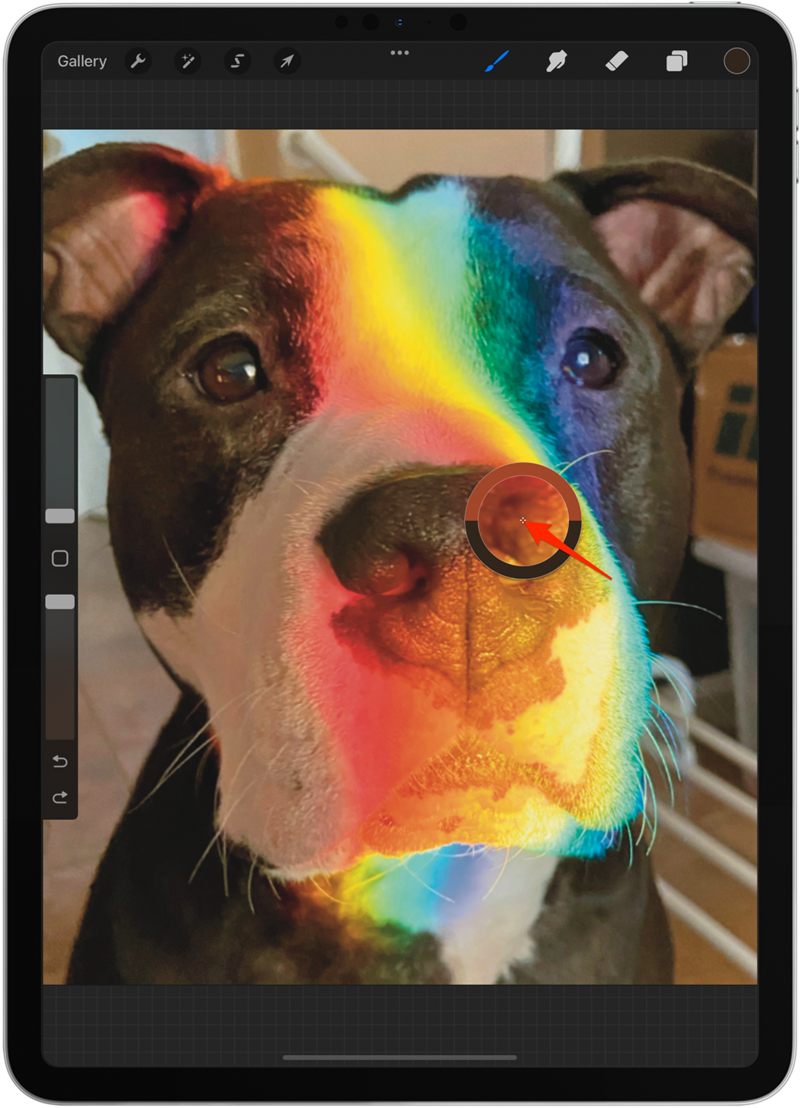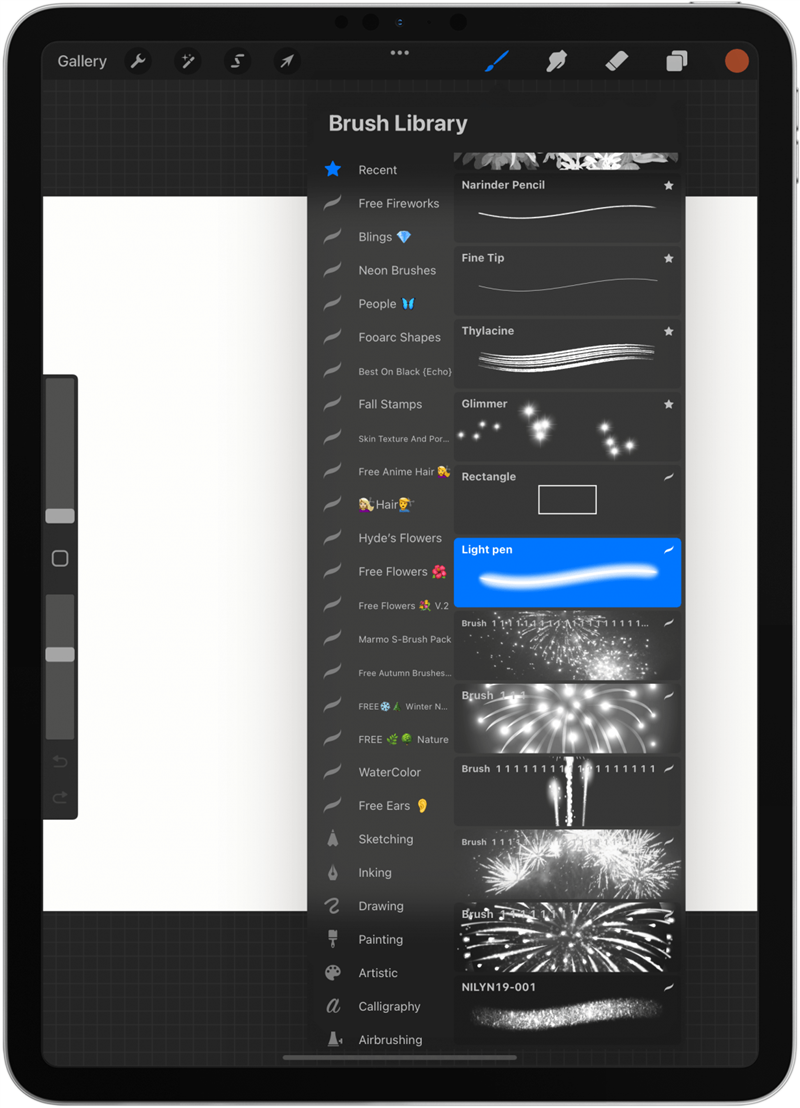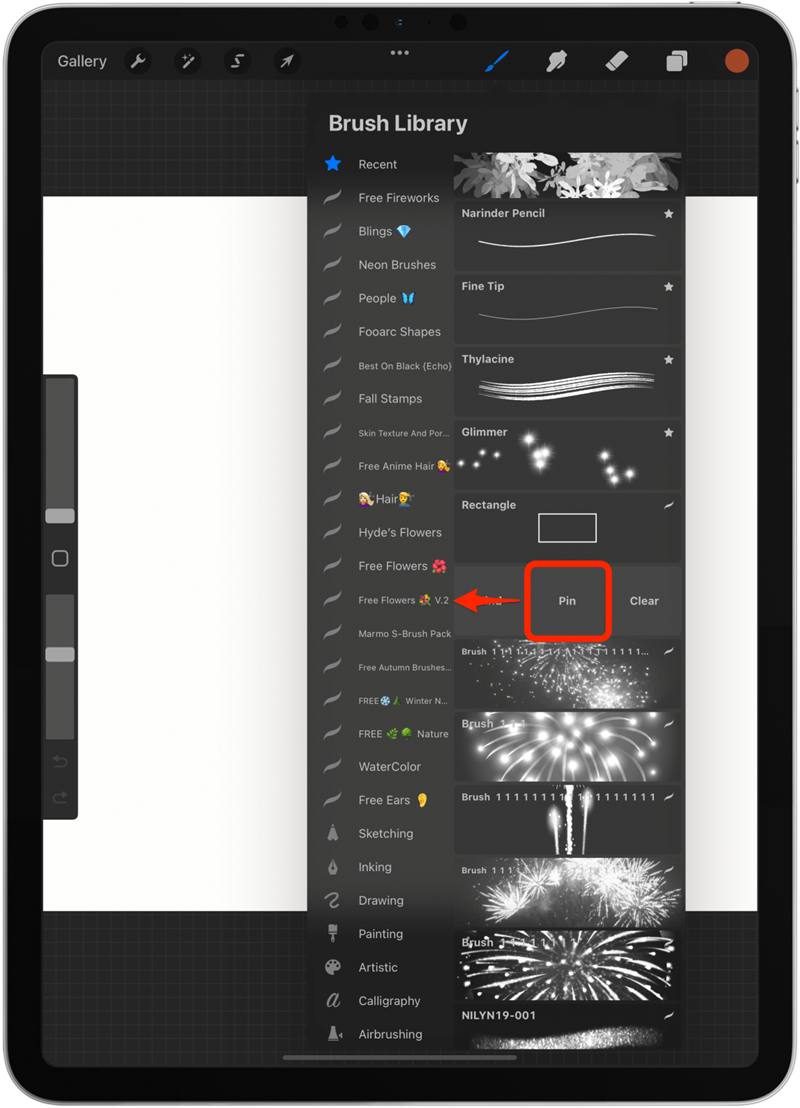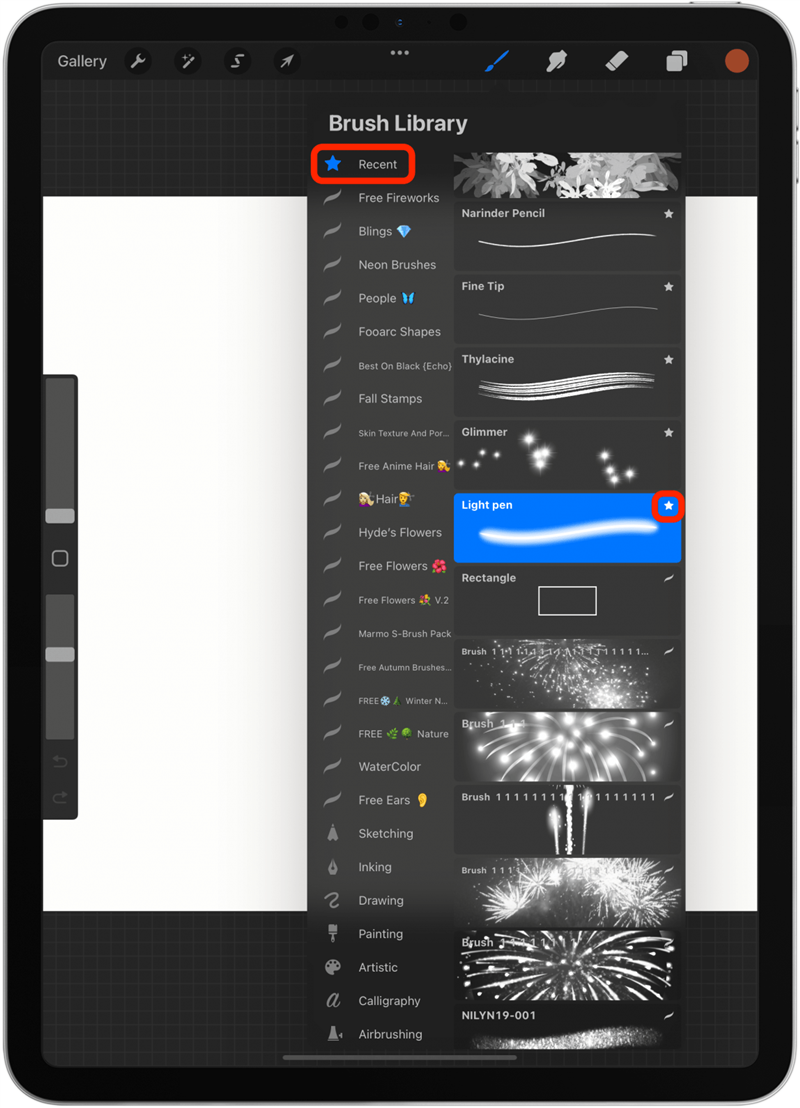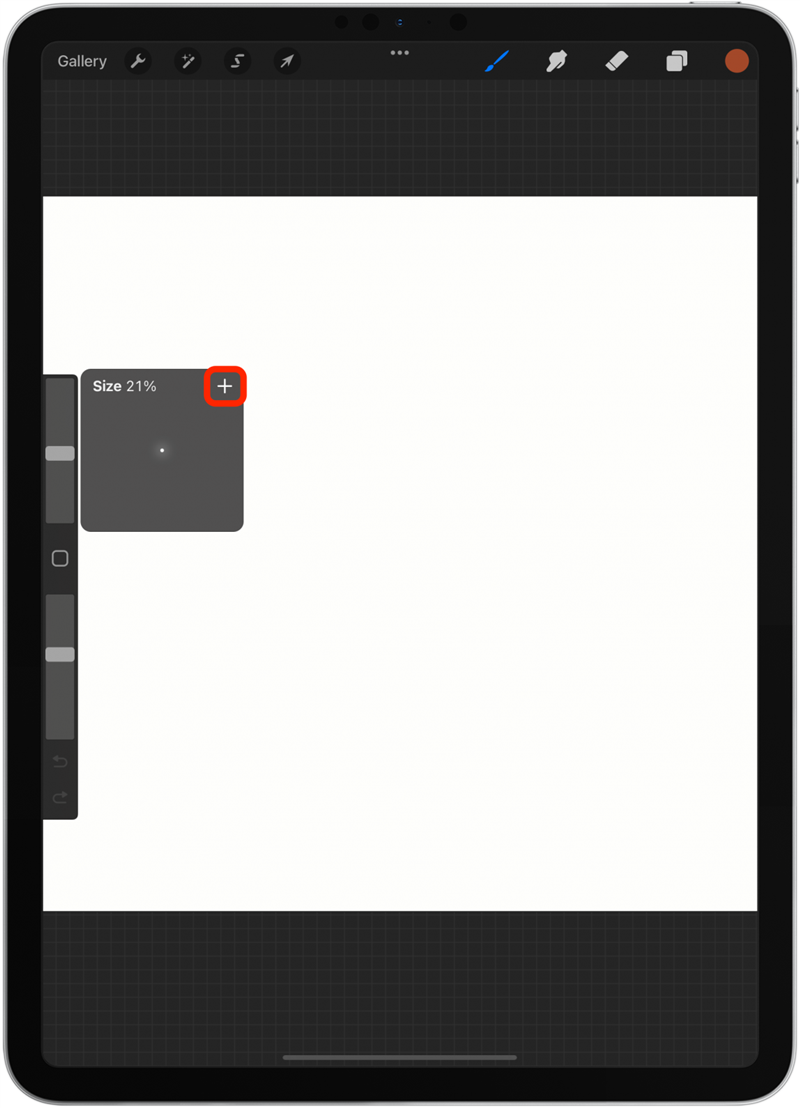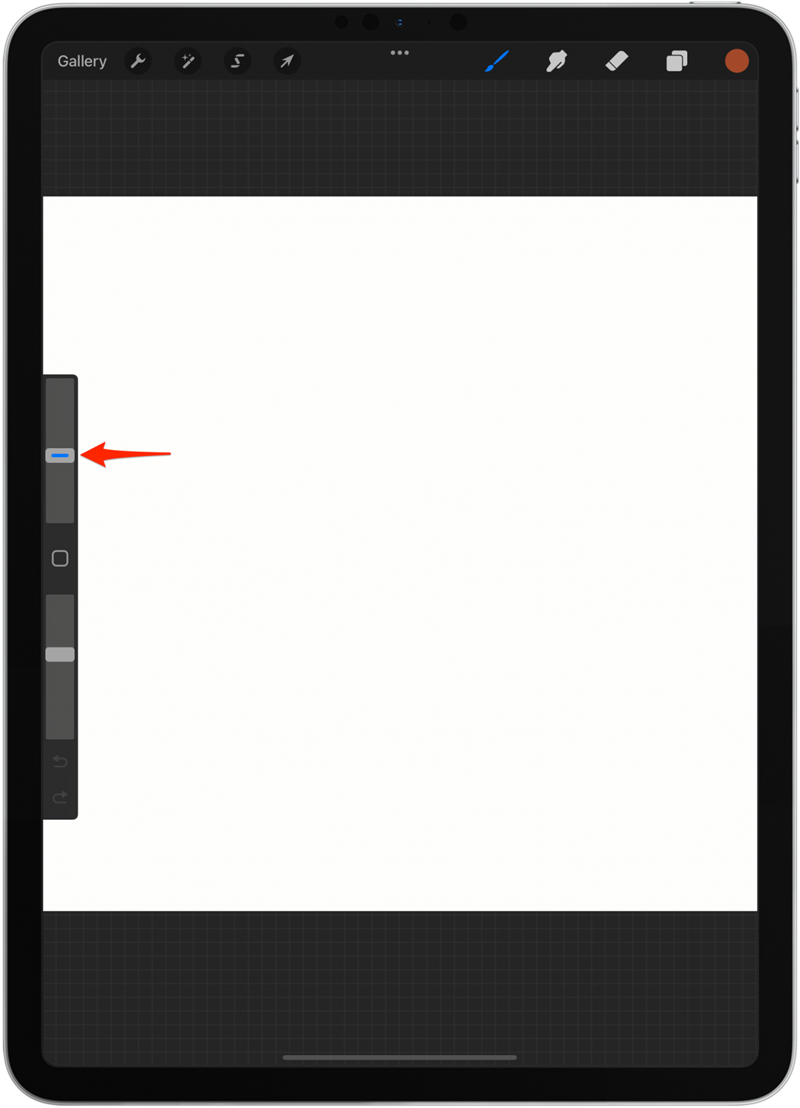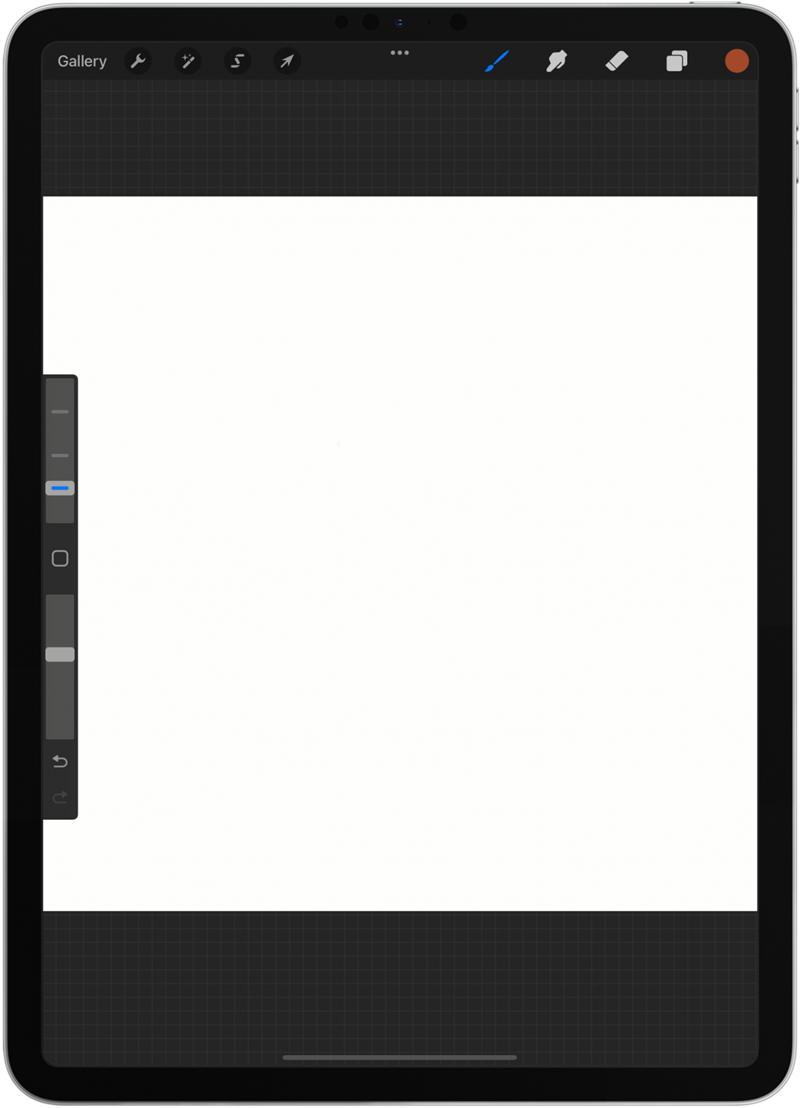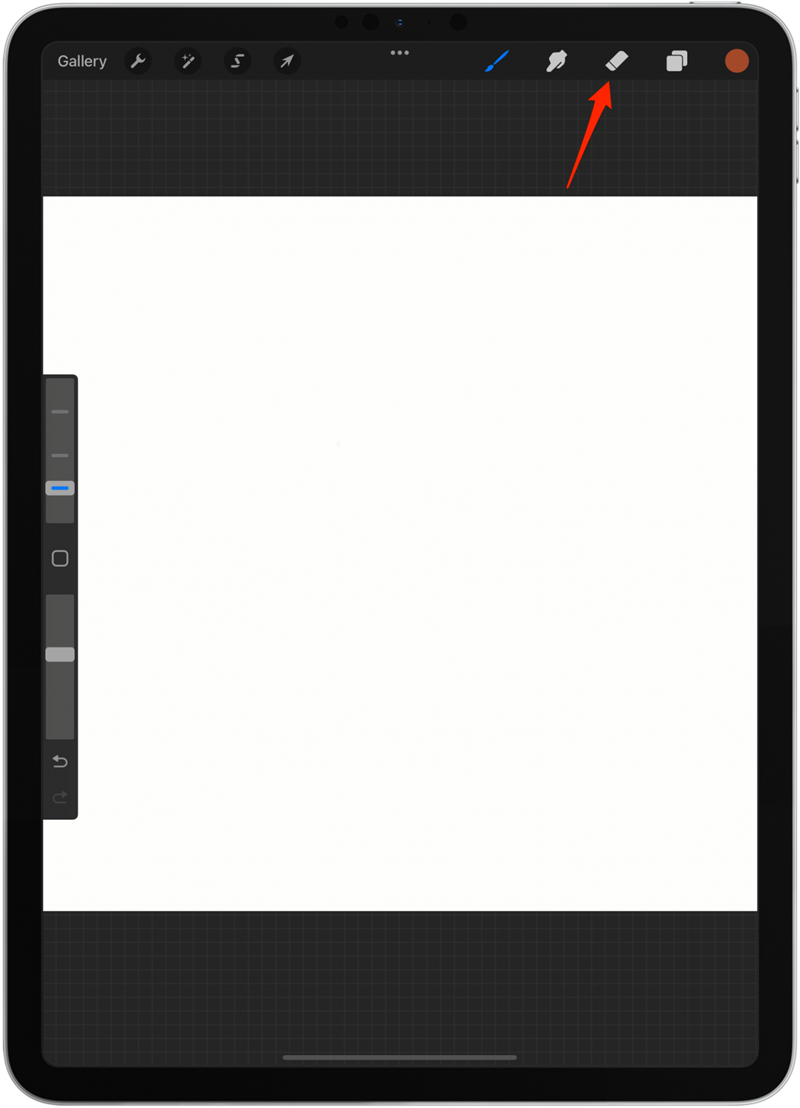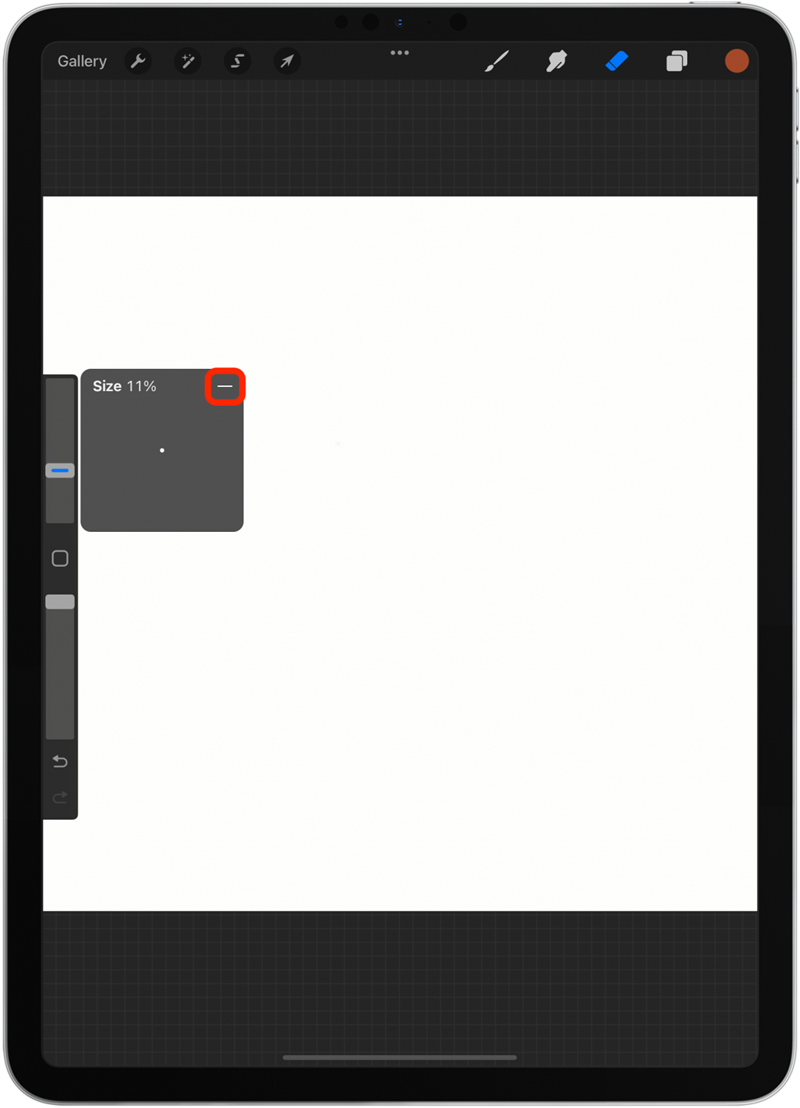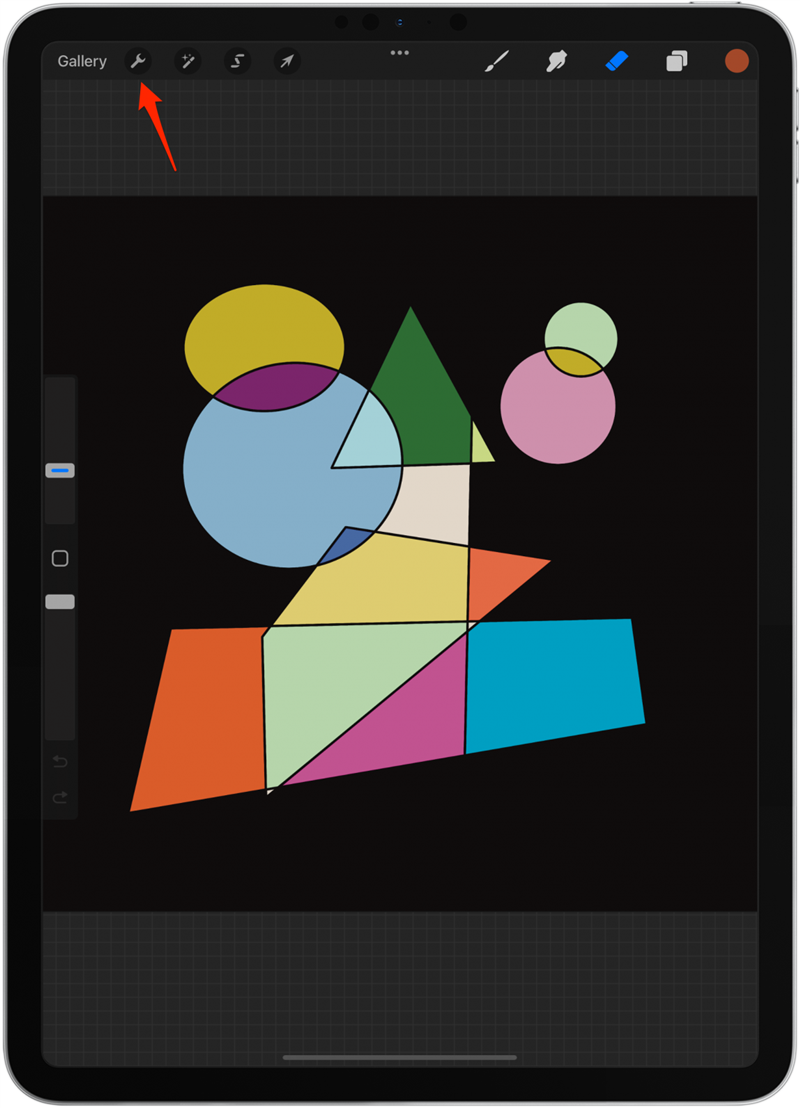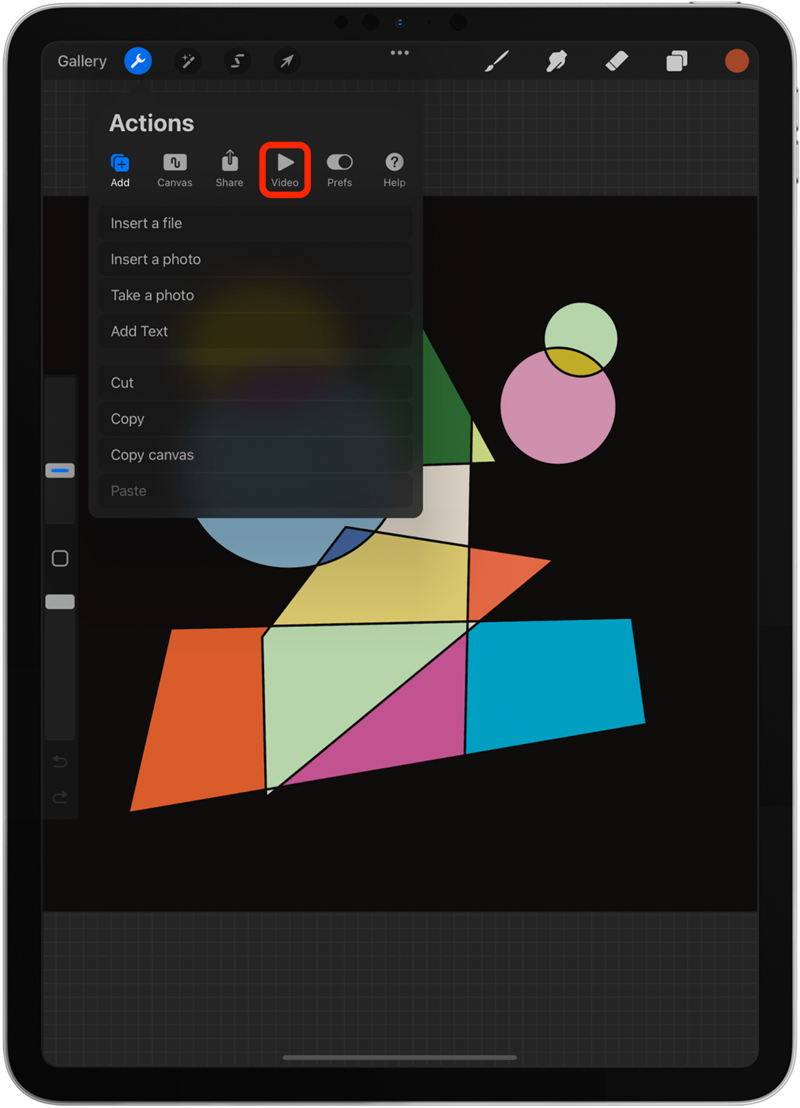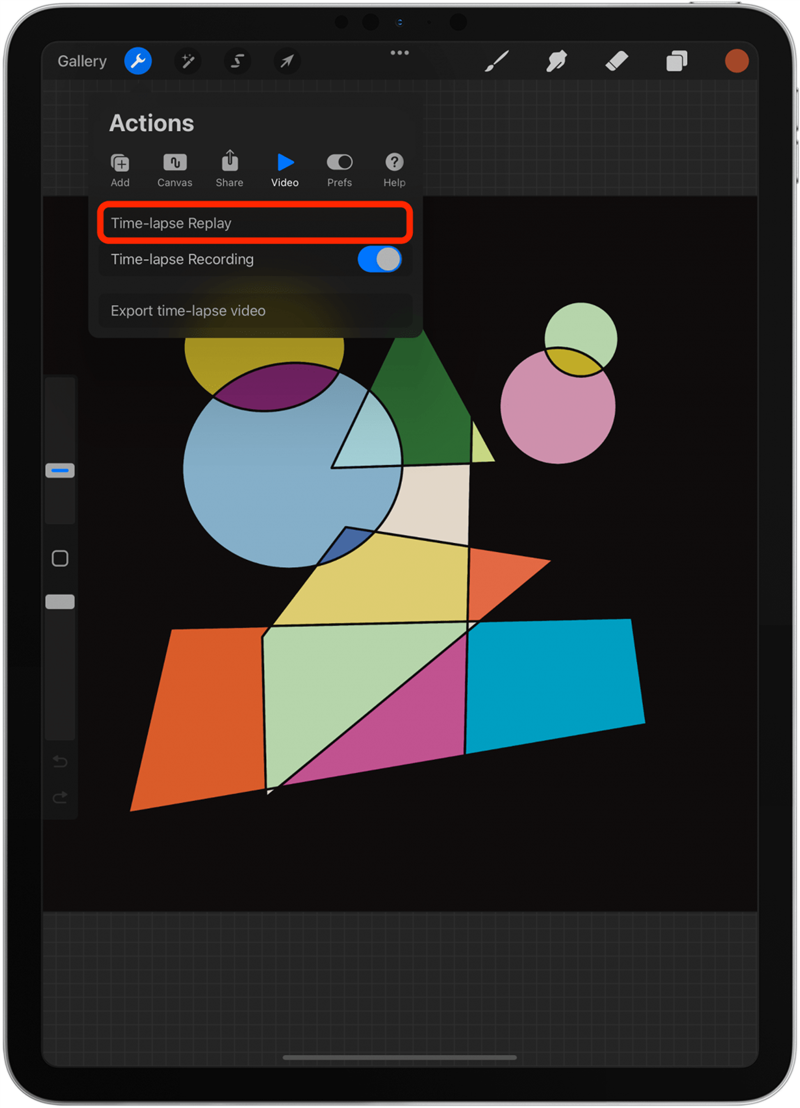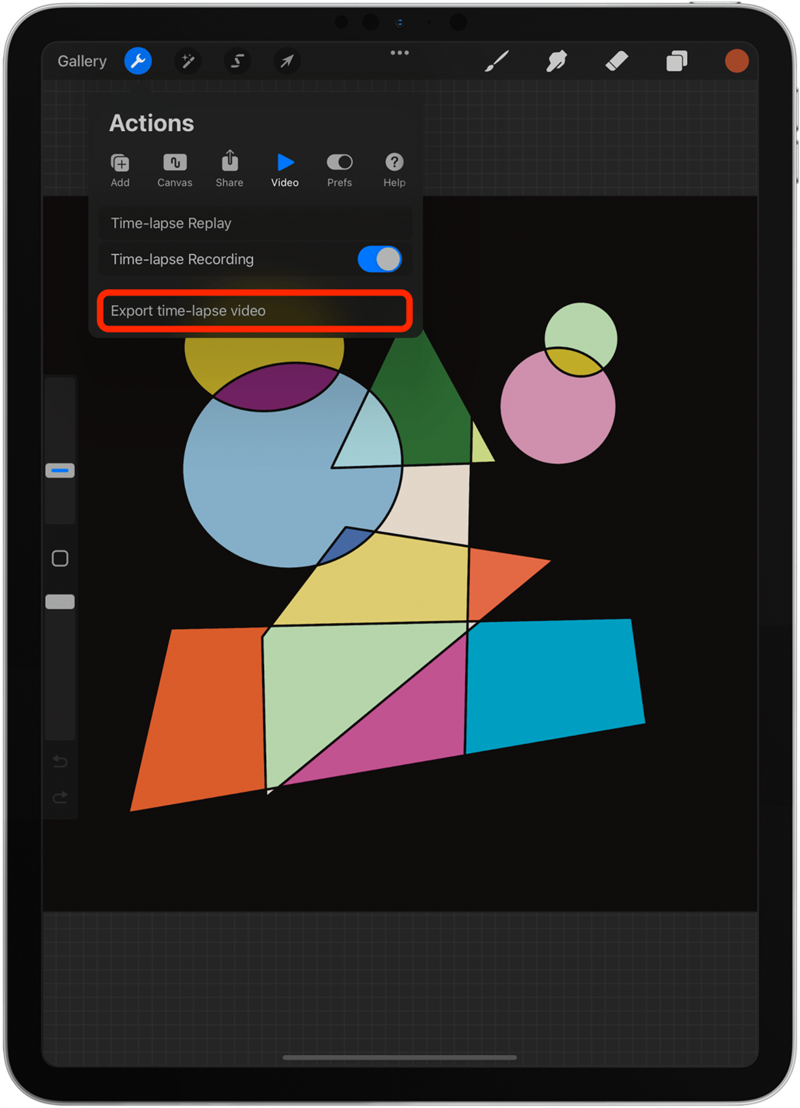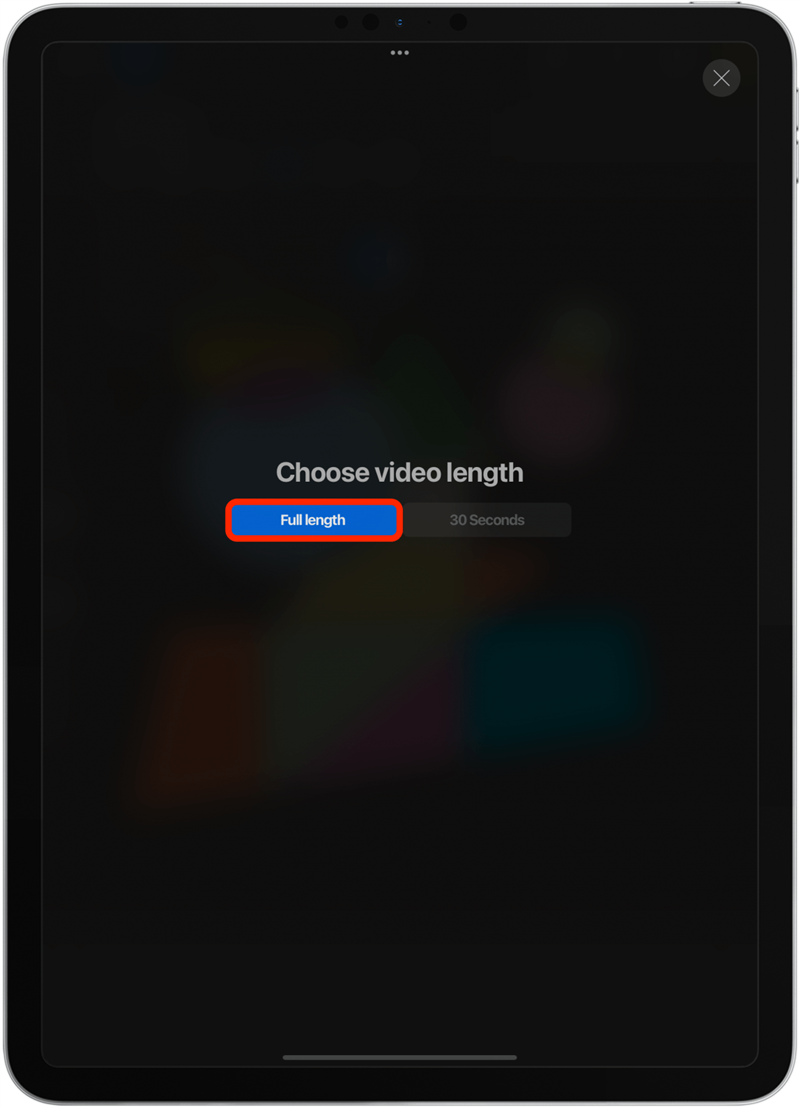Mahu belajar bagaimana menggunakan kelegapan ciri -ciri lapisan, bagaimana cara melengkung teks dalam procreate, dan bagaimana menggunakan alat pengadunan di procreate? Saya akan mengajar anda semua itu dan lebih banyak lagi dalam tutorial procate ini! Dengan sepuluh petua di bawah tali pinggang anda, anda akan dapat mengambil seni digital anda ke peringkat seterusnya.
10 Petua Untuk Belajar Cara Menggambarkan IPad Dengan Pensil Apple
Jika anda seorang pemula yang lengkap, pastikan anda membaca artikel ini pada Cara menggunakan procreate . Ia menunjukkan proses langkah demi langkah untuk mewujudkan seni digital dan meliputi semua asas. Saya harap tip -tip apl seni procreate ini akan memberi inspirasi kepada anda untuk menarik, merancang, dan bersenang -senang! Sesetengah petua ini mungkin memberi anda idea untuk perkara -perkara baru untuk menarik perhatian. Untuk mengetahui lebih banyak cara untuk menggunakan iPad anda, daftar untuk kami tip newsletter hari.
1. Cara mengubah saiz kanvas di procreate
Perkara pertama yang anda lakukan apabila anda memulakan projek baru ialah memilih saiz kanvas anda. Walaupun lebih baik memilih tetapan yang betul dari awal, adalah mungkin untuk mengubahnya kemudian. Untuk menukar saiz kanvas anda:
- Buka projek dalam proCreate .

- Ketik alat sepana .

- Ketik kanvas .

- Pilih tanaman & saiz semula .

- Seret sudut dan sisi yang diperlukan.

- Seterusnya, ketik Tetapan .

- Di sini anda boleh memasuki piksel secara manual dan dpi .

- Ketik Selesai apabila anda berpuas hati.

2. Cara Membuat Templat Procate Custom
Saiz semula kanvas selepas anda menarik sesuatu tidak selalu ideal. Adalah lebih baik untuk bermula dengan tetapan kanvas yang betul. Jika anda tidak melihat pilihan yang anda suka dari templat yang sedia ada, anda boleh membuat sendiri.
- Buka ProCreate dan ketik icon +.

- Ketik lebih kecil + ikon .

- Di sini anda boleh tajuk kanvas anda.

- Edit lebar dan ketinggian dalam piksel, inci, sentimeter, atau milimeter.

- Seterusnya, anda boleh mengedit DPI. 300 adalah DPI pilihan untuk seni digital.

- Ketik Profil Warna .

- Jika anda merancang untuk mencetak karya seni anda, CMYK pada umumnya lebih baik, sementara RGB berfungsi lebih baik untuk laman web dan kandungan digital.

- Jika anda mengetuk tetapan masa lapang , anda akan dapat memilih bagaimana anda mahu main balik video anda akan kelihatan. Oleh kerana saya mungkin ingin menerbitkan saya di media sosial dan mungkin YouTube, saya akan memilih kualiti 4K dan studio. Anda sentiasa boleh memilih rakaman sebelum memulakan projek anda untuk menjimatkan ruang pada iPad anda.

- Akhirnya, ketik Canvas Properties . Di sini anda boleh memilih warna latar atau menyembunyikan latar belakang. Kedua -duanya boleh dilakukan kemudian, jadi saya lebih suka tidak mengubahnya.

- Ketik Buat . Anda akan dibawa ke kanvas anda.

- Jika anda mengetuk Galeri , anda akan kembali ke Galeri Lihat.

- Jika anda mengetuk +, anda akan melihat templat baru anda di bahagian bawah senarai. Anda boleh menyeret templat untuk menyusun semula mereka.

- Jika anda sapu kiri, anda boleh edit atau padam .

3. Cara mengubah saiz atau memindahkan pelbagai lapisan sekaligus
Sering kali jika anda mengubah saiz kanvas anda, anda mungkin perlu mengubah saiz apa yang telah anda teruskan. Terdapat juga banyak contoh apabila anda mungkin mahu mengubah saiz atau memindahkan pelbagai lapisan secara serentak untuk meninggalkan karya seni anda secara utuh. Untuk membuat ini:
- Buka projek dan ketik ikon lapisan.

- Seret lapisan di bawah bahagian atas ke dalamnya.

- Kumpulan baru akan muncul, dan salah satu lapisan akan diindentifikasi.

- Terus menyeret lapisan ke dalam kumpulan satu demi satu sambil mengekalkan perintah yang pada mulanya.

- Ketik pada Kumpulan Baru ; Ini akan memilih semua lapisan dalam kumpulan.

- Ketik Ikon Arrow .

- Untuk menggerakkan reka bentuk, gunakan pensil atau jari Apple anda dan ketik di luar kawasan yang dipilih, dan seret untuk menggerakkan imej.

- Anda juga boleh mengetuk dan menyeret salah satu titik biru untuk membuat imej lebih besar.

- Di bahagian bawah, anda akan melihat menu di mana anda boleh memilih Freeform, memutarbelitkan, atau meledingkan untuk mengubah bentuk dengan cara yang tidak seragam. Ini berguna untuk membentuk semula imej.

- Anda juga boleh memilih flip mendatar atau flip menegak untuk membalikkan imej atau berputar 45 ° untuk memutarnya.

- Ini juga boleh dilakukan kepada lapisan individu.

- Jika anda ingin bereksperimen tetapi bimbang untuk membuat kesilapan yang sukar ditentukan, kembali ke kumpulan lapisan, leret ke kiri, dan ketuk Duplicate .

- Anda kemudian boleh menyembunyikannya dengan mengetuk persegi di sebelah kanan kumpulan lapisan.

- Anda juga boleh meleret ke kiri kumpulan dan pilih LOCK untuk melindungi lapisan.

- Pilihan lain untuk mengamankan projek anda adalah untuk kembali ke paparan galeri, ketik pilih , ketik karya seni, dan pilih duplikat .

Tip Pro: Sebarang perubahan yang anda buat apabila anak panah dipilih dianggap satu tindakan. Jika anda membuat beberapa perubahan, kemudian ketik Undo, dan semuanya akan diubah kembali. Jika anda mengetuk kanvas dan pilih anak panah sekali lagi sebelum membuat lebih banyak perubahan, anda akan dapat mempunyai beberapa langkah untuk membatalkan/mengulangi sekiranya anda membuat kesilapan.
4. Lumpuhkan Tindakan Sentuh Jari Jika anda menggunakan Pensil Apple
Jika anda menggunakan pensil epal untuk menarik, yang saya sangat mengesyorkan, anda mungkin mahu menukar tetapan anda untuk mengelakkan sentuhan tidak sengaja pada kanvas anda. Untuk membuat ini:
- Ketik ikon wrench .

- Buka tab prefs .

- Pilih kawalan isyarat .

- Ketik Umum .

- Togol pada Lumpuhkan Tindakan Touch .

Anda mungkin ingin meneroka tetapan lain di sini. Saya suka bertukar -tukar untuk melumpuhkan Undo dan Redo kerana saya cenderung secara tidak sengaja membatalkan langkah -langkah hanya dengan menyentuh paparan. Orang sering tertanya -tanya bagaimana untuk menyalin dan menyisipkan procreate. Jika anda mengetuk Salin & Tampal dalam kawalan umum, anda boleh menyesuaikan ciri ini mengikut keinginan anda.
5. Cara Mengaktifkan Ciri Grid, Panduan Perspektif, & Simetri
Kadang -kadang kita semua memerlukan sedikit bantuan, dan Procreate mempunyai beberapa alat yang berharga untuk membimbing anda ketika anda menarik. Berikut adalah cara untuk membolehkan ciri -ciri ini:
- Ketik ikon wrench .

- Di bawah tab Cavas, togol pada Panduan Lukisan .

- Ketik Edit Panduan Lukisan .

- Di sini anda boleh memilih antara 2D Grid , isometric , Perspektif , dan simetri .

- Di atas, anda boleh memilih warna untuk garisan.

- Grid 2D menunjukkan kepada anda grid mudah yang boleh anda bergerak dengan menyeret titik biru dan berputar dengan menyeret titik hijau.

- Anda juga boleh mengubah grid dengan menyesuaikan kelegapan, ketebalan, dan saiz.

- Jika anda bertukar -tukar Lukisan dibantu , apa sahaja yang anda lukiskan pada satu bahagian kanvas anda akan digambarkan secara automatik di bahagian lain untuk mewujudkan simetri yang sempurna.

- Jika anda memilih isometric , anda akan melihat grid ini dan akan dapat membuat penyesuaian dan memilih lukisan dibantu.

- Jika anda memilih perspektif , anda perlu membuat titik lenyap. Anda kemudian boleh menyesuaikannya dan bertukar -tukar pada lukisan dibantu jika anda mahu.

- Akhirnya, jika anda memilih simetri , anda akan melihat garis melalui kanvas anda. Anda boleh memindahkannya dengan menyeret titik biru dan memutarkannya dengan menyeret titik hijau.

- Anda juga boleh menyesuaikan kelegapan dan ketebalan. Lukisan dibantu dipilih secara automatik.

- Jika anda mengetuk pilihan , anda akan dapat memilih antara simetri menegak, mendatar, kuadran, atau radial. Anda juga boleh bertukar -tukar simetri putaran dan dibantu melukis dan mematikan. Simetri putaran bermakna strok anda direplikasi dan dibalik secara mendatar dan menegak pada masa yang sama.

- Ketik Selesai apabila anda sudah bersedia untuk menarik.

- Begini bagaimana simetri putaran radial kelihatan. Ia hebat untuk melukis mandala!

6. Menggunakan QuickLine & QuickShape untuk Bentuk & Lurus yang Sempurna
Melukis garis lurus dan bentuk tajam adalah cabaran keras bagi ramai. Oleh kerana ProCreate berfungsi dengan piksel dan bukannya vektor, ia menjadi lebih jelas jika garis atau bentuk tidak sempurna. Nasib baik, ada pembetulan cepat:
- Buka projek baru dan pilih berus pilihan anda. Monoline adalah pilihan yang hebat untuk ini.

- Lukis bentuk sebaik mungkin dalam satu strok tanpa menaikkan tip pensil epal anda dari paparan.

- Tunggu beberapa saat tanpa menggerakkan pensil epal anda sehingga ia terkena bentuk.

- Ketik Edit Bentuk .

- Kadang -kadang hanya ada satu pilihan, contohnya, jika anda melukis garis. Pada masa yang lain, anda akan dapat memilih antara beberapa pilihan.

- Anda juga boleh mengubah bentuk dengan menyeret titik -titik biru.

- Ketik paparan untuk menyimpan bentuk anda. Anda tidak akan dapat kembali dan mengeditnya menggunakan pilihan bentuk sebaik sahaja anda melakukan ini.

Pilihan bentuk termasuk garis, arka, garis poli, elips, bulatan, segitiga, persegi, segi empat tepat, atau bentuk kuadrilateral. 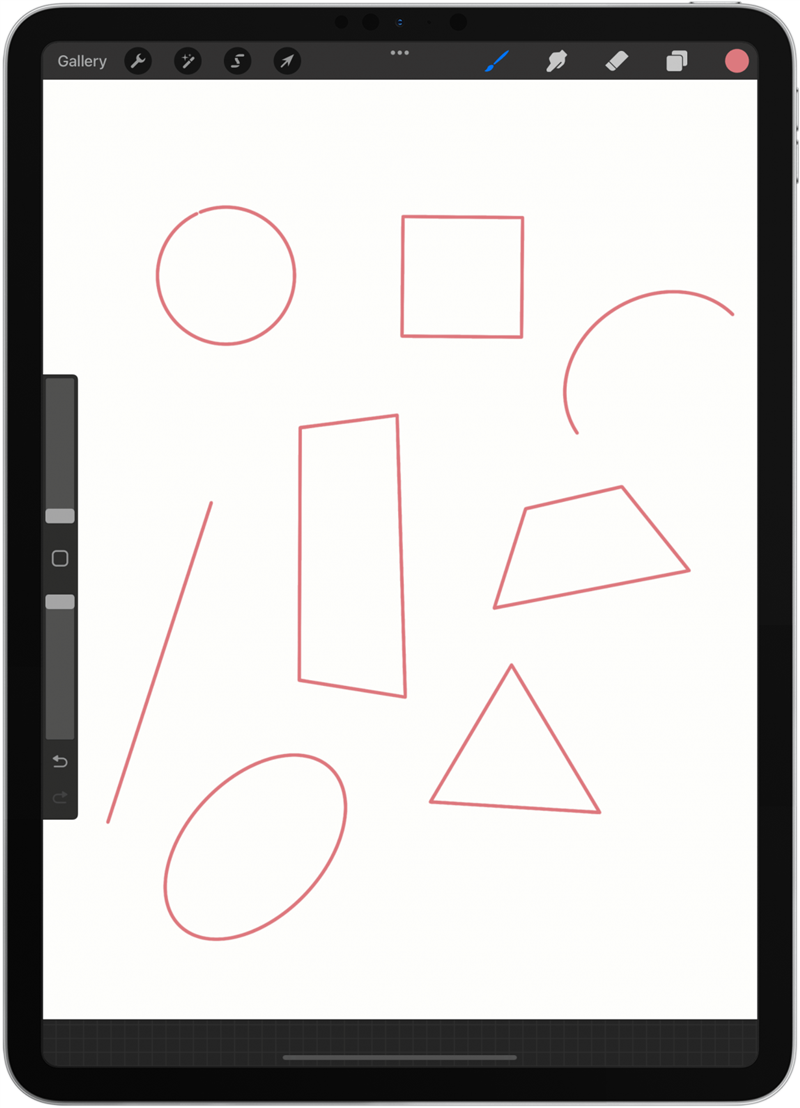
7. Cara mewarnai dalam bentuk & lapisan dengan cara paling cepat
Walaupun sesetengah mendapati ia terapeutik kepada bentuk warna secara manual, yang lain mendapati ia membosankan. Nasib baik, terdapat dua cara cepat untuk warna dalam bentuk dan lapisan.
- Buka projek baru dan lukis beberapa bentuk dengan berus pepejal seperti monolin dan pastikan bentuknya ditutup sepenuhnya.

- Ketik ikon warna untuk memilih warna, kemudian ketik kanvas sekali lagi.

- Seret warna dari ikon warna ke dalam bentuk anda. Anda perlu menyeretnya dari ikon warna; Anda tidak boleh melakukannya dari menu pemilihan warna.

- Sekiranya bentuk anda terbuka atau anda menyeretnya ke luar bentuk, ia akan mewarnai latar belakang lapisan itu.

- Satu lagi cara untuk mengisi bentuk adalah untuk mengetuk ikon topeng .

- Pastikan mengisi warna dipilih di bahagian bawah.

- Pilih warna.

- Pastikan automatik dipilih.

- Ketik kawasan yang anda ingin pewarna.

- Jika anda memilih segi empat tepat, elips, atau percuma, anda boleh menarik bentuk yang akan diisi dengan warna dalam ikon warna.

8. Cara Menggunakan Alat Eyedropper untuk menyalin warna yang ada
Jika anda suka warna dan tidak dapat memikirkan cara mencipta semula, anda boleh menyalinnya secara langsung dari imej yang ada. Anda juga boleh menggunakan kaedah ini untuk memilih warna yang telah anda gunakan yang tidak lagi dalam sejarah menu warna anda.
- Buka projek baru dengan imej yang mempunyai warna yang anda ingin berlatih menyalin.

- Ketik persegi di antara saiz berus dan slider opacity.

- Bulatan akan muncul. Seretnya untuk mencari warna yang ingin anda salin.

- Apabila anda melepaskannya, warna akan muncul dalam ikon warna.

- Jika anda melepaskan secara tidak sengaja, ketik persegi sekali lagi, dan ia akan muncul semula.

- Satu lagi cara untuk memilih warna adalah untuk memastikan berus anda dipilih, kemudian gunakan jari anda untuk mengetuk dan tahan di mana-mana pada imej sehingga bulatan meraih warna yang sama muncul.

9. Simpan Saiz & Kelegapan “Bookmark” kegemaran anda
Jika anda mencari berus yang anda suka, anda mungkin mahu menyimpannya untuk digunakan pada masa akan datang. Jika anda sedang menjalankan projek dengan banyak kerja garis dan ingin memastikan berus anda tidak mengubah saiz, saya akan mengajar anda bagaimana untuk menyelamatkan saiz (dan kelegapan) juga.
- Buka projek baru dan pilih berus yang anda suka.

- Leret ke kiri berus dan pilih pin .

- Bintang akan muncul di sebelahnya, dan ia akan sentiasa disematkan di bahagian atas senarai dalam Perpustakaan Berus anda.

- Untuk menyimpan saiz berus dan kelegapan tertentu, seret gelangsar ke tetapan yang betul dan ketik tambah.

- Kini akan ada garis yang anda dapat dengan cepat mengetuk untuk sampai ke saiz itu. Ini adalah spesifik kuas tetapi akan muncul dalam mana -mana projek procate baru yang anda buka.

- Anda boleh menyimpan beberapa saiz dan tahap kelegapan yang berbeza.

- Proses ini sama untuk alat pemadam.

- Untuk mengeluarkan saiz atau kelegapan yang disimpan, ketik, kemudian ketik tanda tolak.

Ini adalah ciri baru yang datang dengan kemas kini ProCreate terkini. Jika anda menjalankan versi ProCreate yang lebih lama, anda tidak akan dapat melakukan ini. Anda boleh mengemas kini aplikasi secara percuma untuk menikmati ini dan lain-lain Ciri -ciri baru.
10. Mengeksport ulangan masa lukisan anda
Saya digunakan untuk mencatatkan rekod untuk berkongsi proses lukisan saya, tetapi ProCreate mempunyai ciri terbina dalam untuk ini yang tidak membazirkan banyak bateri atau mengambil sebanyak penyimpanan sebagai rakaman skrin. Pastikan untuk menyemak Petua 1 untuk menyediakan templat dengan kelajuan dan kualiti yang betul untuk masa lapang anda. Seterusnya:
- Buka projek yang telah anda kerjakan dan ketik alat sepana .

- Ketik Video .

- Anda boleh menonton replay dengan mengetuk replay masa lapang .

- Ketik Video Lapse Time Export untuk mengeksportnya.

- Pilih antara panjang penuh dan 30 saat . Jika 30 saat tidak boleh dipilih, maka masa berlalu tidak cukup lama untuk berlangsung selama 30 saat.

Video yang dieksport anda akan menyimpan ke aplikasi foto anda.
kembali ke atas
Kami berharap tip -tip ini telah mengajar anda sesuatu yang baru dan bahawa anda telah menikmati lukisan di ProCreate. Adakah anda tahu bahawa sesetengah orang menggunakan proreate untuk membuat seni nft crypto ? Ia adalah konsep yang menarik! Ketahui tentang memuat turun sikat procate percuma seterusnya !