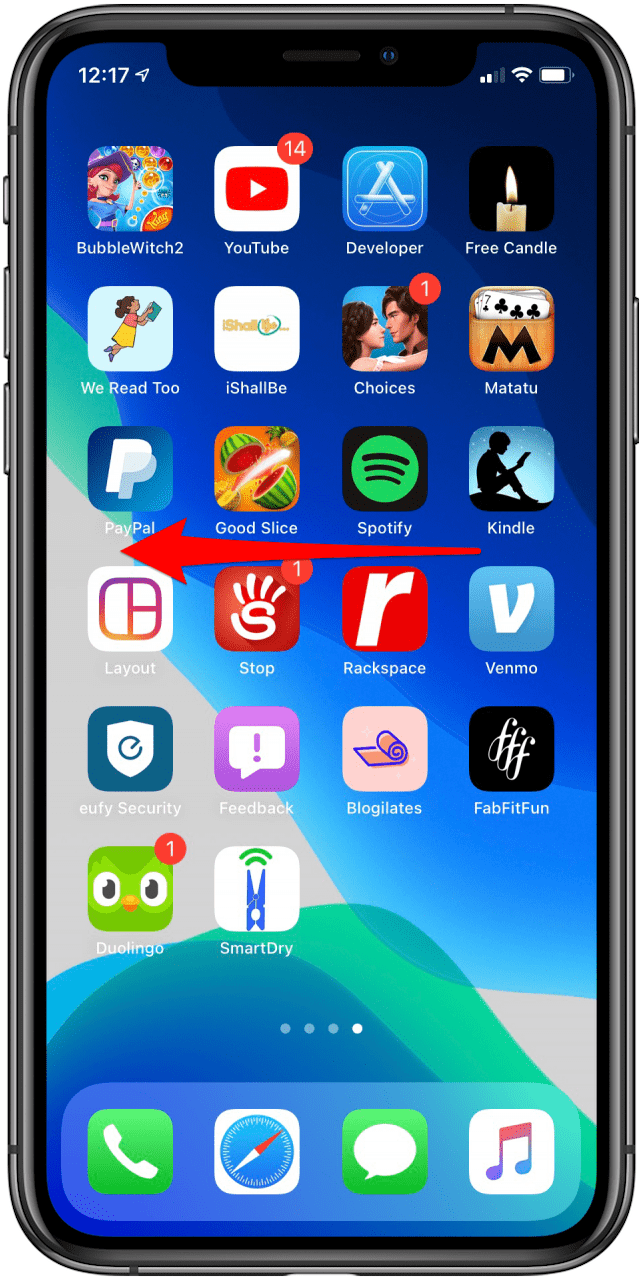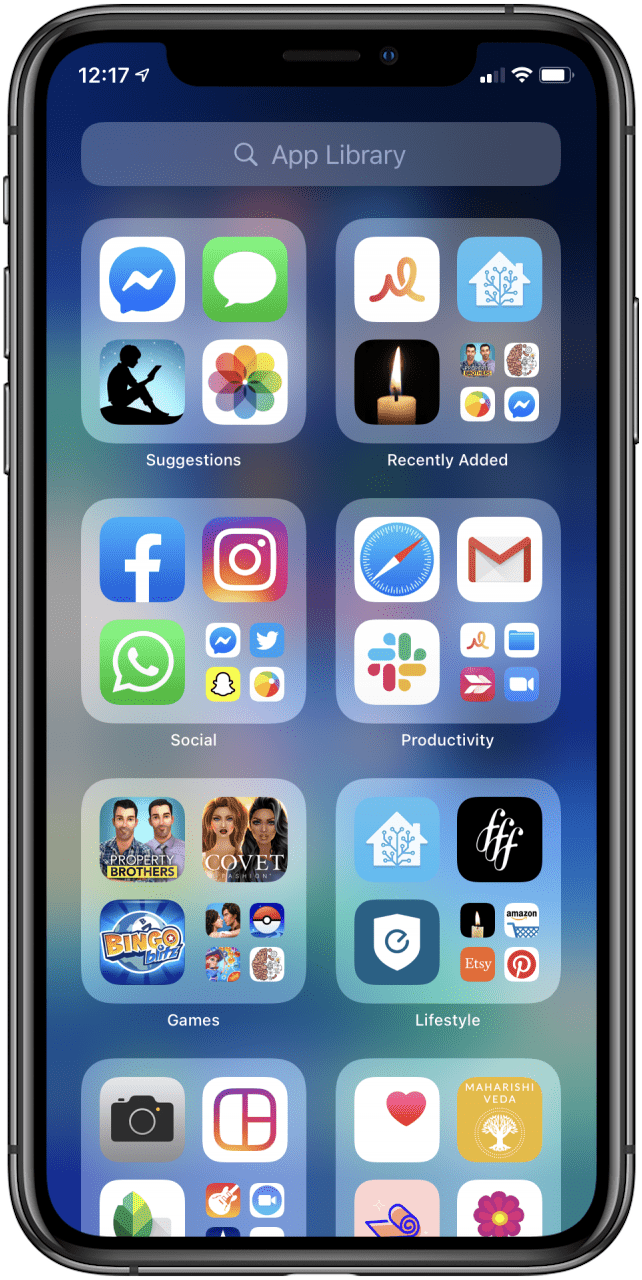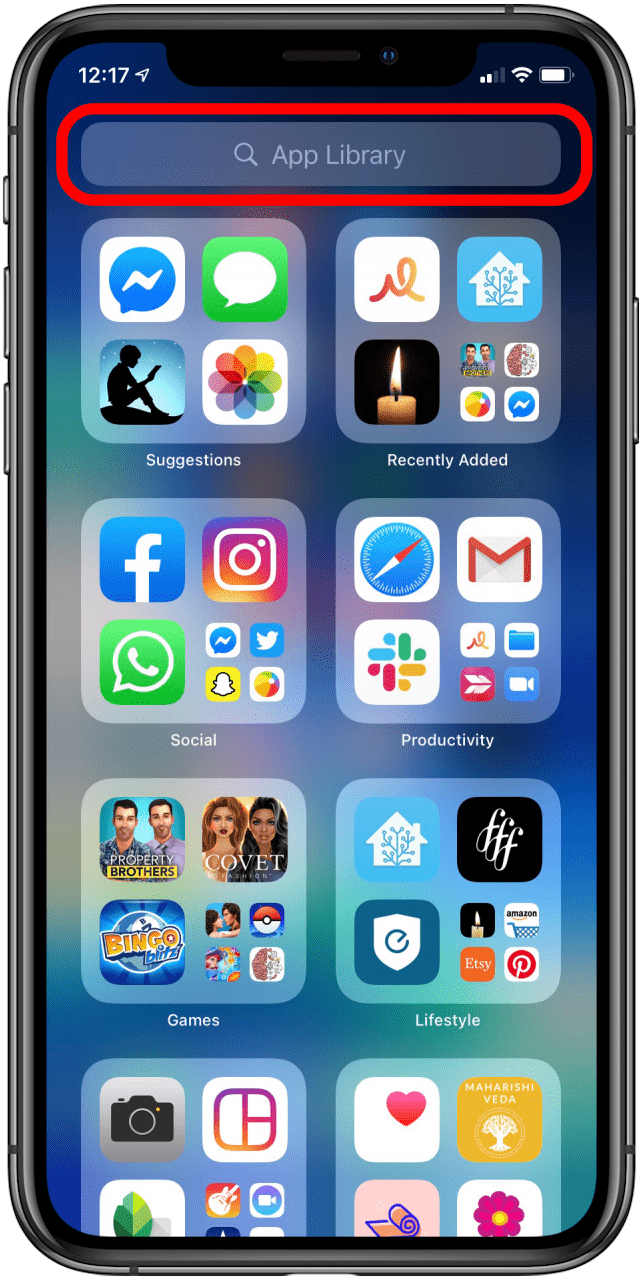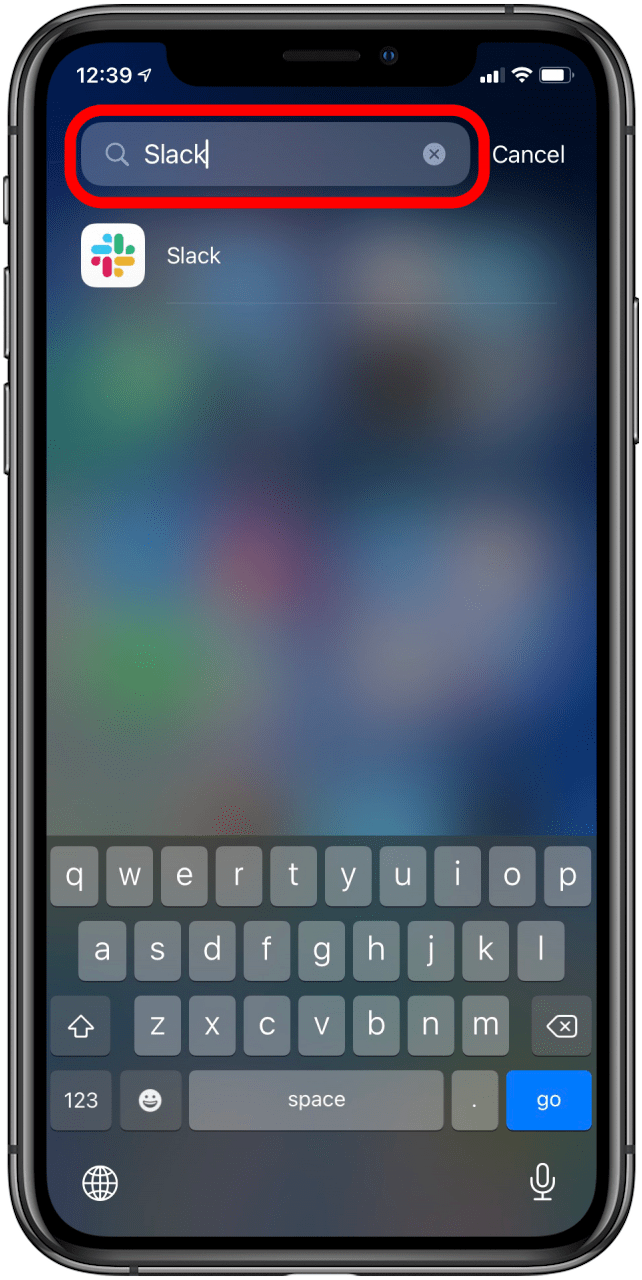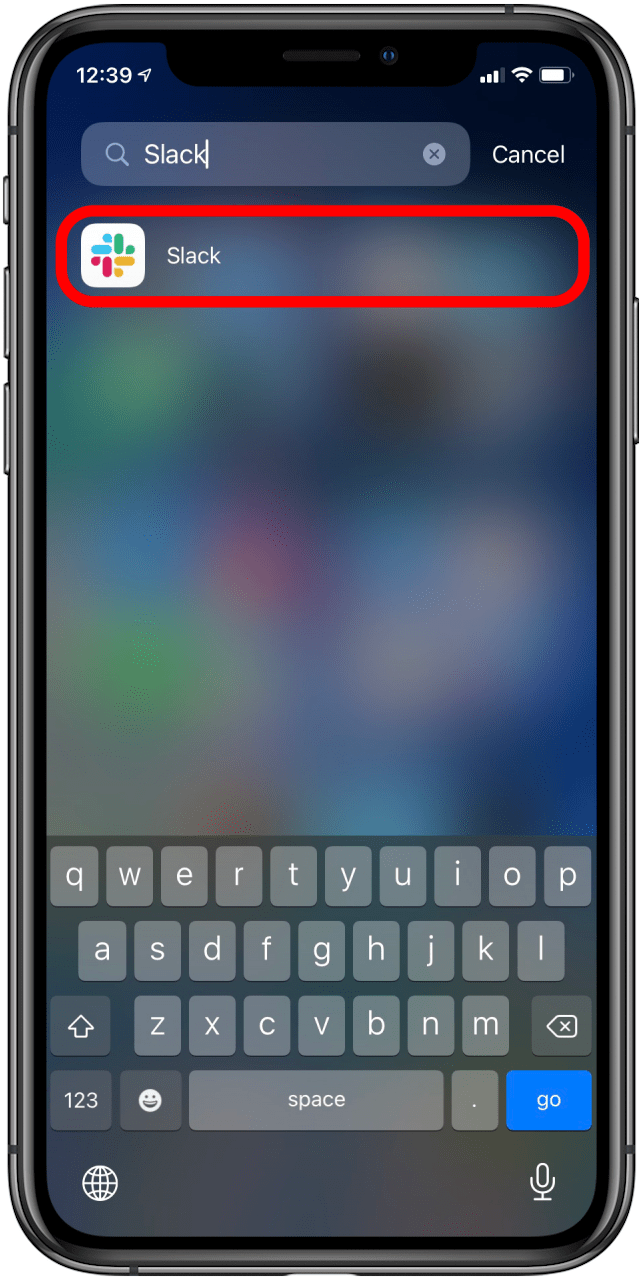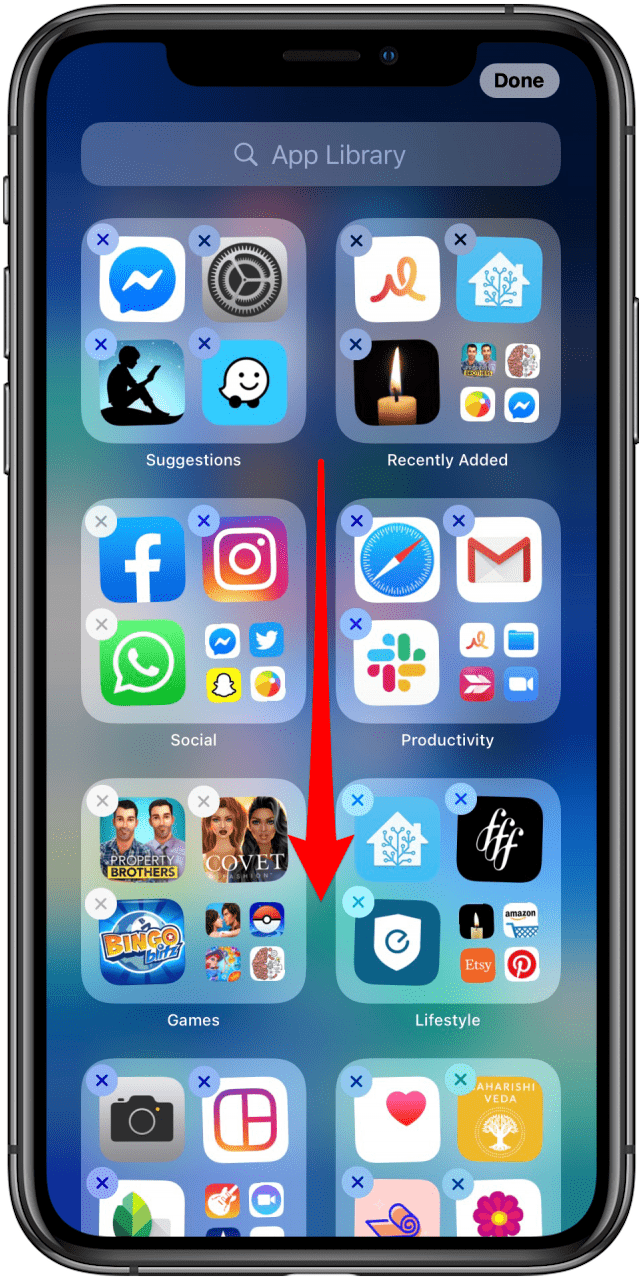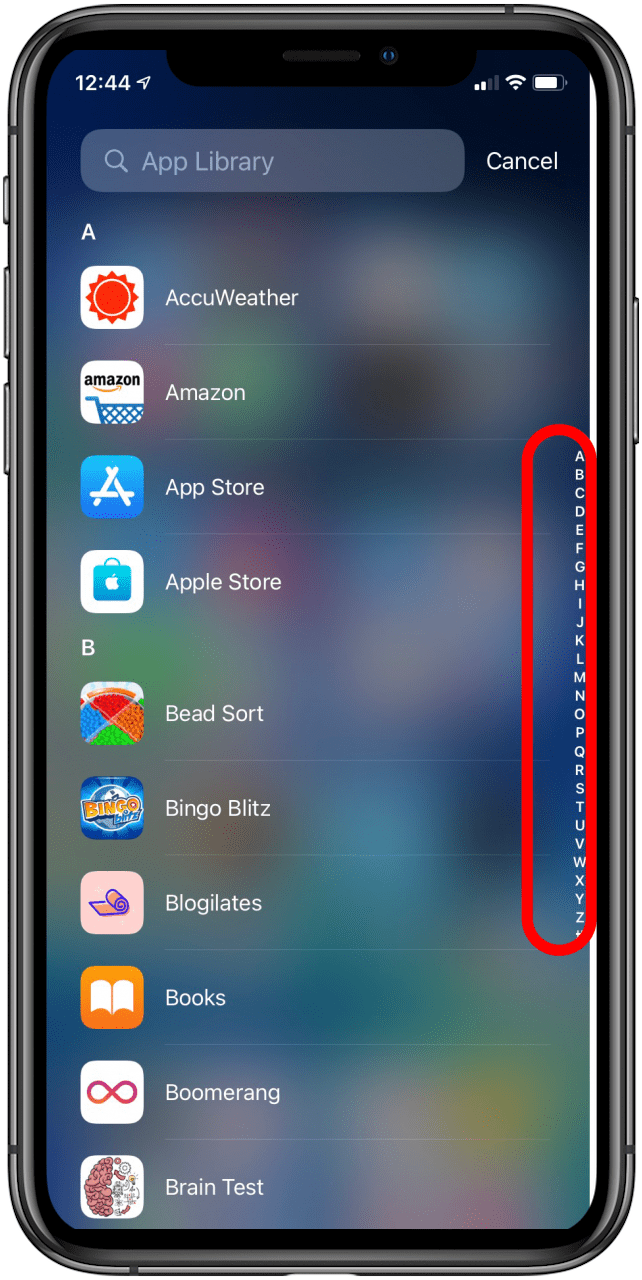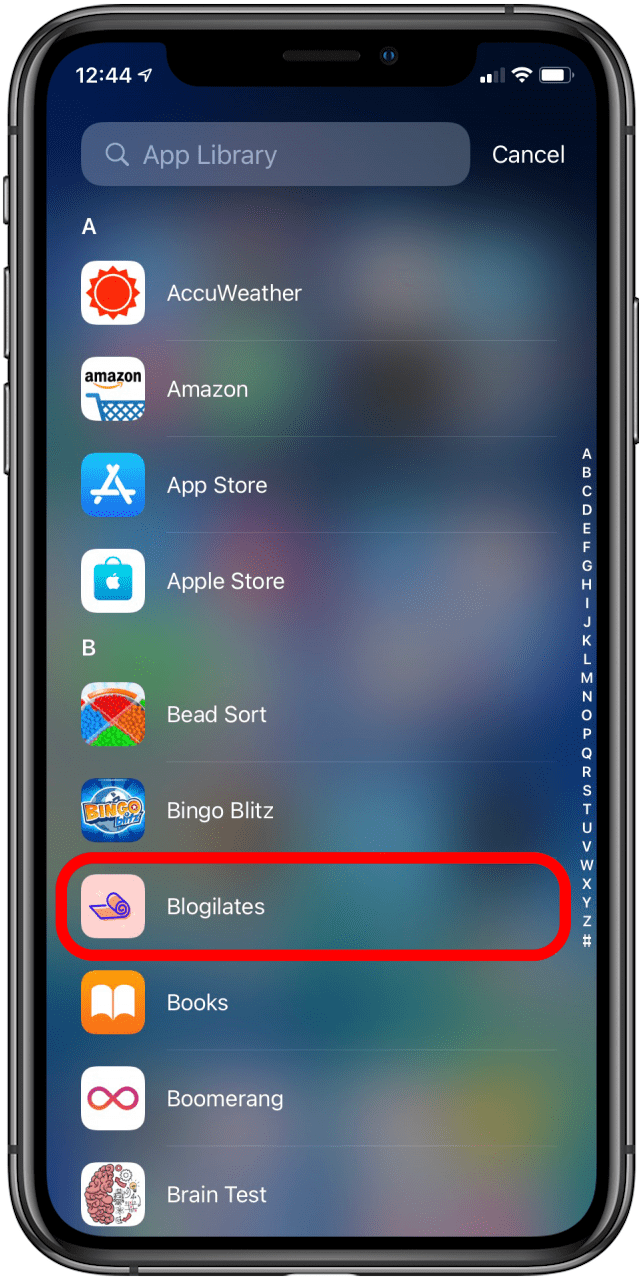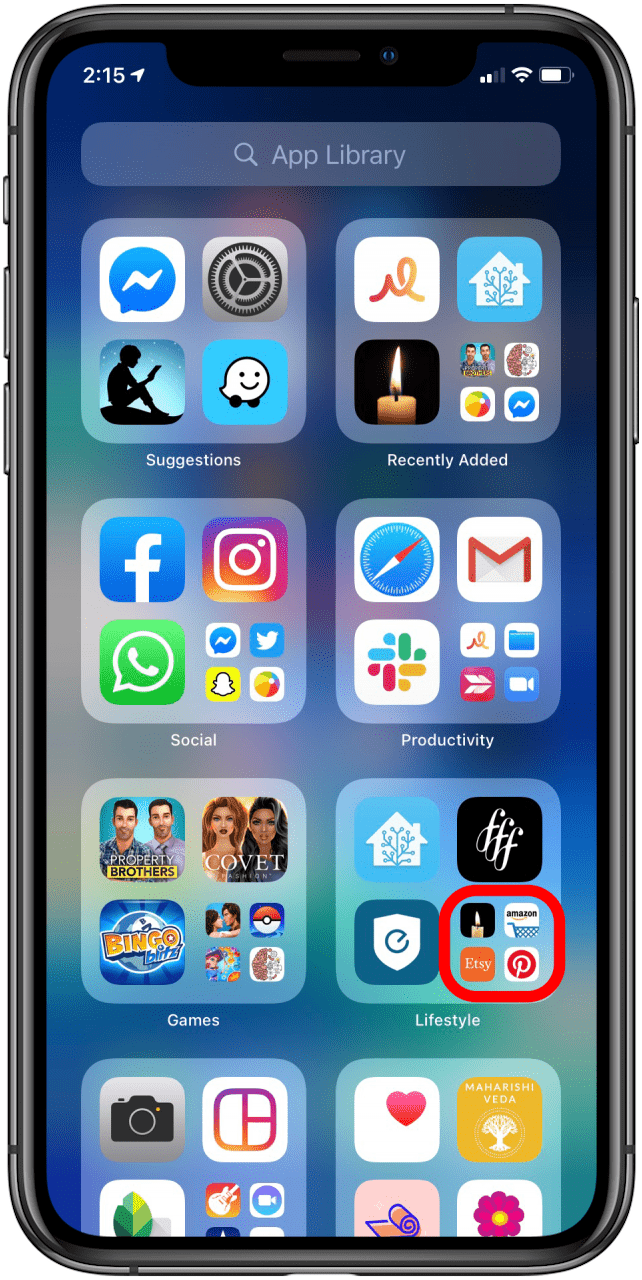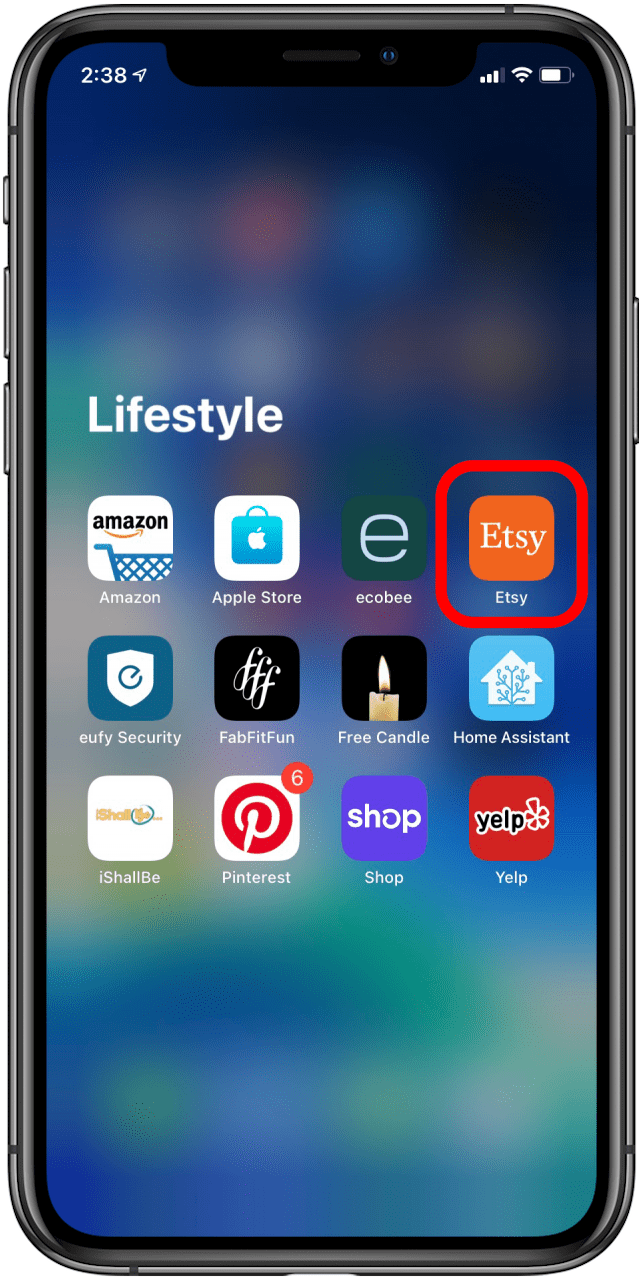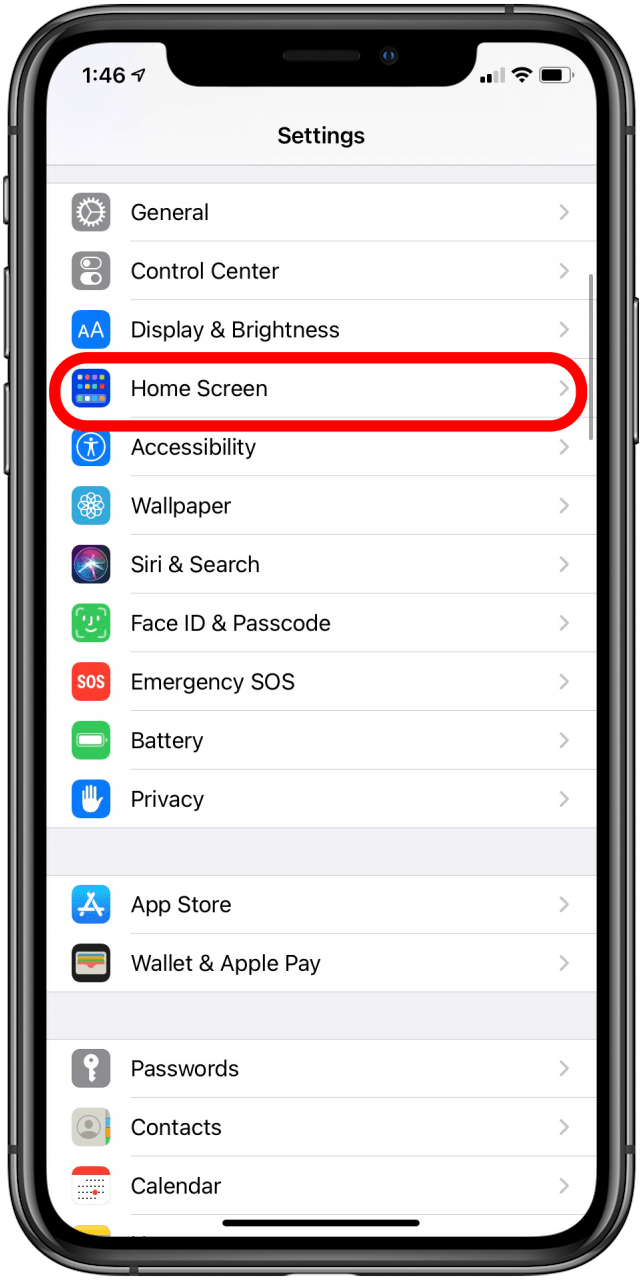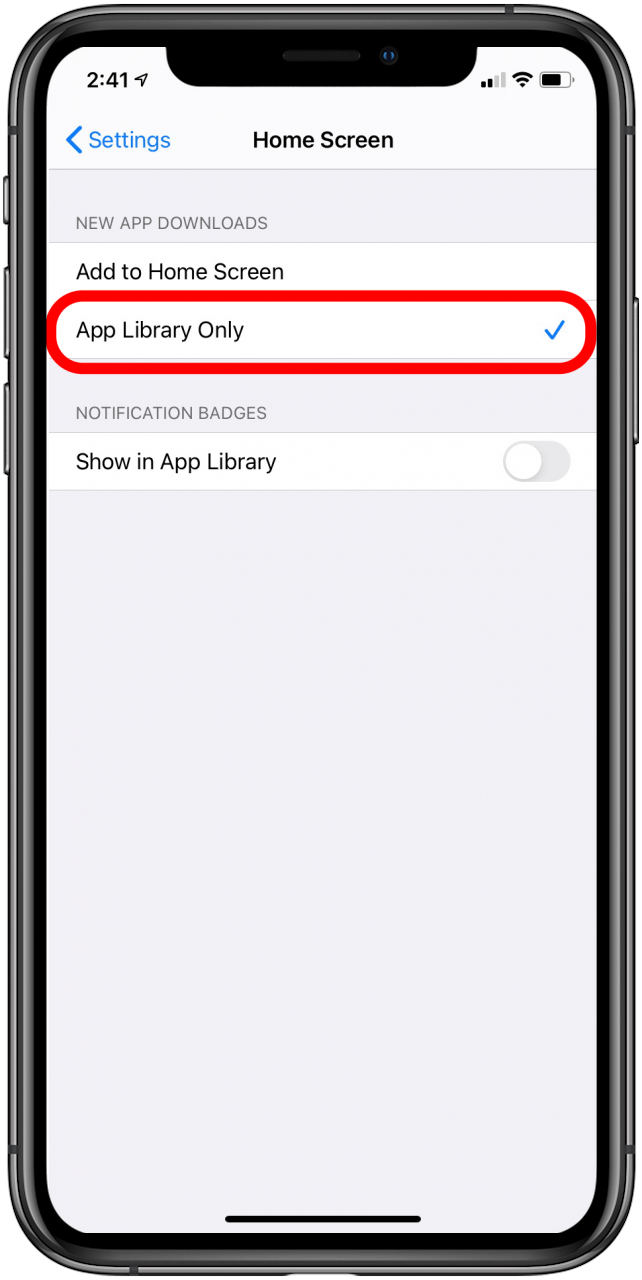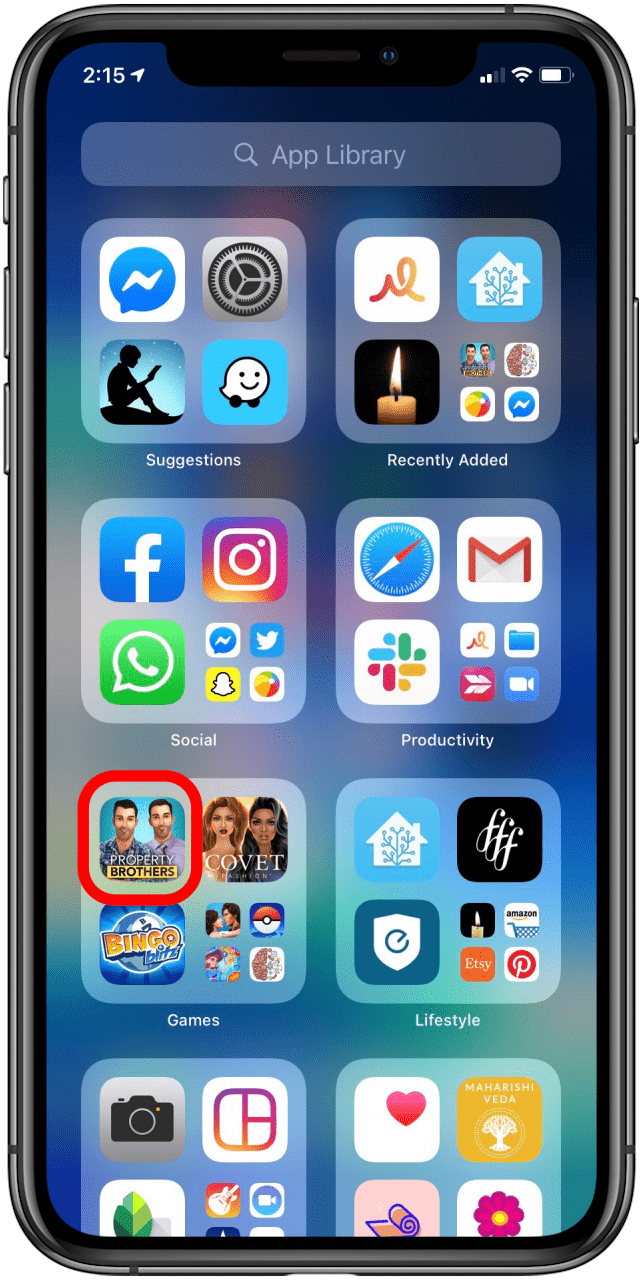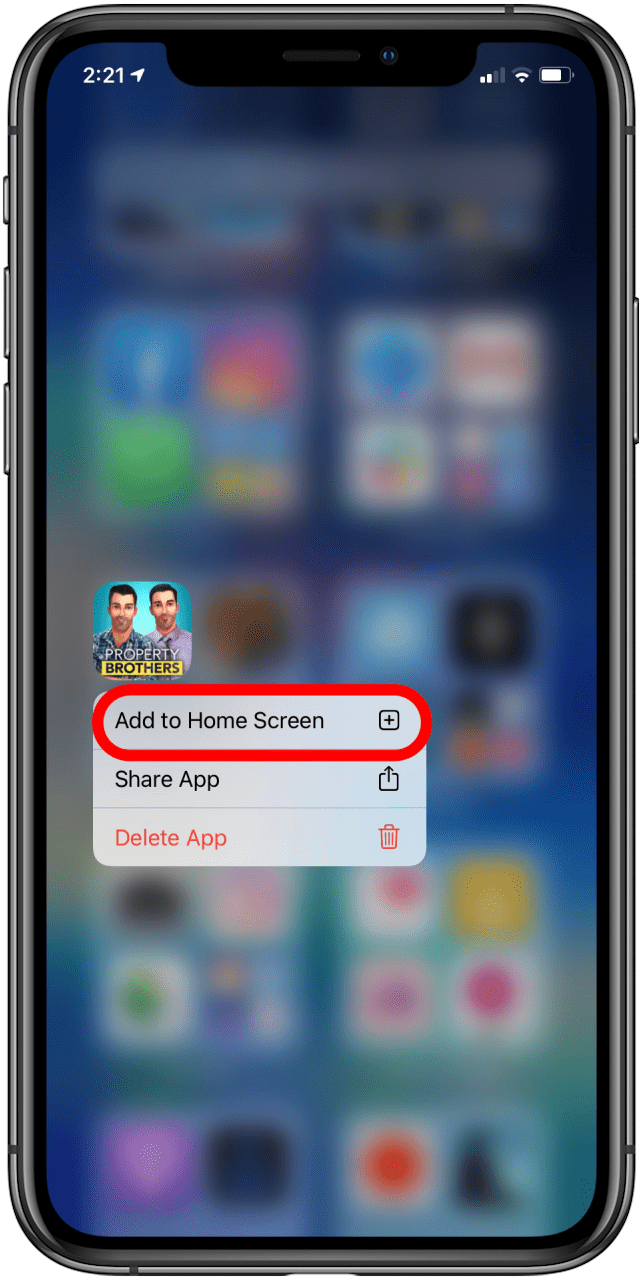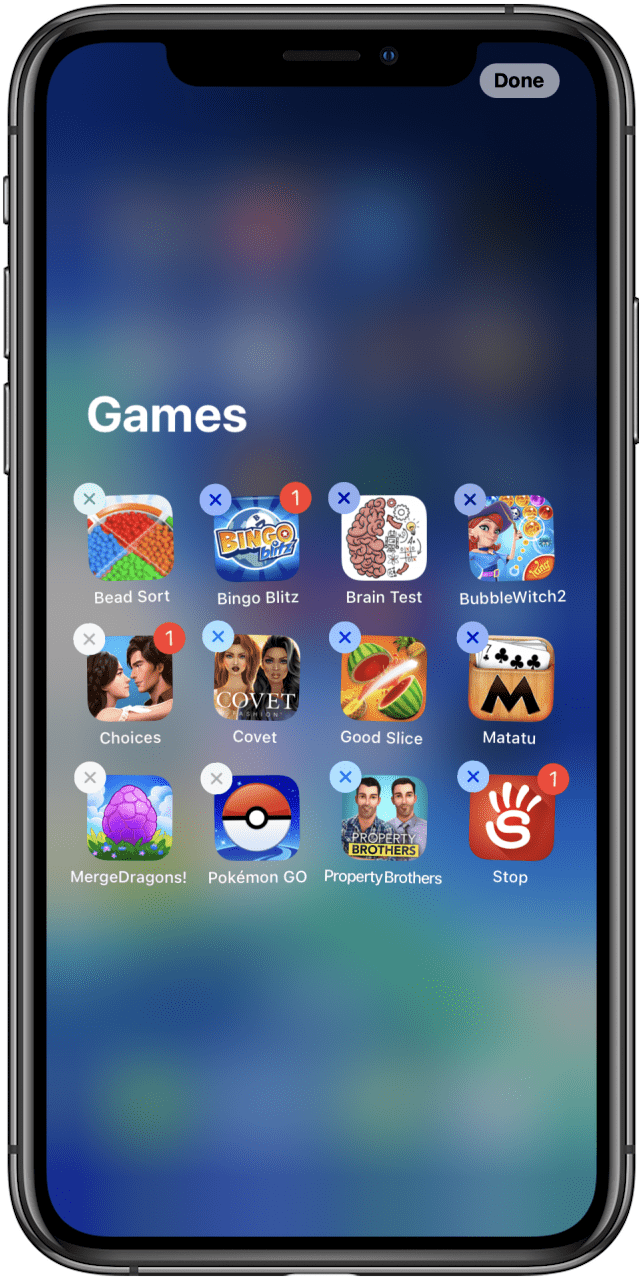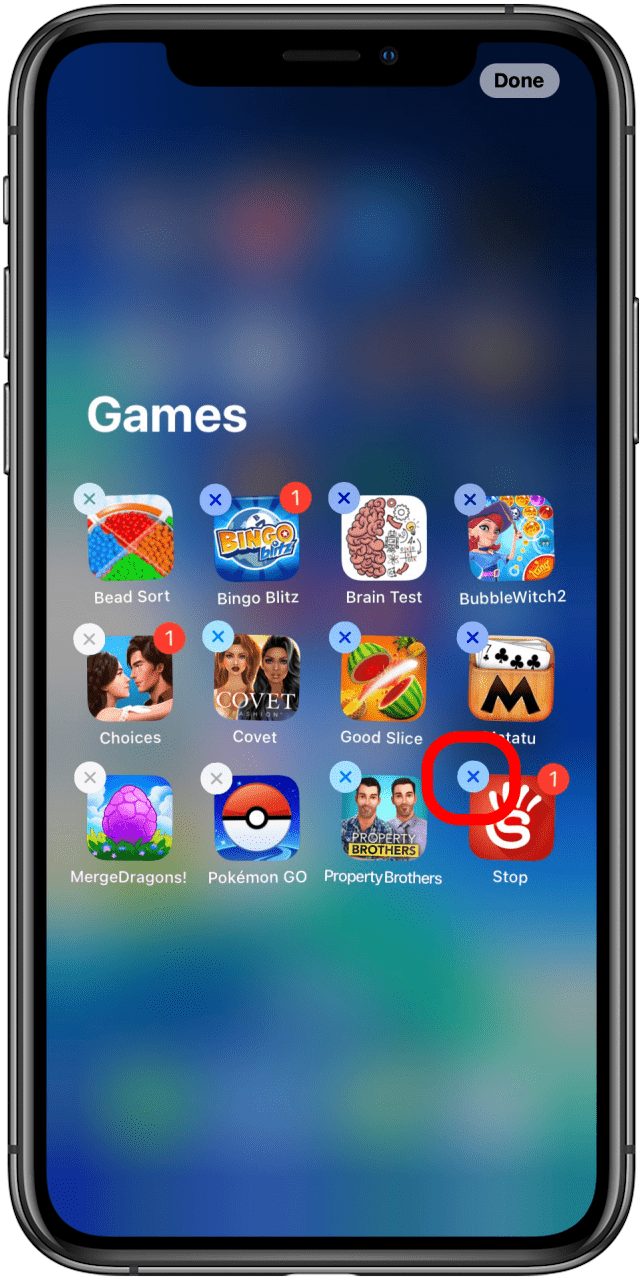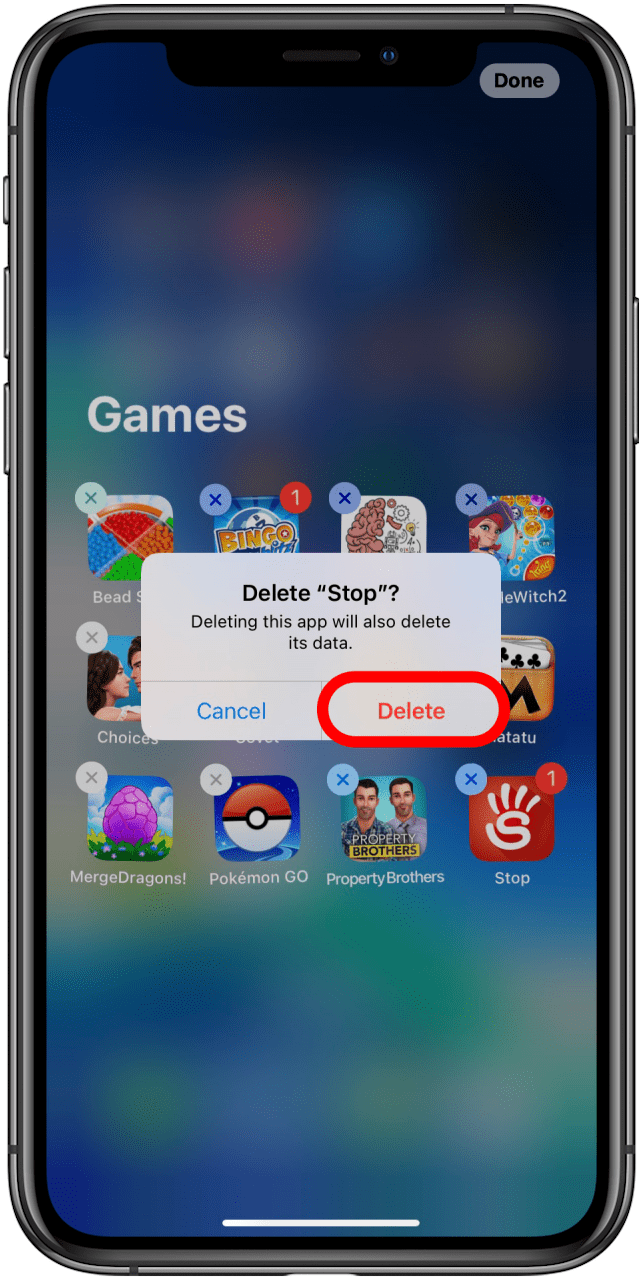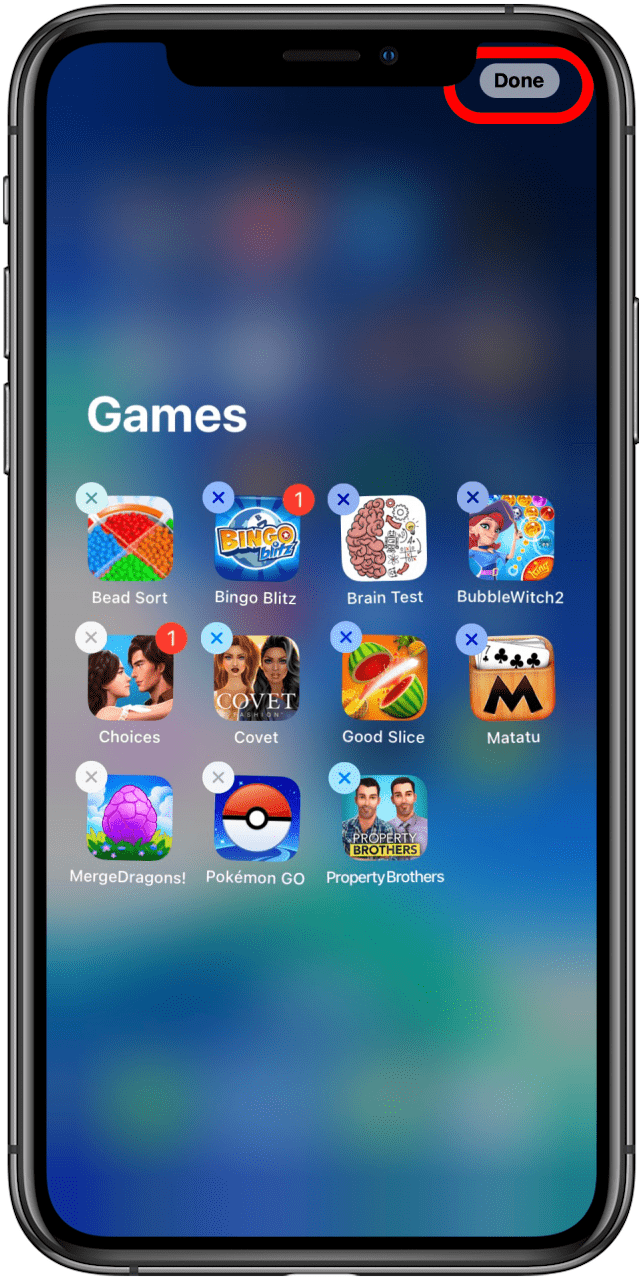Artikel ini akan memberitahu anda bagaimana untuk mengakses, menggunakan, dan menyesuaikan perpustakaan aplikasi anda. Salah satu penambahbaikan iOS 14 yang membawa adalah pilihan organisasi iPhone yang lebih besar, dan mungkin contoh terbaik adalah perpustakaan aplikasi baru. Bukan sahaja ia membantu anda membersihkan skrin utama anda untuk mengelakkan menatal tanpa henti melalui halaman aplikasi, tetapi membolehkan anda menguruskan aplikasi pada iPhone anda dengan cara yang mudah dan intuitif. Baca terus untuk mengetahui cara mengatur aplikasi anda menggunakan perpustakaan aplikasi baru pada iOS 14.
Apakah Perpustakaan App?
Perpustakaan App adalah ciri yang baru dengan iOS 14 yang secara automatik kumpulan aplikasi anda mengikut kategori seperti cadangan, baru -baru ini ditambah, dan tema seperti permainan, gaya hidup, dan produktiviti. Ia membolehkan anda mencari aplikasi anda dengan mudah, menambah dan mengalih keluar aplikasi ke dan dari halaman skrin utama anda seperti yang anda lihat sesuai, dan semak cadangan untuk aplikasi untuk digunakan di antara apa yang telah anda muat turun. Pada masa ini kumpulan tidak disesuaikan, tetapi mungkin pada masa akan datang pilihan ini akan tersedia.
 Temui ciri -ciri tersembunyi iPhone anda tip harian (dengan tangkapan skrin dan arahan yang jelas) supaya anda boleh menguasai iPhone anda hanya dalam satu minit sehari.
Temui ciri -ciri tersembunyi iPhone anda tip harian (dengan tangkapan skrin dan arahan yang jelas) supaya anda boleh menguasai iPhone anda hanya dalam satu minit sehari.
Cara mengakses perpustakaan aplikasi
- Pastikan iPhone anda menjalankan iOS 14 . Anda boleh menyemaknya di bawah umum dalam tetapan anda dan kemudian mengetuk . Jika anda tidak menjalankan iOS 14, ketik Kemas Kini Perisian untuk menyemak untuk melihat sama ada kemas kini perisian tersedia.
- Sebaik sahaja anda menjalankan iOS 14, Swipe pergi ke halaman skrin utama terakhir anda.
- Swipe meninggalkan sekali lagi dan anda akan berada di perpustakaan aplikasi .


Menariknya, ia tidak kelihatan bahawa anda kini boleh melancarkan perpustakaan App melalui Siri, tetapi fungsi itu boleh didapati dalam kemas kini kemudian.
Cara Mencari Perpustakaan Aplikasi
Terdapat tiga cara anda boleh mencari perpustakaan aplikasi:
Gunakan bar carian
- Ketik bar carian di bahagian atas perpustakaan aplikasi.
- Taipkan nama aplikasi yang anda cari.


- Ketik ikon aplikasi dalam hasil carian.

Cari mengikut abjad
- Untuk mengakses carian abjad, sama ada ketik bar carian atau lap lap di perpustakaan aplikasi .


- Anda boleh menatal melalui aplikasi yang disenaraikan mengikut abjad anda atau ketik huruf di sisi untuk melangkau ke bahagian tersebut.
- Ketik aplikasi yang ingin anda buka.


Cari dengan kumpulan
Perpustakaan App secara automatik mengumpulkan aplikasi anda berdasarkan jenis aplikasi, cadangan, dan apa yang baru -baru ini dimuat turun. Untuk mencari oleh kumpulan ini:
- Tatal untuk mencari kumpulan yang anda cari.
- Ketik empat kluster ikon di bahagian bawah kanan kumpulan itu untuk melihat semua aplikasi dalam kategori itu.
- Ketik aplikasi yang ingin anda buka.


Cara menyesuaikan skrin utama anda dengan perpustakaan aplikasi
Muat turun aplikasi terus ke perpustakaan aplikasi anda
Jika anda tidak mahu setiap aplikasi yang anda muat turun untuk muncul di skrin utama anda, anda boleh menetapkan iPhone anda supaya aplikasi yang baru dimuat turun hanya muncul di perpustakaan aplikasi anda. Untuk membuat ini:
- Buka aplikasi Tetapan anda.
- Tatal sehingga anda melihat skrin utama dan ketik.
- Di bawah muat turun aplikasi baru, pilih Perpustakaan App sahaja .


Anda juga boleh memutuskan sama ada anda mahu pemberitahuan aplikasi muncul di sebelah aplikasi di perpustakaan aplikasi dengan toggling Show di App Library di bawah lencana pemberitahuan.
Tambahkan aplikasi dari perpustakaan aplikasi anda ke skrin utama anda
Jika anda memuat turun aplikasi yang pergi terus ke perpustakaan aplikasi anda dan anda mahu ia berada di skrin utama anda semata -mata:
- Tekan dan tahan aplikasinya.
- Ketik Tambah ke skrin Laman Utama.


Padamkan aplikasi melalui perpustakaan aplikasi anda
Memadam aplikasi melalui perpustakaan aplikasi anda bukan sahaja cekap, tetapi perlu jika anda tidak mempunyai aplikasi anda secara automatik ditambah ke skrin utama anda. Untuk memadam aplikasi melalui perpustakaan aplikasi anda:
- Jika aplikasi anda adalah salah satu daripada tiga aplikasi yang dipaparkan dalam kumpulan, tekan lama pada bahagian kosong skrin anda sehingga ikon aplikasi jiggle. Jika aplikasinya tidak, tekan empat kluster ikon di sebelah kanan bawah kumpulan untuk membuka kumpulan itu, kemudian tekan lama pada bahagian kosong skrin itu sehingga ikon jiggle.
- Ketik X di sebelah kiri atas ikon.


- Ketuk Padam.
- Ketik Selesai Apabila anda selesai mengeluarkan aplikasi yang ingin anda padamkan.