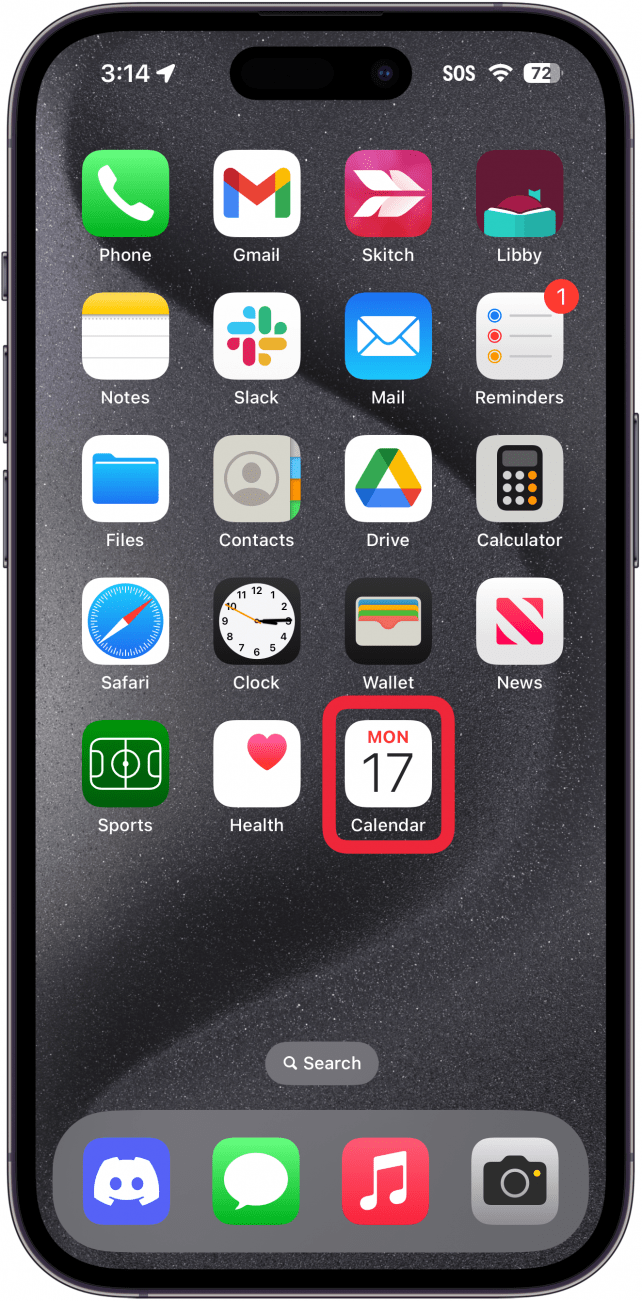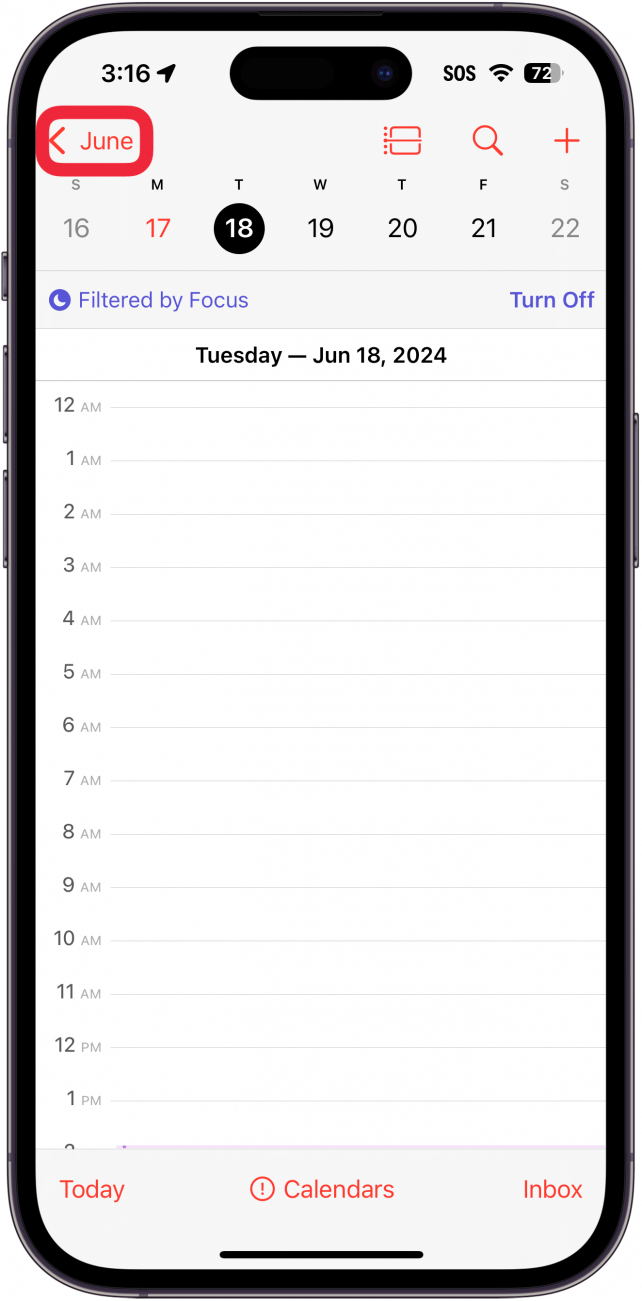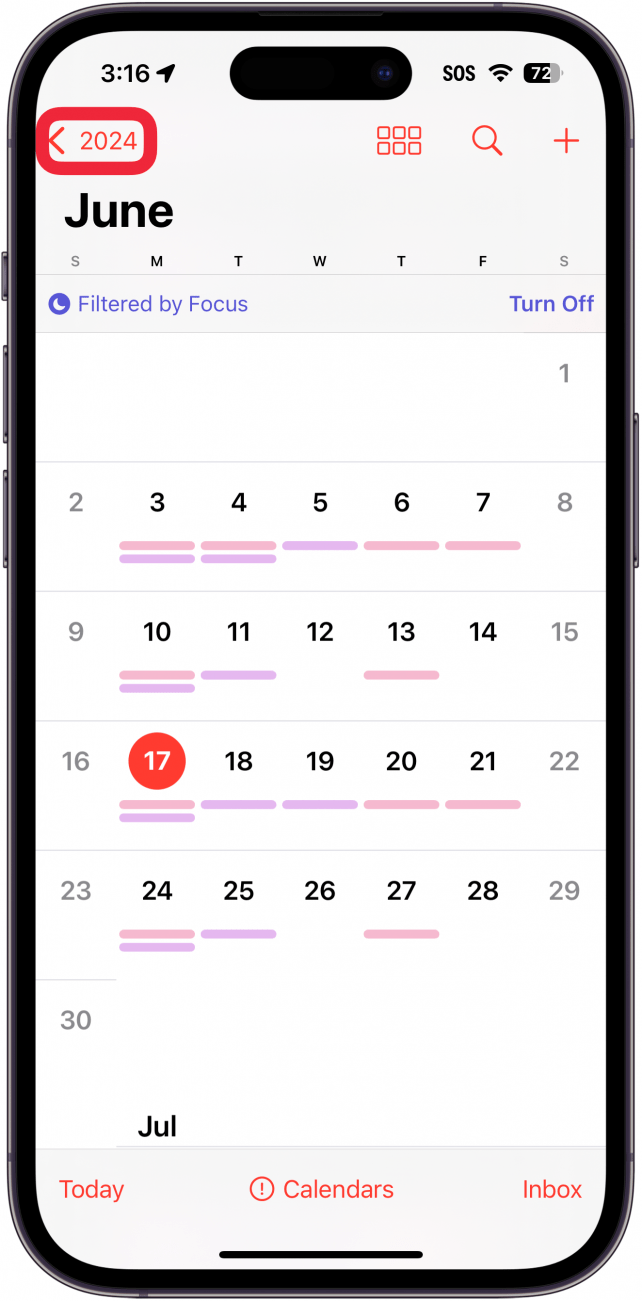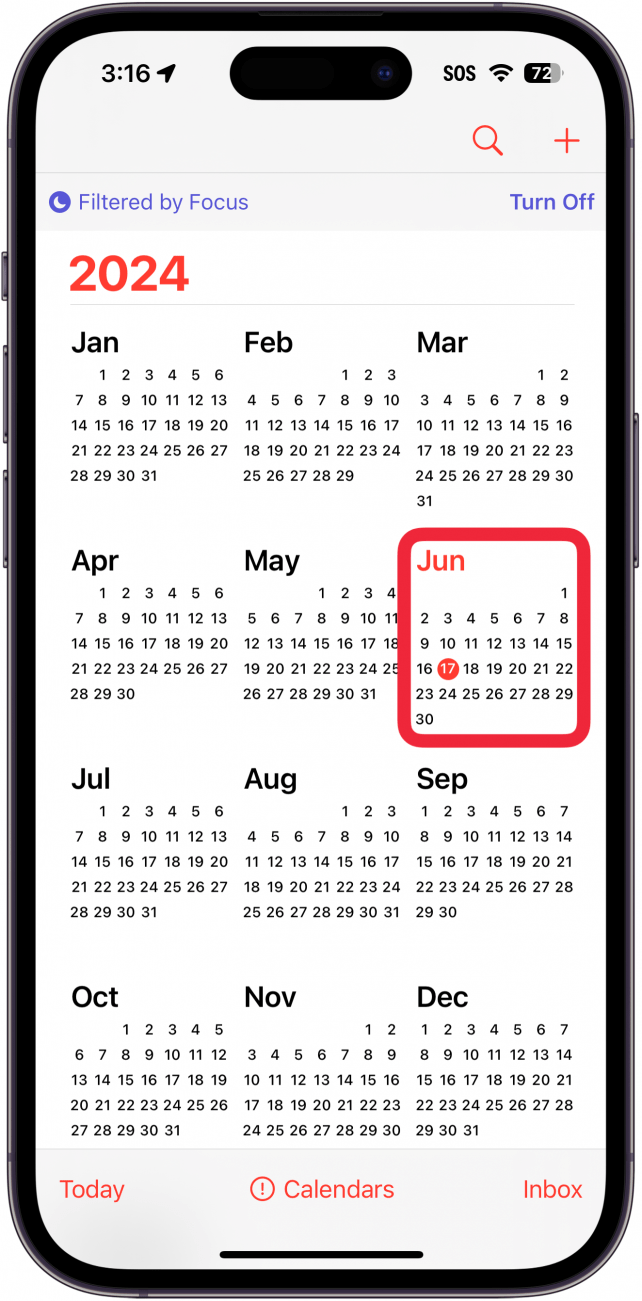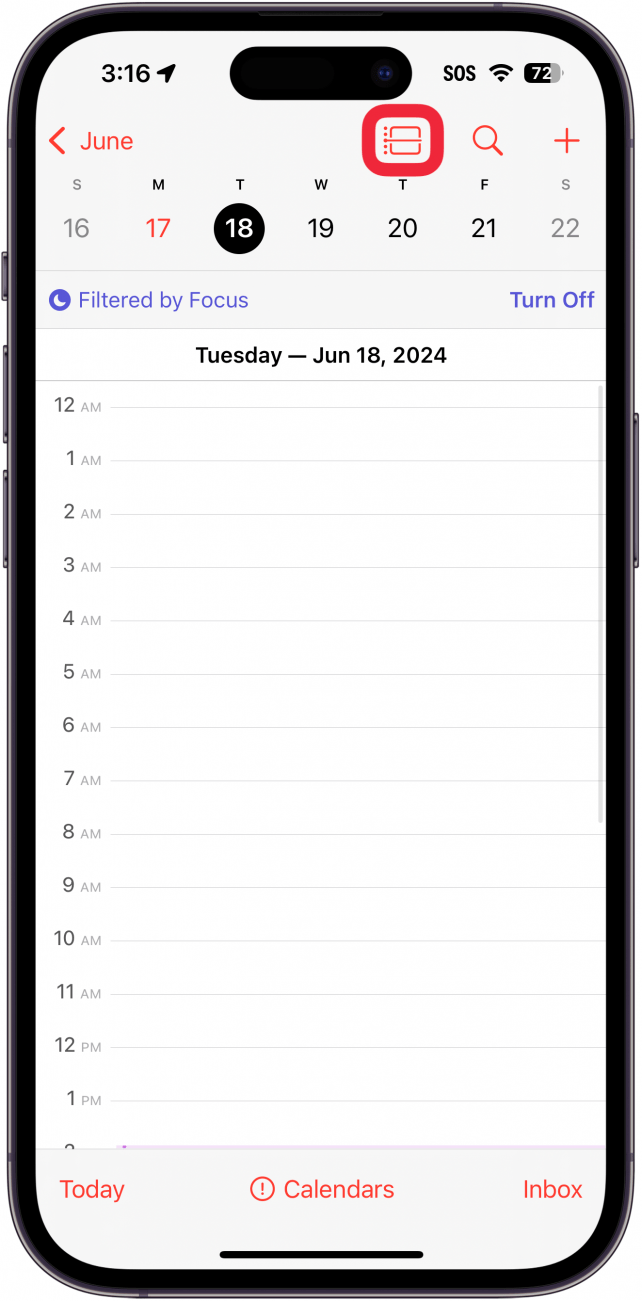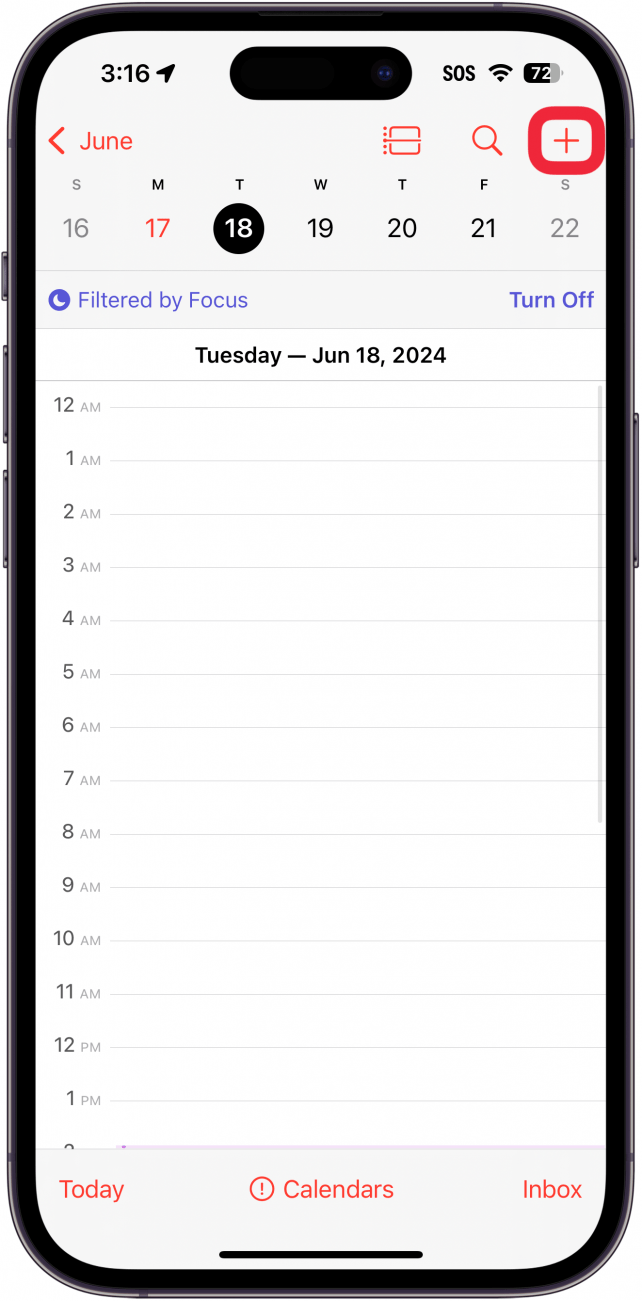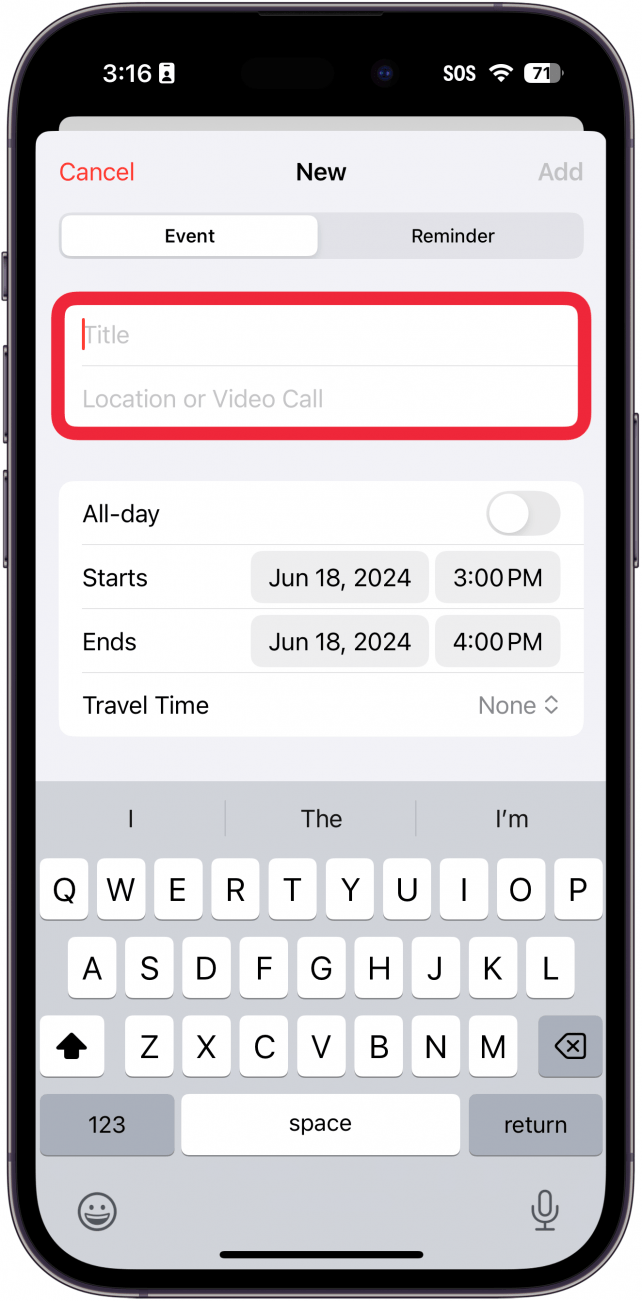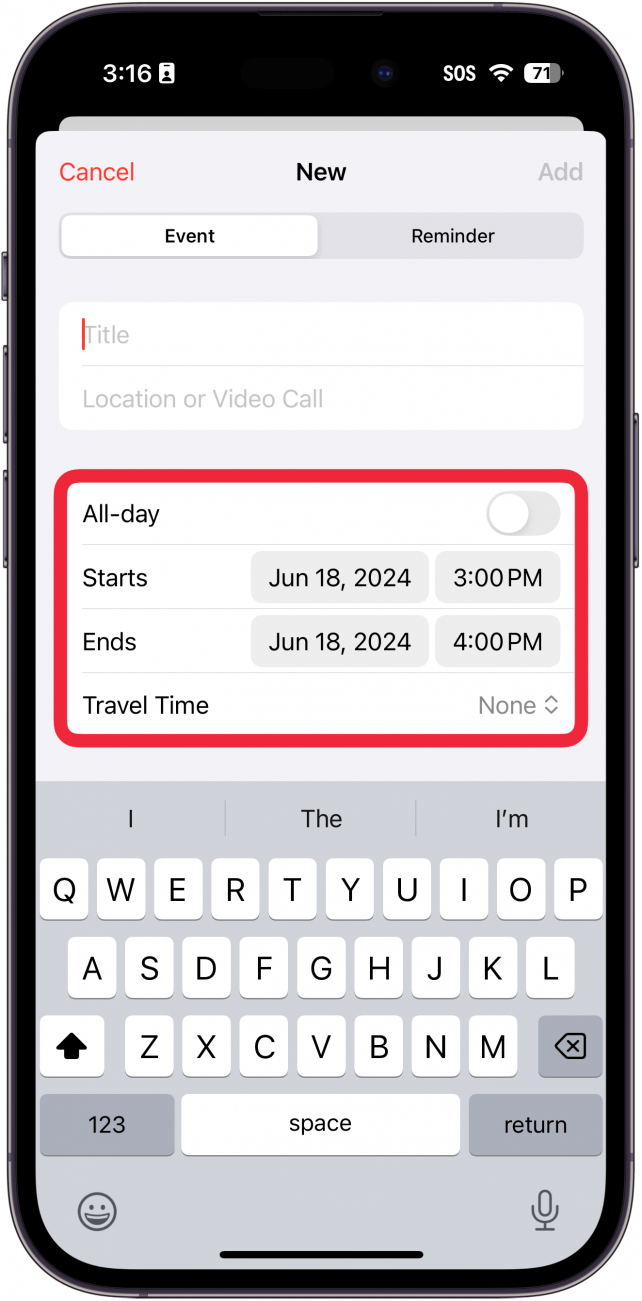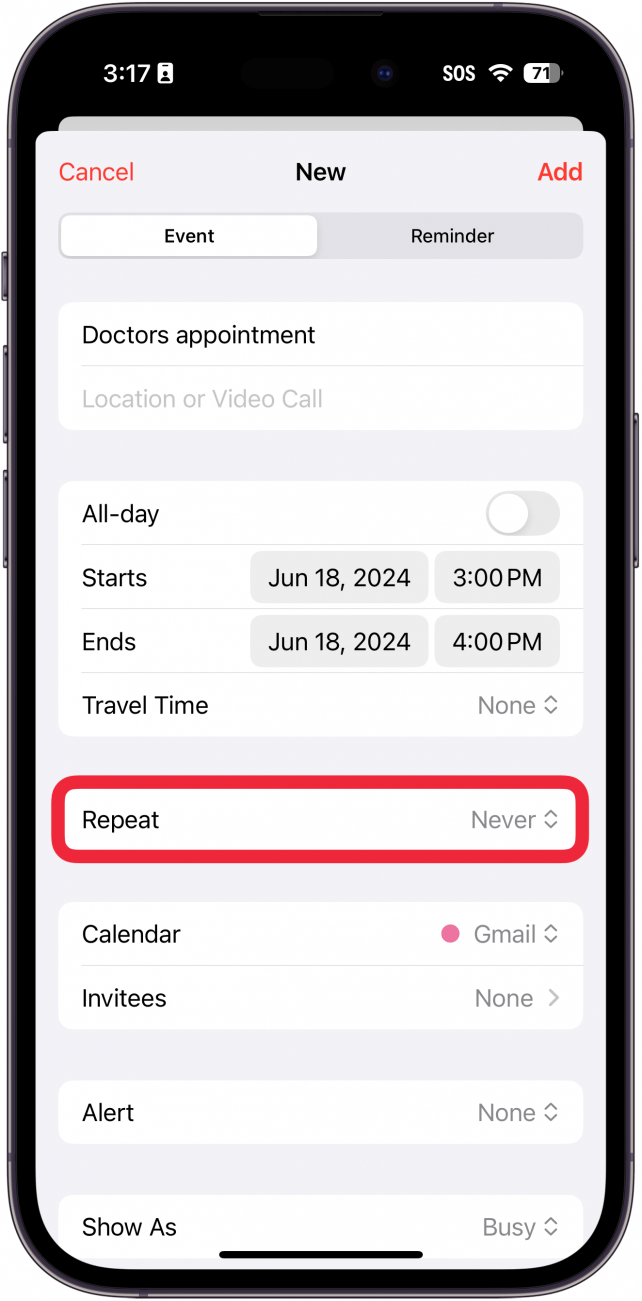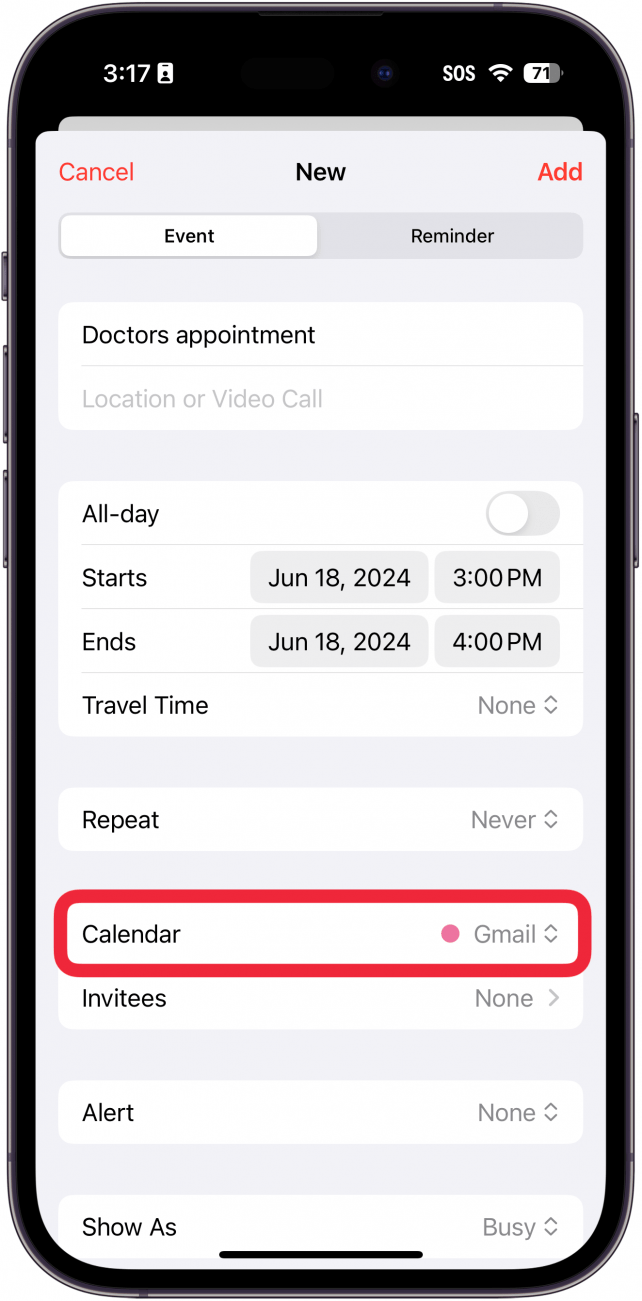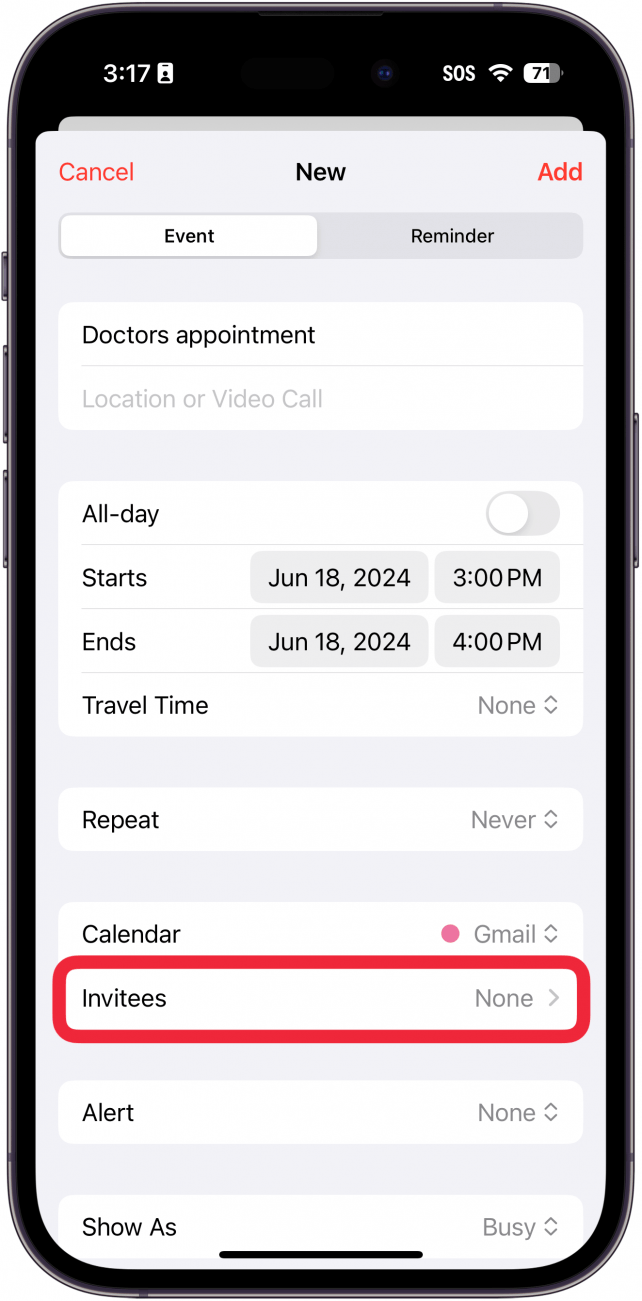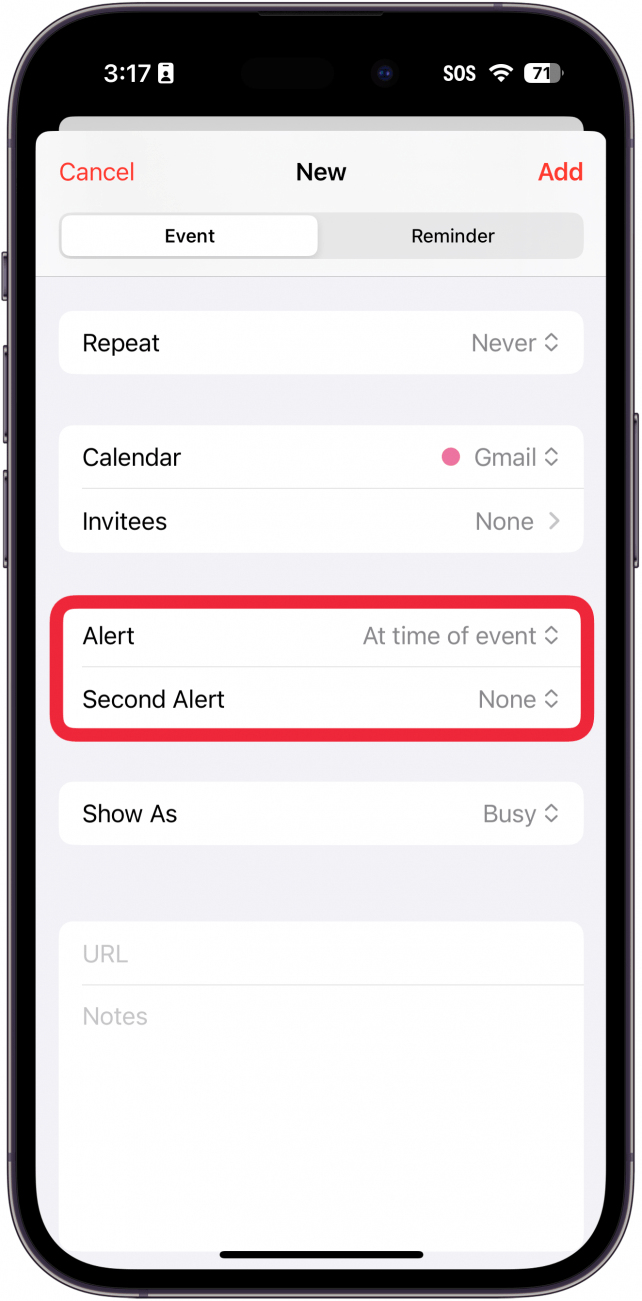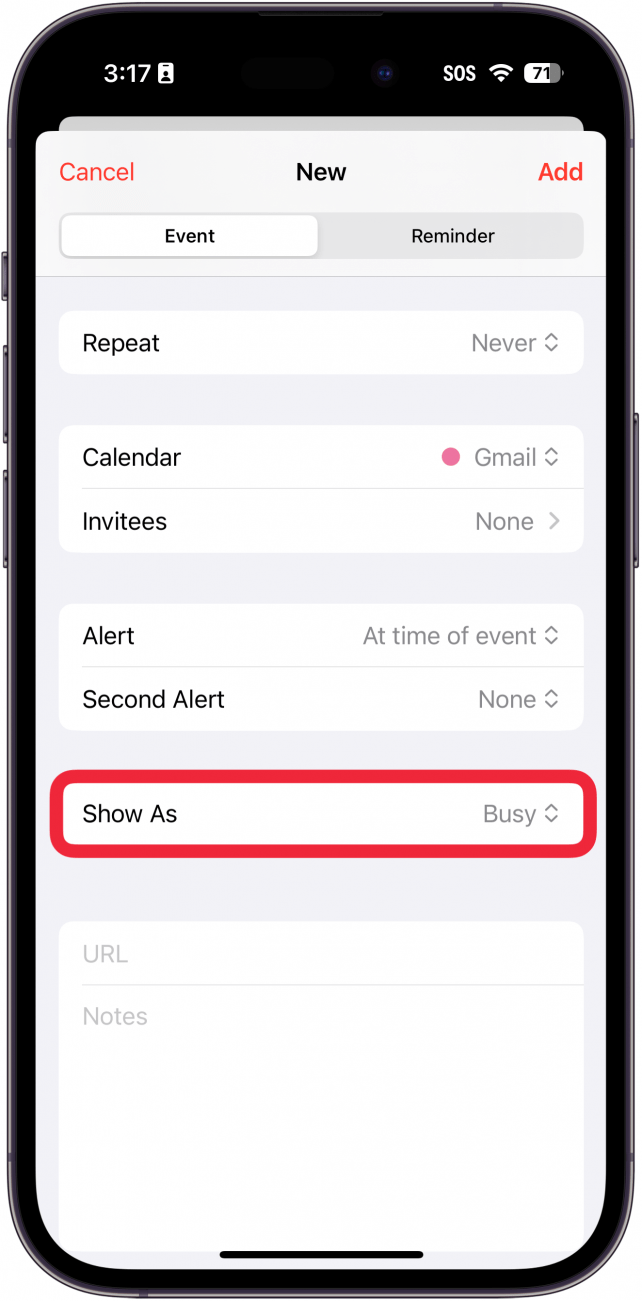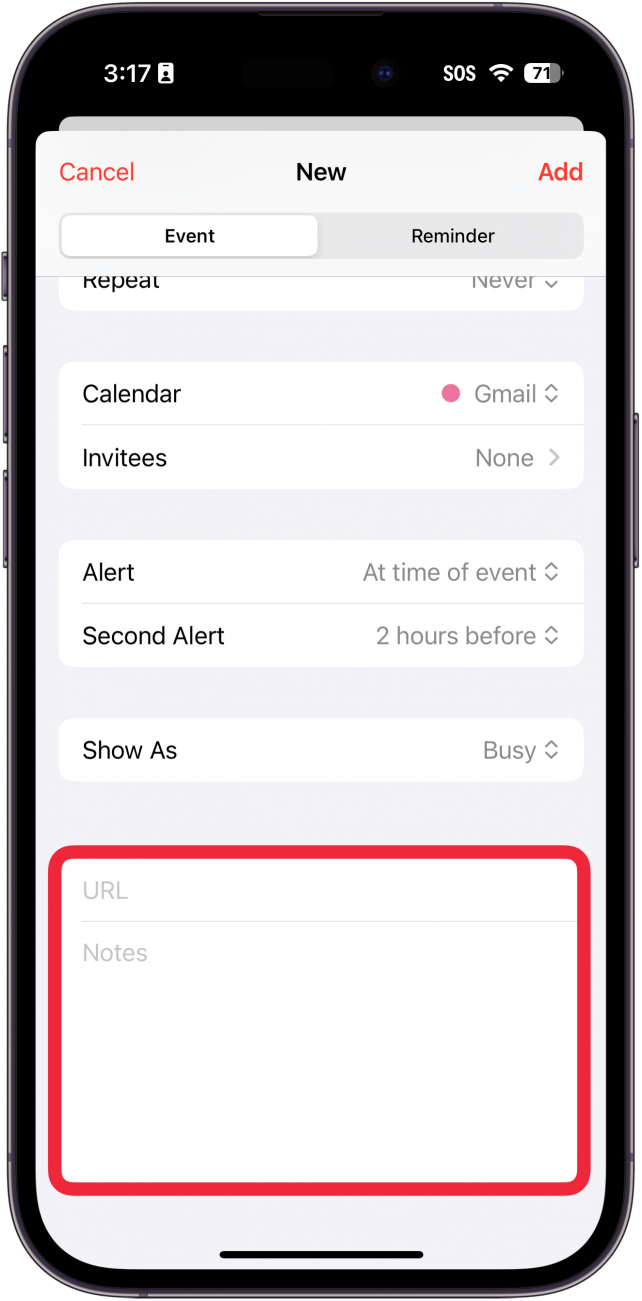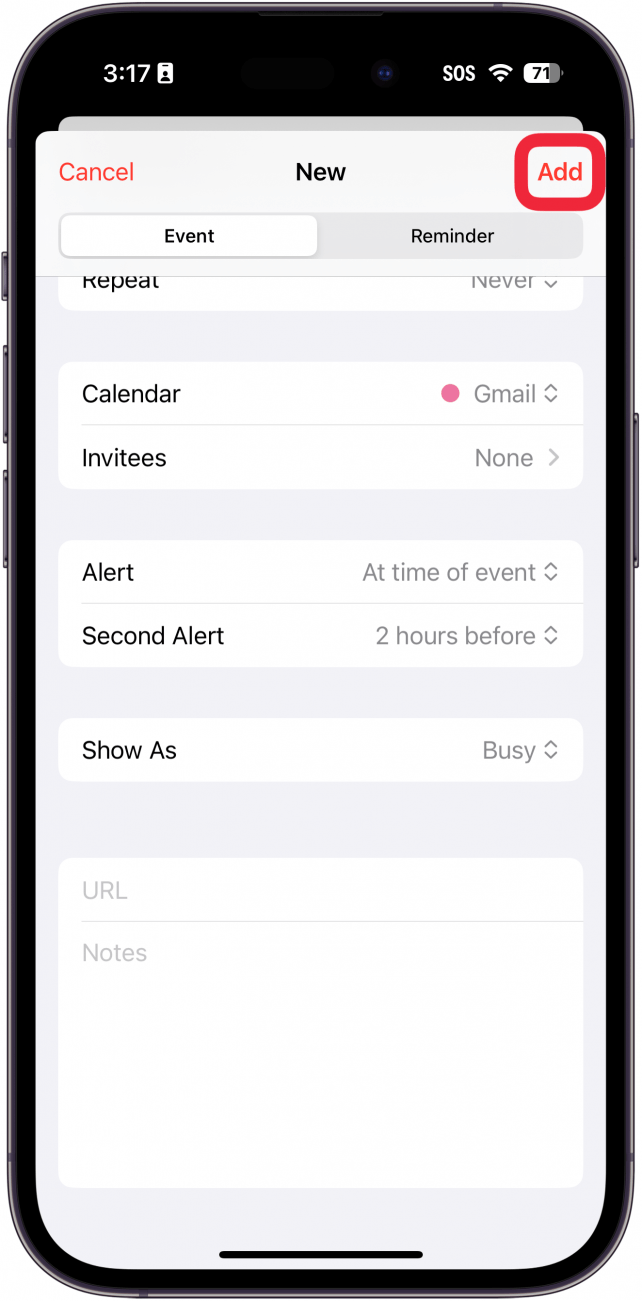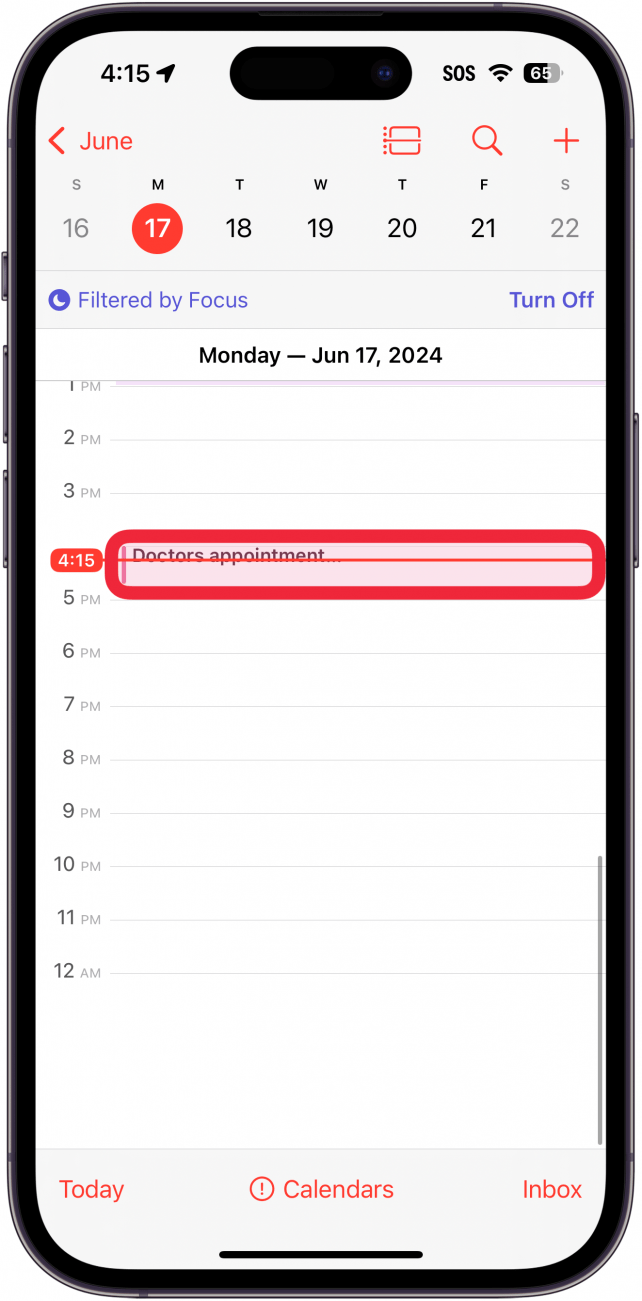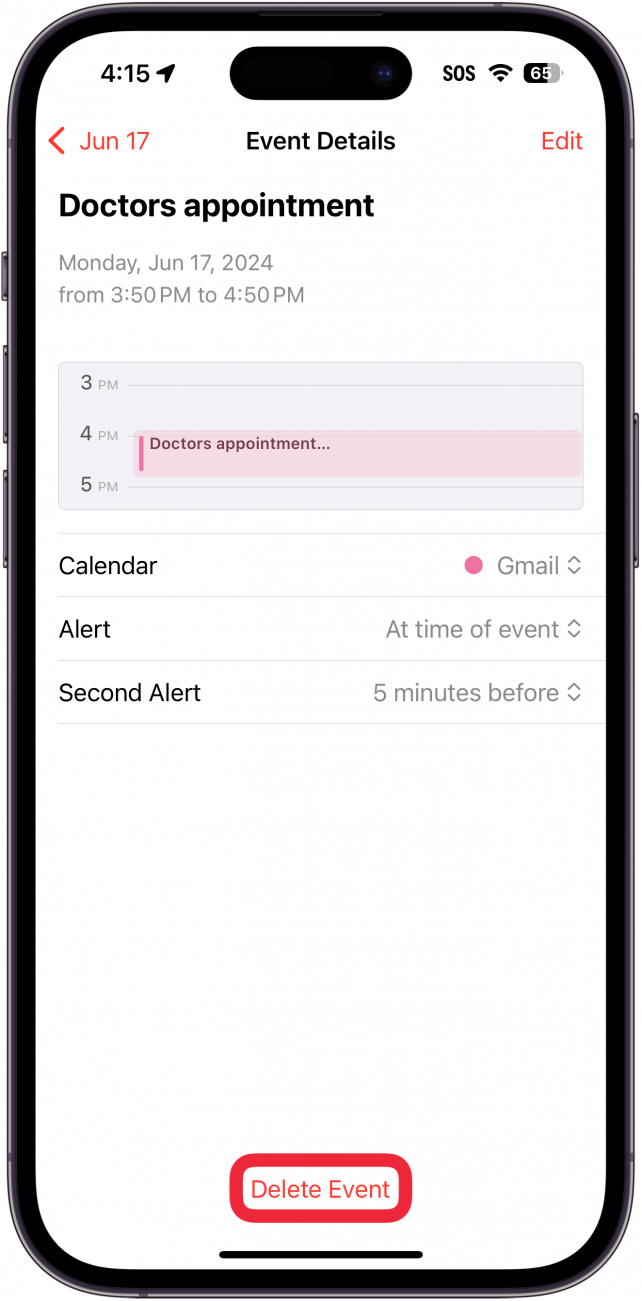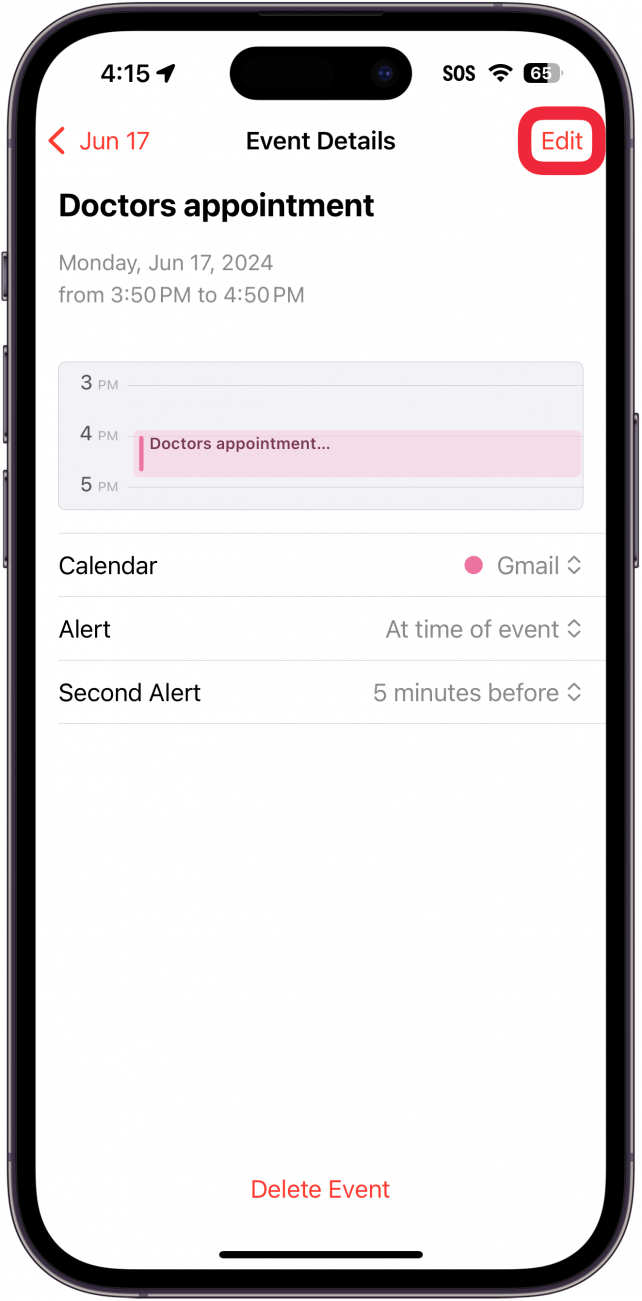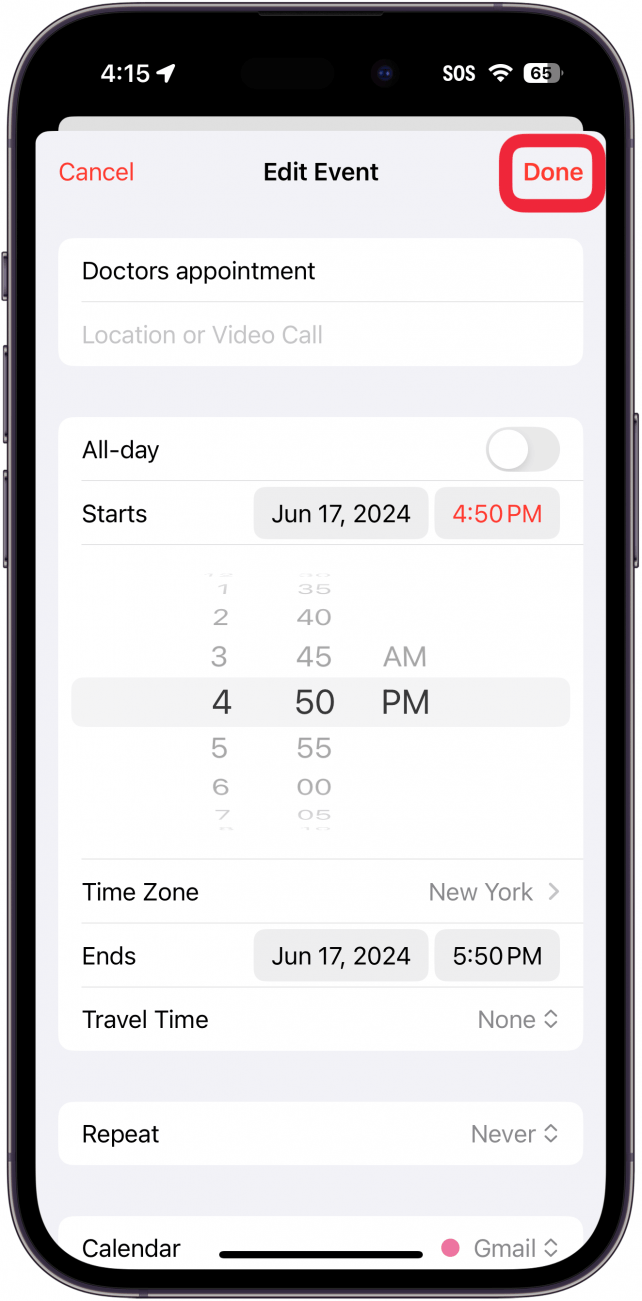Salah satu aplikasi yang paling berguna pada iPhone dan iPad adalah satu yang saya gunakan beberapa kali sepanjang hari: aplikasi kalendar. Anda boleh membuat acara atau pelantikan, dan kalendar anda boleh diselaraskan di antara semua peranti Apple anda menggunakan iCloud. Di samping itu, anda mempunyai pilihan untuk menggunakan pelbagai kalendar, seperti satu untuk kerja dan satu untuk rumah. Mari kita mulakan belajar bagaimana untuk membuat acara kalendar.
Mengapa anda suka tip ini:
- Tambah hari lahir, pelantikan, cuti, dan acara penting lain untuk kalendar anda.
- Pastikan anda sentiasa dimaklumkan kepada acara pada masa yang tepat.
Cara menambah acara ke kalendar di iPhone anda
Keperluan Sistem
Petua ini berfungsi pada iPhone yang menjalankan iOS 16 atau lebih baru. Ketahui cara mengemas kini ke versi terkini iOS .
Aplikasi kalendar adalah salah satu alat yang paling berguna pada iPhone anda. Belajar bagaimana menggunakan kalendar pada iPhone anda memastikan anda dapat dengan cepat menambah dan menjejaki pelantikan, hari lahir, dan acara penting lain. Untuk tutorial iPhone yang lebih membantu, pastikan anda mendaftar secara percuma Petua Surat Berita Hari. Sekarang, inilah cara menambah acara ke kalendar iPhone:
 Temui ciri -ciri tersembunyi iPhone anda tip harian (dengan tangkapan skrin dan arahan yang jelas) supaya anda boleh menguasai iPhone anda hanya dalam satu minit sehari.
Temui ciri -ciri tersembunyi iPhone anda tip harian (dengan tangkapan skrin dan arahan yang jelas) supaya anda boleh menguasai iPhone anda hanya dalam satu minit sehari.
- Buka aplikasi kalendar .

- Sebaik sahaja anda berada di aplikasinya, anda boleh mengetuk bulan di sebelah kiri atas untuk beralih ke paparan bulan.

- Dalam paparan bulan, anda boleh mengetuk tahun untuk beralih ke paparan tahun.

- Pada paparan tahun, anda dapat melihat gambaran keseluruhan tahun ini. Ketik mana -mana bulan untuk kembali ke paparan bulan, dan ketik hari yang anda ingin tambahkan acara kalendar.

- Anda boleh mengetuk butang senarai untuk menukar bagaimana anda melihat peristiwa dalam kalendar anda.

- Ketik butang Plus untuk menambah acara ke kalendar anda.

- Beri acara itu tajuk . Anda juga boleh menambah lokasi seperti alamat fizikal atau pintasan panggilan FaceTime (jika acara itu jauh). Menambah tajuk ke acara anda adalah satu -satunya langkah yang diperlukan; Segala -galanya di bawah adalah pilihan, walaupun anda akan mempunyai masa rawak yang diberikan kepada acara anda jika anda tidak memilih sendiri.

- Pilih apabila anda mahu acara berlaku, termasuk hari dan masa. Sekiranya acara itu sepanjang hari, ketik togol sepanjang hari . Anda juga boleh menambah jumlah masa yang diperlukan untuk anda mencapai di mana acara sedang berlangsung dengan mengetuk masa perjalanan .

- Ketik Ulangi jika anda ingin mengetahui cara menyediakan acara berulang dalam kalendar iPhone anda .

- Jika anda mempunyai pelbagai akaun yang disambungkan ke kalendar anda, pilih kalendar mana yang ingin anda tambahkan acara ini.

- Ketik Jemput untuk menghantar jemputan e -mel ke kenalan yang anda mahu datang ke acara tersebut.

- Ketik amaran untuk ditetapkan apabila anda ingin dimaklumkan mengenai acara ini. Pilihan amaran kedua akan muncul selepas anda membuat pilihan untuk amaran pertama.

- Ketik Tunjukkan untuk memilih sama ada anda menunjukkan sibuk atau percuma semasa acara ini.

- Anda juga boleh menambah URL atau nota tambahan.

- Ketik Tambah apabila anda selesai untuk menambah acara ke kalendar anda.

- Untuk mengedit acara, ketik acara dalam kalendar anda.

- Ketik Acara Padam Jika anda mahu memadam acara tersebut .

- Ketik Edit untuk mengedit acara tersebut.

- Buat perubahan yang anda mahu, dan ketik dilakukan untuk menyelamatkannya.

Begitulah cara menambah pelantikan ke kalendar iPhone anda. Seterusnya, ketahui cara menggunakan zon waktu override dalam kalendar iPhone anda .
Ketahui lebih lanjut mengenai aplikasi kalendar
- Cara Mencari Acara dalam Aplikasi Kalendar
- Cara Menyegerakkan Kalendar Apple dengan Kalendar Google
- Cara membuat kalendar keluarga di iPhone anda