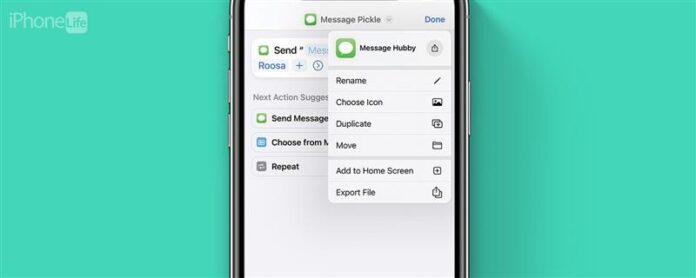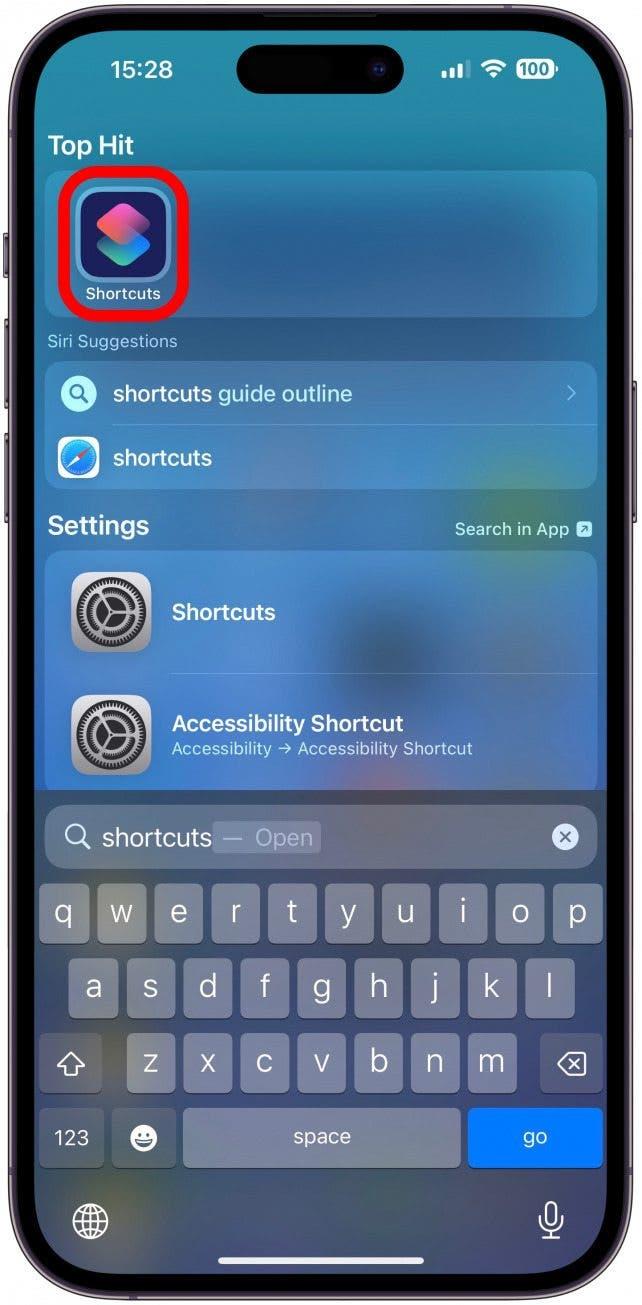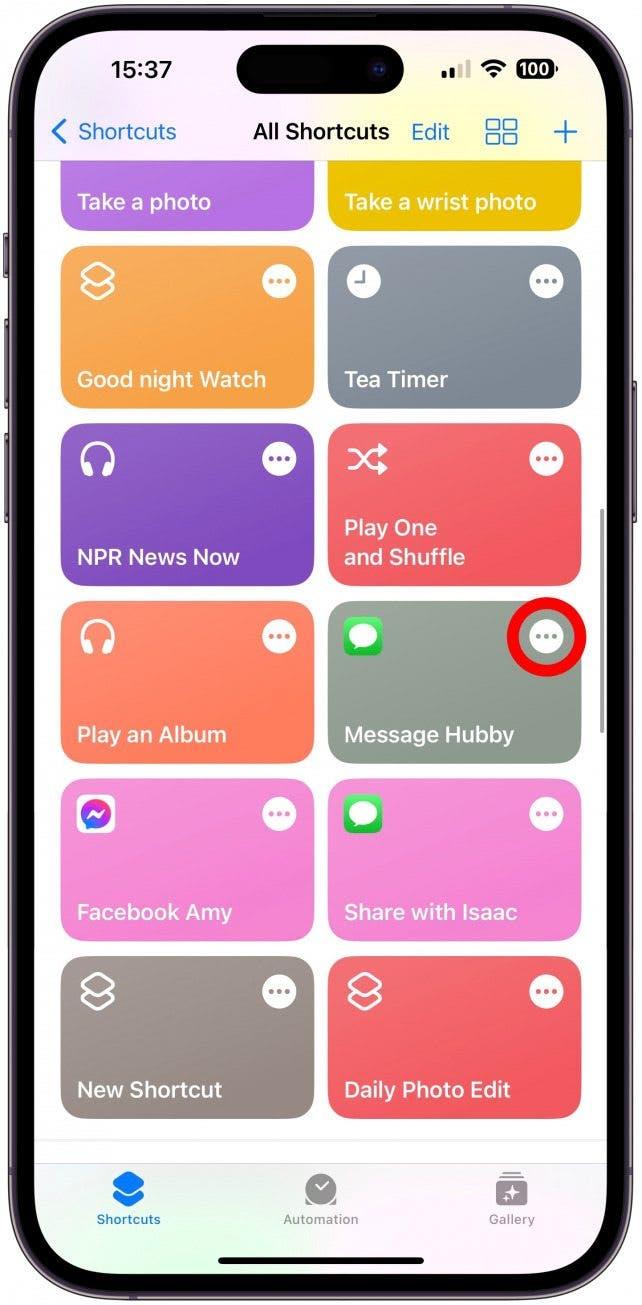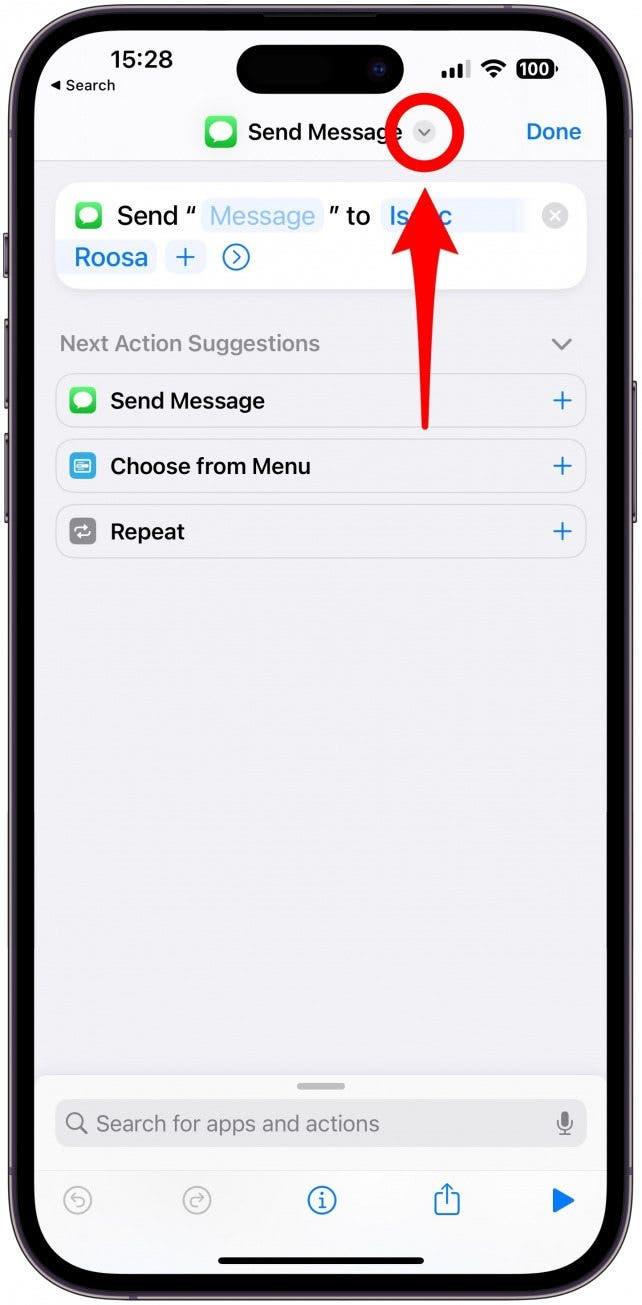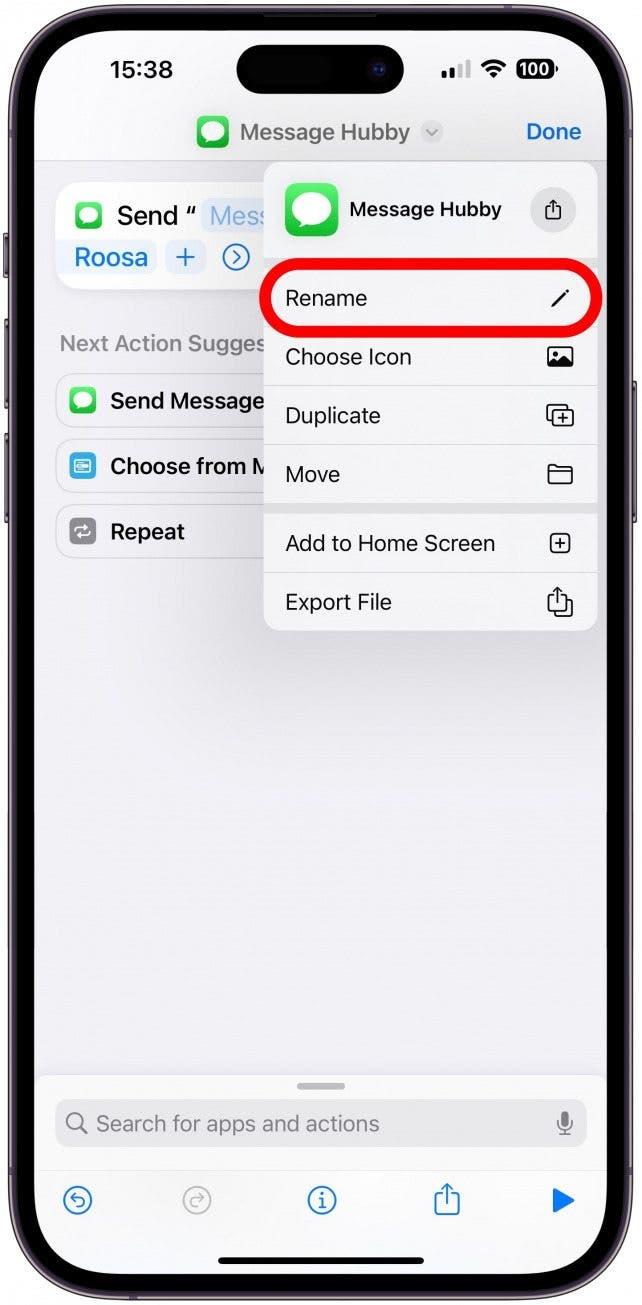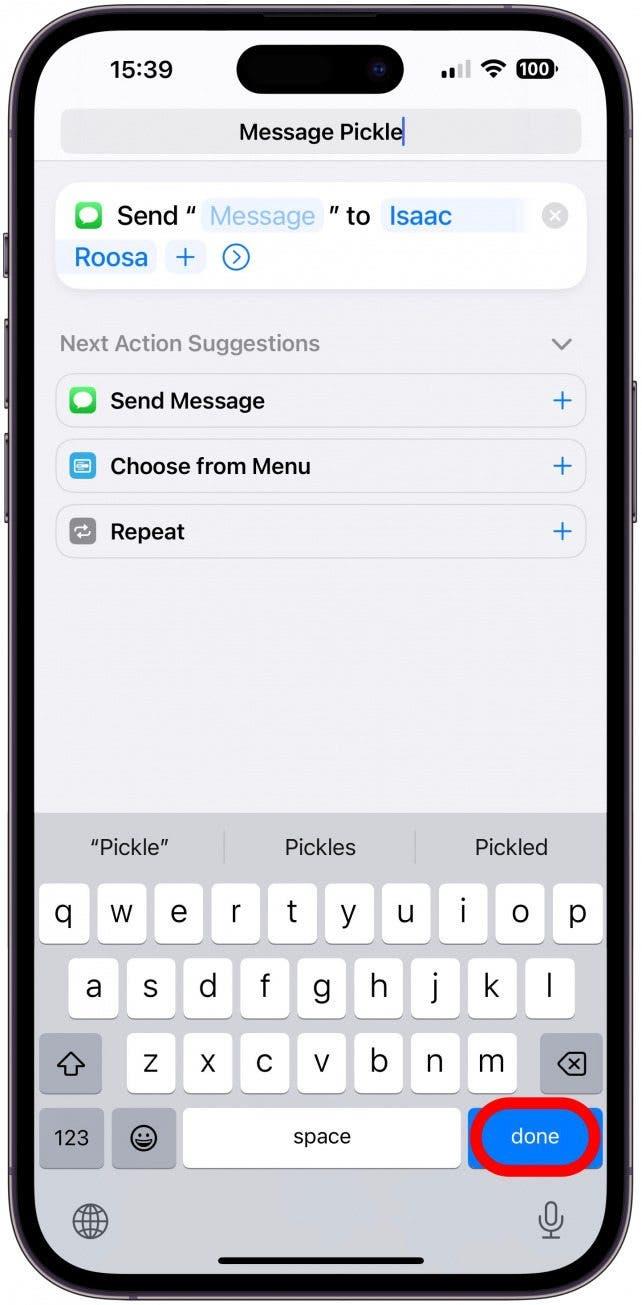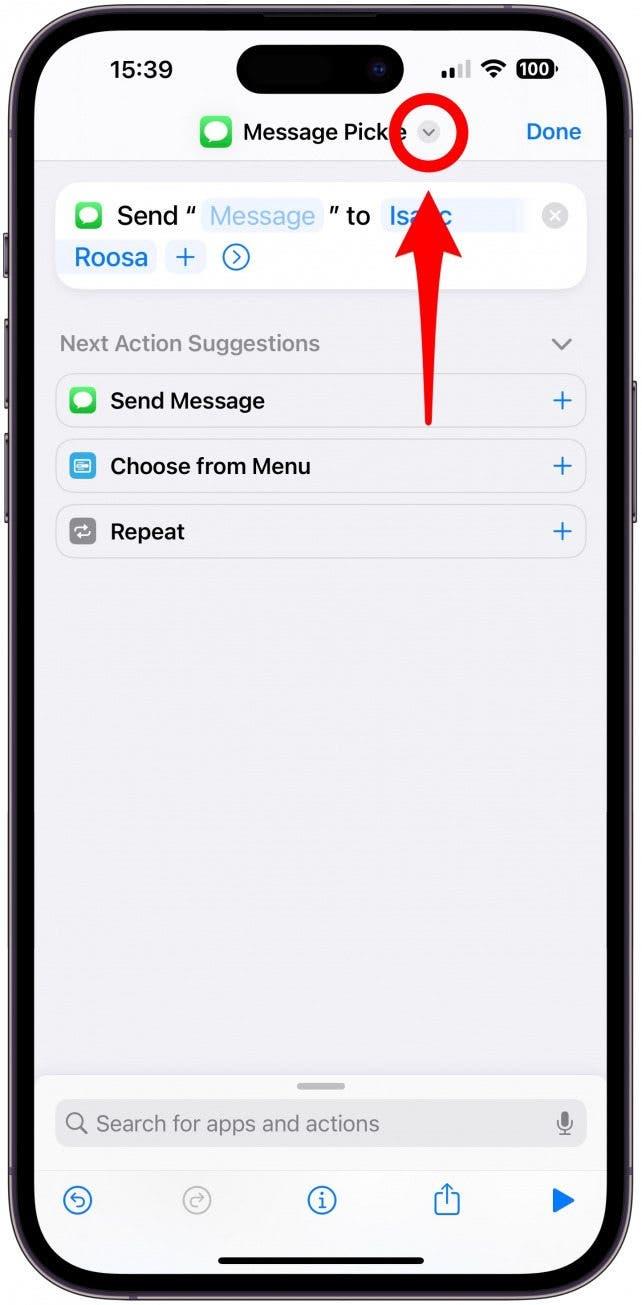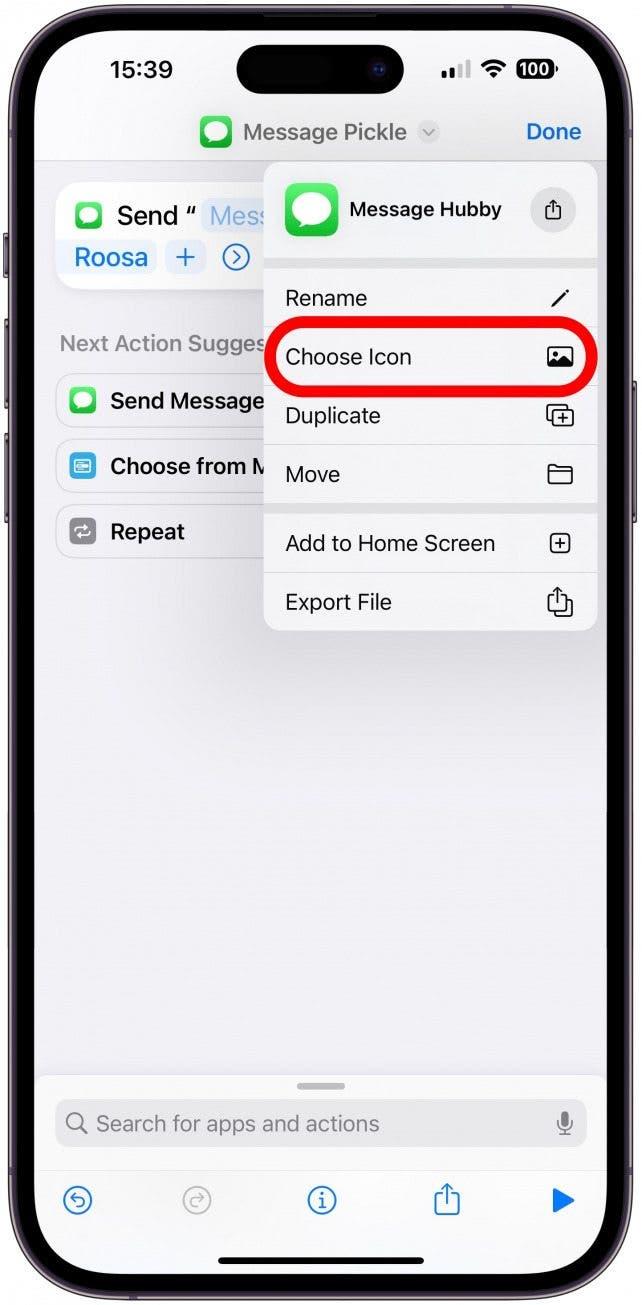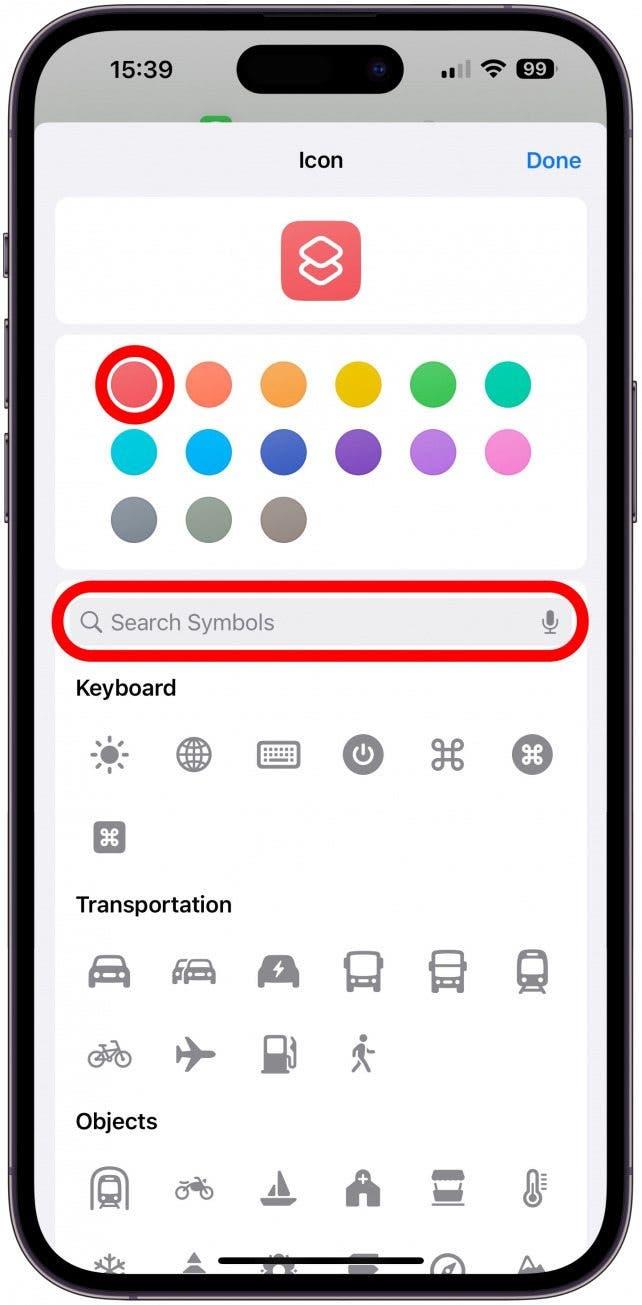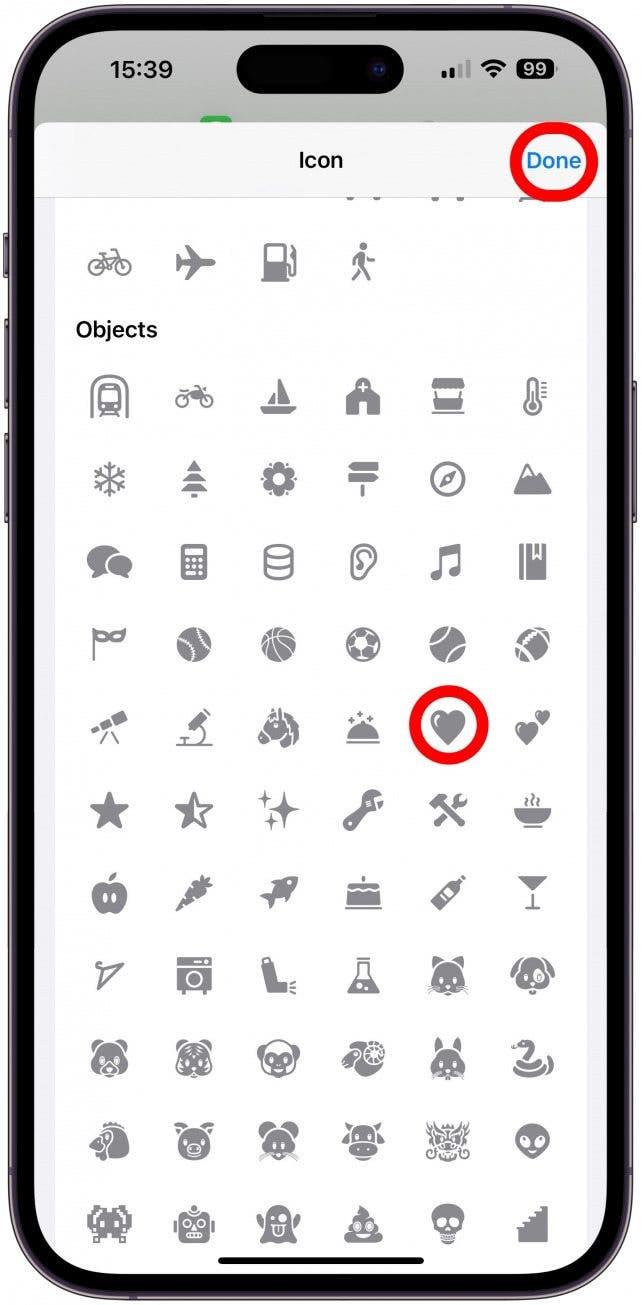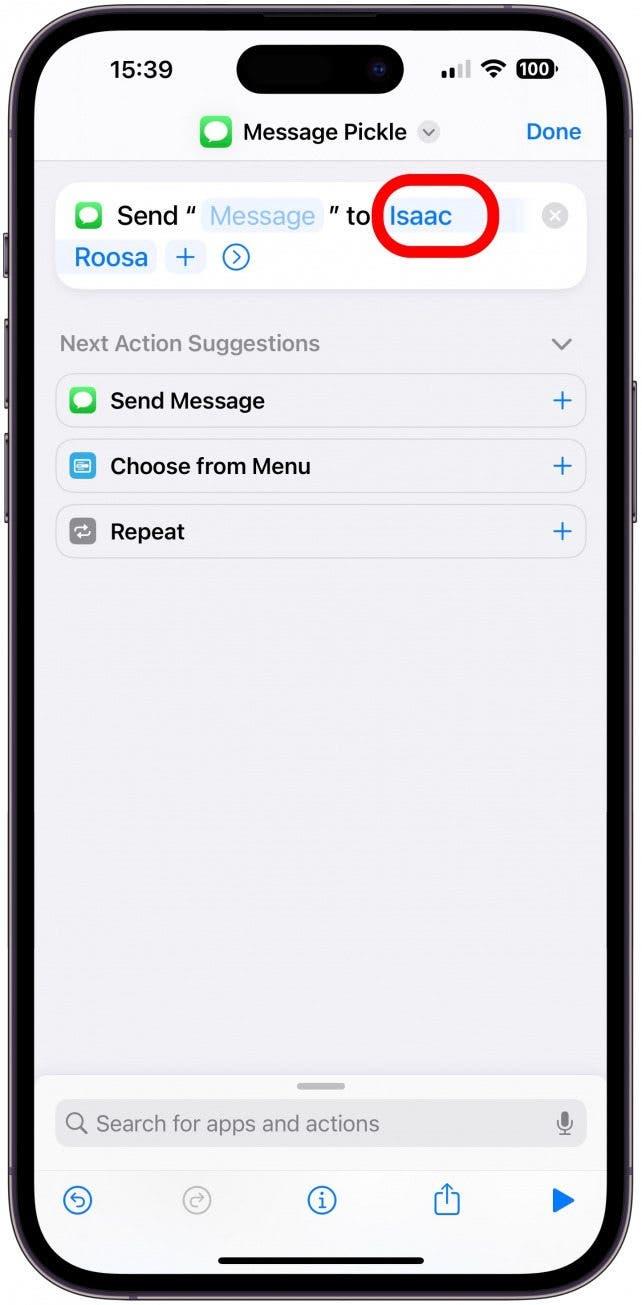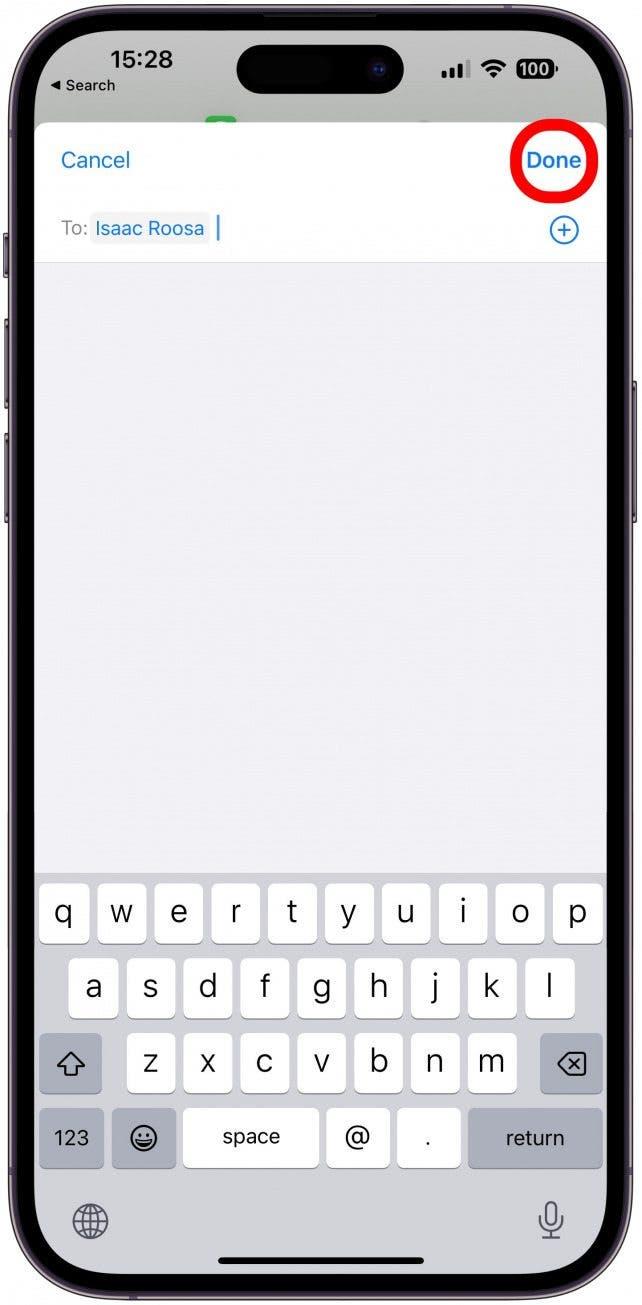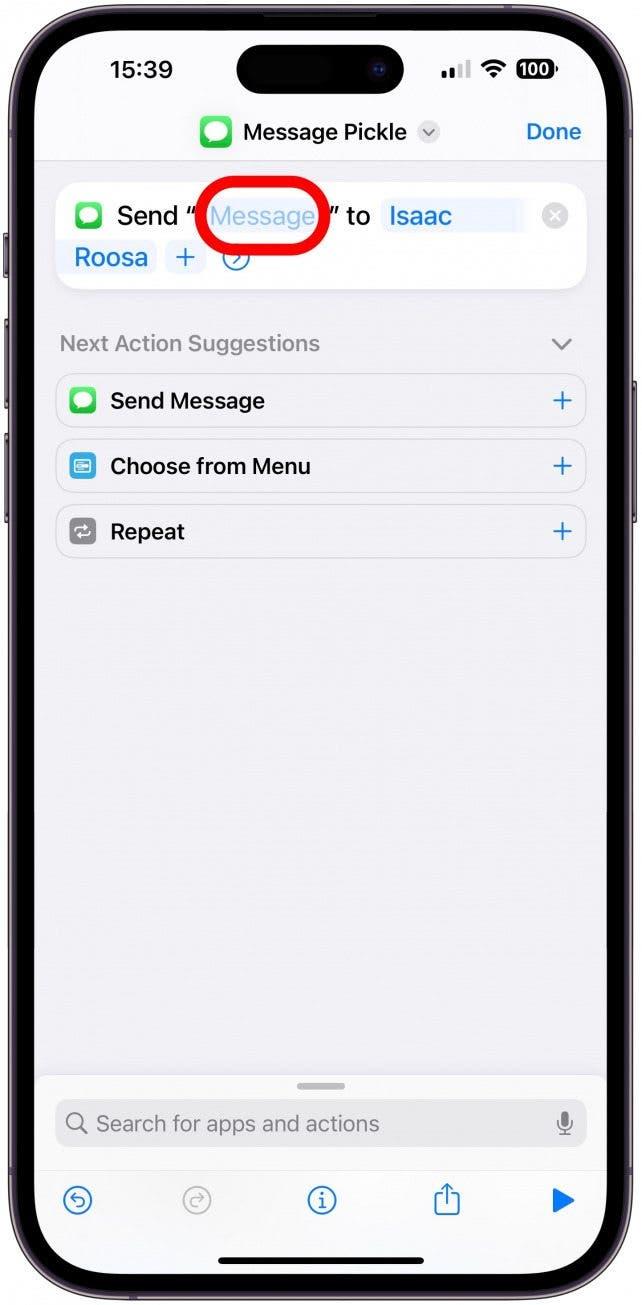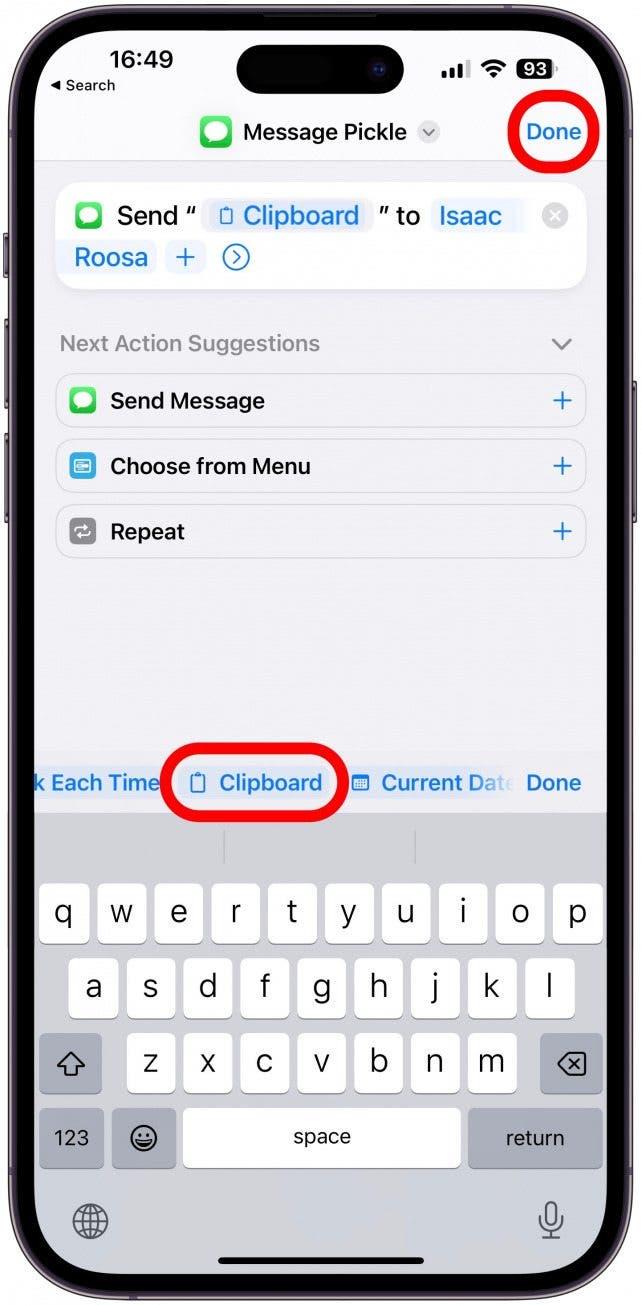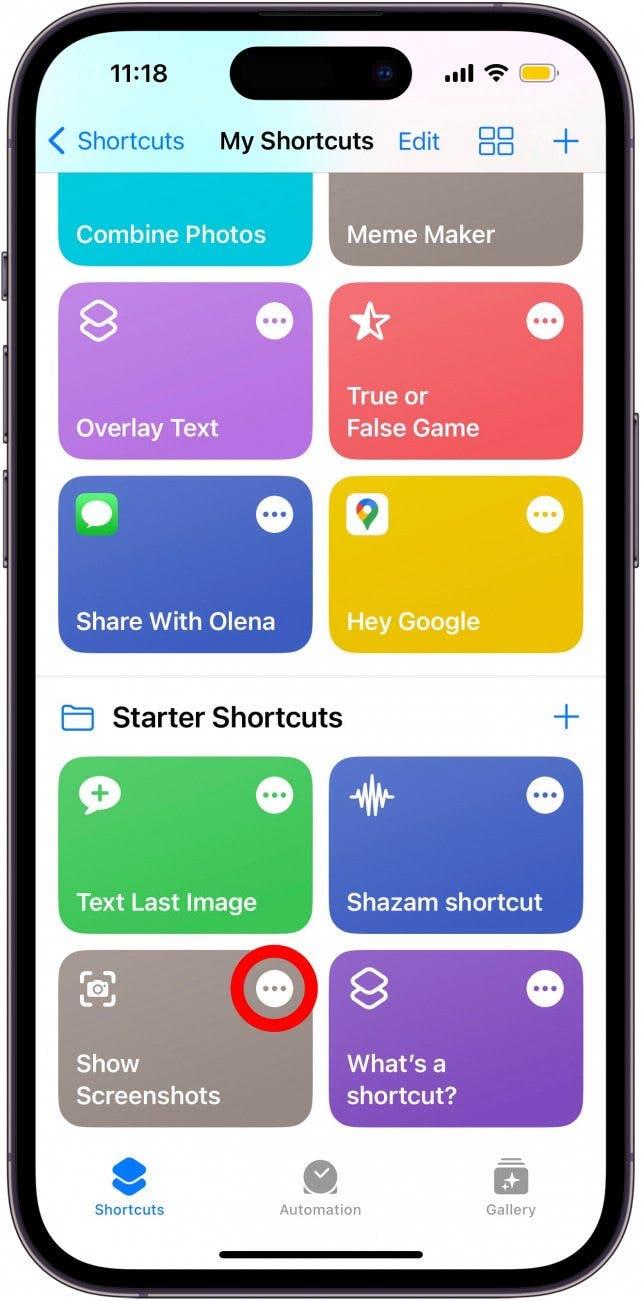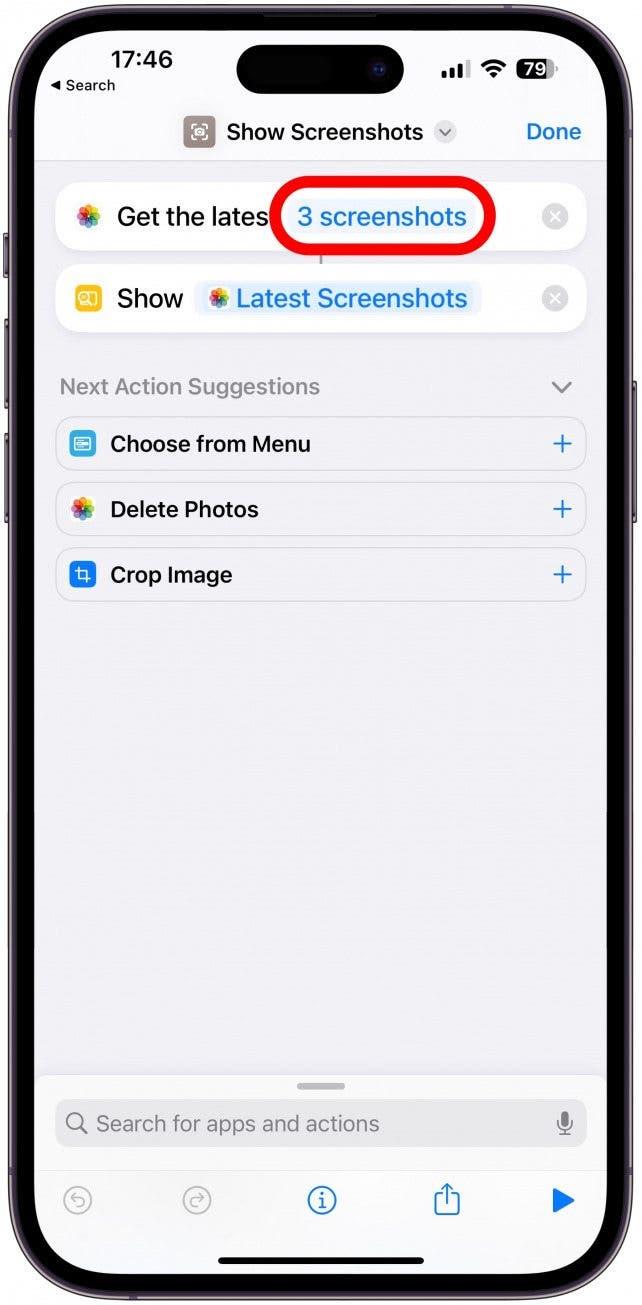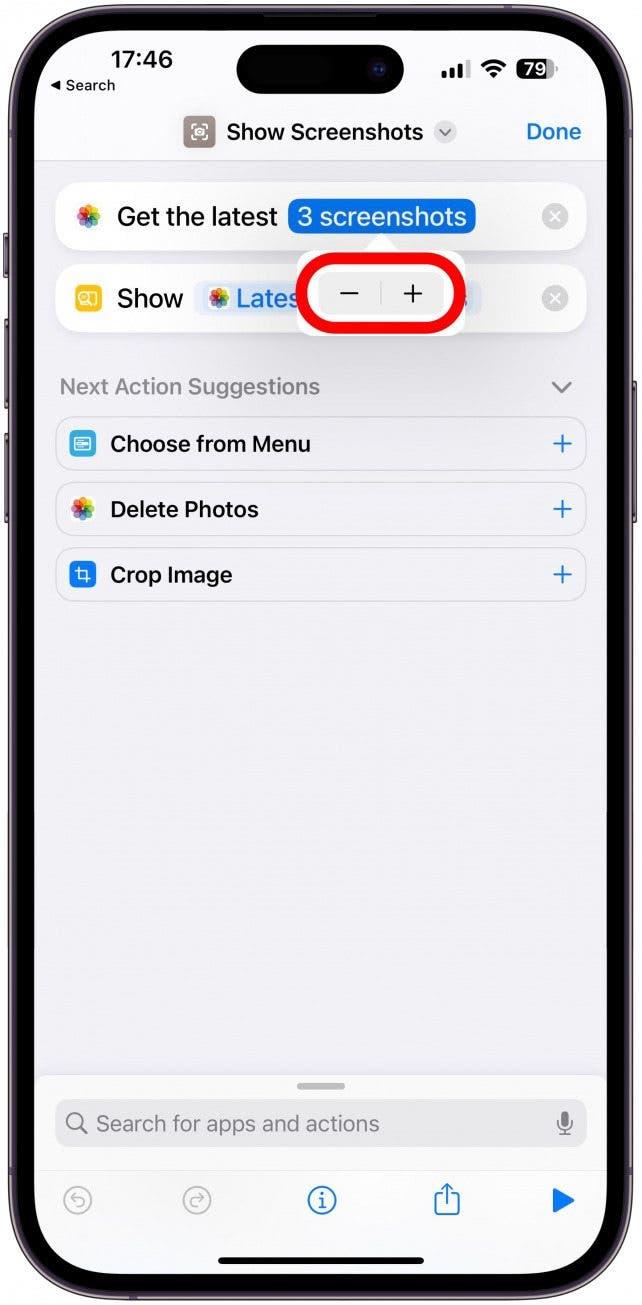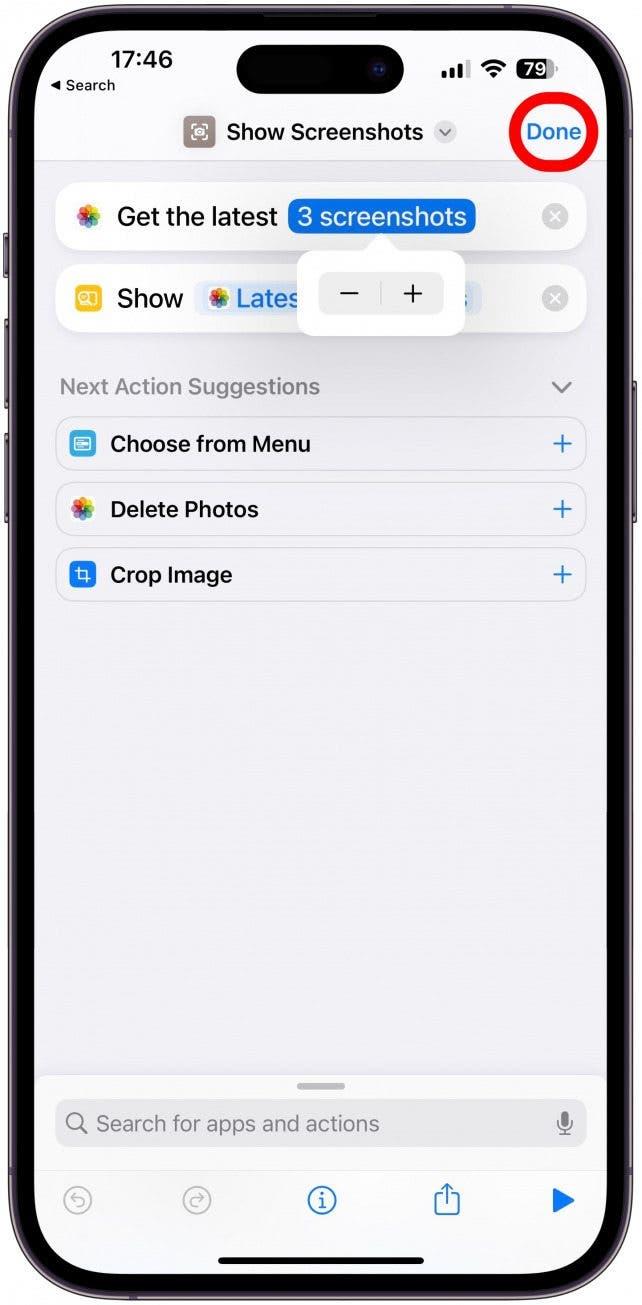Anda boleh membuat pintasan iPhone untuk mengautomasikan tugas dan menyesuaikan telefon anda, tetapi ia boleh menjadi rumit. Mengedit jalan pintas adalah cara terbaik untuk menjimatkan masa kerana anda mendapati jalan pintas yang sedia ada dan dengan cepat mengeditnya sesuai dengan keperluan anda. Saya akan mengajar anda bagaimana untuk mengedit jalan pintas untuk menjadikannya sendiri dalam beberapa langkah mudah!
Cara mengedit jalan pintas dalam iOS 16
Mengedit jalan pintas boleh menjimatkan banyak masa, sama ada anda memuat turun jalan pintas dalam talian dan ingin menyesuaikannya atau menyediakan pintasan starter yang memerlukan input pengguna. Untuk lebih banyak petua jalan pintas, jangan lupa untuk melanggan tip newsletter hari. Untuk mengedit pintasan pada iPhone:
- Buka aplikasi pintasan .

- Cari pintasan yang anda ingin edit dan ketik More Menu (tiga titik).

- Edit yang paling biasa adalah nama, yang juga perintah Siri. Untuk mengubahnya, ketik anak panah ke bawah .

- Pilih Namakan semula .

- Sekarang anda boleh menggunakan papan kekunci untuk menukar nama pintasan, dalam kes ini, saya memilih nama samaran suami saya, yang menggunakan jalan pintas ini comel dan lebih peribadi. Ketik Selesai apabila anda selesai.

- Anda juga boleh mengedit warna dan ikon pintasan, ini amat berguna jika anda menjalankan pintasan anda dari widget. Ketik anak panah ke bawah .

- Pilih Pilih ikon .

- Di sini anda boleh memilih warna dan simbol untuk ikon. Terdapat banyak simbol untuk dipilih, anda juga boleh menggunakan bar carian untuk mencari sesuatu yang anda suka dan bukannya menatal.

- Ketik Selesai apabila anda gembira dengan pilihan anda.

- Bergantung pada jalan pintas yang anda edit, mungkin terdapat pilihan penyuntingan yang berbeza. Dalam kes ini, saya boleh menukar atau menambah kenalan ke teks. Untuk melakukan ini, ketik nama kenalan.

- Di sini anda boleh memadamkannya dengan mengetuk ruang belakang dan menambah lagi dengan menaip nama mereka dan mengetuk untuk memilihnya. Sebaik sahaja anda selesai, ketik selesai .

- Satu lagi pengeditan yang boleh anda buat untuk jalan pintas ini adalah apa yang dihantar kepada mereka. Ketik mesej untuk melihat cadangannya.

- Saya suka menyimpan ini di tanya setiap kali , tetapi jika saya cenderung sering menghantar teks salinan panjang, maka Clipboard adalah pilihan penjimatan masa. Kemudian ketik selesai .

Dalam contoh di atas, jika Clipboard dipilih dan pintasan dilancarkan, teks yang paling baru disalin anda akan dilampirkan sebagai dokumen RTF dalam mesej dengan kenalan pilihan anda yang dipilih sebagai penerima. Anda masih perlu mengetuk hantar anak panah , yang memberi anda peluang untuk menyemak semula atau mengedit mesej.
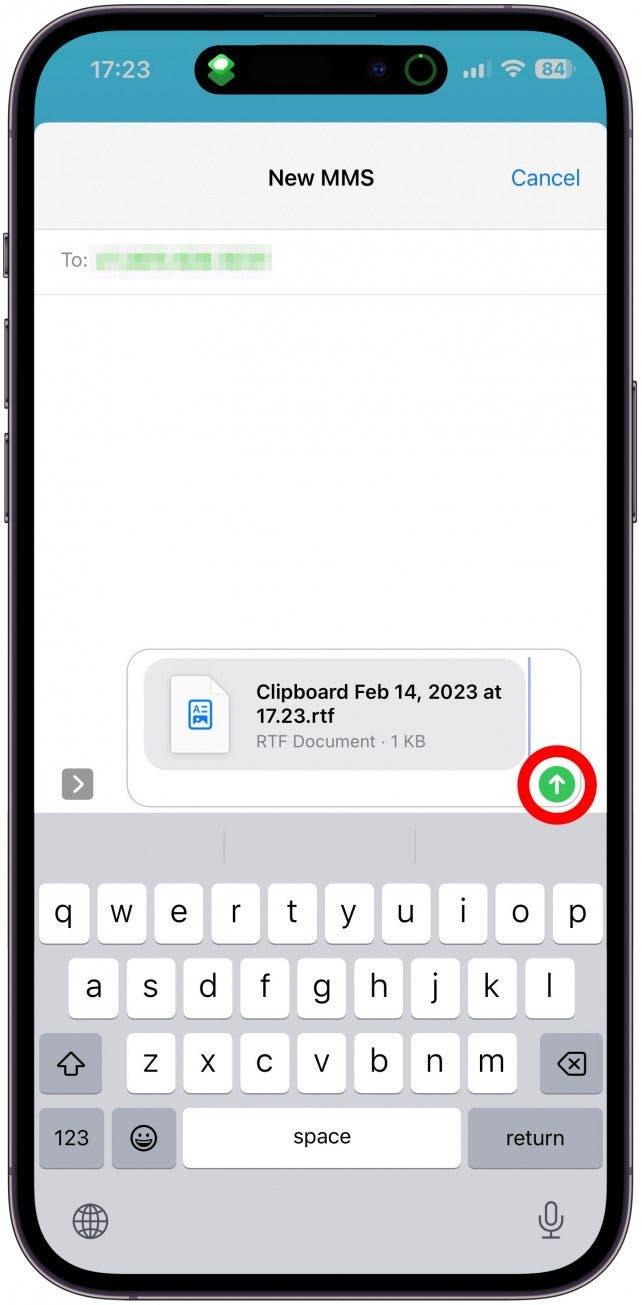
Amaran
Setiap jalan pintas boleh diedit dengan cara yang unik, dan beberapa jalan pintas lebih mudah untuk diedit daripada yang lain. Malangnya, adalah mungkin untuk “memecahkan” pintasan dengan membuat pengeditan yang salah. Saya cadangkan menduplikasi pintasan dan mengedit salinan untuk mengelakkan membuat masalah dengan jalan pintas asal.
Cara menyesuaikan jalan pintas starter
Banyak jalan pintas starter memerlukan input pengguna untuk berfungsi, atau boleh disesuaikan berdasarkan keutamaan anda. Satu contoh yang hebat ialah pintasan screenshot screenshot. Untuk mengeditnya:
- Buka aplikasi pintasan dan cari pintasan yang anda ingin edit. Ketik lebih banyak menu .

- Bergantung pada jalan pintas, anda mungkin dapat membuat perubahan yang berbeza. Di sini saya akan mengetuk screenshot nombor .

- Saya akan menukar nombor, ketik + atau- tanda seperti yang diperlukan.

- Ketik Selesai untuk menyelamatkan perubahan anda.

Mana -mana pintasan starter boleh diedit berdasarkan pilihan anda, jadi pastikan untuk mengetuk menu lebih banyak dan periksa mereka untuk melihat bagaimana anda boleh menyesuaikannya dengan keperluan anda.
Sekarang anda tahu bagaimana untuk mengedit pintasan sedia ada dan pintasan starter dalam aplikasi shortctus! Seterusnya, belajar Cara menukar ikon aplikasi dengan pintasan .