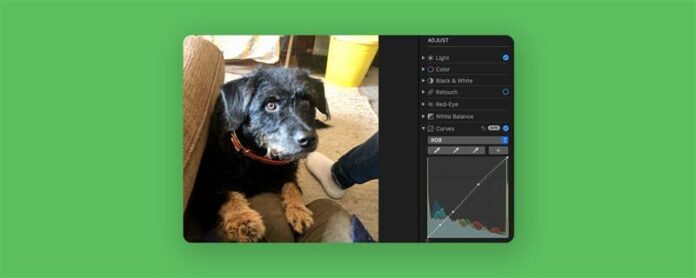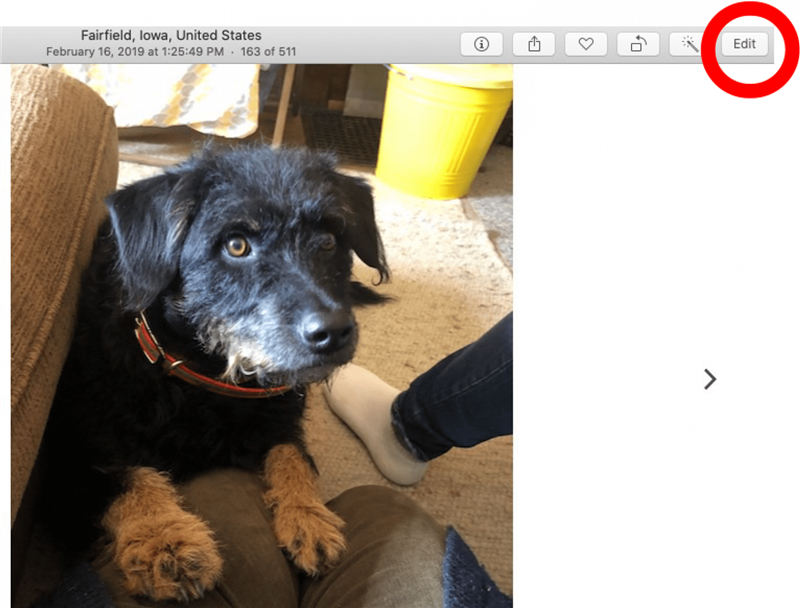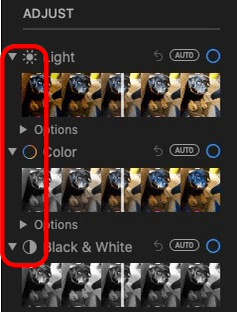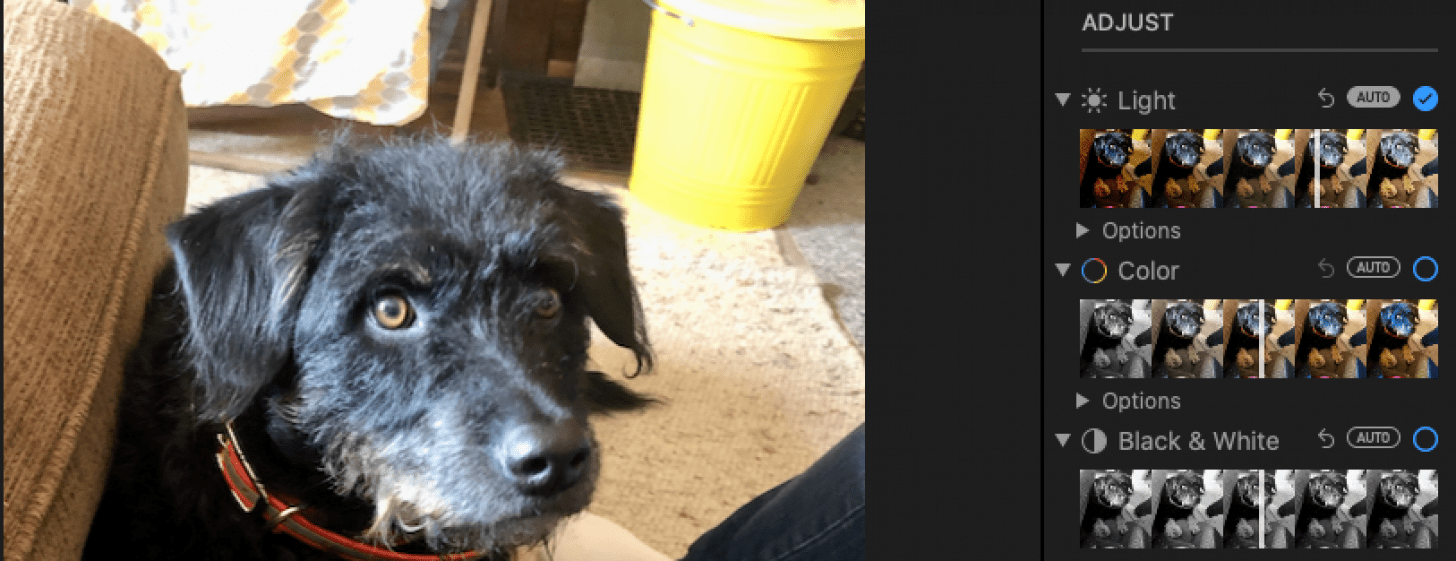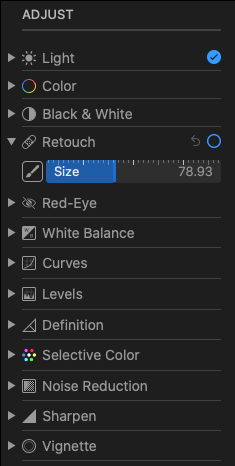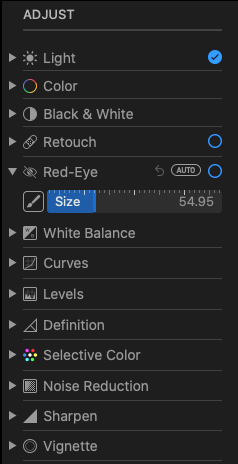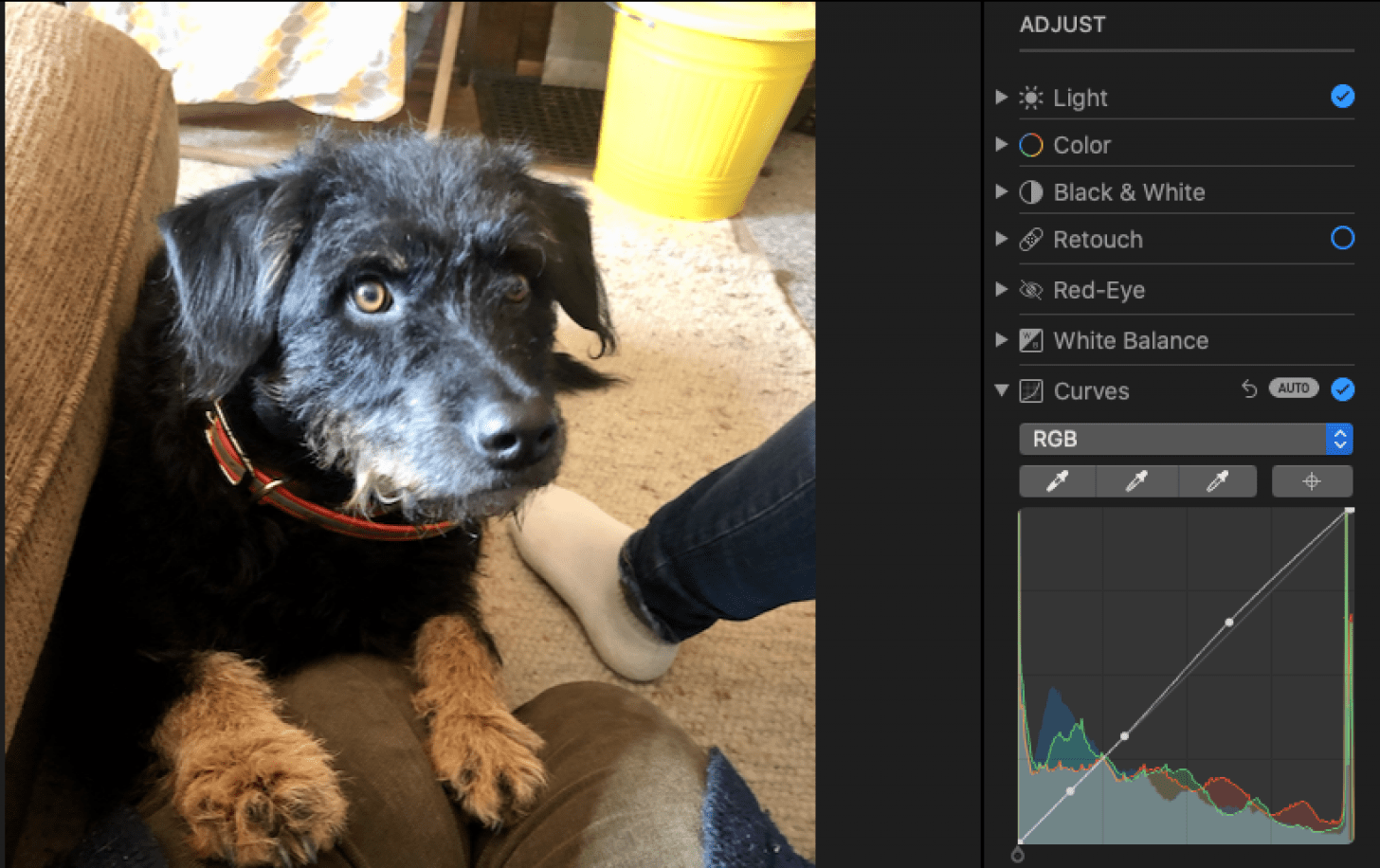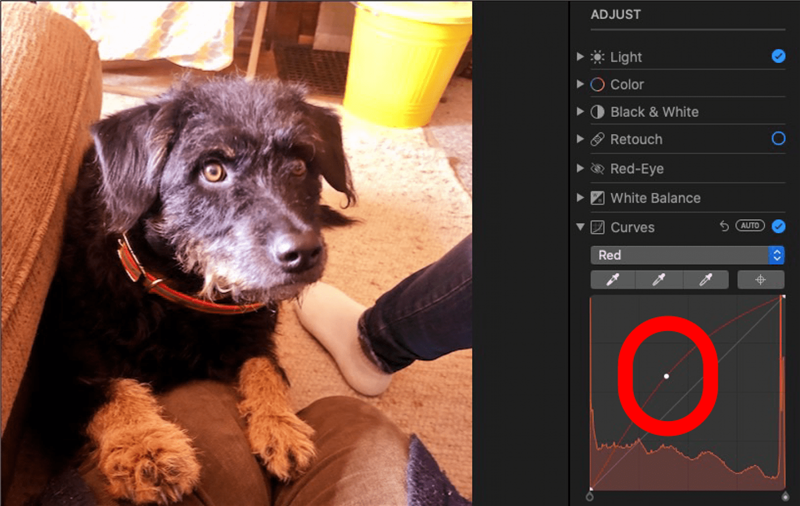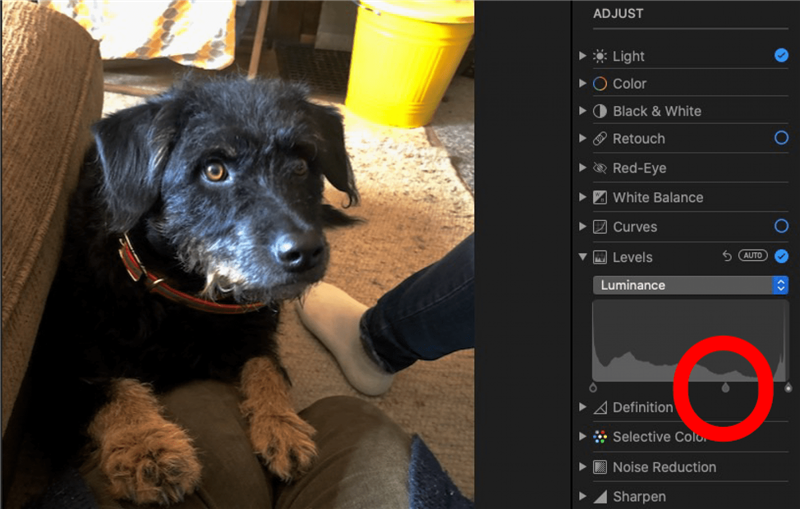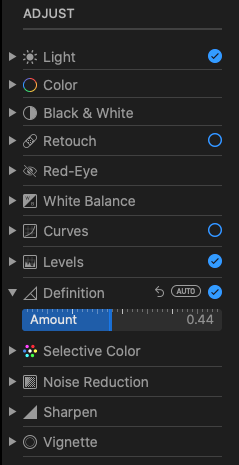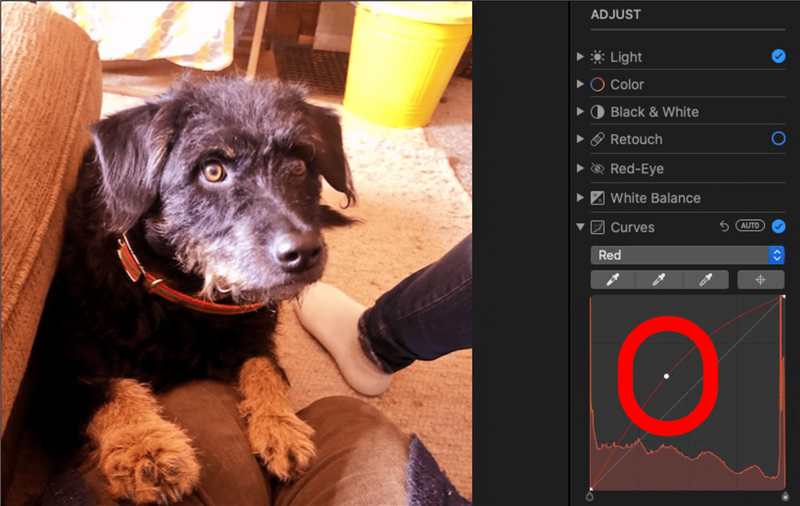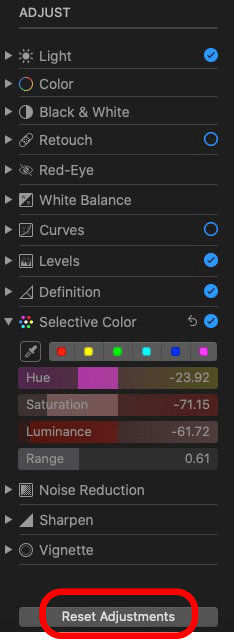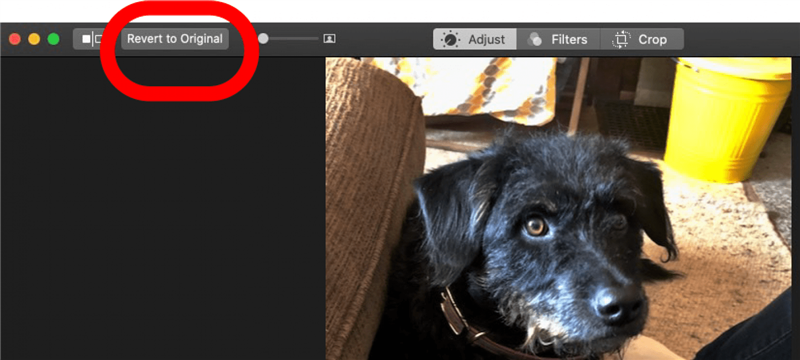Bagaimana anda menambah kesan pada foto pada Mac? Aplikasi Foto termasuk perisian penyuntingan video dan pengeditan gambar percuma. Apple menjadikannya mudah untuk menyesuaikan cahaya, warna, dan banyak lagi dalam gambar dan video anda. Jika anda tidak suka suntingan yang telah anda buat dan tertanya -tanya, “Bagaimana saya membatalkan foto edit pada Mac?” Kami akan pergi juga.
Cara Mengedit Foto & Video di Mac
Jika anda ingin menyesuaikan cahaya atau warna, hapuskan mata merah, dan banyak lagi dalam foto dan video anda, sudah tiba masanya untuk mengetahui cara mengedit foto dan video pada Mac. Ia juga penting untuk mengetahui bagaimana untuk membatalkan foto mengedit pada Mac, sekiranya anda tidak suka bagaimana pengeditan kelihatan. Selalunya, anda boleh pendua foto atau video di Mac anda dan buat suntingan ke salinan. Mari kita mulakan. Untuk lebih banyak tutorial aplikasi foto hebat, lihat percuma kami tip hari .
- Buka foto yang ingin anda edit, dan klik edit .

- Klik Laraskan di bahagian atas skrin.

- Anda akan melihat pelbagai pilihan di sebelah kanan. Klik anak panah kecil di sebelah cahaya , Color , atau Black & White untuk mendedahkan pilihan penapis. Ketik penapis untuk memilihnya.

- Klik Auto di sebelah salah satu pilihan ini, dan aplikasi Foto akan menyesuaikan tetapan secara automatik. Tanda semak akan muncul apabila anda telah mengetuk auto atau memilih penapis.
- Klik anak panah di sebelah retouch , kemudian klik ikon cat dan seret bar slider untuk membuat bulatan sedikit lebih besar daripada kawasan yang anda mahu retouch. Klik dan seret kursor dari kawasan yang anda ingin salin ke kawasan yang anda ingin keluarkan, seperti kecacatan.
- Klik Auto di sebelah Red-Eye untuk membolehkan aplikasi foto secara automatik mengurangkan atau menghapuskan kesan mata merah dalam gambar anda.
- Atau, klik anak panah di sebelah merah-mata untuk mendedahkan slider kuas dan saiz yang akan membolehkan anda menyeret dan menghapuskan kesan mata merah.
- Alat penyuntingan White Balance berfungsi dengan cara yang sama seperti Red-Eye dan Retouch. Anda boleh memilih pilihan auto atau klik anak panah dan menyesuaikan secara manual.
- Klik anak panah di sebelah Curves , kemudian klik Auto , dan aplikasi Foto secara automatik akan mengimbangi merah, hijau, dan biru dalam foto anda.
- Selalunya, klik merah, hijau, atau biru dari menu lungsur, kemudian klik dan bengkokkan lengkung dengan kursor anda untuk menyesuaikan setiap tahap warna.
- Berikut adalah contoh menggunakan alat lengkung secara manual untuk menyesuaikan tahap merah. Saya telah menyeret lengkung ke atas dengan kursor, menghasilkan nada merah yang lebih menonjol dalam foto.

- Klik anak panah ke bawah di sebelah tahap , kemudian klik Auto untuk mempunyai aplikasi aplikasi mengimbangi tahap kecerahan dalam imej anda.
- Klik menu drop-down di sebelah tahap , pilih pilihan, kemudian klik dan seret pada bentuk air mata di bahagian bawah medan ke kiri atau kanan untuk menyesuaikan warna.

- Klik anak panah di sebelah definisi , klik auto , dan aplikasi foto akan menyesuaikan tahap untuk anda.
- Seret gelangsar di bawah definisi untuk membuat sempadan dalam foto anda lebih lembut atau lebih segar.
- Klik anak panah di sebelah Warna Selektif dan seret bar dengan hue , tepu , luminance , dan Julat untuk menyesuaikan tetapan ini.
- Klik ikon dropper, kemudian klik pada warna tertentu dalam foto untuk menyesuaikannya, menggunakan hue , tepu , luminance , dan Julat slider.

- Jika anda tidak menyukai mana -mana pelarasan manual yang telah anda buat dalam mana -mana kategori di atas, klik Penyesuaian Reset .

- Untuk menghilangkan semua suntingan dan perubahan yang telah anda buat pada gambar anda, klik kembali ke asal .

Jika anda menikmati tutorial aplikasi foto ini, anda mungkin juga ingin belajar bagaimana untuk zum masuk Dan dari foto pada Mac , jadi anda boleh membuat suntingan terperinci. Anda juga boleh belajar Cara menyalin dan menyunting suntingan foto pada Mac anda . Dengan cara ini, anda boleh menggunakan kesan kegemaran atau mengedit berulang kali.