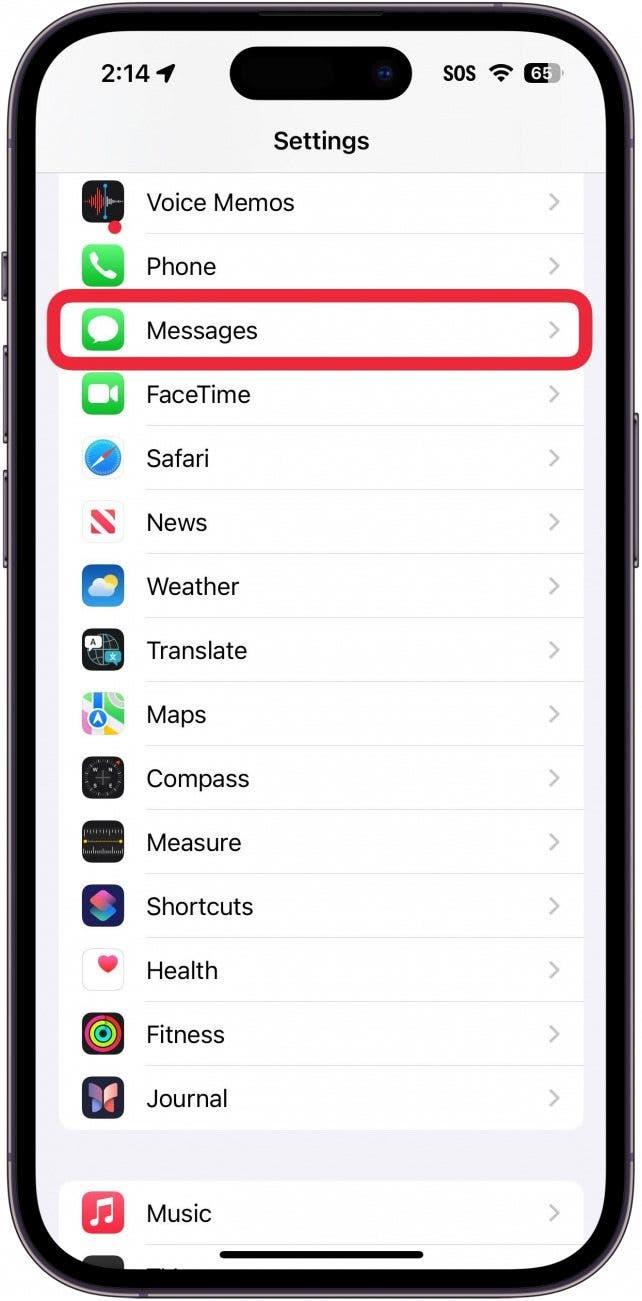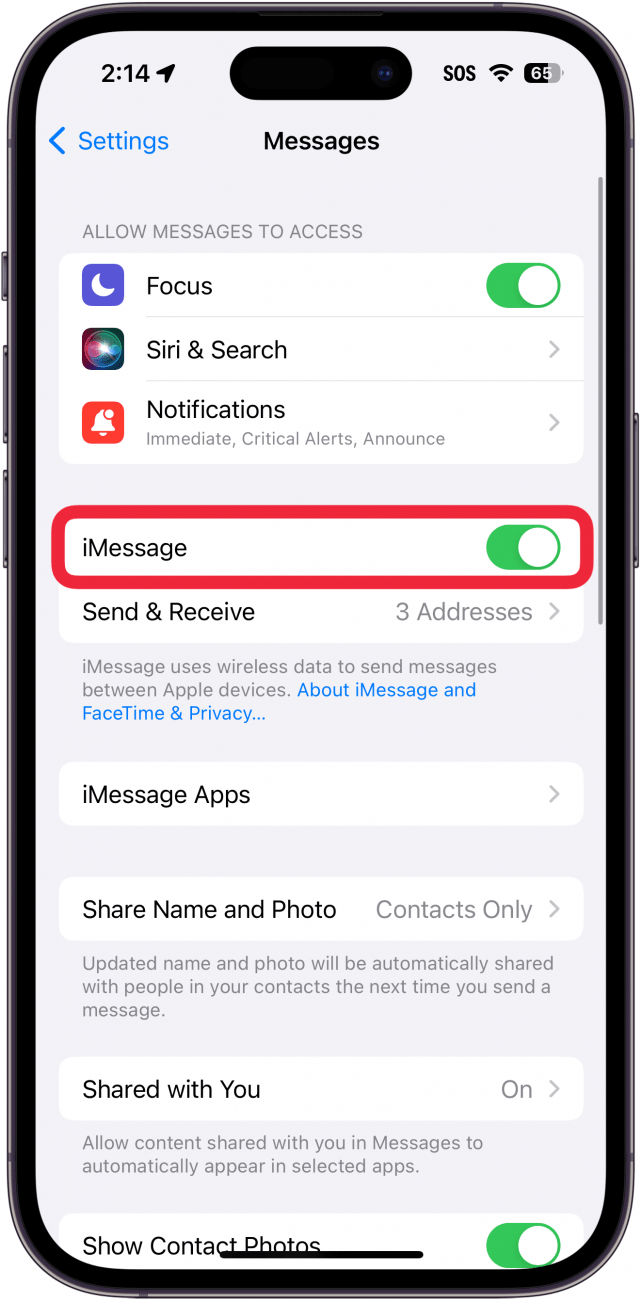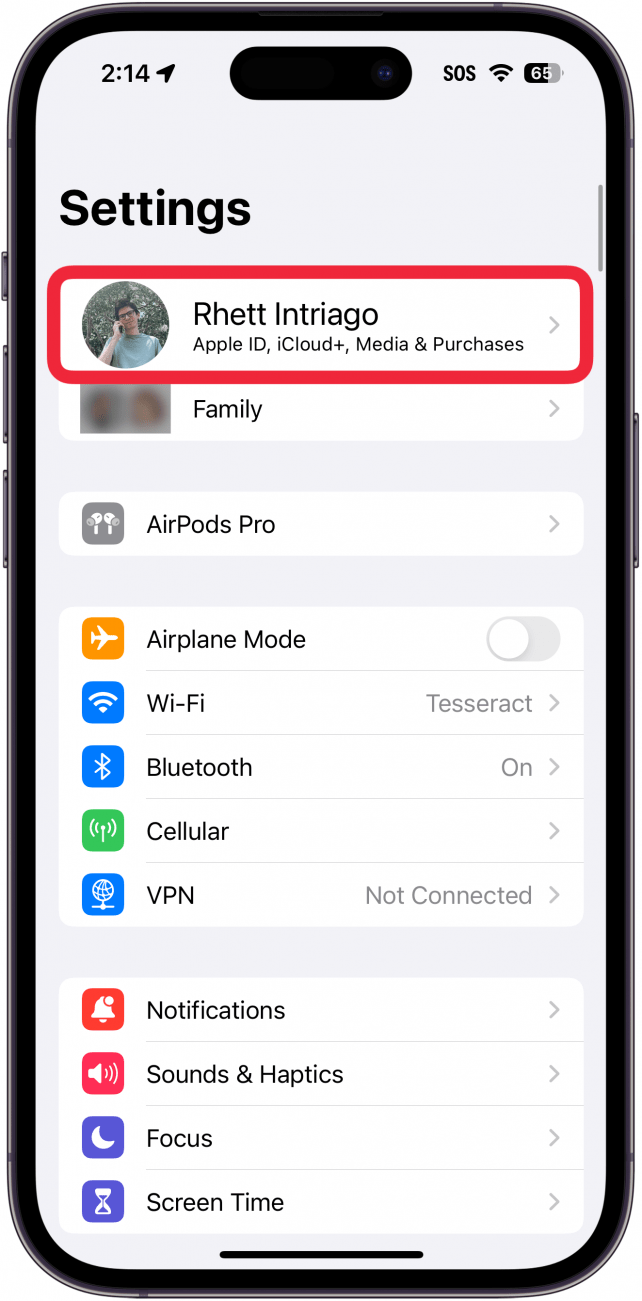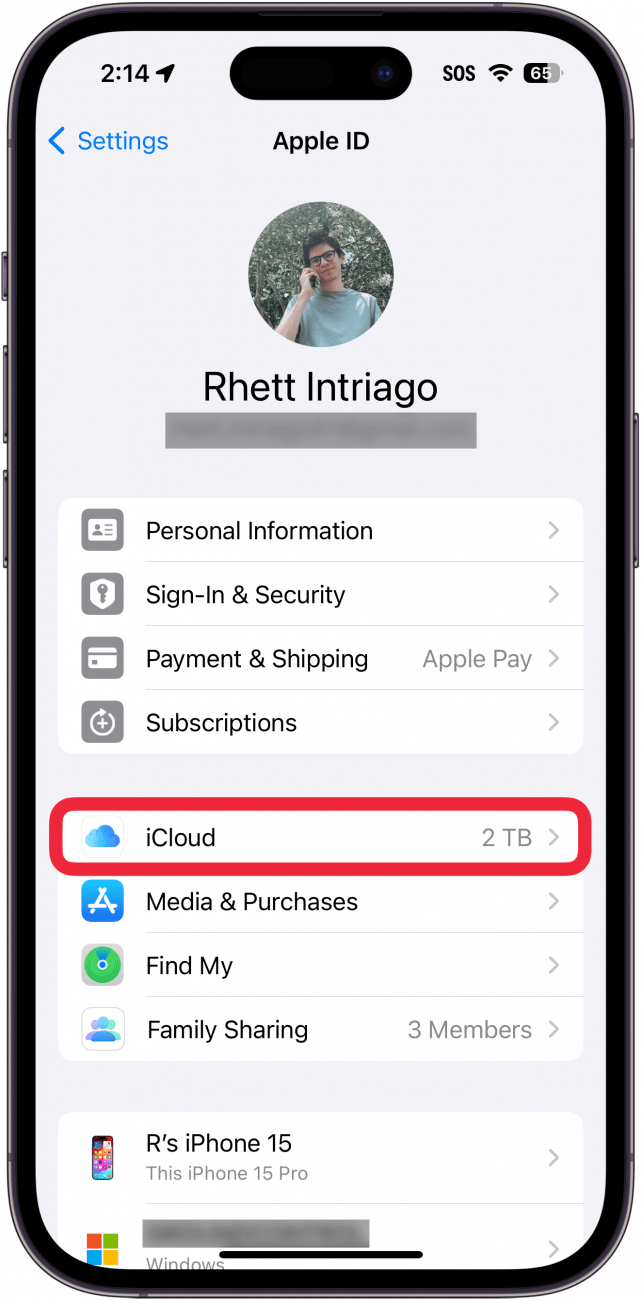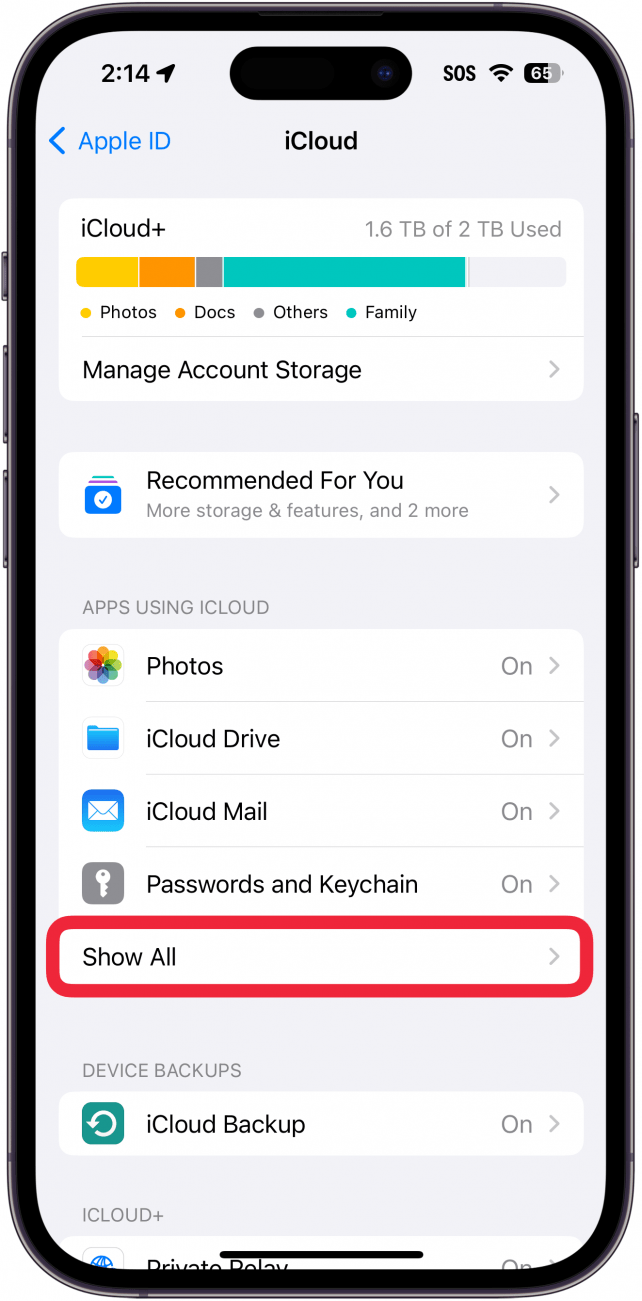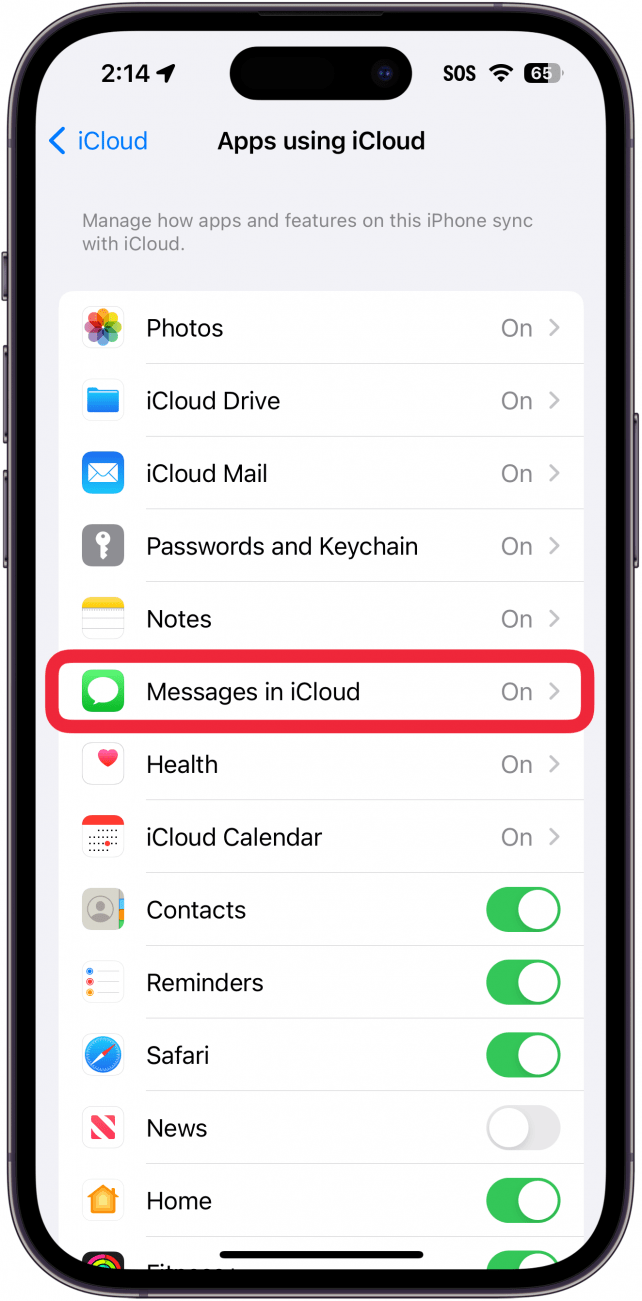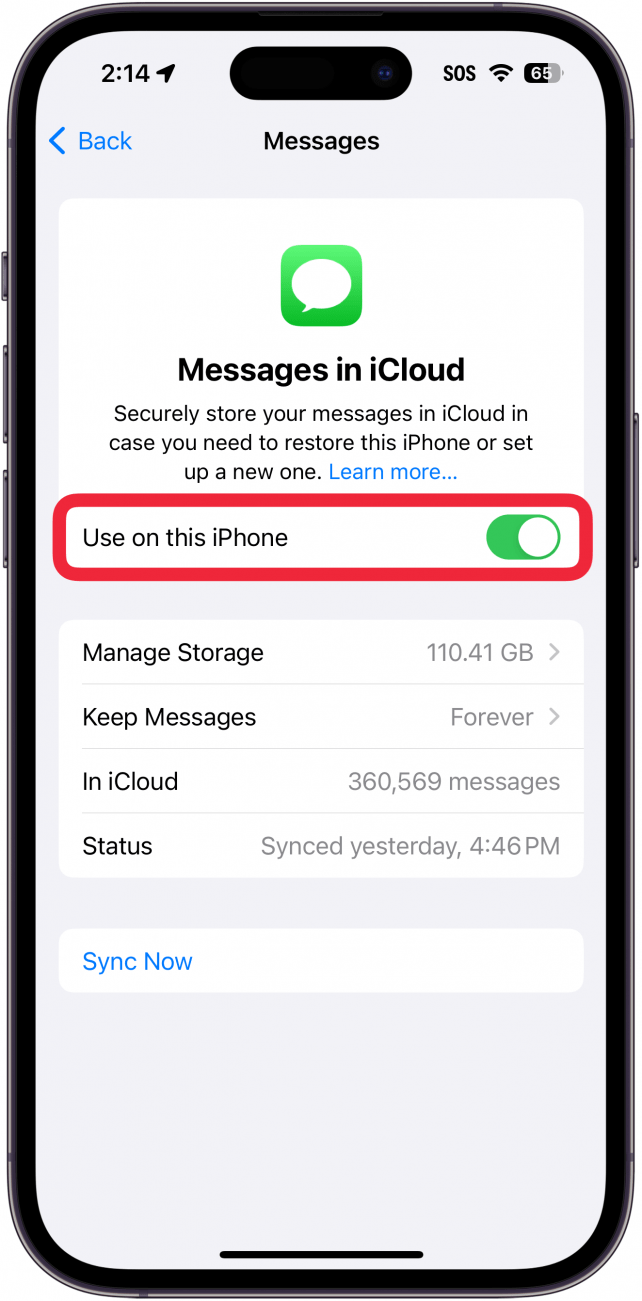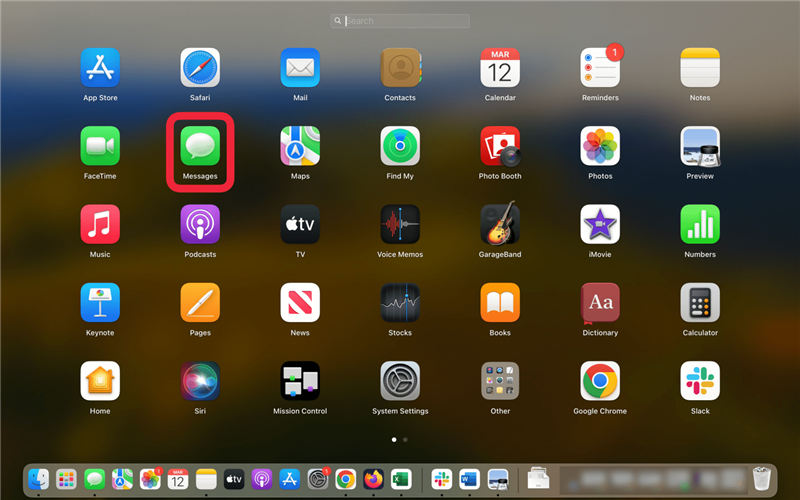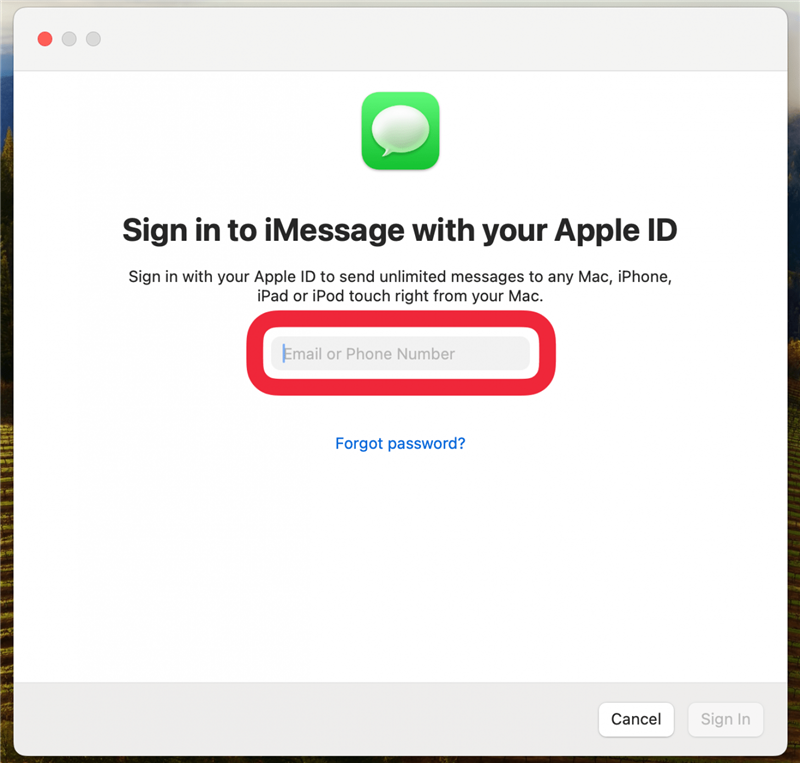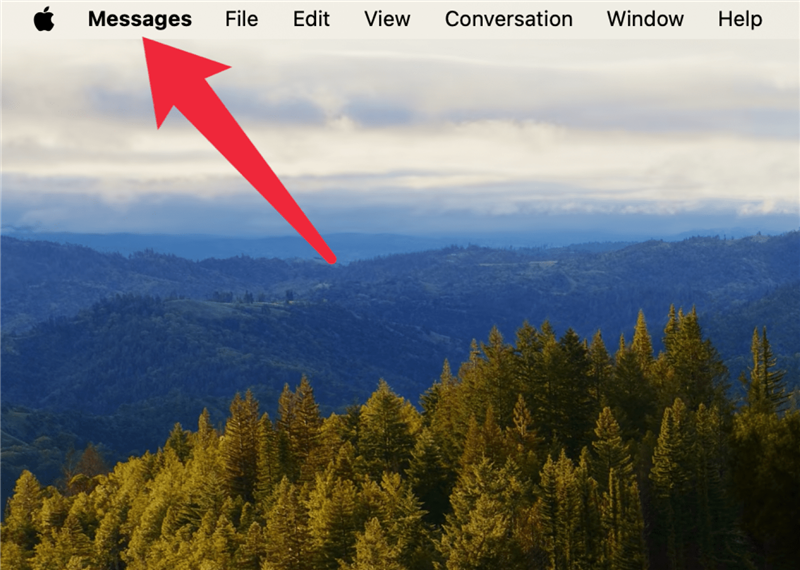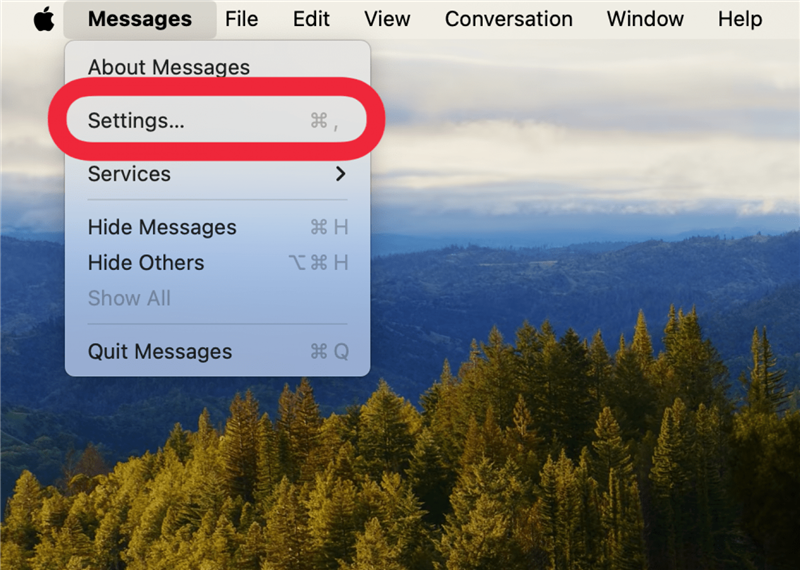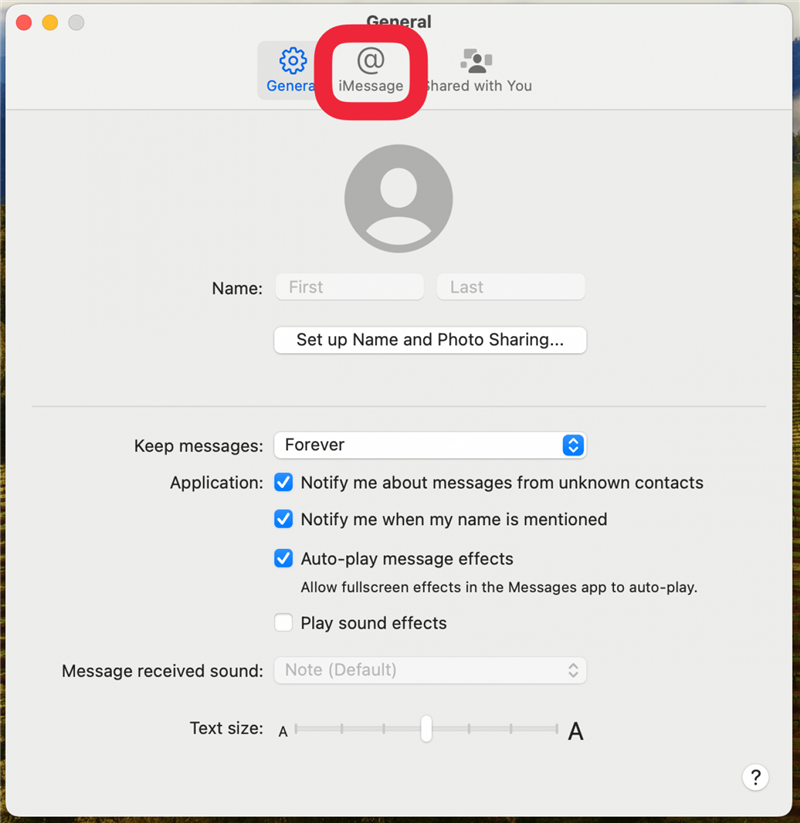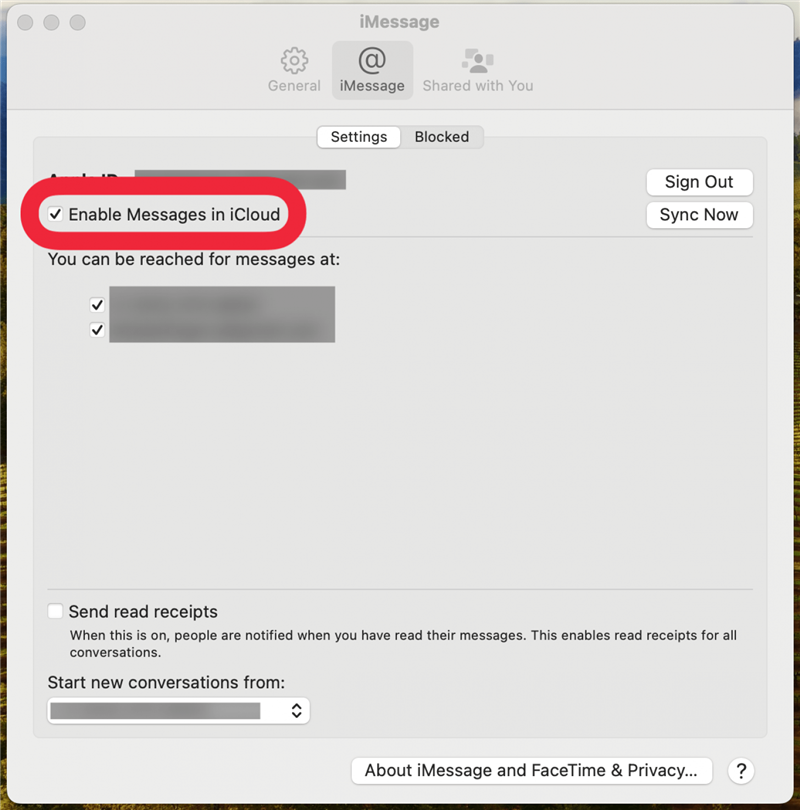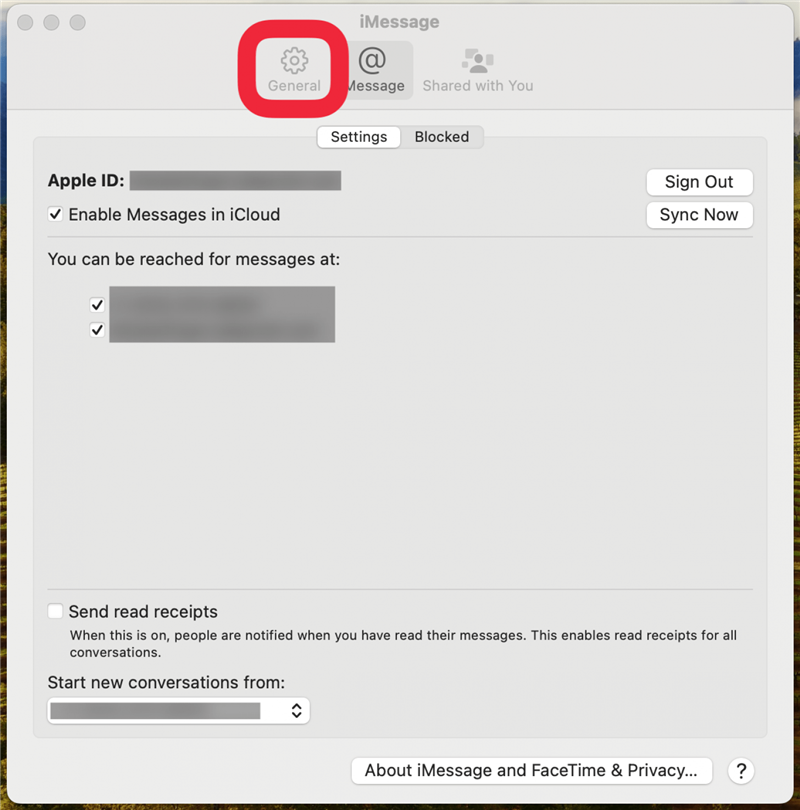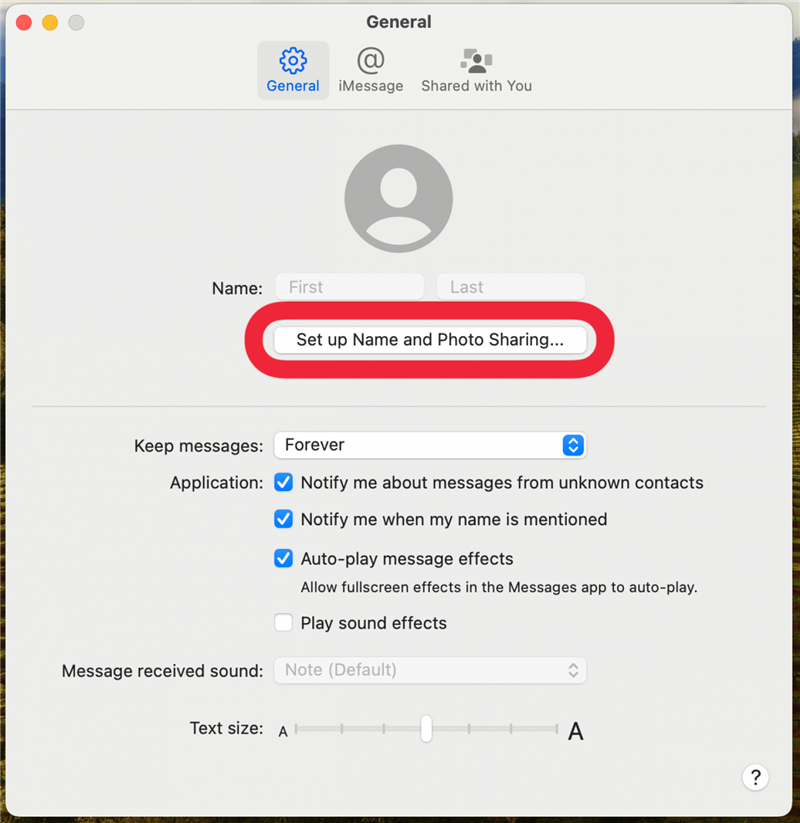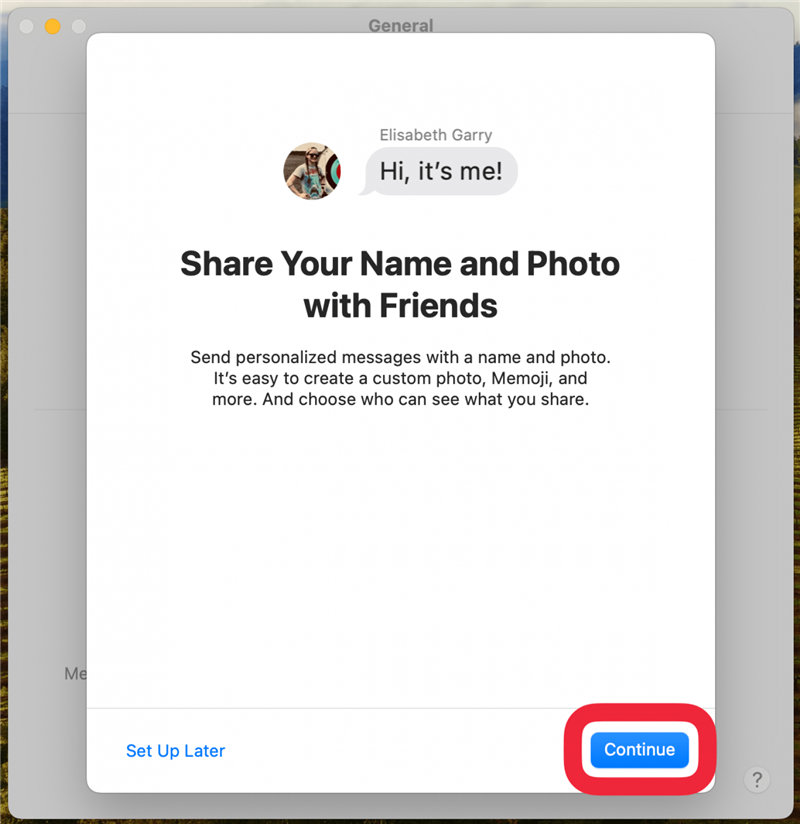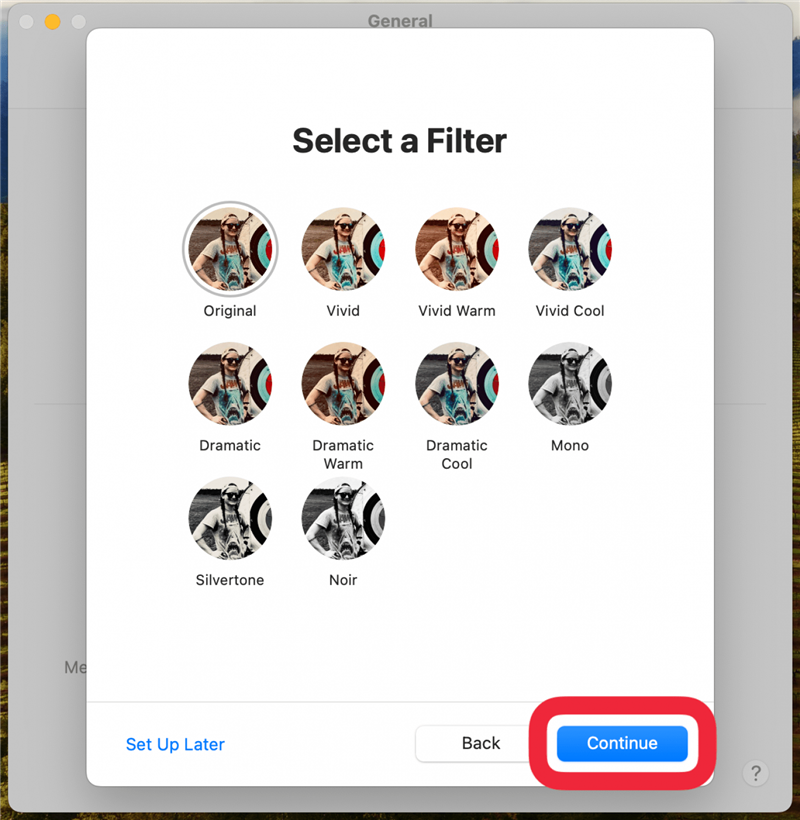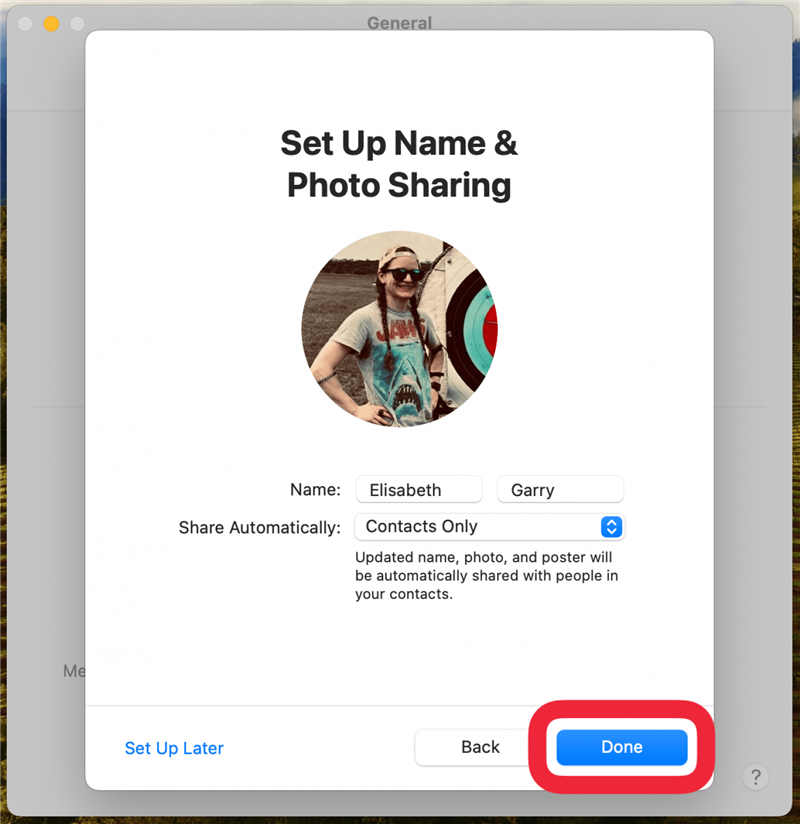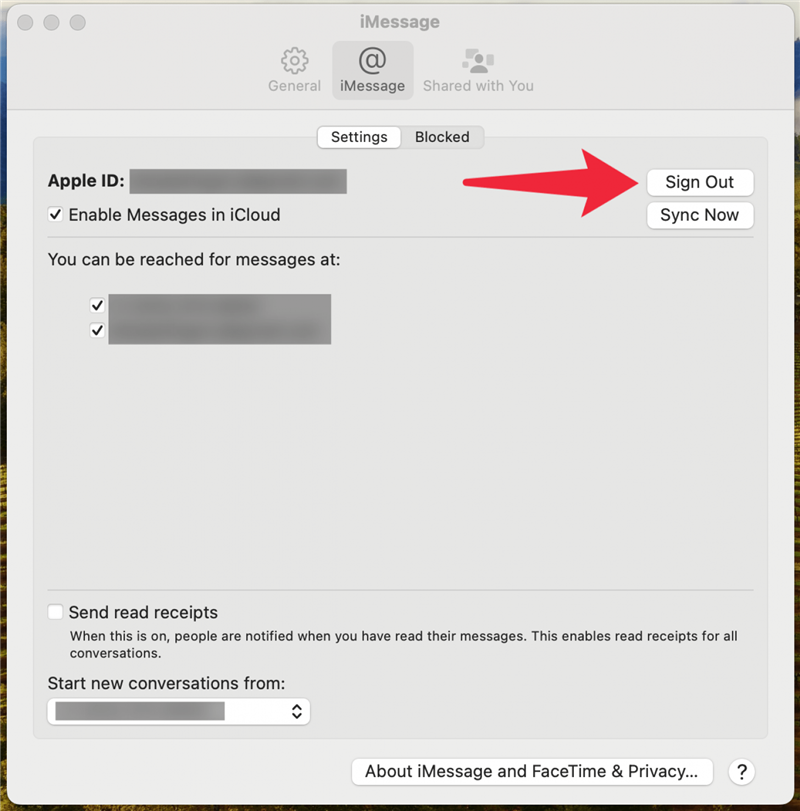Adakah anda ingin tahu bagaimana untuk mengaktifkan iMessage pada komputer iPhone, iPad, atau Mac anda? Adakah anda tertanya -tanya apa iMessage, dan apakah perbezaan di antaranya dan SMS (mesej teks)? Dalam panduan yang komprehensif ini, kami akan meliputi semua perkara iMessage dan menjawab soalan pembakaran anda.
Melompat ke:
- Apa itu iMessage & mengapa anda harus menggunakannya
- Cara Mengaktifkan iMessage pada iPhone atau iPad
- Cara menghidupkan iMessage On & Off pada Mac
- Soalan Lazim
Apa itu iMessage & mengapa anda harus menggunakannya
- Apakah mesej SMS? SMS bermaksud “Perkhidmatan Mesej Pendek,” yang, secara umum, kami hanya memanggil mesej teks. Mesej teks dihantar melalui penyedia perkhidmatan selular anda (Verizon, AT & T, T-Mobile, dll.) Sebagai sebahagian daripada pelan pesanan teks anda.
- Imessage adalah perkhidmatan pemesejan Apple, dan iMessages hanya boleh dihantar antara pengguna iMessage.
- Imessages dihantar melalui internet. Jika anda tidak disambungkan ke Wi-Fi, mesej akan dikira ke arah pelan data bulanan anda. Tetapi jika anda disambungkan ke Wi-Fi, iMessage akan dihantar dengan bebas dan tidak akan dikira ke arah pelan data anda.
- Oleh kerana anda boleh menghantar iMessages menggunakan Wi-Fi sahaja, anda juga boleh menghantar iMessages dari iPad atau Mac anda.
- Anda boleh mengenali perbezaan secara visual antara SMS (mesej teks) dan iMessage dengan warna gelembung mesej. iMessages menghantar sebagai gelembung biru , sementara mesej teks menghantar sebagai Gelembung Hijau .
Imessage adalah cara terbaik untuk berkomunikasi dengan pengguna iPhone lain untuk beberapa sebab. Pertama, seperti yang kita bincangkan di bahagian di atas, anda boleh menyimpan data apabila anda mengikat, selagi anda disambungkan ke Wi-Fi. Setiap kali anda berada di rumah, atau di kafe, atau di tempat lain dengan sambungan Wi-Fi, iMessages anda akan menghantar sambungan Internet, tidak seperti mesej teks, yang menggunakan pelan pesanan teks anda.
Satu lagi sebab yang anda harus membolehkan iMessage adalah bahawa anda akan dapat menghantar dan menerima mesej di pelbagai platform. Apabila anda mengaktifkan iMessage pada iPhone, iPad, dan Mac anda, anda boleh menyemak perbualan anda dengan pengguna iPhone lain dari mana -mana peranti anda, jadi jika anda berbual dengan rakan dan telefon anda mati, anda hanya boleh meneruskan perbualan di Mac. Kami akan meneruskan bagaimana untuk membolehkan iMessage pada semua peranti ini, jadi anda boleh mula mengambil kesempatan daripada faedah ini. (Anda juga boleh mendapatkan mesej teks pada Mac jika anda mempunyai OS X Yosemite atau kemudian.)
 Temui ciri -ciri tersembunyi iPhone anda tip harian (dengan tangkapan skrin dan arahan yang jelas) supaya anda boleh menguasai iPhone anda hanya dalam satu minit sehari.
Temui ciri -ciri tersembunyi iPhone anda tip harian (dengan tangkapan skrin dan arahan yang jelas) supaya anda boleh menguasai iPhone anda hanya dalam satu minit sehari.
Bagaimana anda membolehkan iMessage di iPhone & iPad?
Anda boleh mengaktifkan iMessage dari aplikasi Tetapan pada iPhone atau iPad anda. Untuk tutorial dan trik iPhone yang lebih membantu, pastikan anda mendaftar secara percuma Petua Surat Berita Hari. Sekarang, inilah cara menghidupkan iMessage:
- Buka aplikasi Tetapan , dan ketik mesej .

- Togol pada iMessage .

Anda sudah bersedia untuk menghantar iMessages kepada rakan -rakan lain di iPhone, iPad, atau Mac mereka. Anda akan tahu anda berjaya menghantar iMessage jika mesej keluar anda berwarna biru.
Dayakan mesej di iCloud di iPhone
Cara yang baik untuk membantu membebaskan ruang pada iPhone anda tanpa kehilangan mana -mana iMessage atau perbualan teks anda adalah untuk membolehkan mesej di iCloud. Apabila anda mengaktifkan mesej di iCloud, semua mesej yang anda hantar dan terima disimpan ke iCloud anda. Ini juga bermakna anda boleh mengakses semua perbualan anda apabila anda masuk ke peranti lain dengan mesej di iCloud dihidupkan menggunakan ID Apple anda. Inilah cara memanfaatkan ciri ini:
- Buka tetapan , dan ketik nama anda.

- Pita iCloud .

- Ketik Tunjukkan Semua .

- Ketik mesej di iCloud .

- Ketik togol di sebelah untuk digunakan pada iPhone ini untuk membolehkan atau melumpuhkan ciri ini.

Sekarang mesej anda akan dimuat naik ke awan!
Cara menghidupkan iMessage pada mac
Akhir sekali, anda boleh mendapatkan mesej iPhone anda pada Mac anda, terima kasih kepada iMessage. Langkau bagaimana untuk mematikan iMessage pada Mac jika anda mempunyai masalah yang bertentangan. Jika tidak, inilah cara untuk membolehkan iMessage di Mac anda:
- Anda mesti disambungkan ke Wi-Fi untuk iMessages untuk bekerja di Mac anda. Buka aplikasi Mesej pada Mac anda.

- Jika anda belum mendaftar masuk, tetingkap akan muncul supaya anda boleh log masuk dengan ID Apple dan kata laluan anda.

Sekarang anda sudah bersedia untuk menghantar iMessages dari Mac anda. Walaupun, jika anda terlupa kata laluan anda atau ID Apple anda sendiri, anda boleh melakukan tetapan semula kata laluan iCloud .
Sebaik sahaja anda mempunyai iMessage yang disediakan pada Mac anda, terdapat beberapa cara anda boleh menyesuaikannya untuk mendapatkan sebahagian besar iMessages kami di Mac anda.
Dayakan mesej di iCloud pada mac
Seperti pada iPhone anda, anda boleh menghidupkan mesej di iCloud pada Mac anda, supaya semua perbualan anda disimpan dan dikemas kini di semua peranti yang diaktifkan. Ini caranya:
- Dengan aplikasi Mesej dibuka pada Mac anda, klik Mesej .

- Klik Tetapan dalam senarai drop-down.

- Klik iMessage .

- Pilih Dayakan mesej di iCloud .

Mesej anda sekarang harus dimuat naik ke iCloud.
Sediakan Nama & Perkongsian Foto
Pada Mac anda, anda boleh menetapkan nama dan foto yang anda mahu pengguna lain melihat apabila anda menghantar mesej kepada mereka dari aplikasi Mesej pada Mac anda. Ini caranya:
- Dalam skrin Tetapan, klik Umum .

- Pilih Sediakan Nama dan Perkongsian Foto .

- Klik Teruskan .

- Pilih foto yang ingin anda kongsi, dan klik Teruskan .

- Pilih penapis foto, dan klik Teruskan .

- Anda boleh menyesuaikan bagaimana anda mahu nama anda muncul dan memilih sama ada anda berkongsi maklumat anda dengan kenalan sahaja atau semua orang. Kemudian, klik selesai .

Sekarang anda mempunyai nama dan perkongsian foto yang disediakan.
Tetapkan alamat e -mel & nombor telefon anda
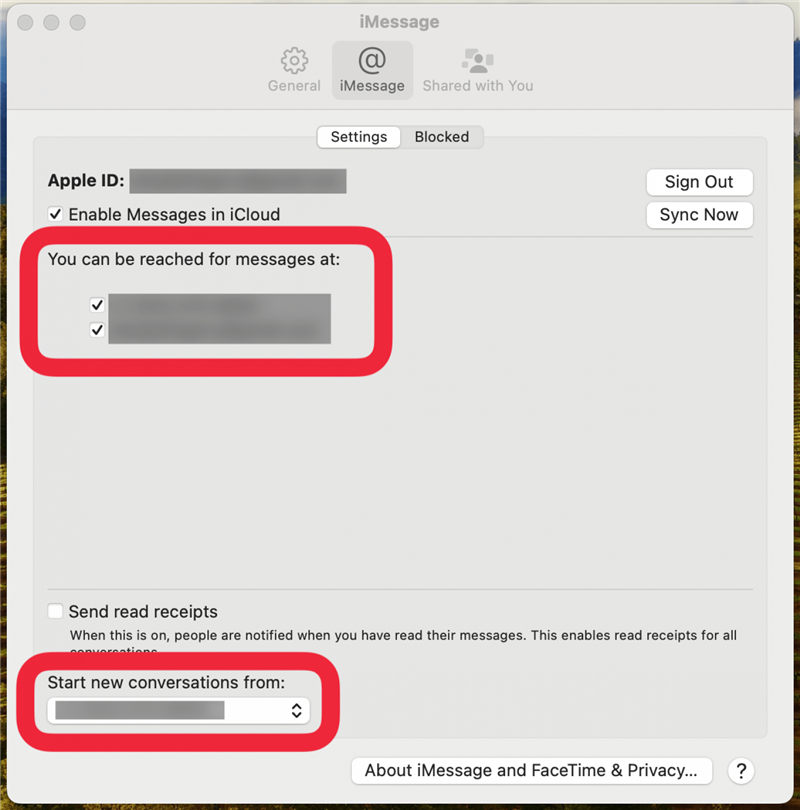
Dari pilihan pop timbul, cari tajuk “Anda boleh dihubungi untuk mesej di.” Pilih nombor telefon dan alamat e -mel yang boleh dicapai. Jika lebih daripada satu alamat e -mel atau nombor telefon dipilih, anda juga boleh memilih alamat e -mel atau nombor telefon perbualan baru yang akan berasal dari dengan memilihnya di bawah “Mula Perbualan Baru Dari.”
Hantar resit baca
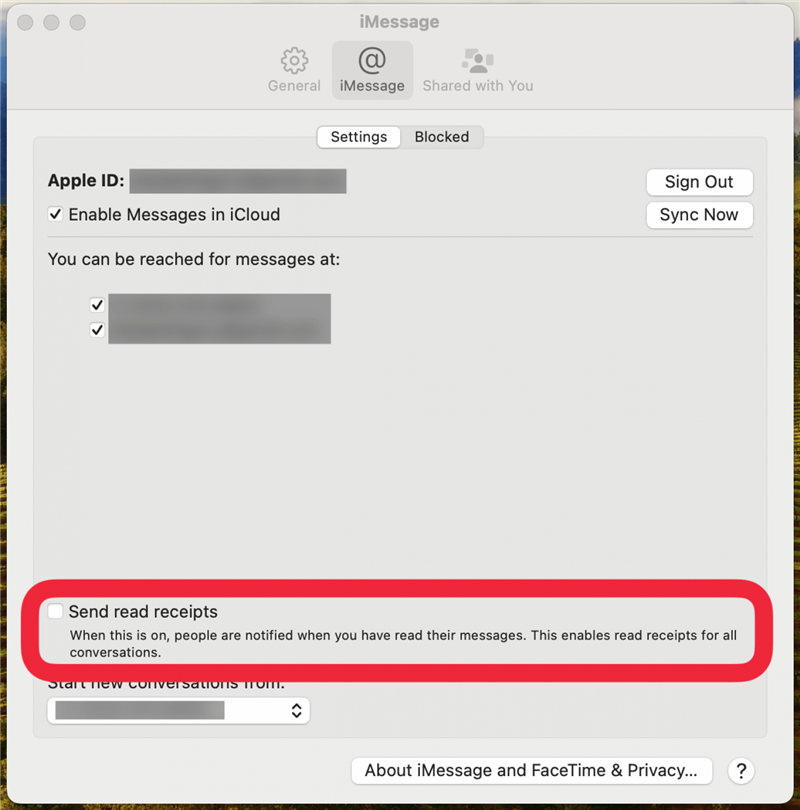
Dalam pilihan pop timbul, anda akan melihat kotak di bahagian bawah berlabel “Hantar Resit Baca.” Apabila anda mengklik kotak ini, yang lain akan dapat melihat apabila anda telah membaca, tetapi belum menjawab, mesej yang mereka hantar kepada anda.
Cara mematikan iMessage pada mac
Sekiranya anda perlu melumpuhkan iMessages pada Mac anda atas apa jua sebab (mungkin rakan anda terus mengganggu anda semasa anda cuba untuk mendapatkan kerja yang dilakukan), inilah caranya:
- Dengan aplikasi Mesej dibuka, di bar menu teratas, klik mesej .

- Pilih Tetapan dari senarai drop-down.

- Klik tab iMessage .

- Klik Log keluar .

Melakukannya akan log anda keluar dari iMessages. Tutup aplikasi, dan anda sudah selesai; Anda tidak akan lagi menerima pemberitahuan iMessage pada Mac anda.
Soalan Lazim
- Mengapa iMessage saya tidak berfungsi pada Mac? Terdapat beberapa sebab mengapa iMessage tidak berfungsi pada Mac . Ia boleh dikaitkan dengan isu penyegerakan pada Mac anda atau bahawa Mac anda tidak menjalankan perisian terkini. Pastikan peranti anda dikemas kini dan anda ditandatangani ke dalam ID Apple yang betul.
- Bagaimana saya mencari mesej lama di iphone saya tanpa menatal? Aplikasi Mesej mempunyai bar carian berguna yang boleh anda gunakan untuk mencari mesej tertentu. Semak artikel kami tentang cara mencari mesej iPhone untuk mencari teks yang anda cari.
- Mengapa iMessage saya terjebak dalam menunggu pengaktifan? Jika anda mendapat iMessage menunggu ralat pengaktifan , ia boleh menjadi masalah dengan tetapan tertentu, seperti zon waktu anda. Ia juga boleh dikaitkan dengan penyedia selular anda, jadi pastikan tetapan pembawa anda terkini.
- Bagaimana saya dapat mengetahui jika seseorang menyekat teks saya di iPhone? Ia boleh menjadi sukar untuk mengetahui dengan pasti sama ada seseorang telah menyekat anda atau tidak. Semak artikel kami tentang bagaimana untuk mengetahui sama ada seseorang menyekat nombor anda di iPhone untuk mengetahui cara terbaik untuk menyempitkan kemungkinan.