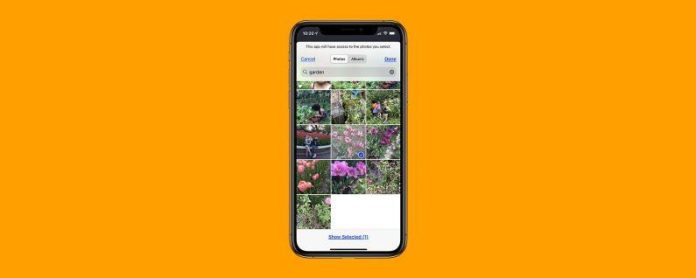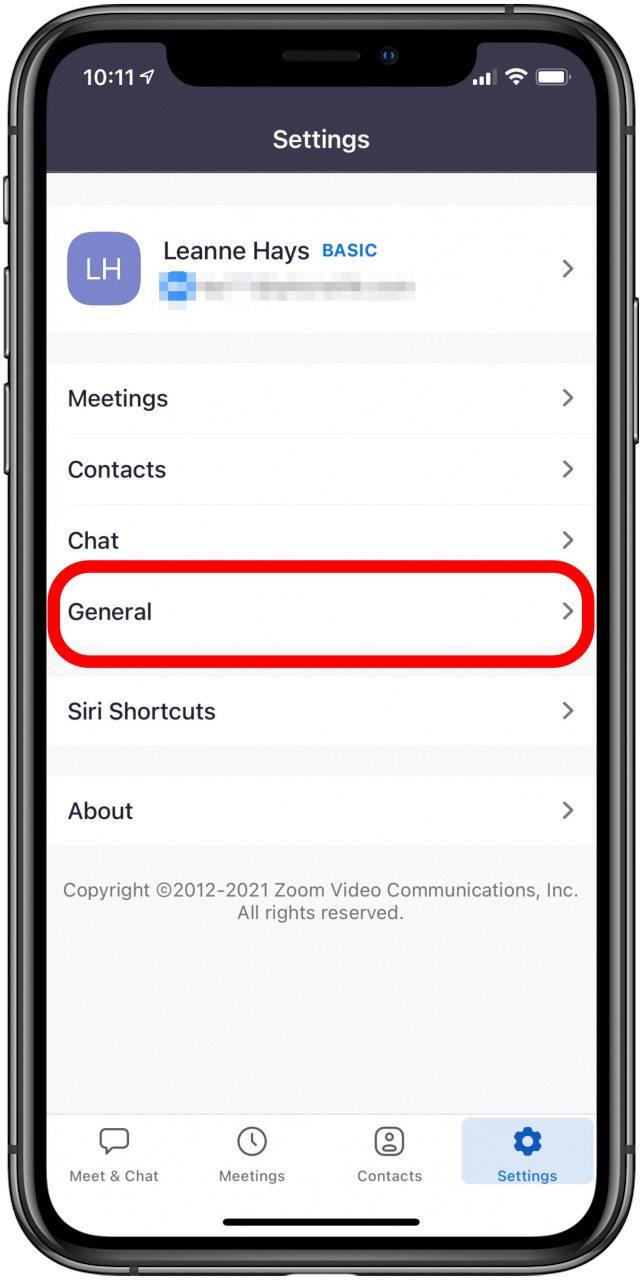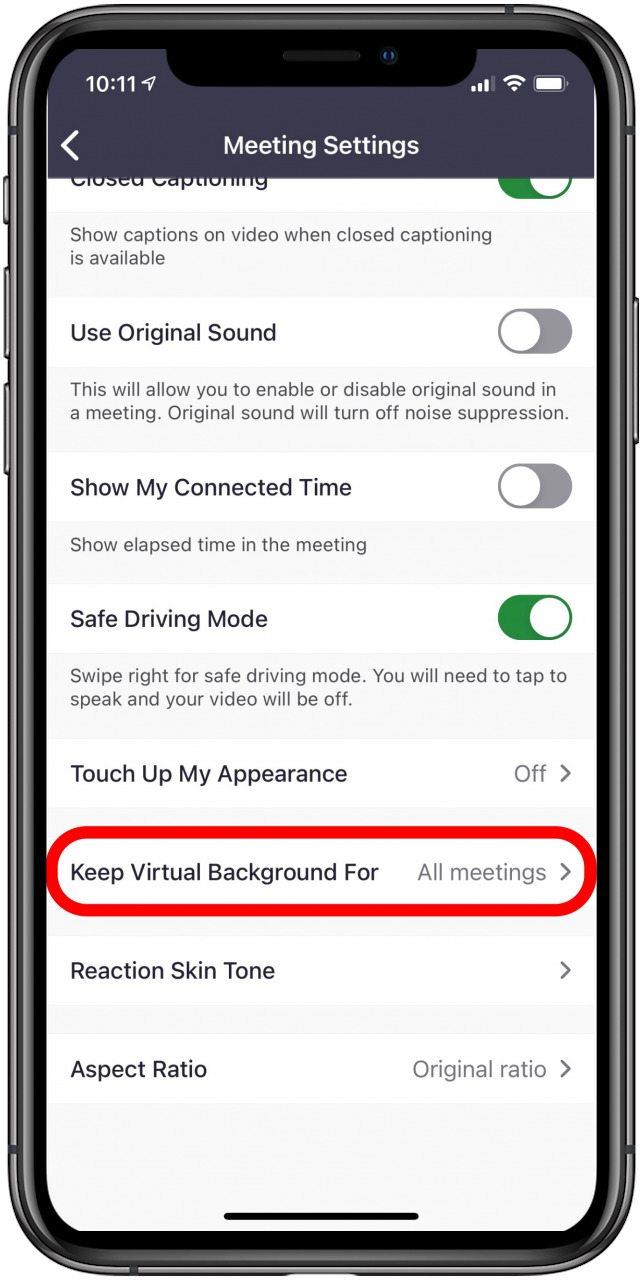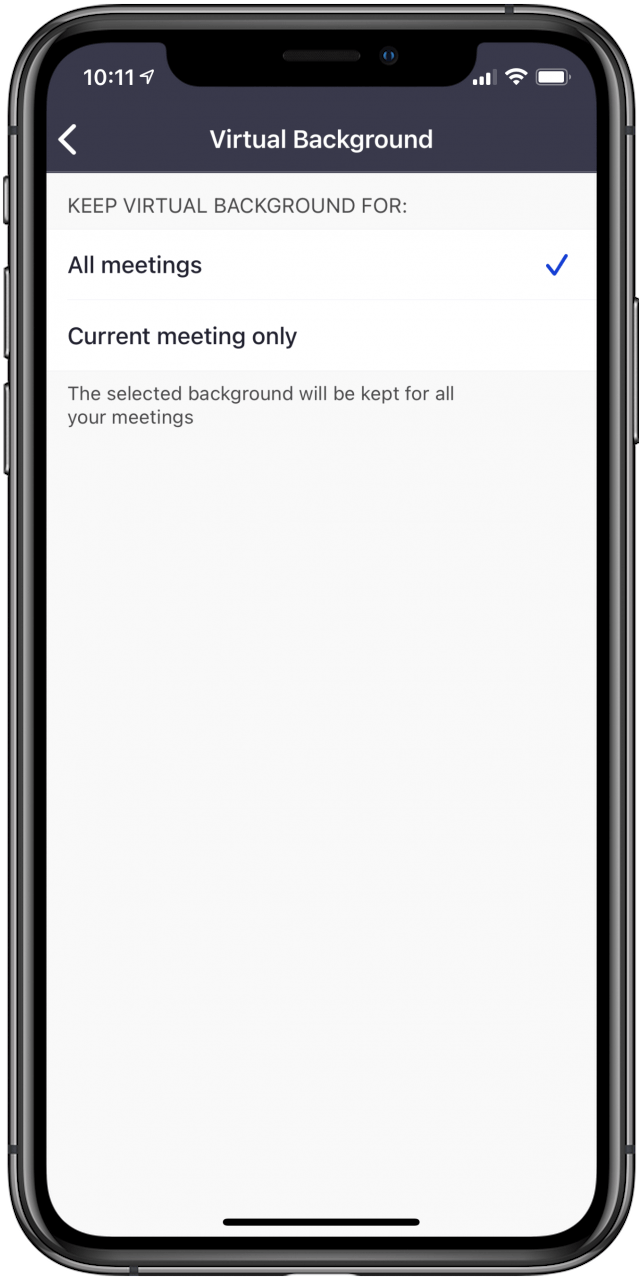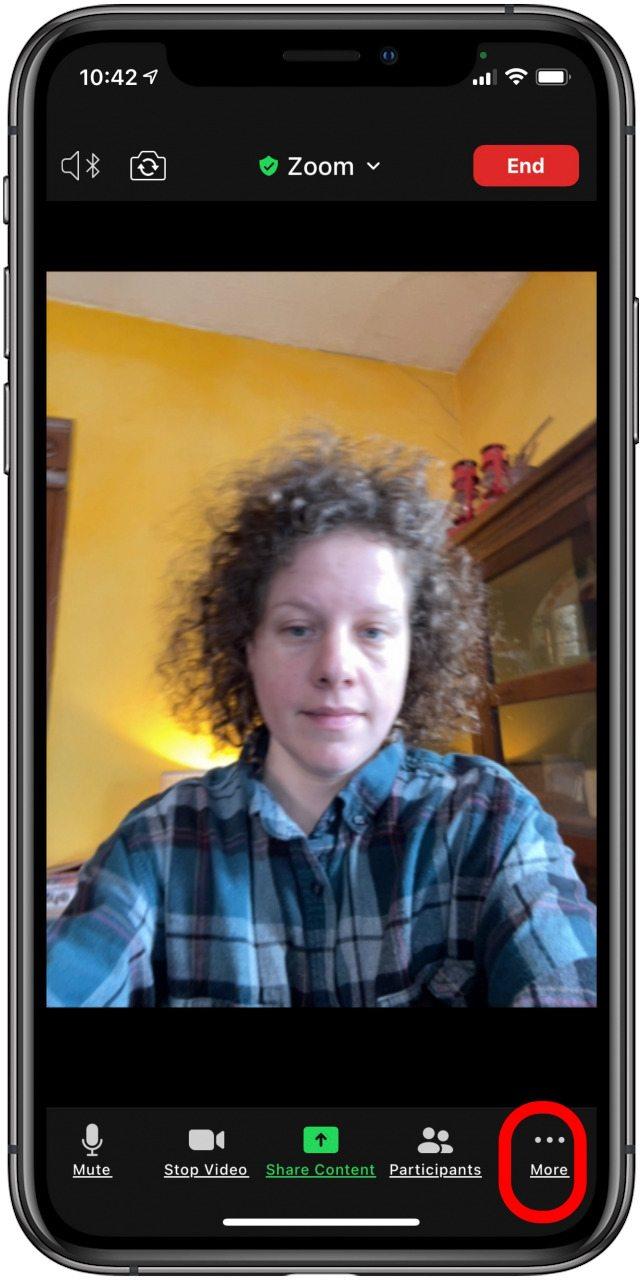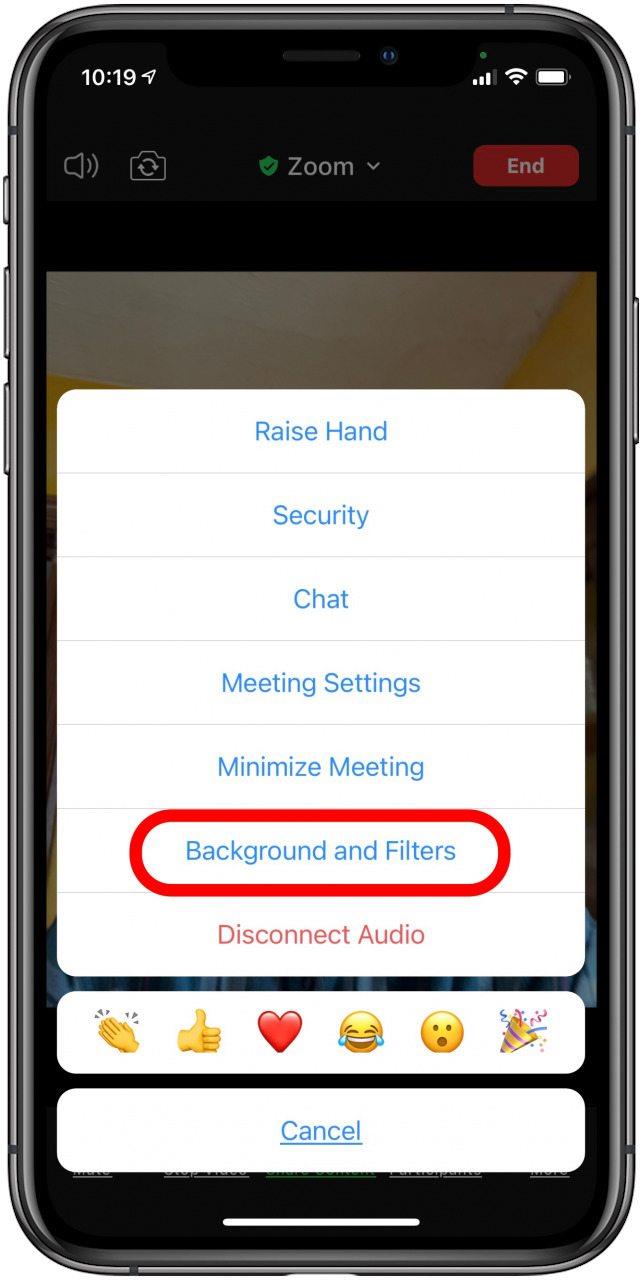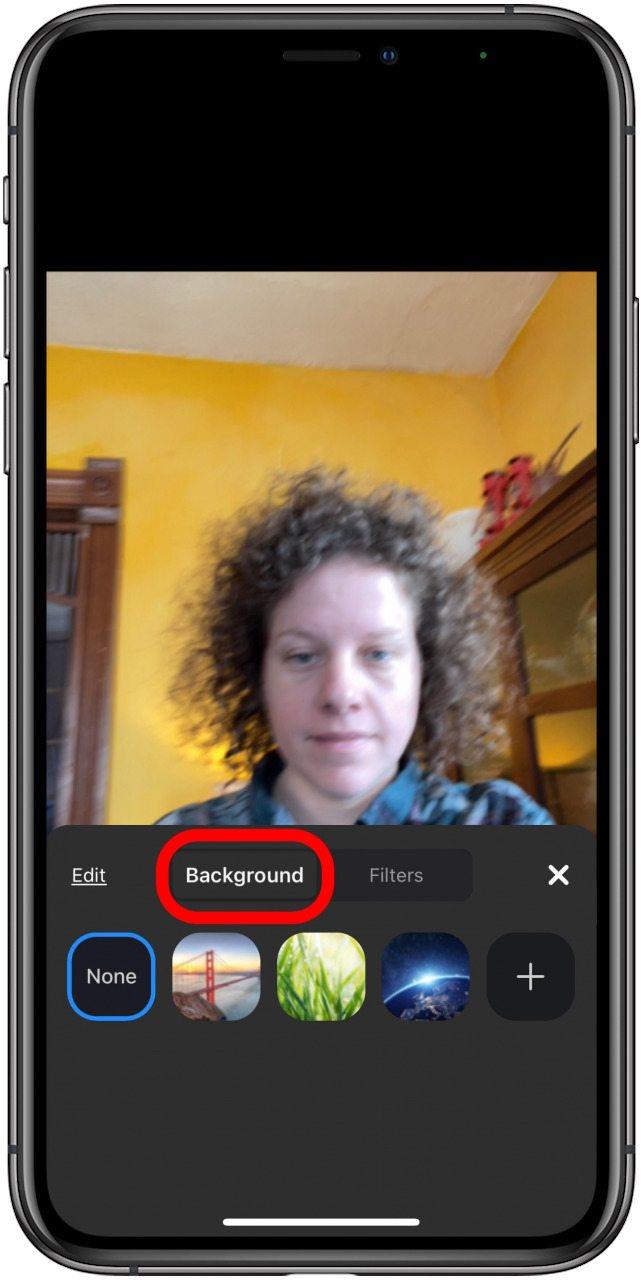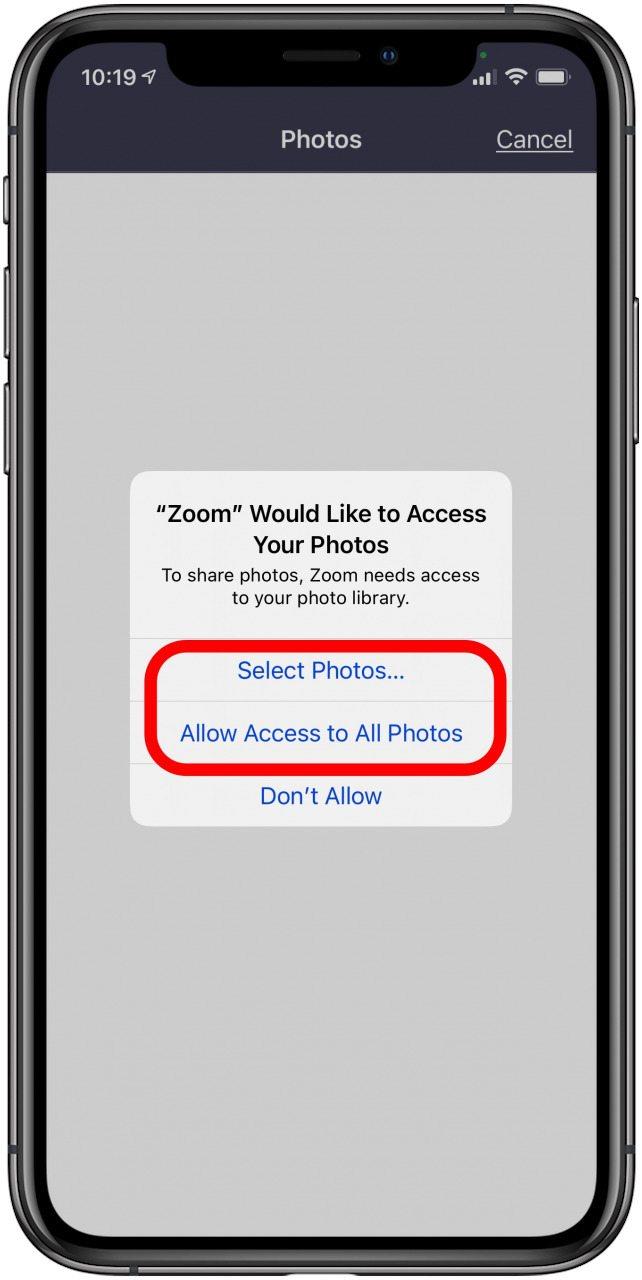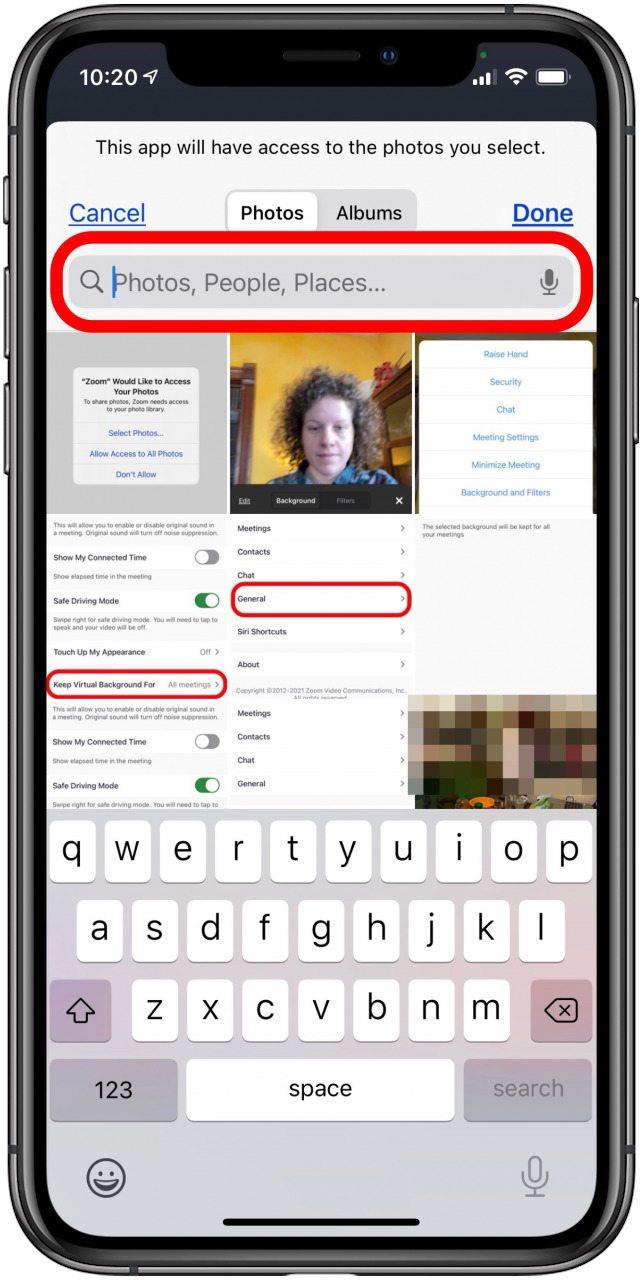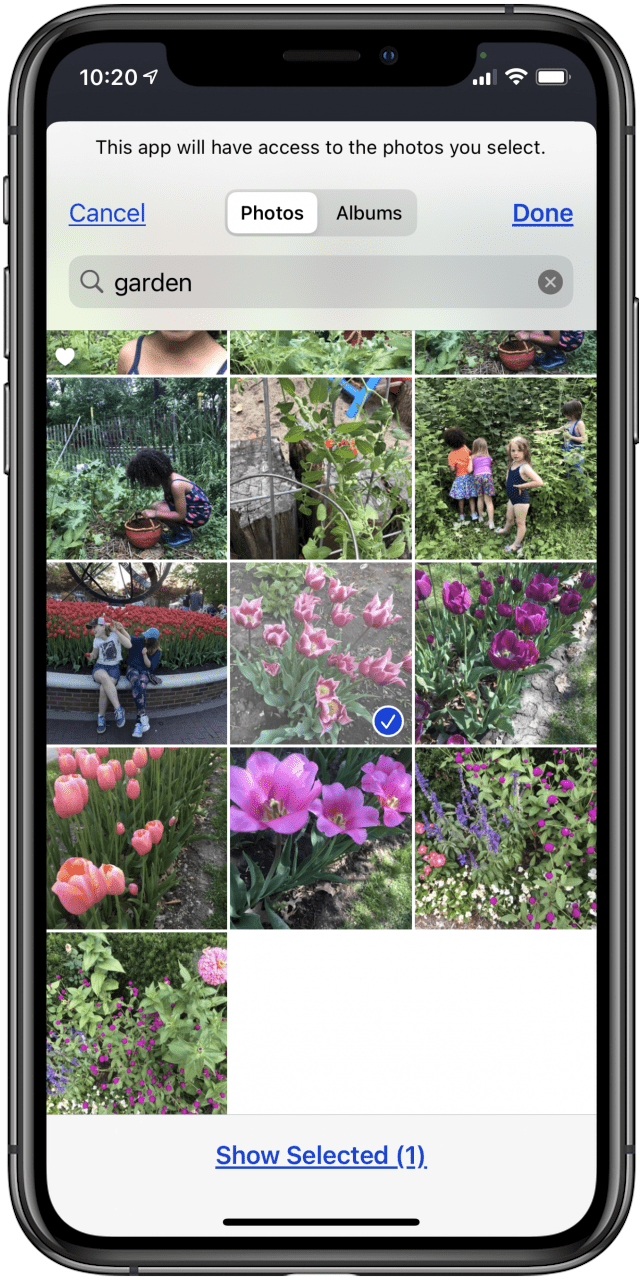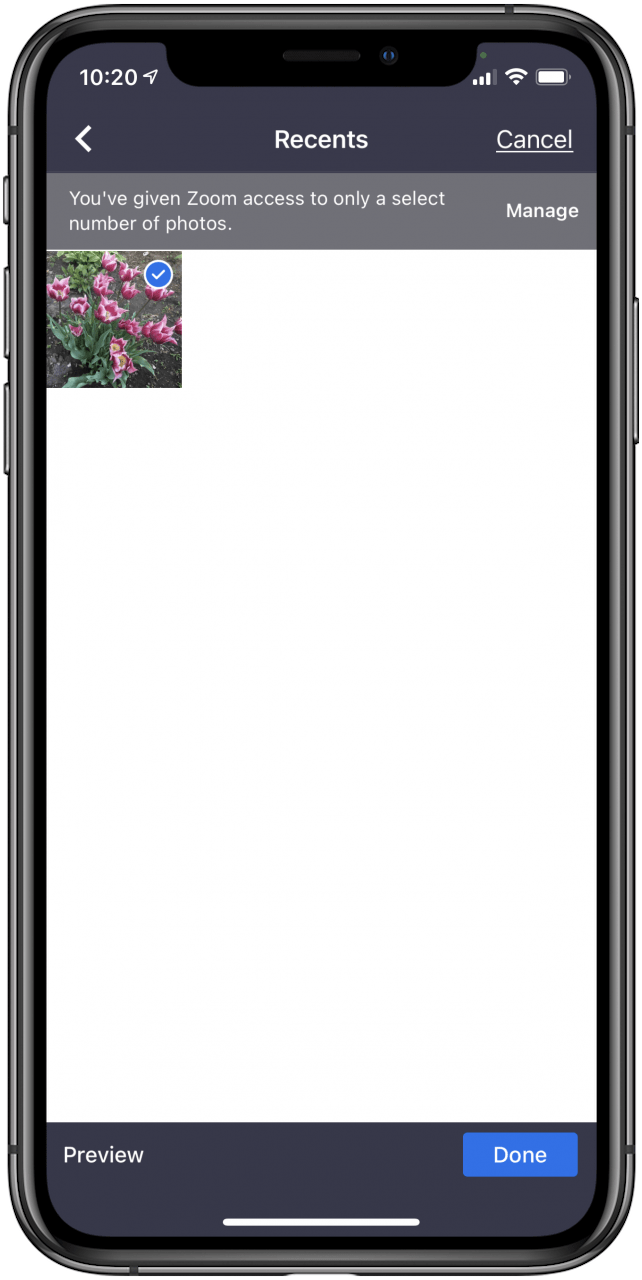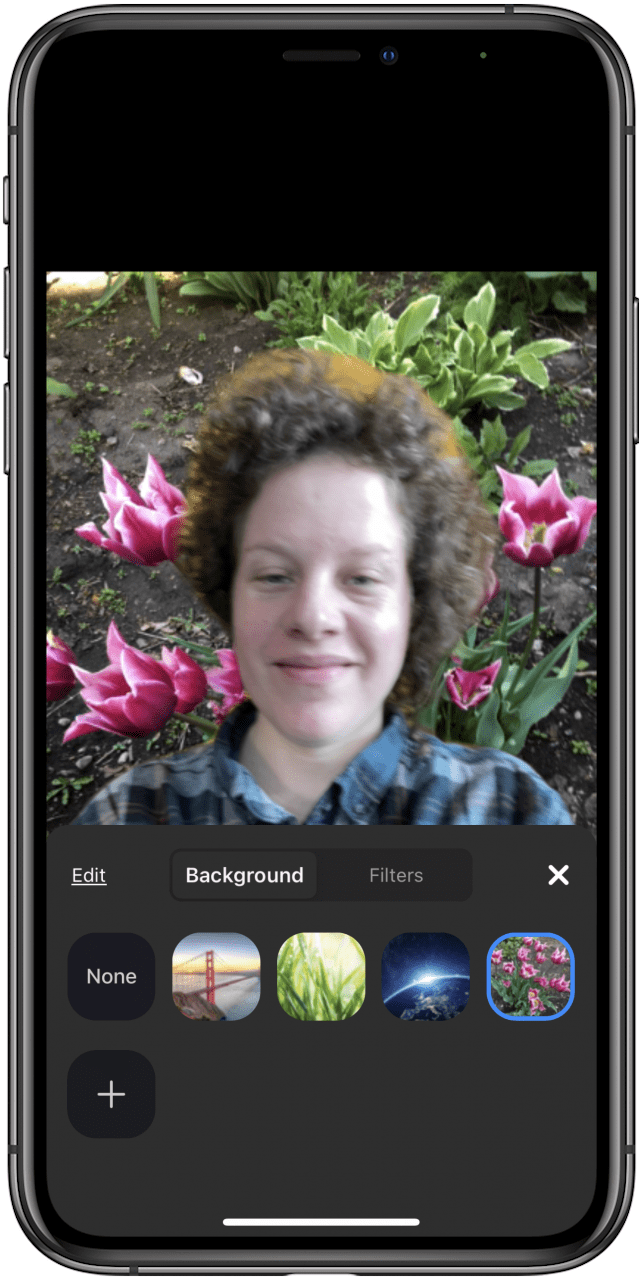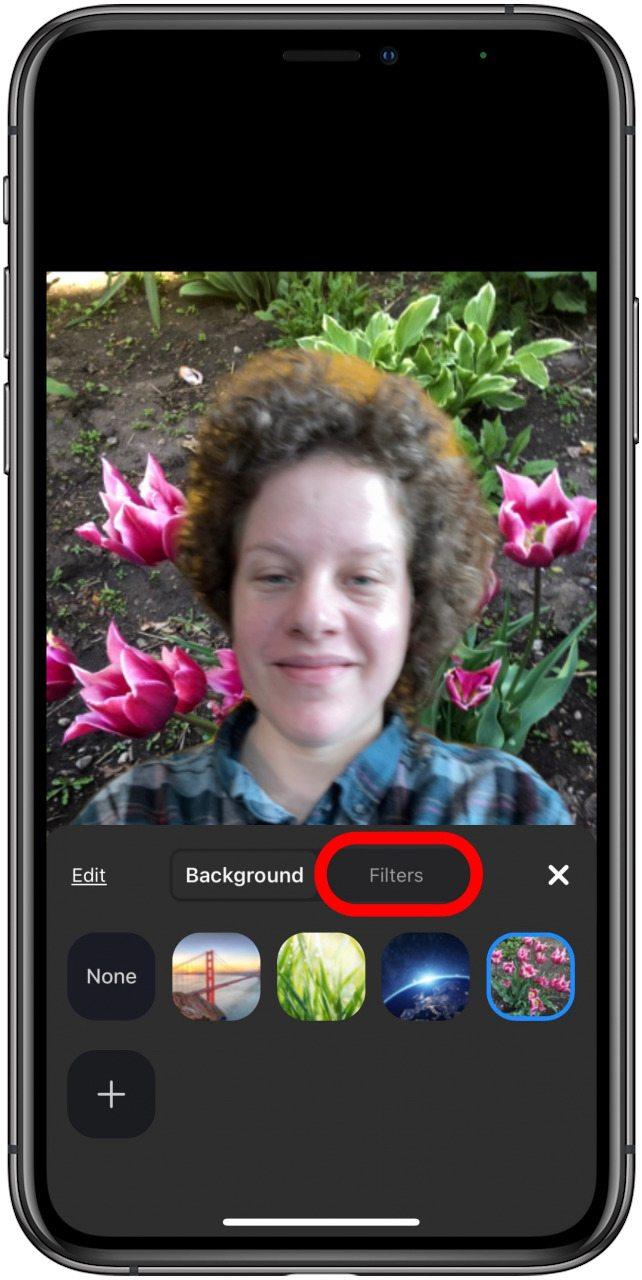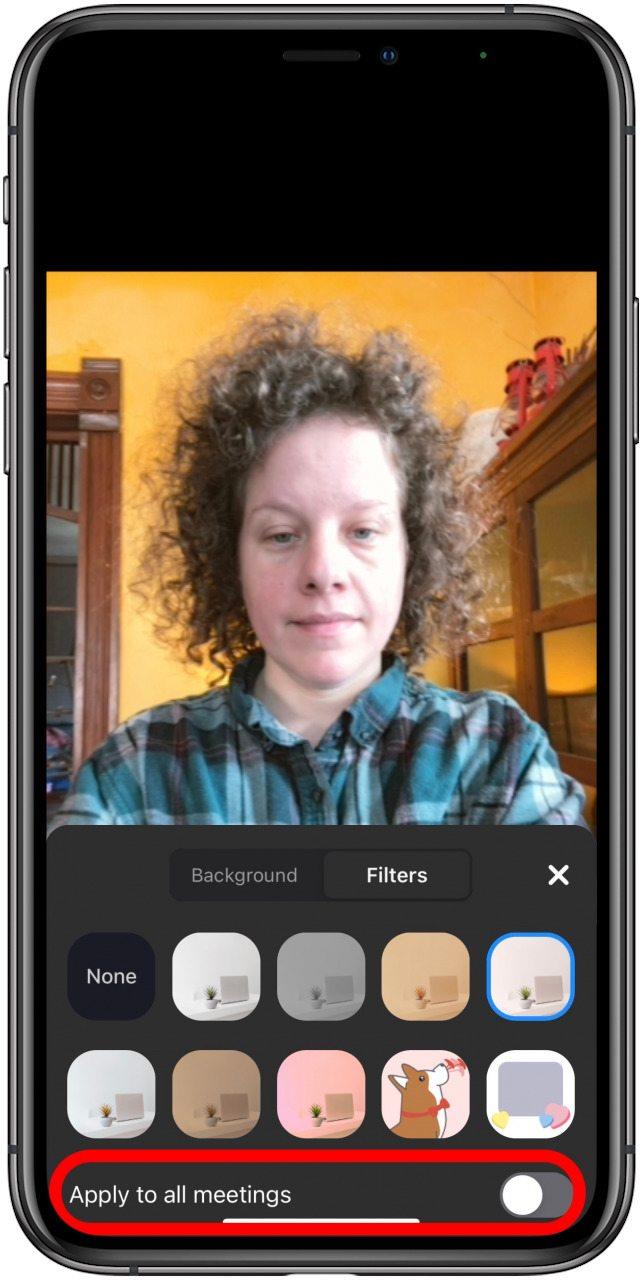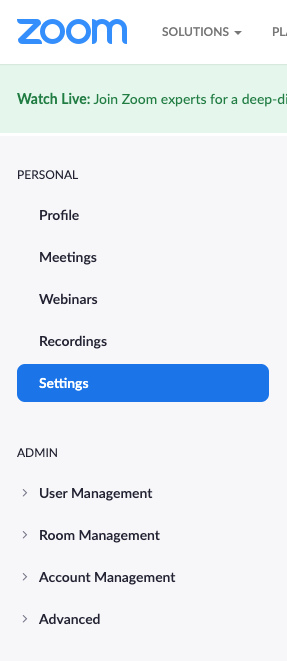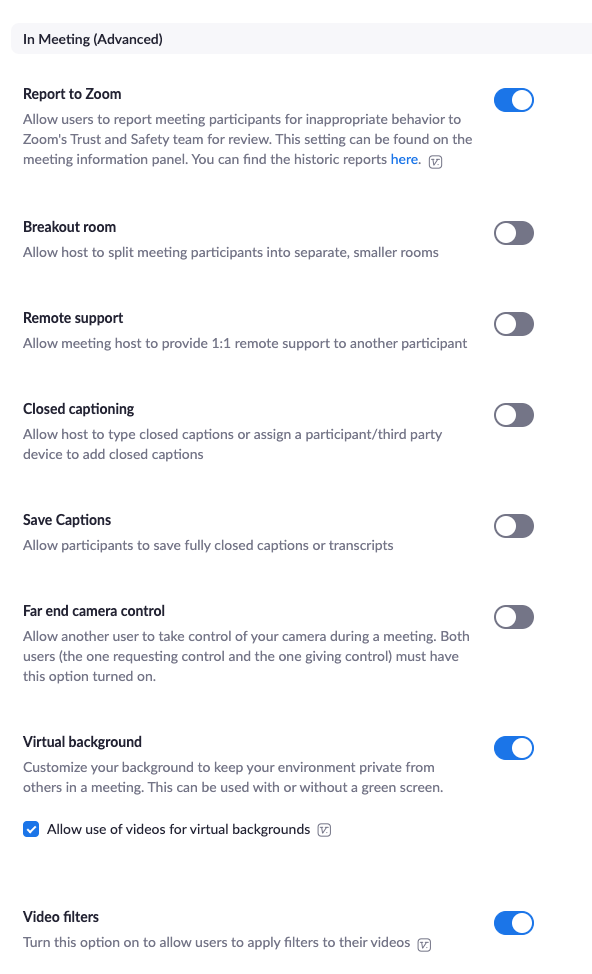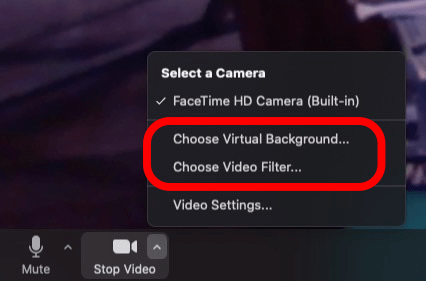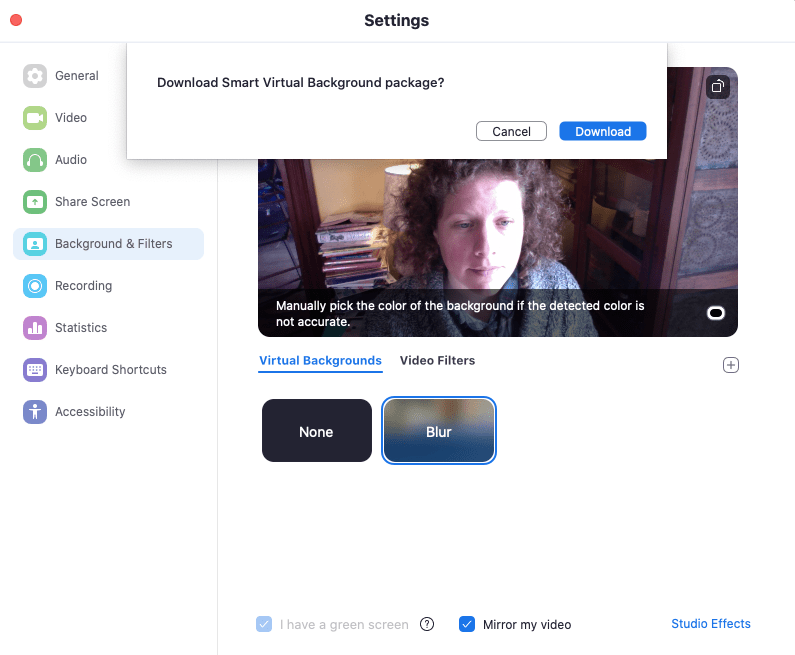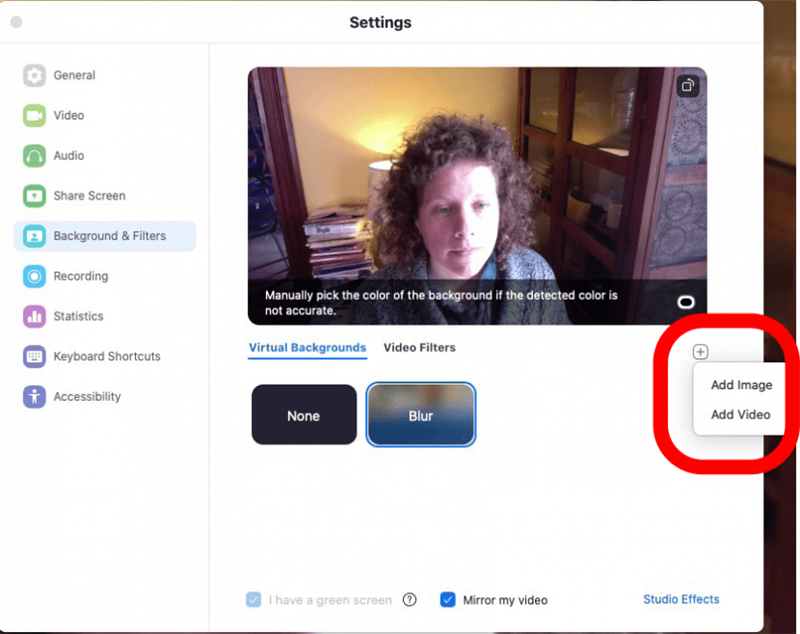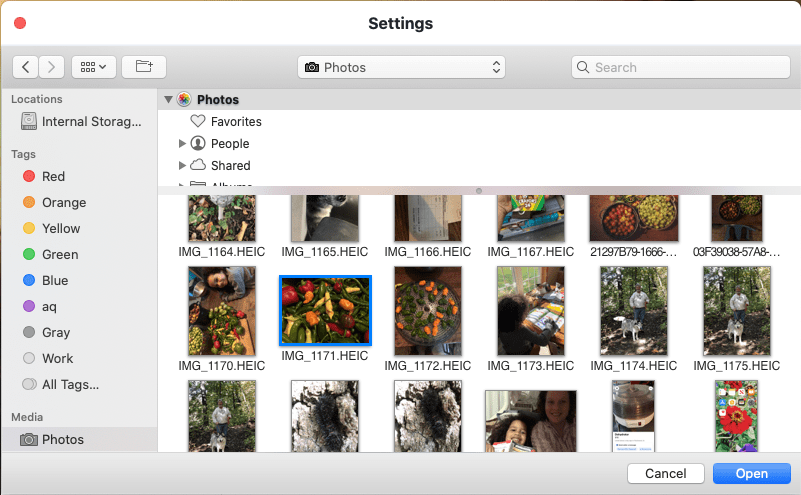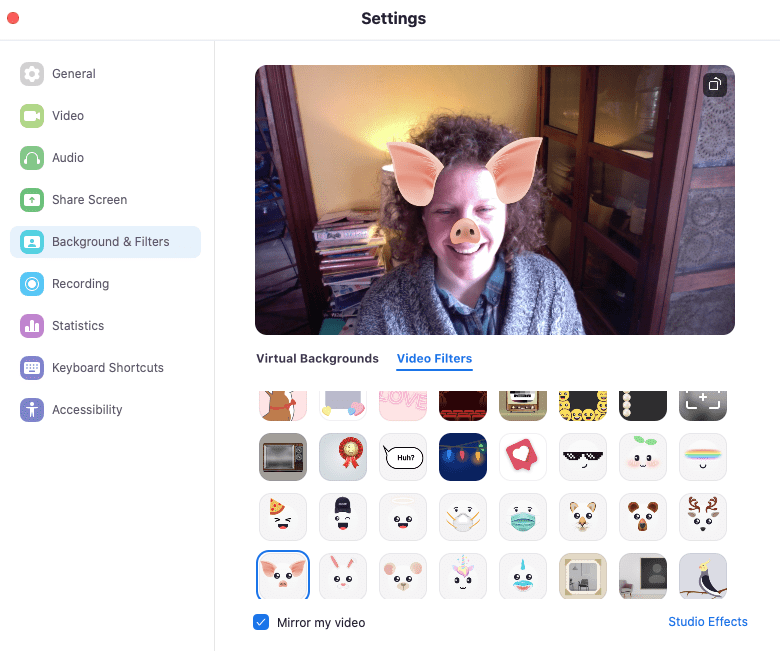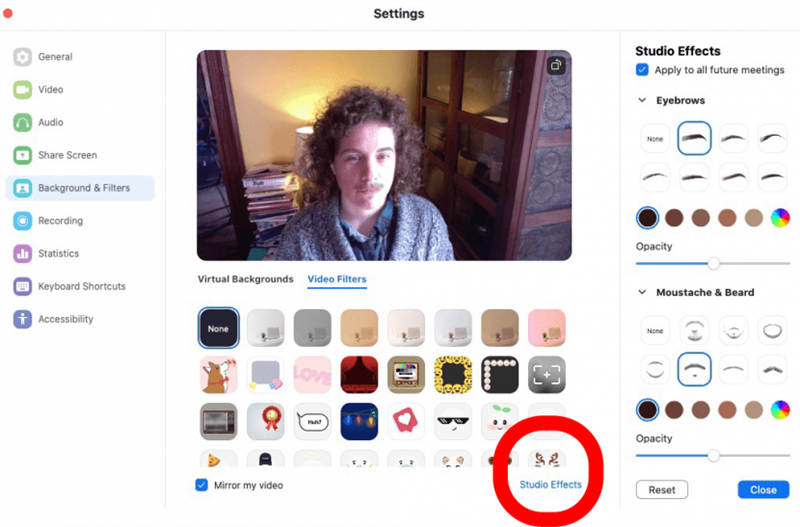Adakah anda telah menyertai perjumpaan Zoom dan melihat peserta lain dengan latar belakang zoom yang hebat dan tertanya-tanya bagaimana menetapkan latar maya anda sendiri? Inilah cara meletakkan latar belakang pada Zoom dan menukar latar belakang Zum anda. Sama ada anda mahukan latar belakang Zoom yang lucu atau penampilan yang lebih profesional untuk membuatnya kelihatan seperti berada di pejabat, terdapat banyak pilihan kertas dinding untuk dipilih.
Kami sudah membincangkan cara mengubah wallpaper iPad dan iPhone anda, cara menggunakan aplikasi Zoom di iPhone dan iPad anda , dan cara kelihatan baik dalam Zum dan video panggilan . Untuk lebih banyak tutorial Zoom, lihat Petua Hari percuma kami. Sekarang, mari kita pelajari cara menetapkan latar belakang Zoom untuk mesyuarat anda, dan cara mengubah latar belakang pada Zoom.
Cara Mengubah Latar Belakang Zum Anda ke Gambar atau Video
Keperluan Sistem Latar Belakang Zum
Zoom menyenaraikan keperluan secara mendalam untuk kedua-dua aplikasi desktop dan aplikasi mudah alih Zoom. Versi zum dan keperluan perkakasan berbeza-beza berdasarkan sama ada anda mahu mempunyai gambar latar atau video, dan sama ada anda mempunyai skrin hijau fizikal atau tidak.
Persediaan yang Disyorkan untuk Zum & Gambar Latar Belakang
Beberapa persediaan untuk latar belakang maya adalah sama tanpa mengira sama ada anda akan menggunakan gambar pegun atau video. Dalam kedua kes tersebut, Zoom mengesyorkan:
- Menyusun latar belakang warna pepejal, hijau sesuai. Anda bahkan boleh membeli skrin hijau jika anda tidak mahu membuat latar belakang anda sendiri. Catatan: menggunakan skrin hijau atau latar belakang berwarna pepejal akan menghasilkan kesan yang lebih bersih dengan kurang kabur / cahaya di sekitar anda semasa menggunakan latar belakang pada iPhone atau iPad anda, tetapi penting untuk Zoom Desktop Client.
- kamera yang berkualiti tinggi.
- Pencahayaan dan warna yang seragam (lihat ” Cara Terlihat Baik pada Zum & Panggilan Video ” untuk cadangan khusus).
- Memastikan pakaian anda tidak sesuai dengan latar belakang anda (jika tidak, gambar atau video latar belakang anda akan diproyeksikan di atas area pakaian anda yang sesuai dengan latar belakang anda).
Aspek lain dari persediaan anda akan berbeza-beza, bergantung pada sama ada anda mahukan gambar latar atau video.
Gambar latar
Sekiranya anda menggunakan latar belakang Zum percuma atau percuma latar belakang maya untuk Zoom dari pihak ketiga, nisbah aspek dan resolusi sudah dijaga. Anda boleh menemui banyak gambar latar belakang zoom secara percuma dari laman web seperti Unsplash dan Pixabay . Sekiranya anda ingin menambah latar belakang maya anda sendiri:
- Pastikan gambar anda mempunyai resolusi minimum 1280 x 720 piksel.
- Zum tidak mempunyai sekatan ukuran untuk latar belakang maya tersuai, tetapi gambar anda harus sepadan dengan nisbah aspek kamera anda. Contohnya, jika nisbah aspek anda ditetapkan ke 16: 9, nisbah 1280 x 720 piksel atau 1920 hingga 1080 akan berfungsi.
Video latar
Terdapat juga banyak sumber untuk latar belakang video Zum percuma dalam talian, sekiranya anda tidak memerlukan untuk memeriksa nisbah aspek dan resolusi. Sekiranya anda ingin membuat video anda sendiri untuk digunakan sebagai latar belakang maya:
- Video anda mestilah dalam format fail MP4 atau MOV dengan resolusi minimum 480 x 360 piksel dan resolusi maksimum 1920 x 1080 piksel.
Gunakan Latar Belakang Zum & Penapis pada iPhone & iPad Anda
Kami akan masuk ke desktop Zoom kemudian dalam artikel tetapi, jika anda ingin menetapkan latar belakang panggilan Zoom pada iPhone atau iPad anda, itu cepat dan mudah. Catatan: menggunakan layar hijau atau latar belakang berwarna pepejal akan menghasilkan kesan yang lebih bersih dengan kurang kabur / cahaya di sekitar anda ketika menggunakan latar belakang, tetapi latar belakang Zum tetap akan berfungsi tanpa layar hijau. Ini caranya:
Buka aplikasi Zoom pada iPhone atau iPad anda dan log masuk.
- Ketik tab Tetapan di bahagian bawah skrin, kemudian ketik Umum .

- Ketik Simpan Latar Maya Untuk .

- Ketik Semua mesyuarat atau Mesyuarat semasa sahaja .

- Sekarang, sertai mesyuarat, kemudian ketuk ikon Lagi .

- Ketik Penapis Latar Belakang .

- Ketik Latar Belakang dan pilih dari pilihan foto, atau ketuk tanda tambah untuk menambahkan latar belakang tersuai.

- Ketik Pilih Foto untuk memilih foto latar belakang anda atau Benarkan Akses ke Semua Foto untuk membolehkan Zum mengakses keseluruhan Rol Kamera anda.

- Ketik Pilih Foto , kemudian ketuk medan Carian di bahagian atas skrin untuk mencari jenis foto tertentu.

- Ketik foto yang ingin anda miliki sebagai latar belakang, kemudian ketik Selesai .

- Sahkan foto mana yang anda mahukan dengan mengetuknya, kemudian ketik Selesai .

- Sekarang, ketik latar belakang tersuai anda untuk menghidupkannya!

- Anda boleh menambahkan penapis ke latar belakang anda sekarang, atau ketuk Tiada untuk mematikan latar belakang, kemudian ketuk Penapis .

- Ketik penapis yang anda mahukan, kemudian beralih pada Terapkan ke semua mesyuarat , jika mahu.

Dayakan Latar Belakang Maya & Video di Desktop & Komputer Riba anda
Inilah cara mengaktifkan latar belakang maya untuk akaun anda di Zoom Desktop Client.
Catatan: Setelah anda menukar tetapan ini, anda perlu log keluar dari Zoom Desktop Client, kemudian log masuk semula agar latar belakang anda dapat berlaku.
- Log masuk ke Zum pelanggan desktop seperti biasa.
- Klik gambar profil anda, kemudian klik Tetapan .
- Tatal ke bawah ke Dalam Mesyuarat (Lanjutan) , beralih pada Latar belakang maya , dan tandakan Benarkan penggunaan video untuk latar belakang maya .
- Sekiranya pilihan ini dikaburkan, anda perlu menghubungi pentadbir Zoom anda untuk membukanya.
Cara Menggunakan Latar Belakang Zum, Video & Penapis pada Komputer Anda
- Mulakan atau sertai mesyuarat Zoom seperti biasa, pastikan memilih Dengan Video Hidup apabila pilihan itu muncul.
- Ketik ikon anak panah kecil di sebelah Hentikan Video di bahagian bawah skrin anda, dan pilih Pilih Latar Maya atau Pilih Penapis Video .

- Ketik Kabur , kemudian pilih Muat turun apabila ditanya sama ada anda mahu Muat turun Pakej Video Pintar .
- Sekarang, klik ikon plus dan tentukan sama ada akan menambah gambar atau video.

- Pilih gambar atau video anda dari Muat turun, Desktop, Foto, atau aplikasi lain.
- Ketik gambar atau video yang anda pilih, kemudian ketik Buka .
- Sekarang, anda dapat memilih video atau gambar anda untuk digunakan sebagai latar belakang anda ketika anda kembali ke menu Latar Belakang Maya.
- Untuk memilih Penapis Video, ketuk pilihan Penapis Video , kemudian ketuk pilihan anda.
- Ketik Kesan Studio di bahagian bawah pilihan penapis untuk membuka pilihan Kesan Studio.

- Ketik Tetapkan semula untuk memulakan semula dan Tutup setelah selesai dengan pilihan anda.