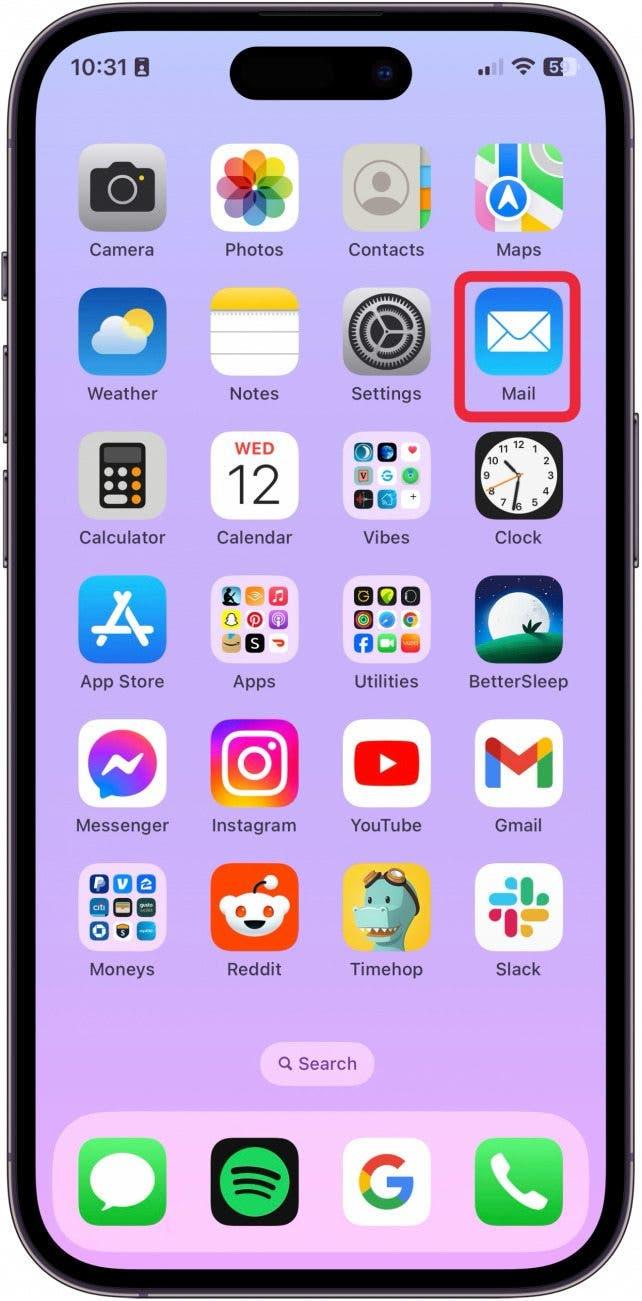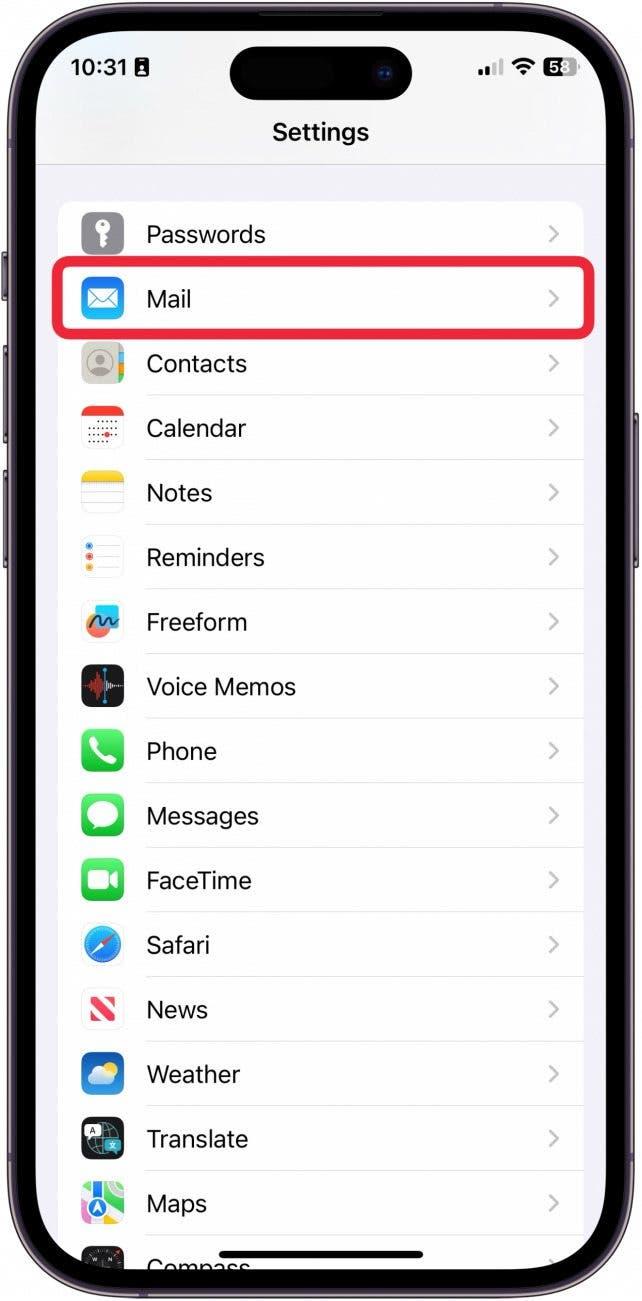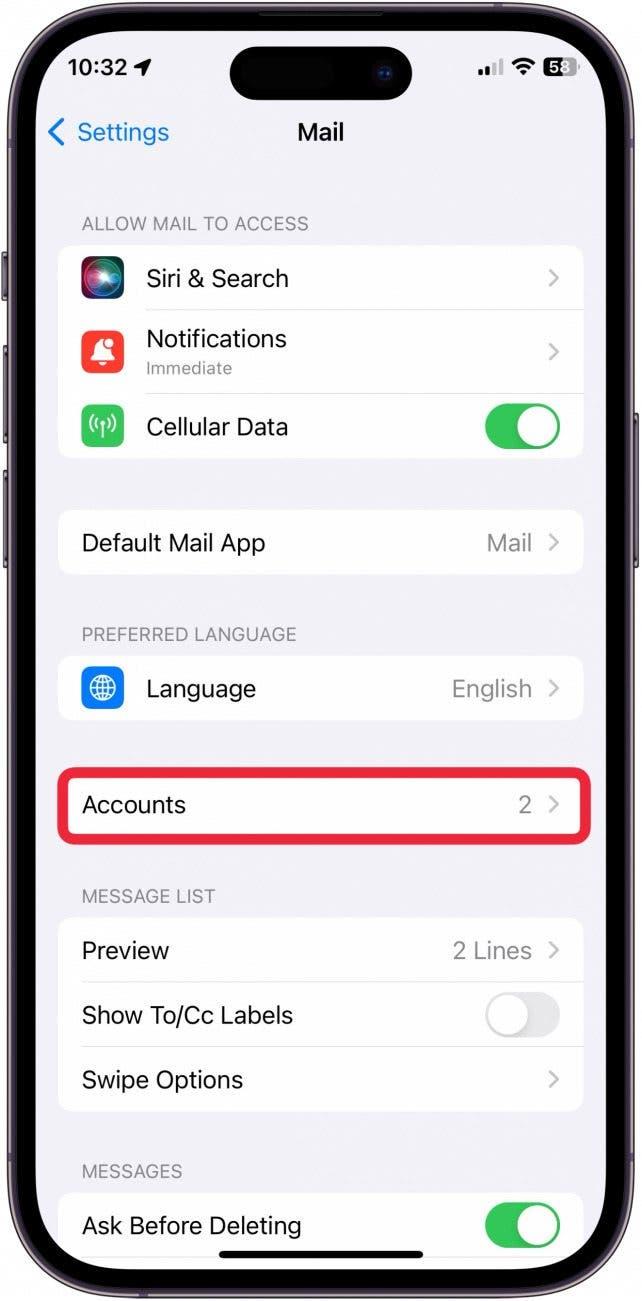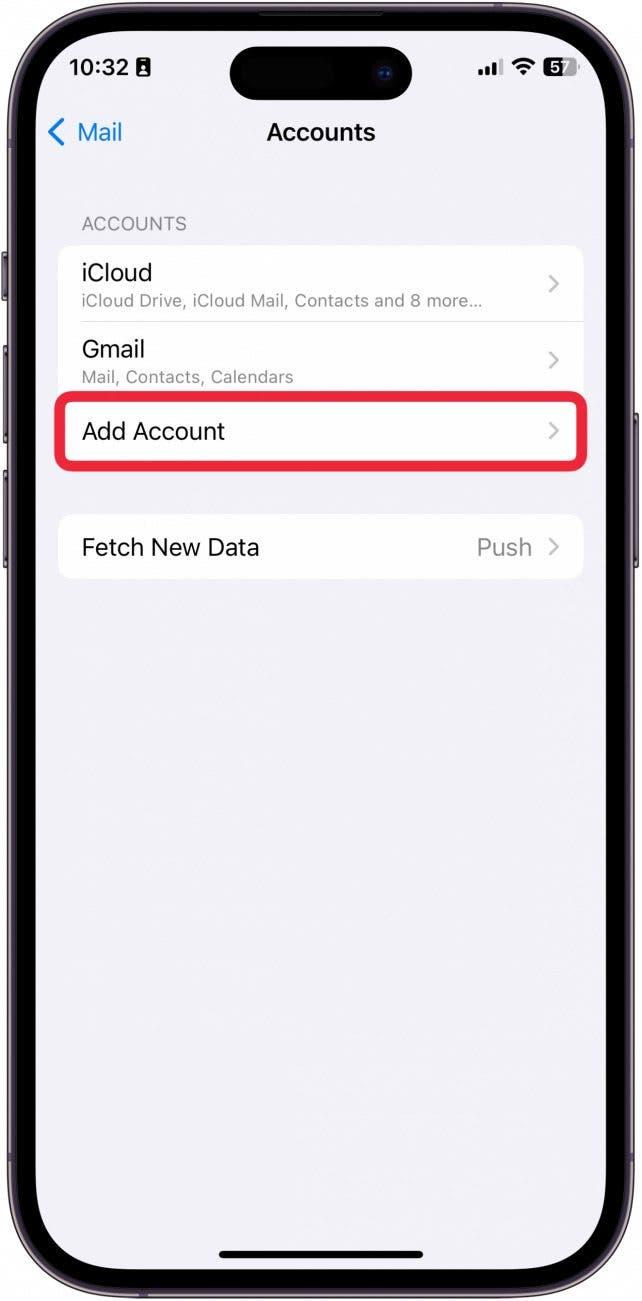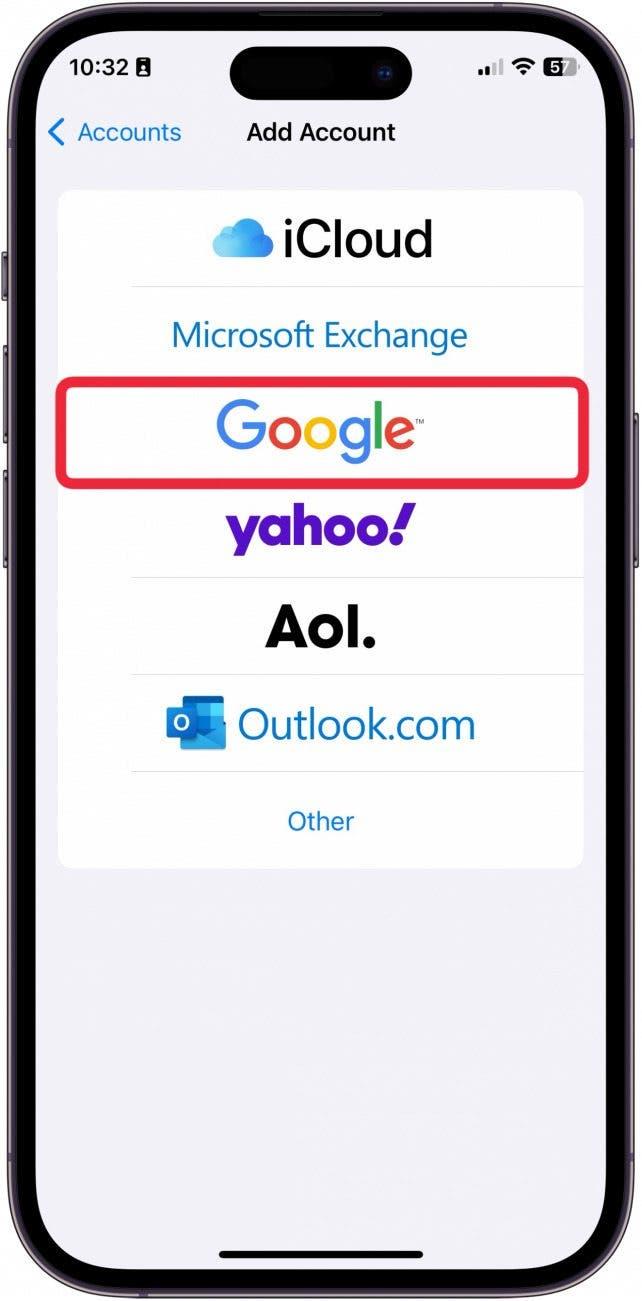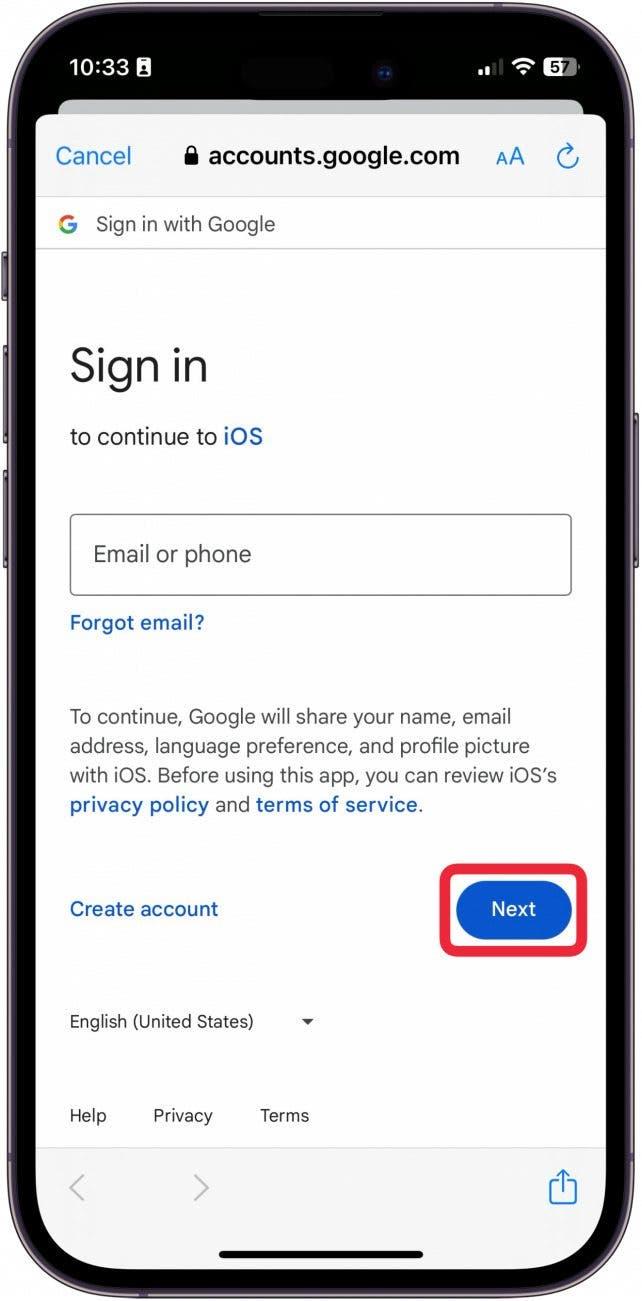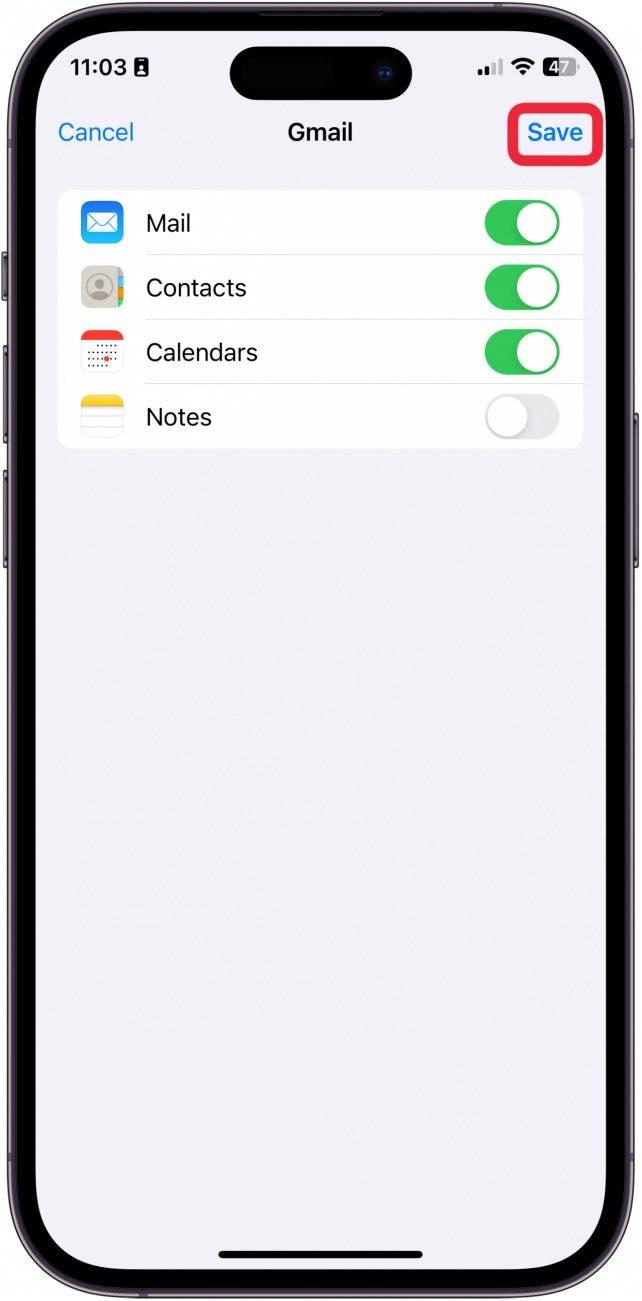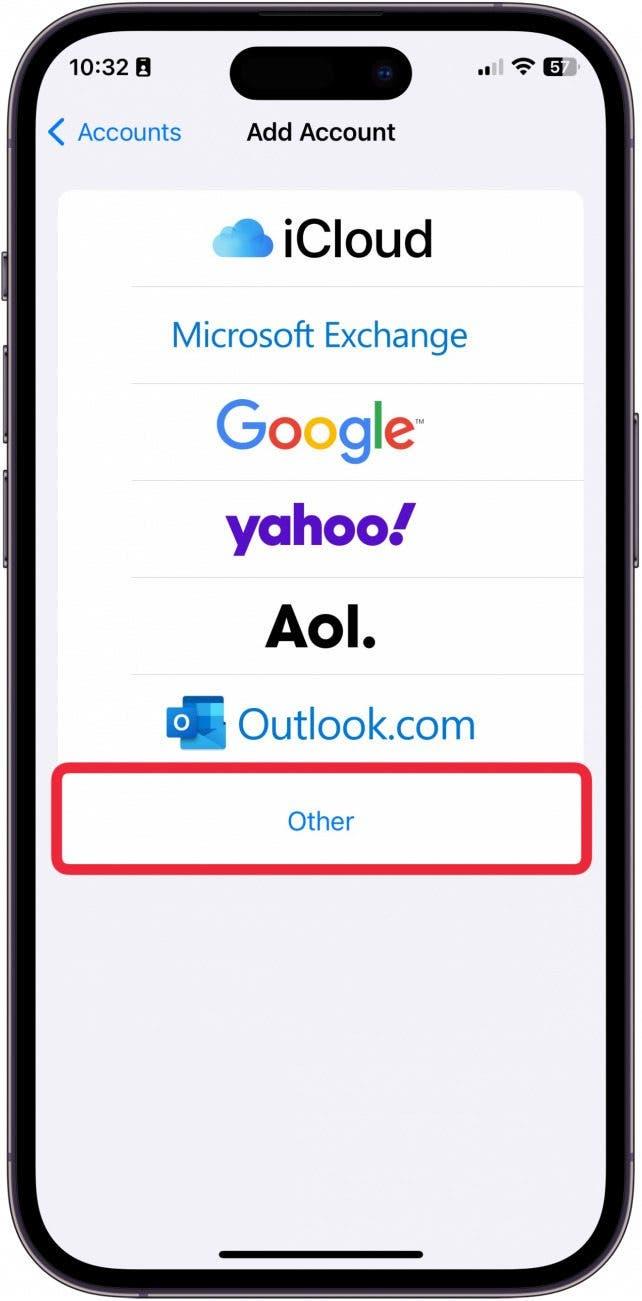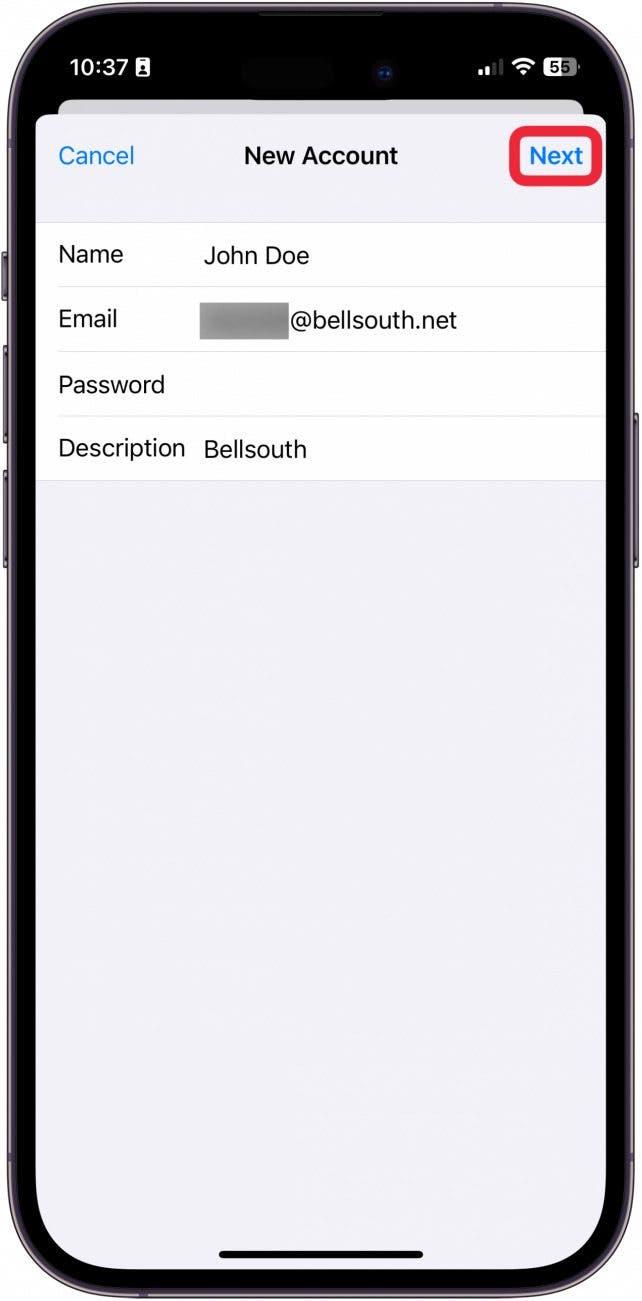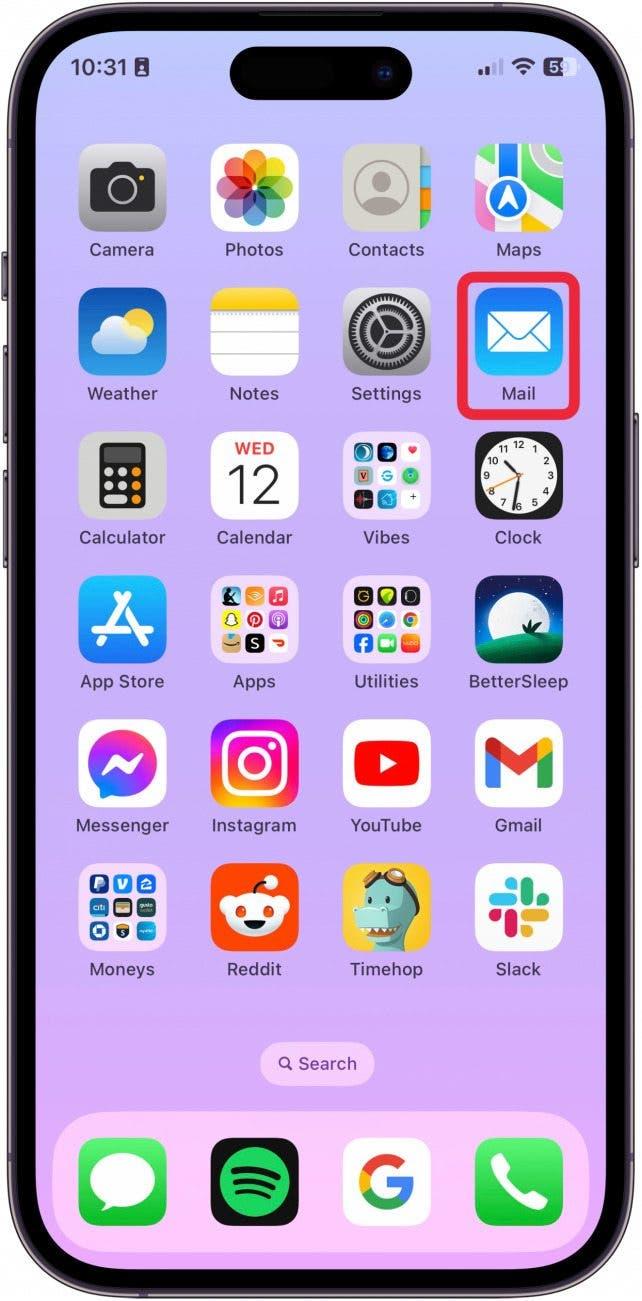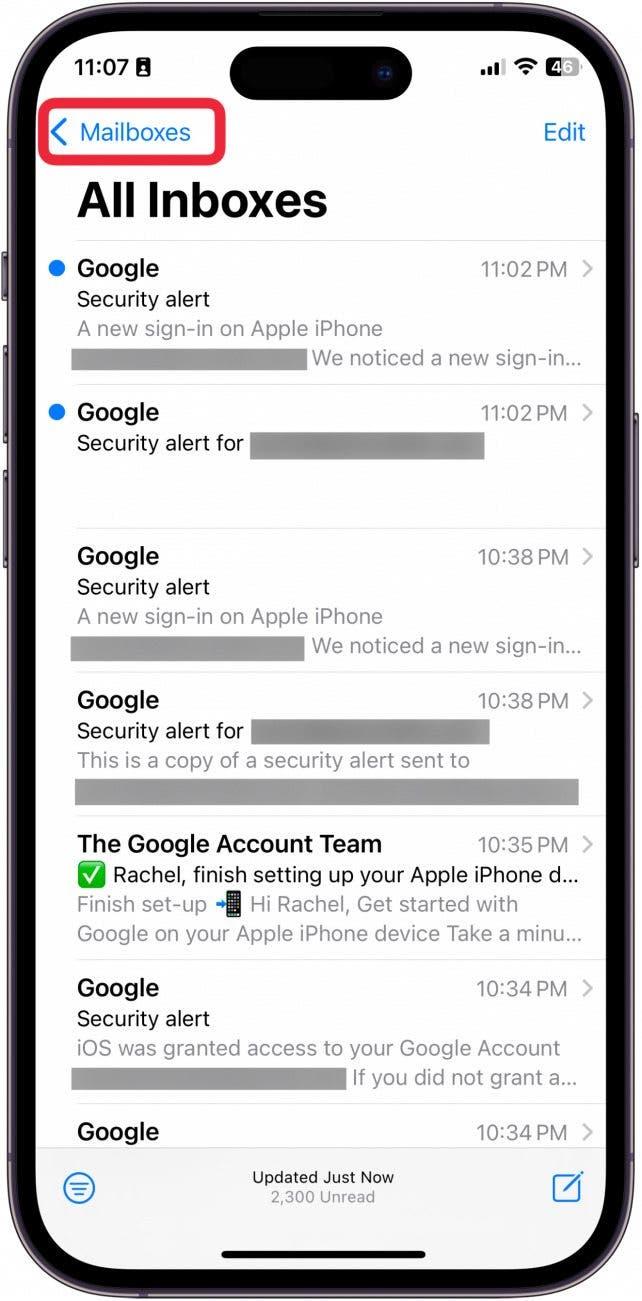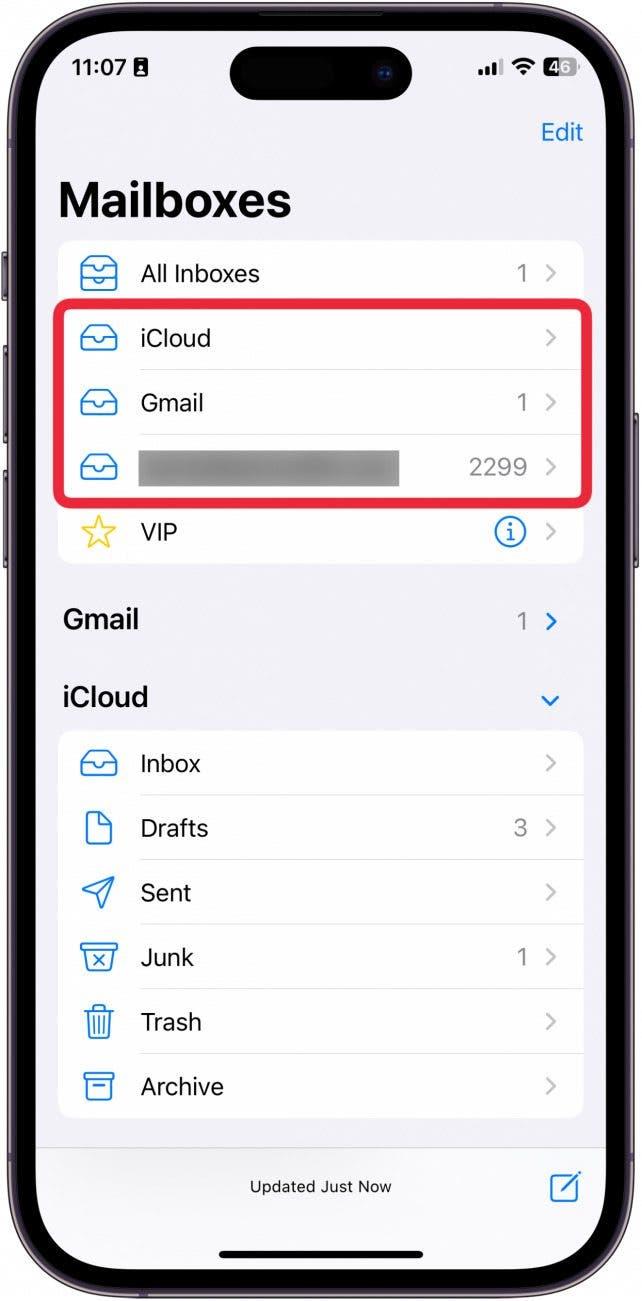Aplikasi mel iPad dan iPhone membolehkan pengguna menambah lebih daripada satu akaun e -mel dari penyedia e -mel yang sama atau berbeza. Teruskan membaca untuk mengetahui cara menambah akaun e -mel dari Gmail dan Outlook, dan banyak lagi pada iPhone anda.
Mengapa anda suka tip ini:
- Dapatkan e-mel anda dihantar terus ke aplikasi mel terbina dalam Apple.
- Ketahui cara menyediakan akaun e -mel di iPhone.
Cara menambah e -mel baru ke iPhone
Keperluan Sistem
Petua ini dilakukan pada iPhone yang menjalankan iOS 17.5 atau lebih baru. Ketahui cara mengemas kini ke iOS terkini .
Kami telah mengatasi cara memadam akaun e -mel dari aplikasi mel iPhone anda dan bagaimana menukar akaun Gmail lalai anda. Untuk lebih banyak tutorial aplikasi mel yang hebat, lihat hujung percuma kami hari ini . Sekarang, mari belajar bagaimana menambah akaun e -mel di iPhone anda.
 Temui ciri -ciri tersembunyi iPhone anda tip harian (dengan tangkapan skrin dan arahan yang jelas) supaya anda boleh menguasai iPhone anda hanya dalam satu minit sehari.
Temui ciri -ciri tersembunyi iPhone anda tip harian (dengan tangkapan skrin dan arahan yang jelas) supaya anda boleh menguasai iPhone anda hanya dalam satu minit sehari.
- Buka aplikasi Tetapan .

- Ketik mel .

- Ketik Akaun .

- Ketik Tambah Akaun .

- Ketik penyedia e -mel untuk akaun yang ingin anda tambah. Jika pembekal anda tidak disenaraikan, langkau ke langkah 8 .

- Masukkan maklumat log masuk dan ketik Seterusnya . Anda perlu memasukkan maklumat kata laluan anda dan mengesahkan dengan mana-mana pengesahan 2 faktor. Aplikasi mel akan mengesahkan akaun anda.

- Apabila anda telah menambah akaun, anda boleh memilih apa yang anda ingin kongsi dari iPhone anda dengan akaun, seperti kenalan, acara kalendar, dan juga nota selain hanya mel. Pilih apa yang anda mahu kongsi, dan kemudian ketik Simpan .

- Ketik Lain jika pembekal e -mel anda tidak disenaraikan. Jika anda telah menambah akaun anda, langkau ke langkah 11 .

- Ketik Tambah Akaun Mel .

- Kemudian, masukkan maklumat akaun anda. Ketik Seterusnya . Ikuti arahan di skrin sehingga anda dikembalikan ke tetapan mel.

- Sekarang, buka aplikasi mel .

- Pergi ke peti mel .

- Anda akan melihat akaun baru anda yang disenaraikan di bawah semua peti masuk. Ia mungkin mengambil masa beberapa minit untuk semua e -mel anda dimuatkan.

Dan itulah cara anda menambah akaun e -mel ke aplikasi mel di iPhone.
Ketahui lebih lanjut mengenai menguruskan mel anda
- Cara melihat hanya e -mel yang belum dibaca
- Cara pengirim senarai putih dalam aplikasi mel
- Cara mencetak e -mel dari iPhone anda