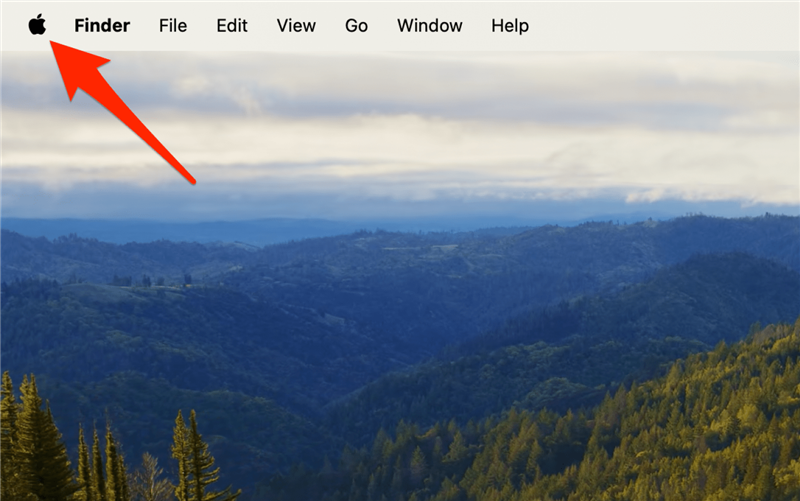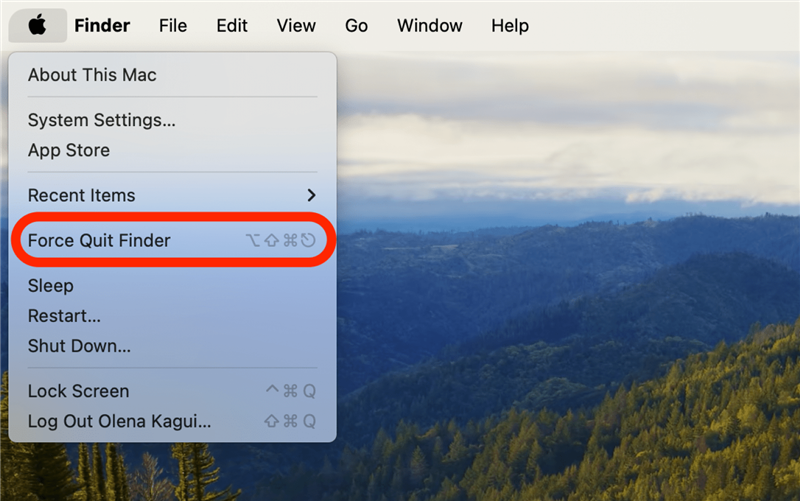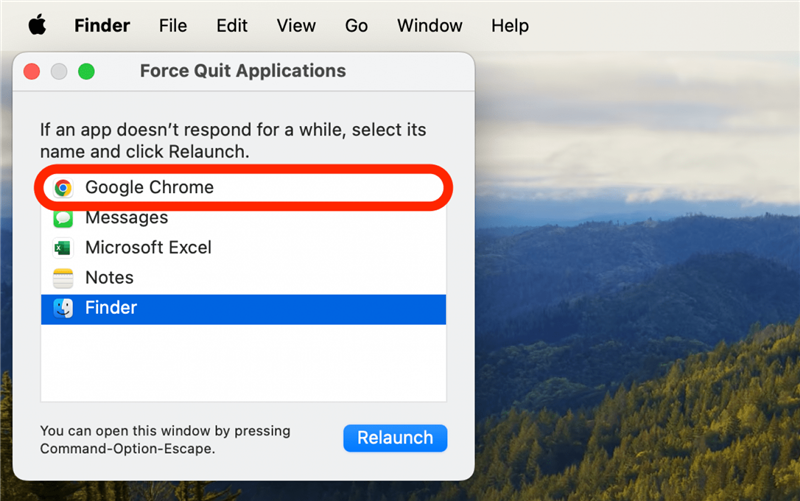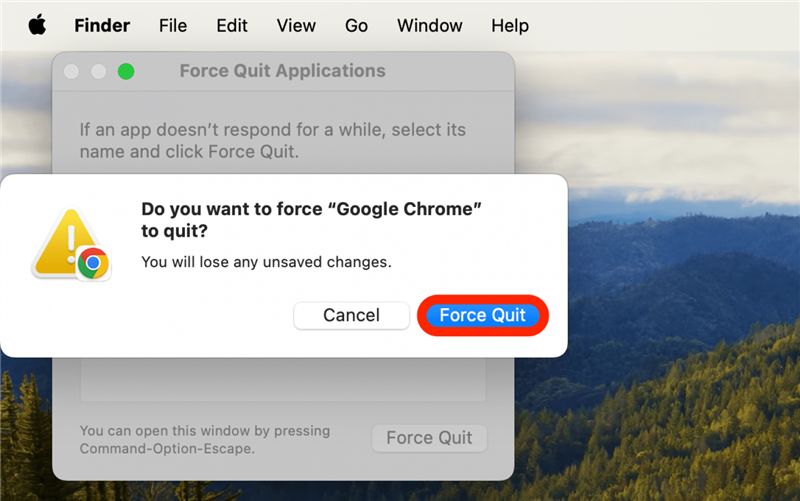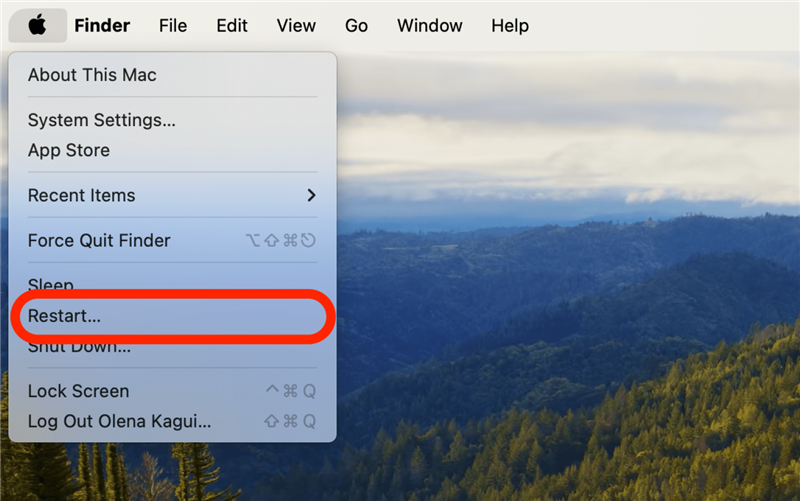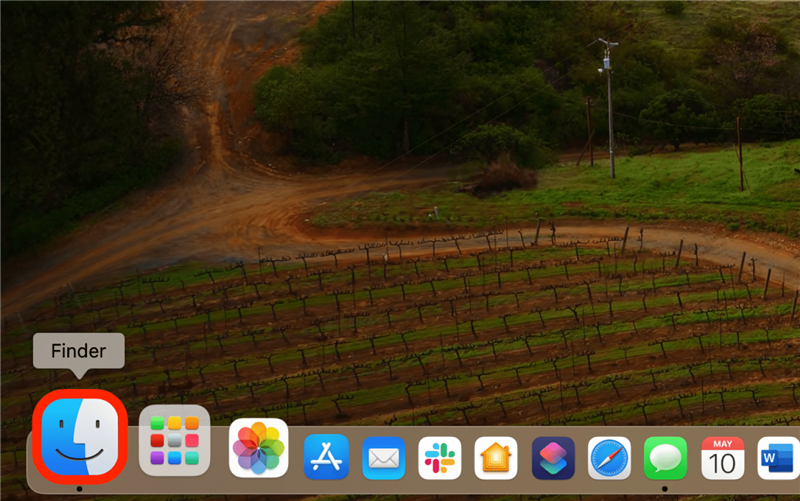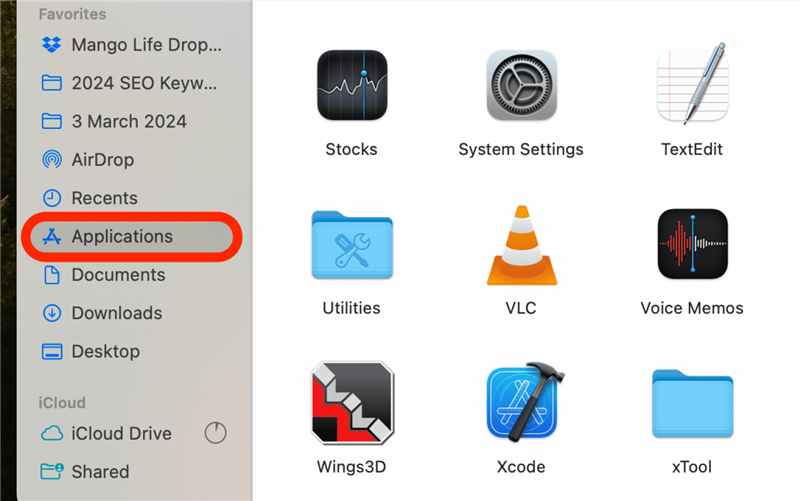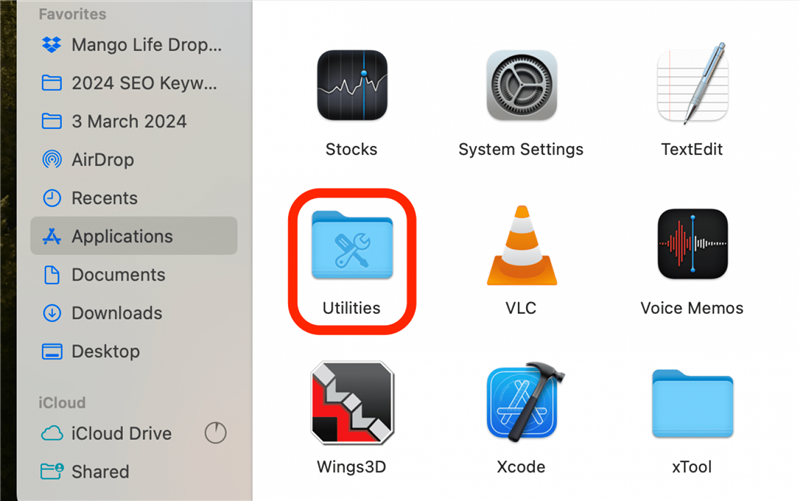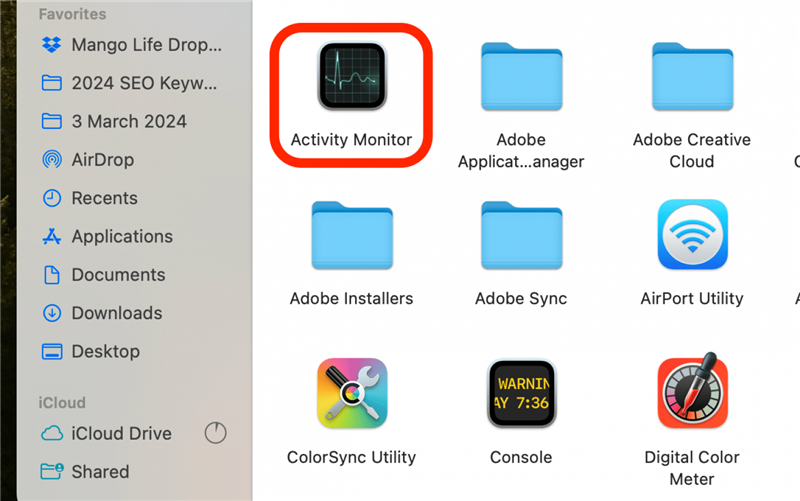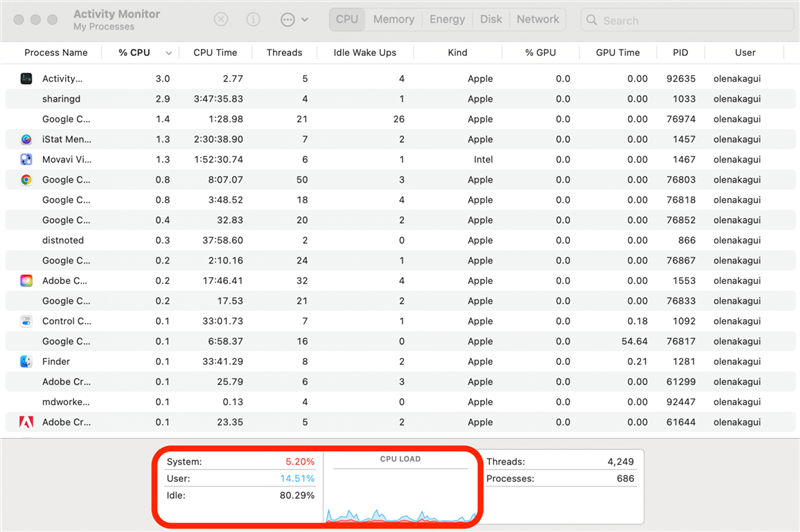Mengapa Mac saya begitu perlahan? Sebagai pengguna Mac, anda mungkin biasa dengan roda berputar kematian -walaupun anda menyebutnya sesuatu yang lain. Nasib baik, terdapat beberapa perkara yang boleh anda cuba yang dapat membantu menyelesaikan masalah ini. Dengan cara itu, anda boleh menghabiskan lebih sedikit masa melihat roda mac kematian dan lebih banyak masa berjaya menggunakan Mac anda.
Betulkan cepat untuk roda pemutar mac maut
Kadang -kadang roda berputar muncul selama beberapa saat, atau hanya apabila anda menggunakan aplikasi tertentu. Sekiranya itu berlaku, anda beruntung! Isu ini mungkin disebabkan oleh aplikasi tertentu dan bukannya masalah sistem, dan kemungkinan masalah itu akan diselesaikan jika anda berhenti dari aplikasinya, sama ada dengan hanya menutupnya atau dengan memaksanya untuk berhenti jika aplikasinya tidak bertindak balas. Untuk memaksa berhenti aplikasi pada Mac, ikuti langkah -langkah ini:
- Klik pada menu Apple (atau gunakan pintasan papan kekunci CMD+Option+ESC dan Langkau ke Langkah 3 ).

- Pilih Force Quit (anda akan melihat sama ada “Force Quit …” atau “Force Quit [App Name]”).

- Pilih aplikasi yang tidak bertindak balas. Klik dua kali atau klik Force berhenti .

- Klik Force berhenti lagi untuk mengesahkan.

Sekarang anda tahu bagaimana menutup aplikasi di MacBooks. Pastikan anda mendaftar secara percuma Petua hari untuk lebih banyak tutorial Mac yang hebat!
 Temui ciri -ciri tersembunyi iPhone anda tip harian (dengan tangkapan skrin dan arahan yang jelas) supaya anda boleh menguasai iPhone anda hanya dalam satu minit sehari.
Temui ciri -ciri tersembunyi iPhone anda tip harian (dengan tangkapan skrin dan arahan yang jelas) supaya anda boleh menguasai iPhone anda hanya dalam satu minit sehari.
Catatan
Roda pelangi kematian adalah nama samaran yang paling biasa, tetapi ia juga dipanggil pemutar roda warna, roda warna berputar, roda berputar berwarna -warni, roda berputar warna, roda warna pelangi, bulatan berwarna -warni, roda pelangi berputar, dan roda pemuatan.
Mulakan semula atau memaksa memulakan semula Mac anda
Jika Mac Roda Kematian berputar dan menyebabkan terlalu banyak masalah untuk melaksanakan fungsi lain pada komputer anda, anda mungkin perlu memulakan semula Mac anda, atau memaksa memulakannya semula jika anda tidak dapat mengakses menu Apple. Berikut adalah arahan untuk kedua -dua kaedah:
- Jika anda boleh, klik pada menu Apple .

- Klik mulakan semula .

Jika anda tidak boleh menggunakan tetikus anda atau komputer tidak akan bertindak balas, anda perlu memaksa memulakan semula Mac anda. Berikut adalah cara untuk memaksa memulakan semula MacBooks and Macs: Pegang kunci CMD+ Control+ Power Button (pada MacBook, ini akan sama dengan butang ID Touch anda jika anda mempunyai satu). Terus memegang mereka sehingga skrin menjadi hitam, dan kemudian lepaskan.
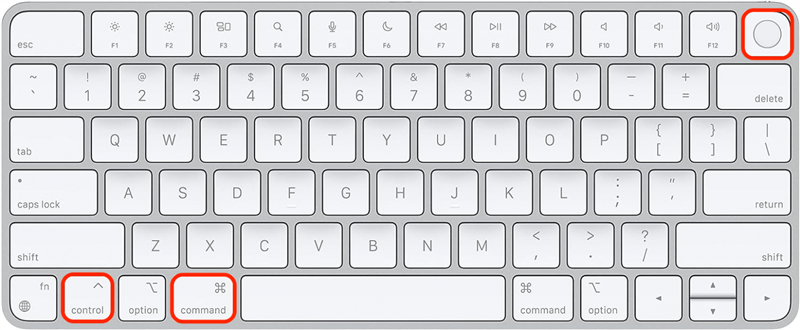
Sekarang anda tahu bagaimana untuk menutup Mac jika ia tidak bertindak balas. Mesin anda harus dimulakan semula seperti biasa, memberi anda peluang baru untuk melakukan kerja yang anda cuba lakukan.
Isu Roda Berputar Berterusan Kematian
Sekiranya langkah -langkah di atas tidak menyelesaikan masalah anda, ia mungkin tidak begitu mudah. Mungkin terdapat beberapa perkara yang menyumbang kepada Mac yang perlahan atau roda pemutar yang berterusan, tetapi beberapa penyebab yang mungkin tidak mencukupi ruang penyimpanan atau masalah dengan memori peranti anda yang tersedia.
Mengisytiharkan Mac anda
Salah satu cara yang baik untuk mempercepatkan Mac anda ialah membebaskan ruang di atasnya. Fikirkan ia seperti mengatur meja anda; Kekurangan yang anda miliki, semakin mudah untuk memberi tumpuan kepada tugas di tangan. Mac anda tidak berbeza.
Kami mengesyorkan bermula sama ada memadam fail atau aplikasi besar yang tidak perlu yang telah anda muat turun tetapi tidak lagi digunakan. Seterusnya, adalah idea yang baik untuk melihat fail atau media mana yang anda selesa menyimpan sama ada pada cakera keras yang boleh ditanggalkan atau di iCloud supaya anda tidak perlu mendedikasikan ruang penyimpanan pada Mac anda untuk item tersebut. Sebaik sahaja anda telah membebaskan ruang penyimpanan pada Mac anda, anda boleh berasa bebas untuk memadam fail lama, yang sepatutnya membantu ia berjalan lebih cepat.
Periksa memori & pemprosesan anda
RAM Mac anda, atau memori akses rawak , membolehkannya menjalankan pelbagai program secara serentak. Semakin banyak RAM yang anda miliki, lebih banyak proses dapat berjalan serentak tanpa nyata mempengaruhi kelajuan atau fungsi MAC anda. CPU MAC anda, atau unit pemprosesan pusat, menentukan seberapa cepat MAC anda memproses tugasnya. Sejajar dengan RAM dan CPU menentukan betapa cekap Mac anda dan seberapa baik ia mengendalikan aplikasi besar dan proses yang kompleks.
- Buka pencari pada mac anda.

- Pergi ke aplikasi .

- Klik pada utiliti .

- Klik pada Monitor Aktiviti .

- Semak aktiviti CPU Mac anda di graf bawah.

Sekiranya anda tahu bahawa komputer anda sihat (tidak ada perisian hasad atau isu yang serupa) tetapi monitor aktiviti menunjukkan CPU anda tidak mengendalikan tugas sehari -hari seperti yang sepatutnya, mungkin hanya pemproses komputer anda tidak dapat bersaing dengan apa yang anda ‘ meminta ia untuk dilakukan. Malangnya, satu -satunya perbaikan untuk ini adalah untuk menaik taraf komputer anda memihak kepada seseorang yang boleh mengendalikan beban kerja biasa anda dan masih mempunyai bilik pemprosesan yang tersedia walaupun untuk hari -hari yang sibuk dan tugas yang lebih sukar.
Sekiranya masalah itu adalah RAM anda dan bukan CPU, mungkin untuk menambah RAM. Ini adalah proses yang mungkin dilakukan oleh seorang profesional melainkan jika anda sangat berteknologi tinggi, dan mungkin tidak mungkin pada model MAC tertentu. Halaman Panduan Pengguna Monitor Aktiviti Apple mengenai subjek ini mungkin membantu.
Mudah -mudahan MAC berputar Roda Kematian tidak kelihatan begitu menakutkan sekarang bahawa anda telah mempelajari beberapa cara untuk memperbaikinya. Marilah kita tahu mana petua ini membantu anda! Sekiranya anda berminat dengan petua Mac yang lebih berguna, anda juga boleh belajar bagaimana untuk membuat sandaran Mac ke iCloud serta cara menyesuaikan susunan pada Mac .
Soalan Lazim
- Bagaimana anda mengemas kini Mac anda? Untuk mengemas kini Mac anda , klik ikon menu Apple kemudian buka pilihan sistem, akhirnya, klik Kemas Kini Perisian.
- Bagaimana anda menghidupkan udara pada Mac anda? Untuk menghidupkan AirDrop pada MacBook atau Mac anda , buka Finder> AirDrop> tiada siapa, kenalan sahaja, atau semua orang.
- Bagaimana anda menetapkan semula MacBook? Untuk menetapkan semula MacBooks , jangan lupa untuk membuat sandaran peranti anda, log keluar dari Findmy, kemudian lakukan semula kilang -prosesnya berbeza bergantung kepada jika anda mempunyai Intel atau Apple Silicon Mac.