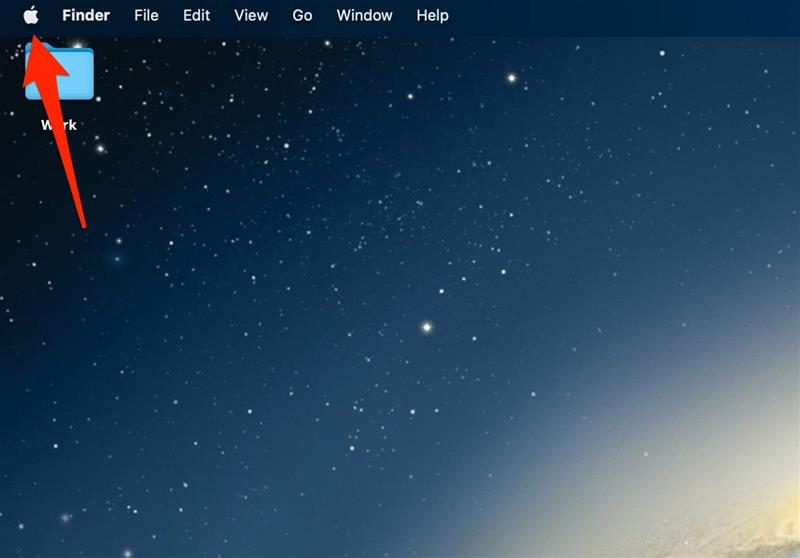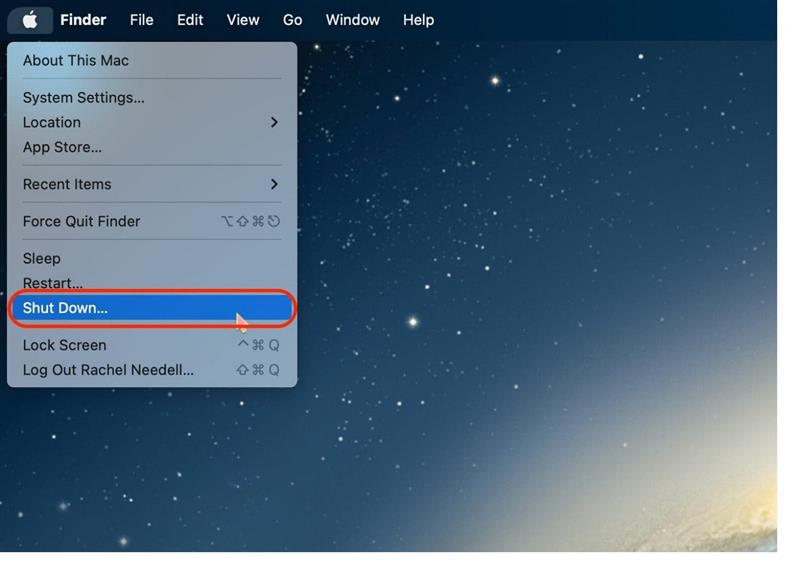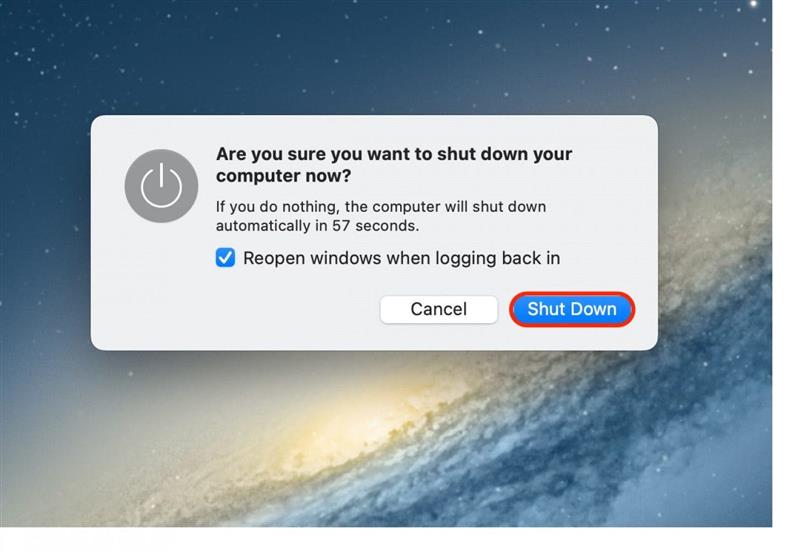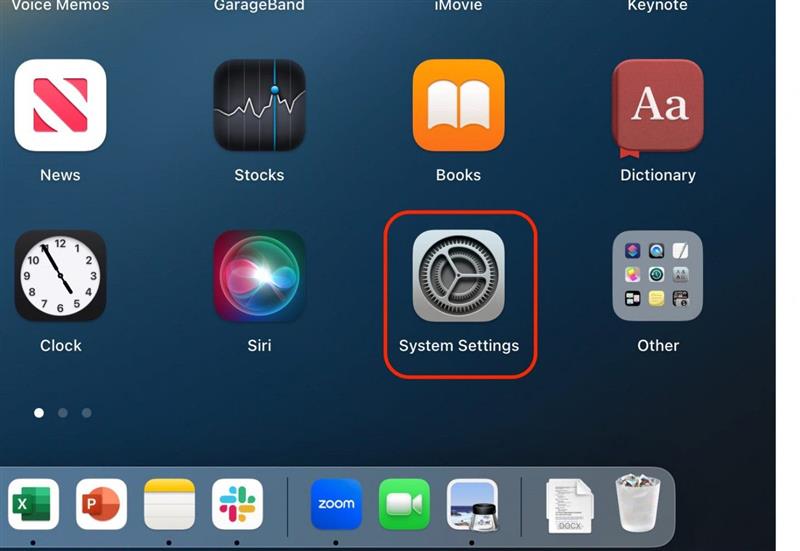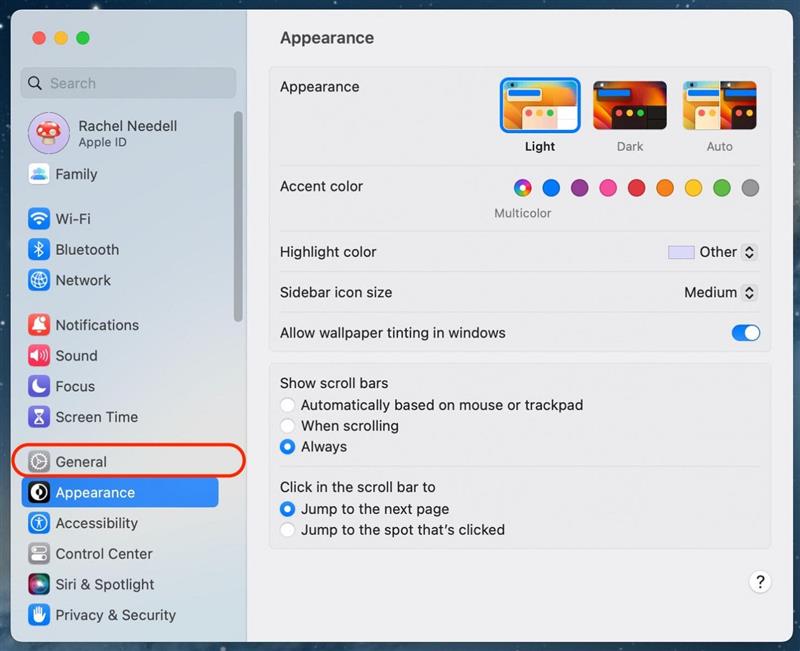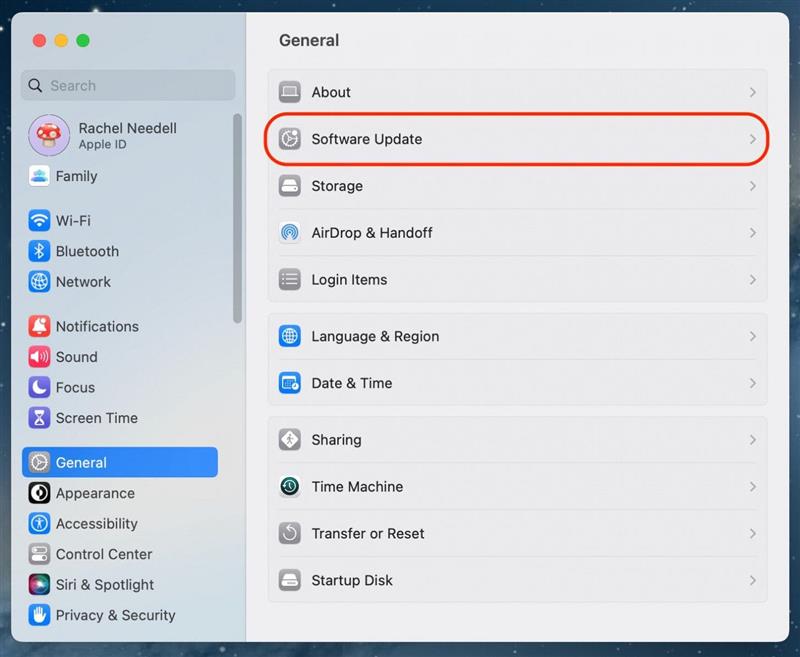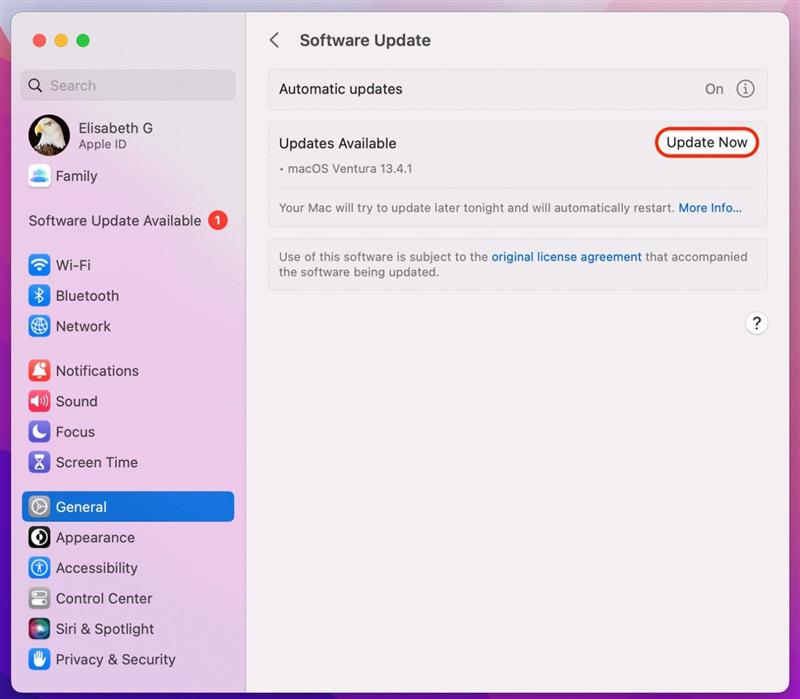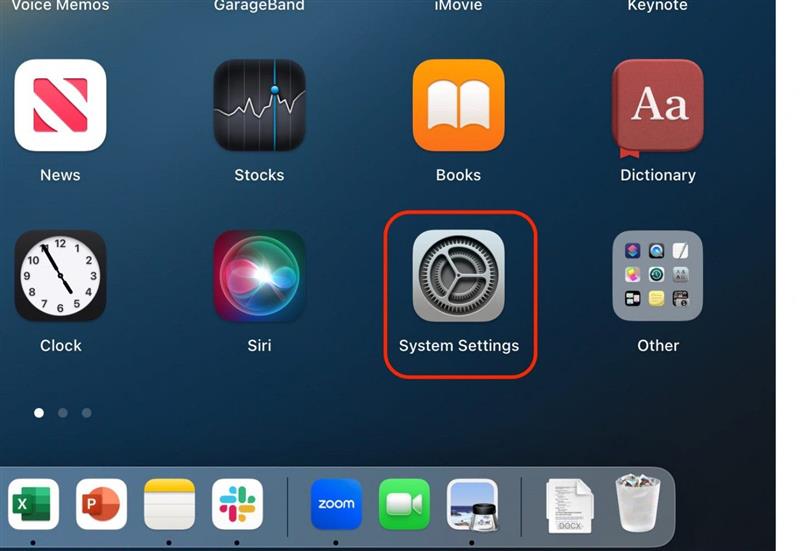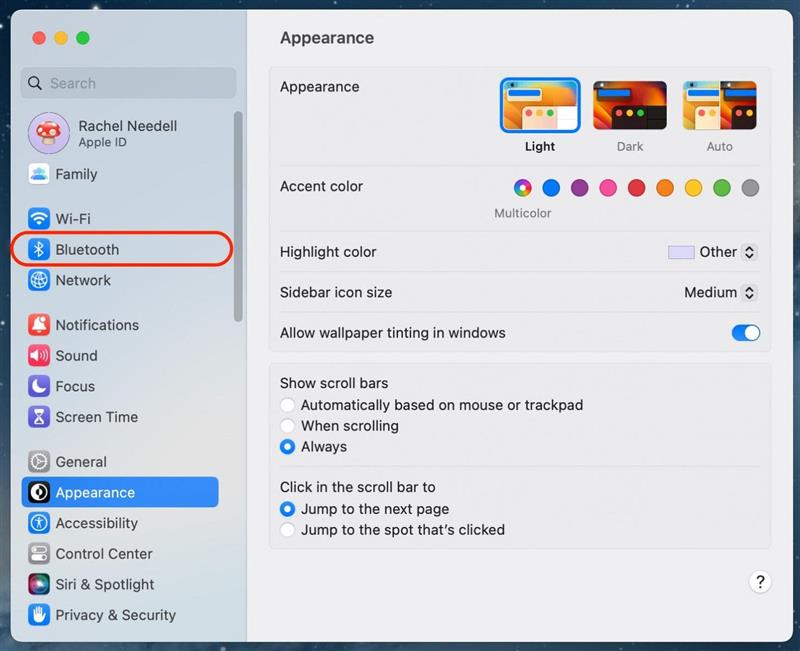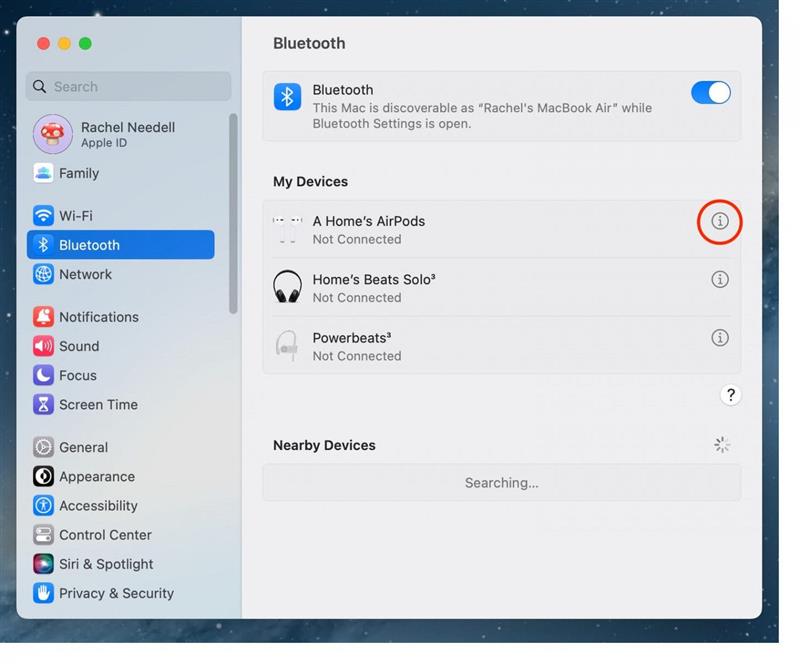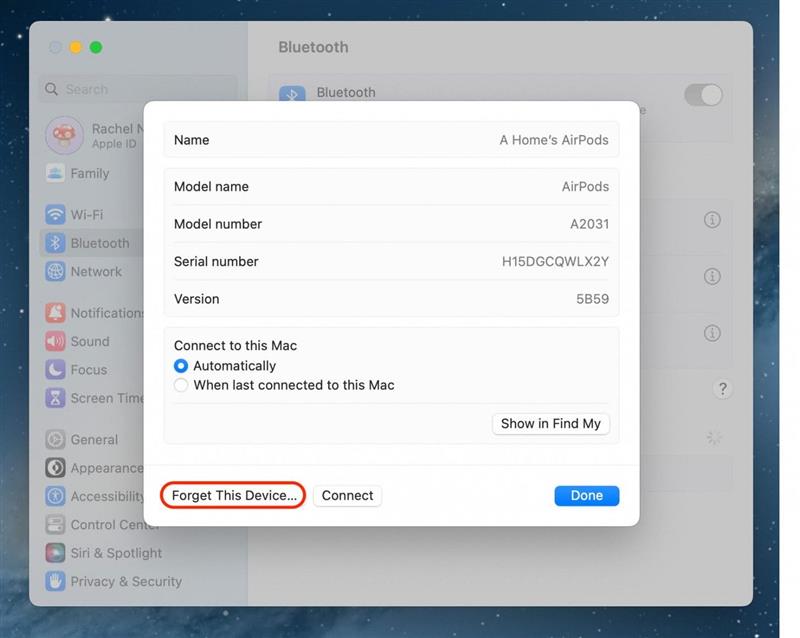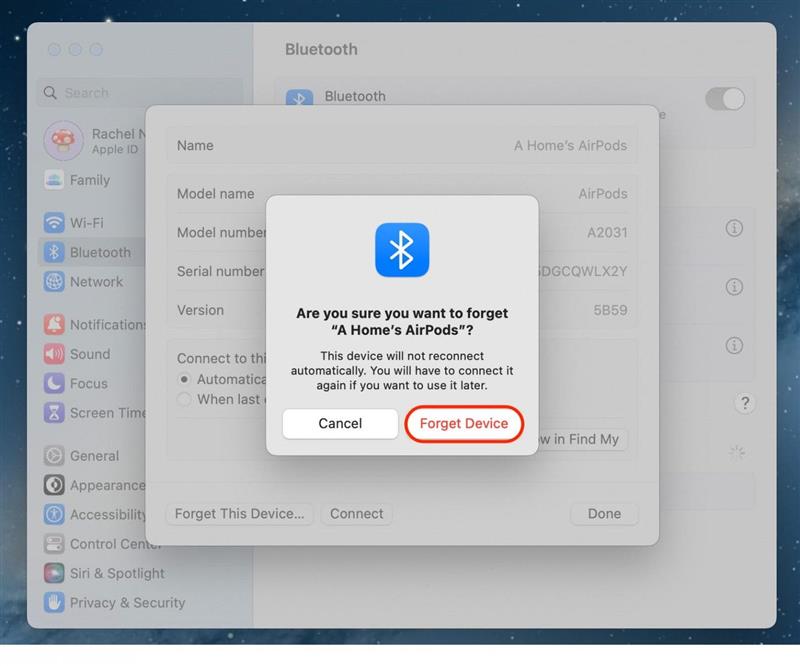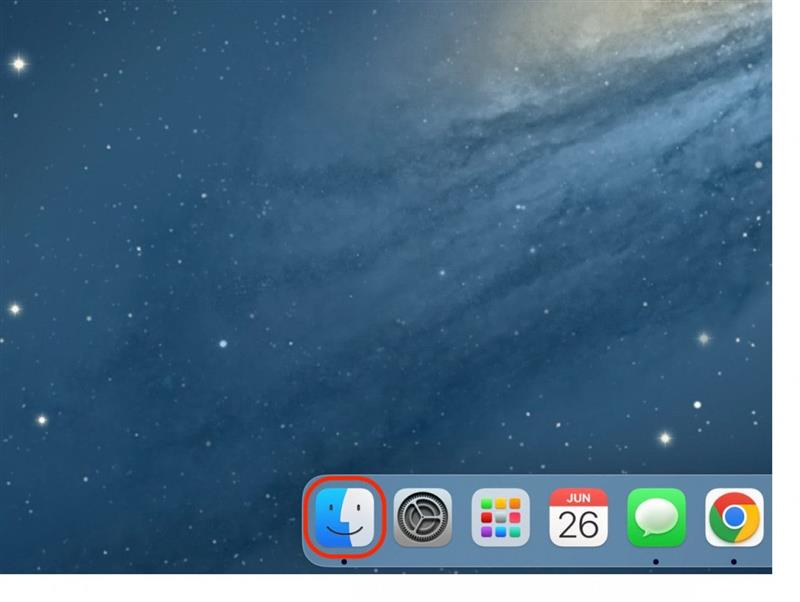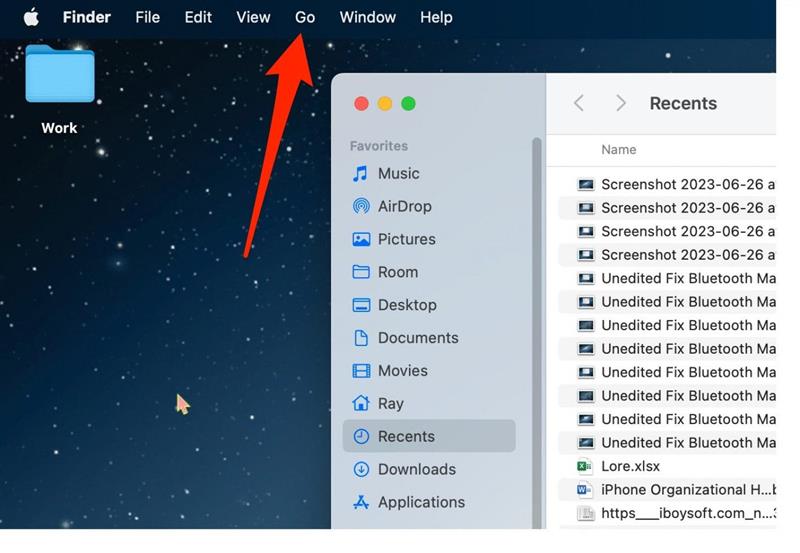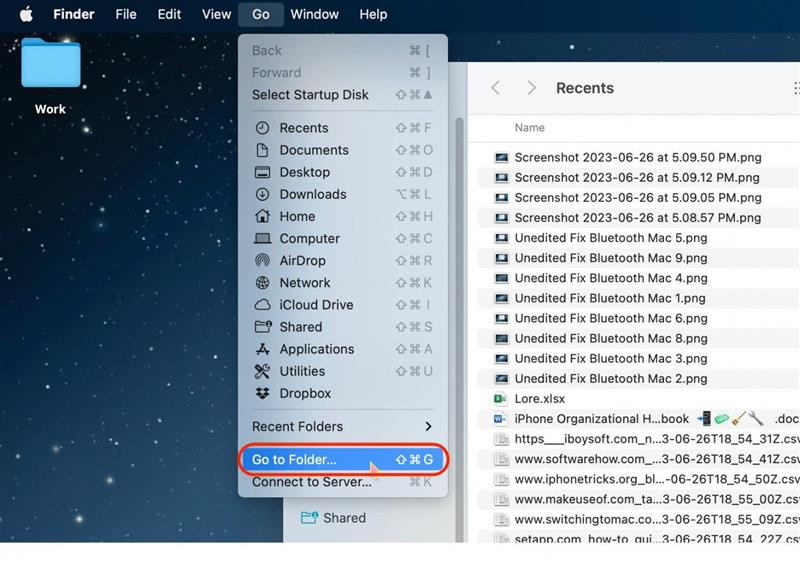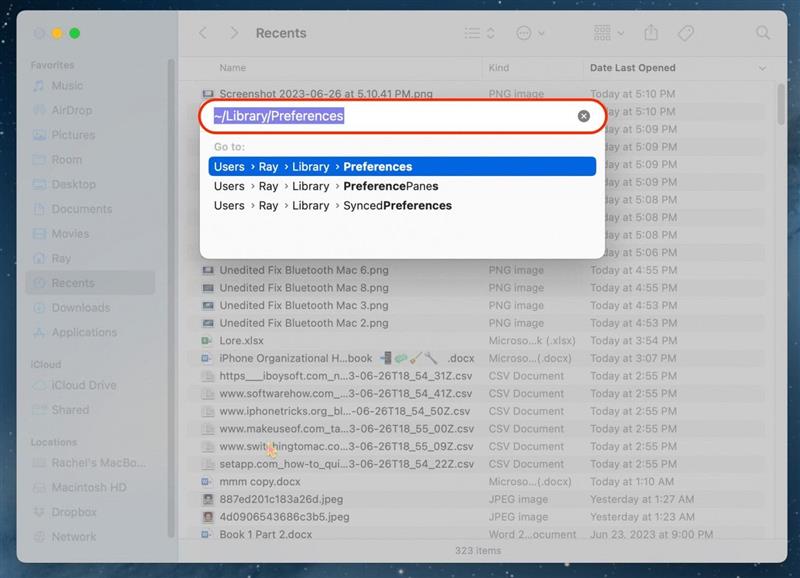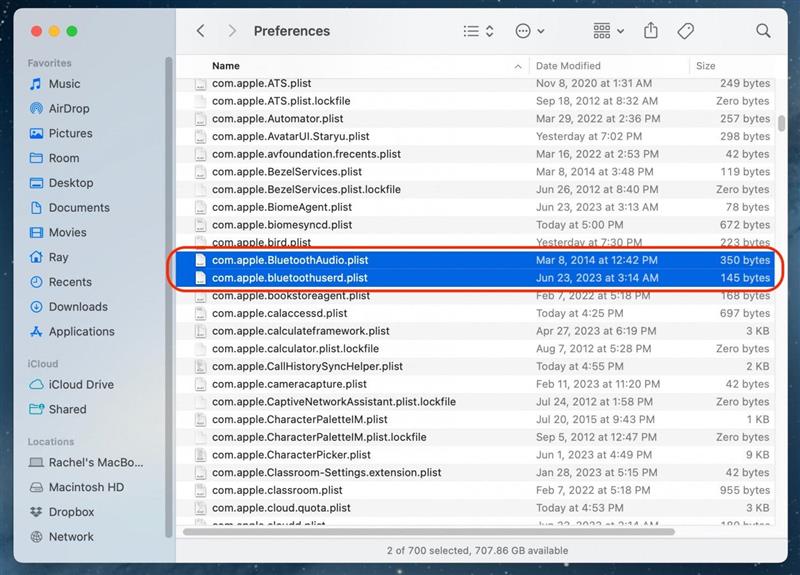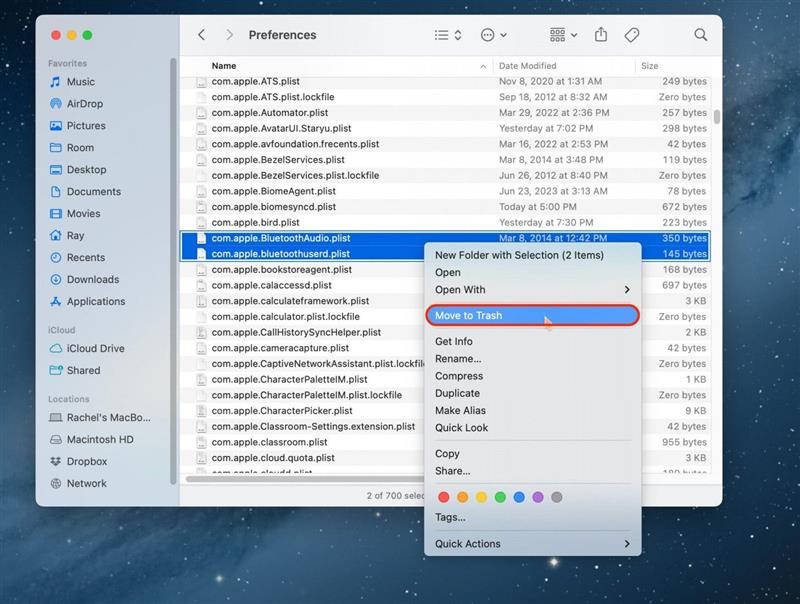Mampu menyambung ke Bluetooth pada Mac anda adalah fungsi penting untuk membolehkan anda menyambung ke pembesar suara, TV pintar, dan peranti lain. Kadang -kadang, bagaimanapun, Bluetooth tidak tersedia di Mac untuk pelbagai sebab. Nasib baik, terdapat beberapa kaedah yang anda boleh cuba untuk mengetahui mengapa Bluetooth tidak berfungsi pada Mac anda.
6 Cara untuk Memperbaiki Bluetooth Tidak Terdapat di Mac
Jika anda mendapati bahawa Bluetooth tidak berfungsi pada Mac anda, terdapat beberapa cara yang berbeza yang mungkin dapat membetulkannya. Sekiranya anda suka petua mengenai menggunakan peranti Apple anda, pastikan anda mendaftar secara percuma Petua hari!
Tetapkan semula Bluetooth tidak berfungsi dengan memulakan semula Mac anda
Pilihan pertama dan terbaik untuk apabila Bluetooth anda tidak akan menyambung ke Mac anda adalah untuk memulakan semula komputer anda. Jika anda tidak dapat memulakan semula Mac anda dari menu Apple, lihat artikel kami mengenai cara lain untuk memulakan semula Mac anda .
 Temui ciri -ciri tersembunyi iPhone anda satu tip harian setiap hari (dengan tangkapan skrin dan arahan yang jelas) supaya anda boleh menguasai iPhone anda hanya dalam satu minit sehari.
Temui ciri -ciri tersembunyi iPhone anda satu tip harian setiap hari (dengan tangkapan skrin dan arahan yang jelas) supaya anda boleh menguasai iPhone anda hanya dalam satu minit sehari.
- Untuk menutup Mac anda, klik ikon Apple di sudut kiri atas.

- Dari menu yang muncul, pilih tutup .

- Klik Tutup untuk mengesahkan bahawa anda mahu mematikan Mac anda.

Untuk menghidupkan Mac anda lagi, tekan butang kuasa.
Pasang macOS terkini untuk memperbaiki Bluetooth tidak berfungsi pada Mac
Berikut adalah cara untuk mendapatkan muat turun kemas kini perisian Mac terkini, tetapi sebelum anda melakukannya, pastikan anda membuat sandaran peranti anda ke iCloud atau iTunes , sambungkan peranti anda ke kuasa, dan pastikan anda disambungkan ke Wi-Fi.
- Buka tetapan sistem pada Mac anda.

- Ketuk Umum .

- Pilih kemas kini perisian .

- Sekiranya terdapat kemas kini perisian yang tersedia, ketik muat turun dan pasang . Proses ini akan mengambil masa beberapa minit, dan anda akan melihat pemberitahuan “Mengesahkan Kemas Kini” seperti yang ada dalam imej di bawah. Kemudian, pastikan anda mengikuti lagi Arahan pada skrin.

Sebaik sahaja anda bersetuju dengan terma dan syarat, telefon anda akan turun. Maka ia akan secara automatik akan kembali dan memasang. Sebaik sahaja skrin kunci anda kembali, buka kunci iPhone anda. Ikut mana-mana arahan di skrin untuk menyelesaikan kemas kini.
Petua Pro:
Anda harus sentiasa menyimpan peranti Apple yang serasi anda dengan perisian terkini. Ini membantu melindungi mereka dengan perkara seperti kemas kini privasi, pembetulan pepijat, dan ciri -ciri baru . Sekiranya anda mempunyai iPhone yang sudah lama ada, ia adalah idea yang baik untuk belajar tentang cara mengemas kini iPhone yang lebih tua dengan selamat , dan apa yang diharapkan apabila anda berbuat demikian.
Betulkan Bluetooth tidak berfungsi dengan melupakan peranti
Jika Bluetooth masih tidak menyambung ke Mac anda, anda boleh cuba memadam peranti dari memori Mac anda dan kemudian menyambung semula. Pilihan ini adalah bagaimana saya menyelesaikan masalah Bluetooth saya antara iPhone dan kereta saya.
- Tetapan sistem terbuka.

- Klik Bluetooth .

- Klik ikon “I” di sebelah peranti yang anda cuba sambungkan.

- Klik Lupakan peranti ini .

- Klik Lupakan peranti ini sekali lagi untuk mengesahkan.

Sekarang, cuba sambung semula peranti Bluetooth ke Mac anda sebagai peranti baru.
Padam fail.
Walaupun ini adalah salah satu laluan yang lebih maju untuk menetapkan Bluetooth tidak berfungsi pada Mac, mungkin pertaruhan terbaik anda jika anda mendapati penyelesaian lain tidak berfungsi. Kadang -kadang, fail Bluetooth. MAC menjadi rosak dan menyebabkan masalah sambungan.
Nota: Anda mungkin tidak menemui satu atau bahkan kedua -dua fail ini di perpustakaan anda. Jika tidak, tidak ada yang salah dengan komputer anda, tetapi malangnya, anda mungkin tidak dapat mencuba kaedah ini. Jika anda dapati, anda boleh memadamkannya dan cuba pula, tetapi jika anda tidak menemui sama ada, dan tiada kaedah lain yang disenaraikan di sini telah bekerja untuk anda, anda mungkin perlu meneruskan untuk menghubungi Sokongan Apple.
- Cick Finder .

- Pada navigasi atas, klik GO .

- Pilih pergi ke folder .

- Taipkan ” /Perpustakaan /Keutamaan ” dan tekan Enter.

- Cari dan ” com.apple.bluetoothaudio ” dan ” com.apple.bluetoothuserd “.

- Klik kanan mereka dan klik Pindah ke Sampah , Kemudian mulakan semula komputer anda.

Apabila anda menghidupkan semula komputer anda, ia secara automatik akan menjana fail .slist baru yang sepatutnya tidak dibatalkan.
Mac Bluetooth masih tidak berfungsi? Hubungi Sokongan Apple
Jika anda telah mencuba semua pilihan ini dan tiada apa yang kelihatan berfungsi, pertaruhan terbaik anda adalah untuk menghubungi Sokongan Apple untuk melihat sama ada mereka dapat membantu anda menyelesaikan masalah ini. Untuk mencapai sokongan Apple, ikuti pautan ini .