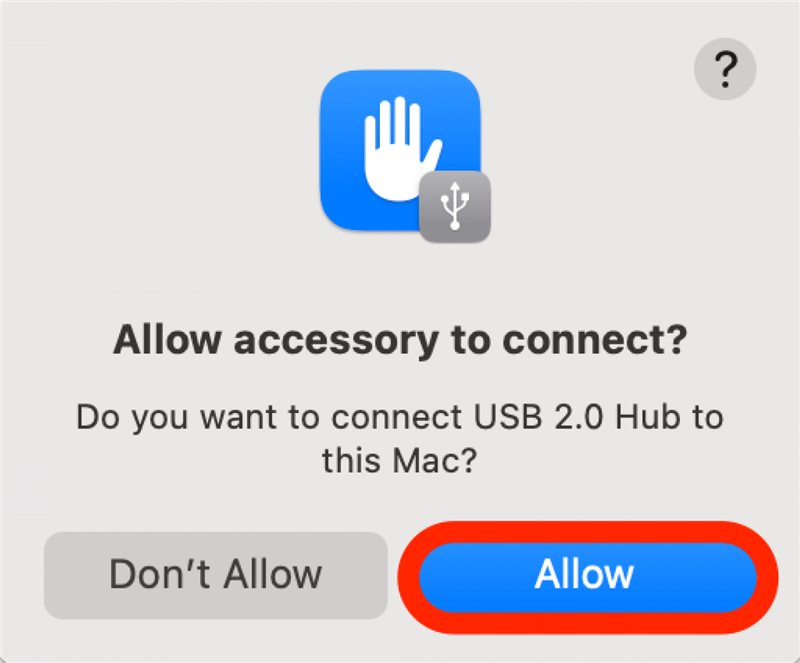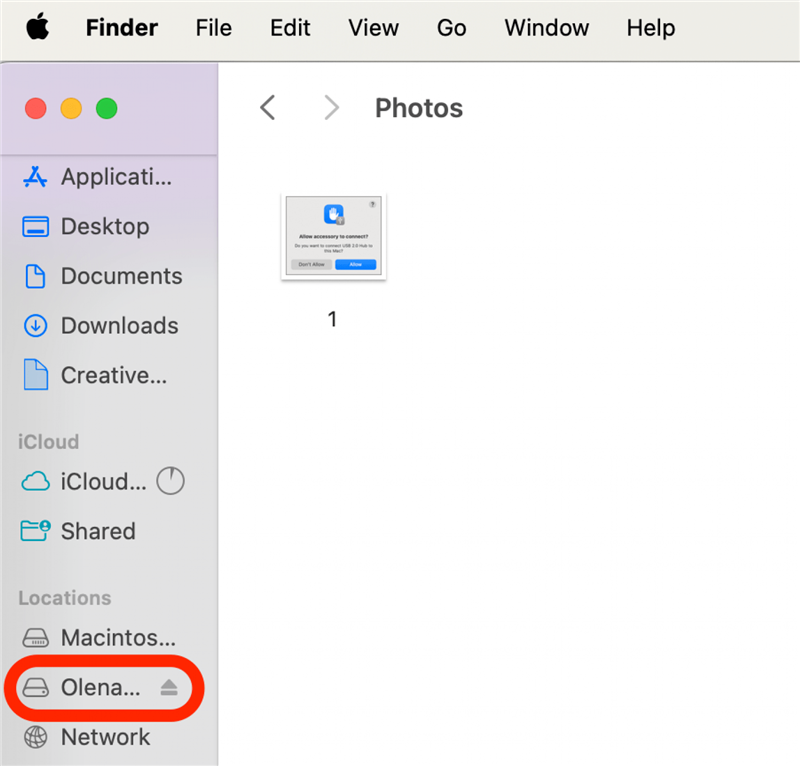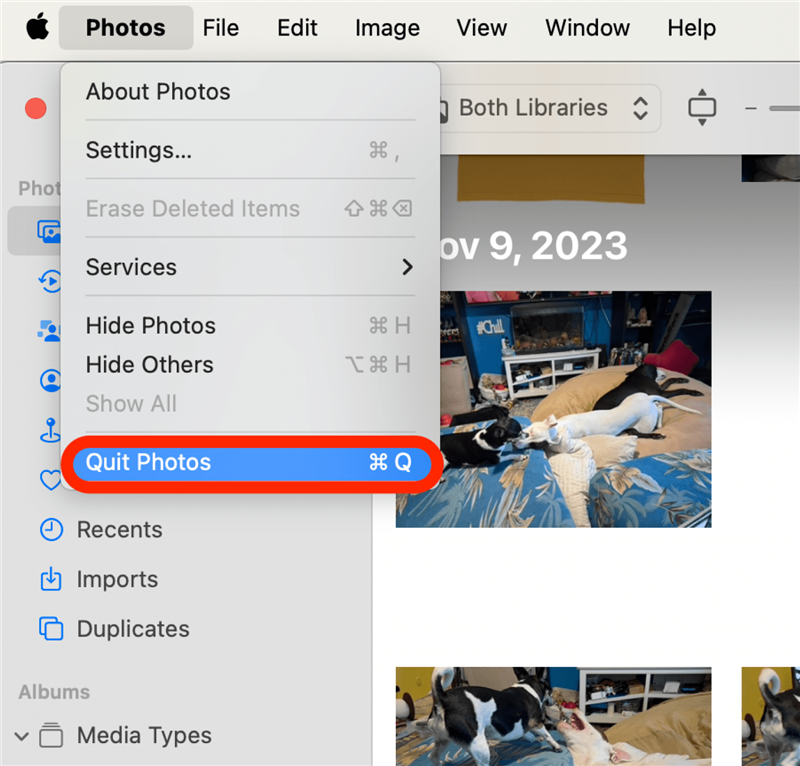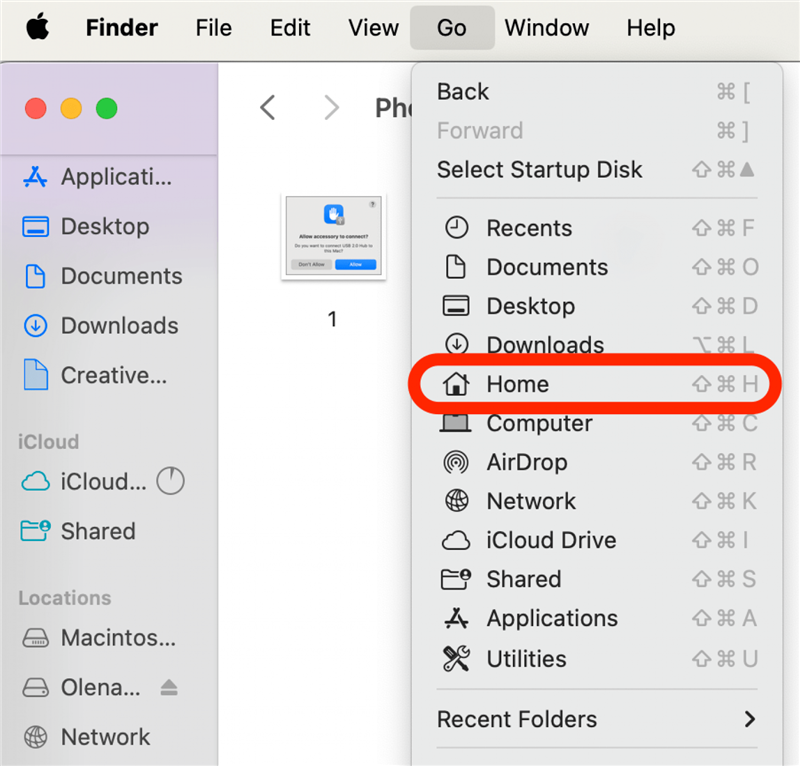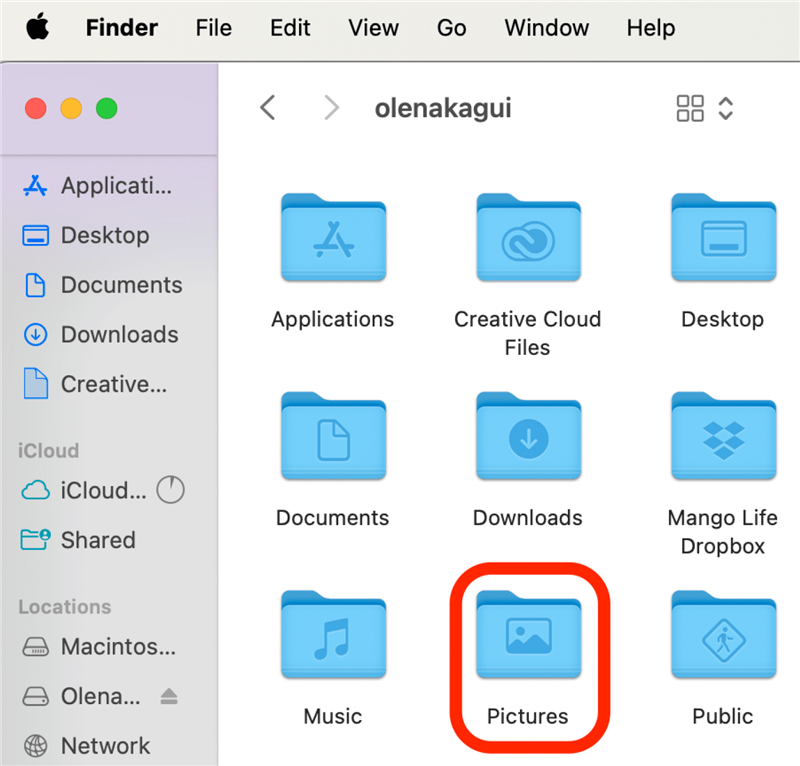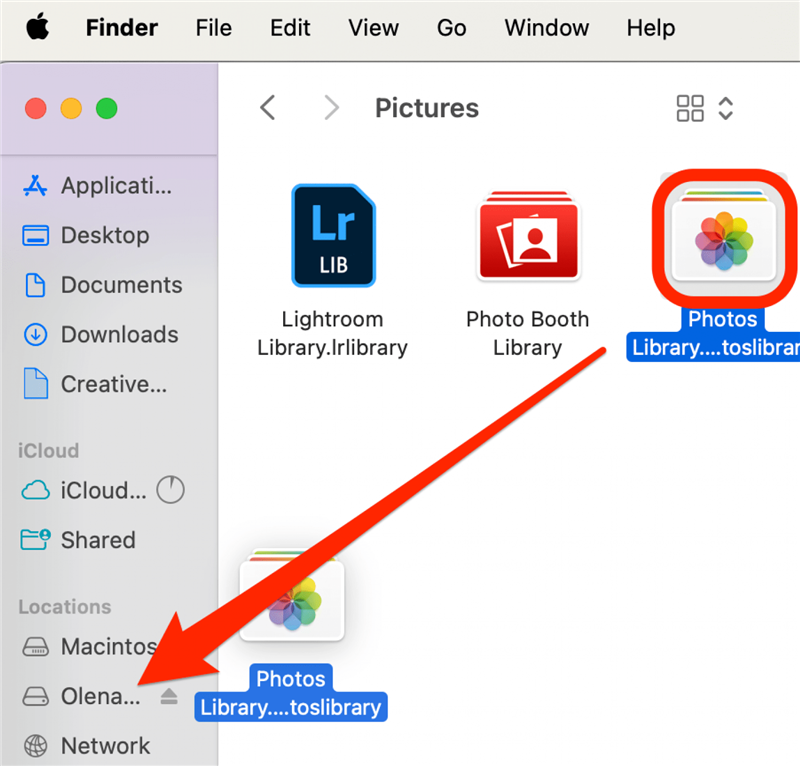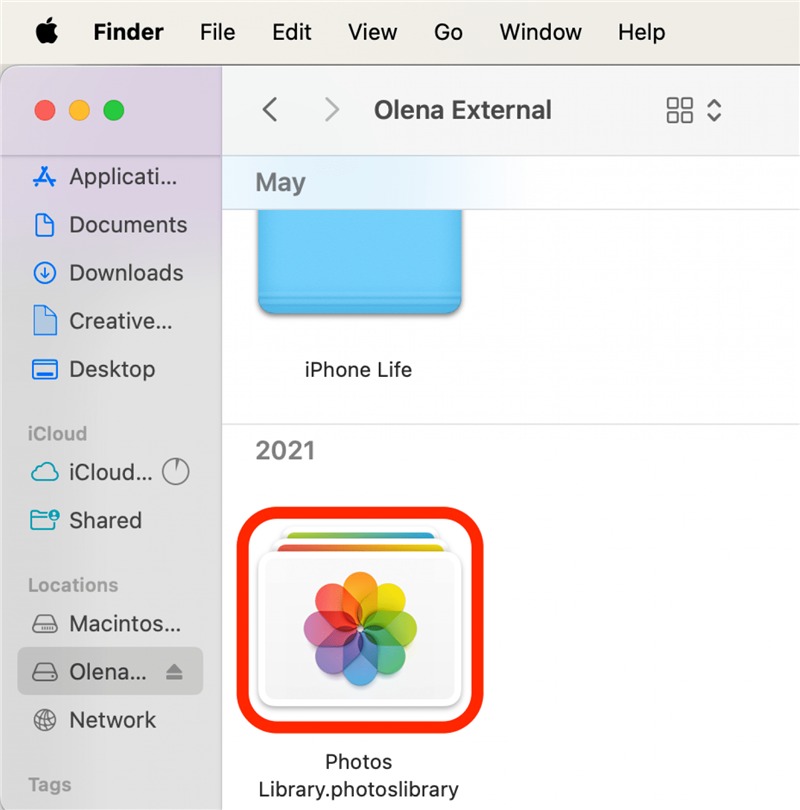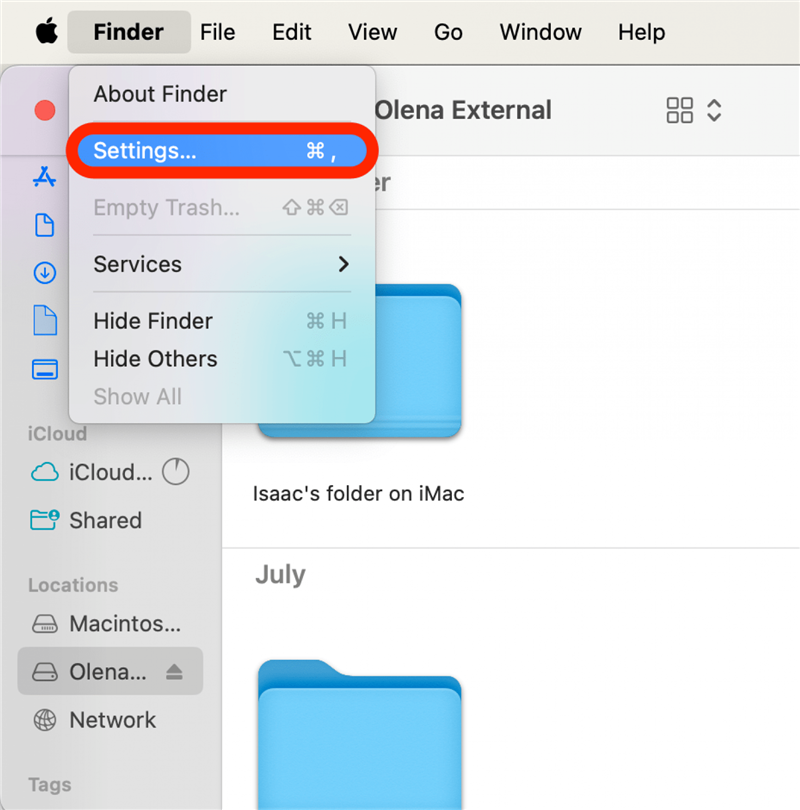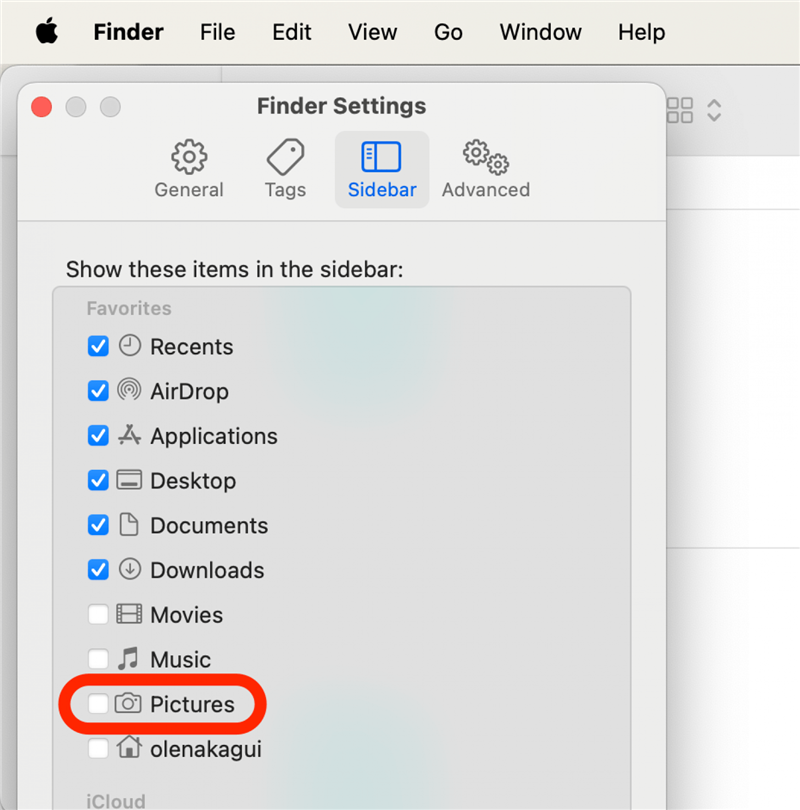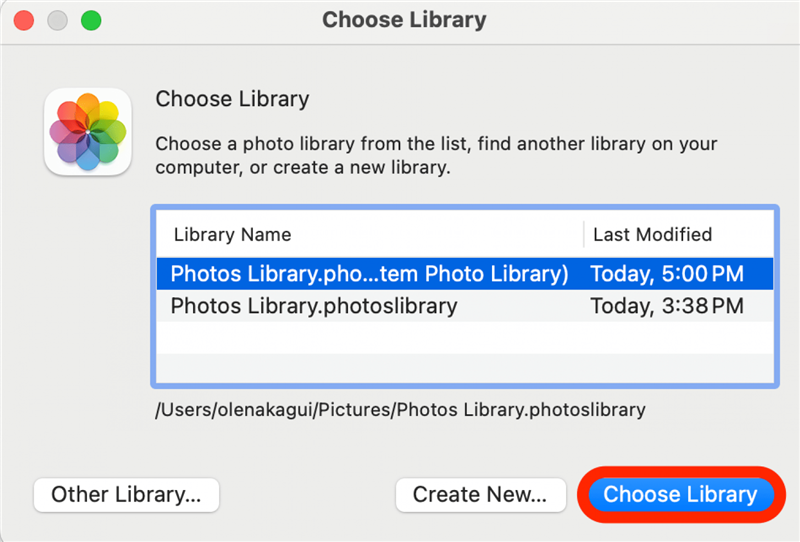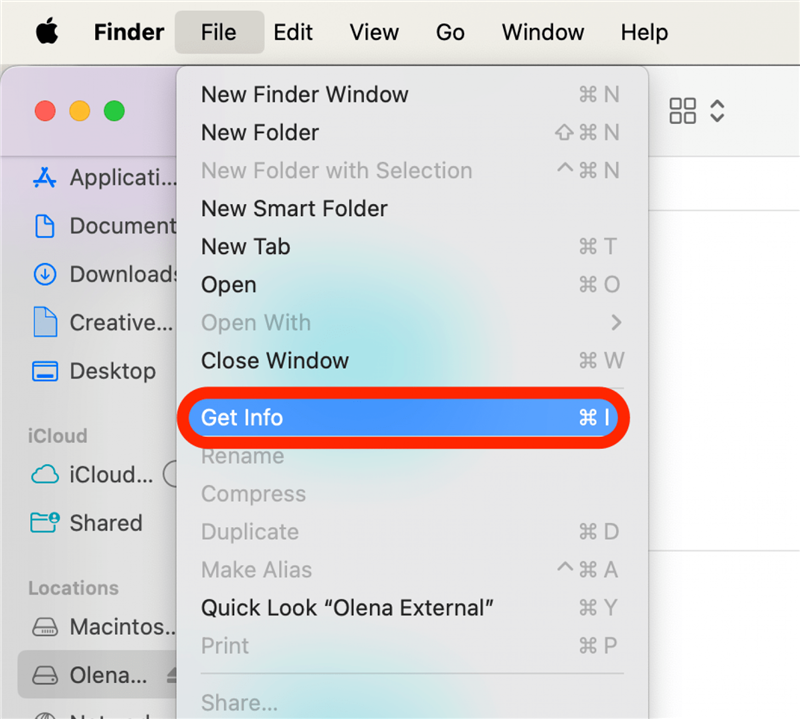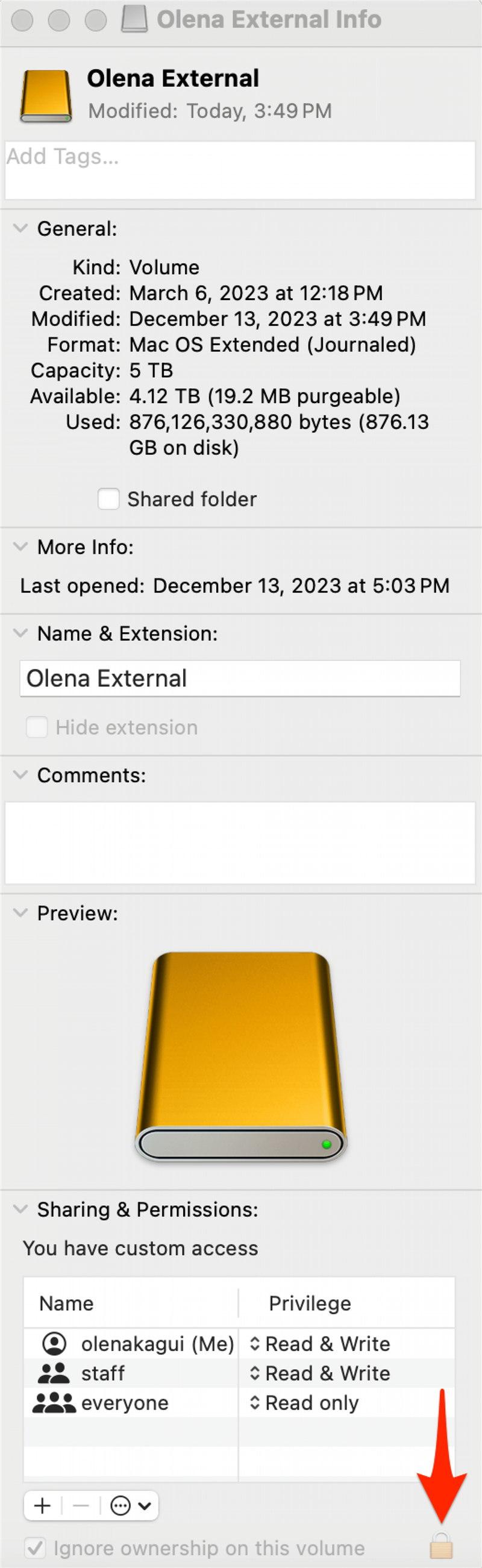Menyandarkan foto anda selalu menjadi idea yang baik, tetapi ia juga dapat membantu menjimatkan ruang penyimpanan pada Mac anda. Anda boleh memindahkan perpustakaan Foto Mac anda ke cakera keras luaran yang telah diformat untuk Mac dan tidak digunakan untuk mesin masa. Mari kita pelajari cara memindahkan foto dari Mac ke cakera keras luaran.
Cara selamat memindahkan gambar dari Mac ke cakera keras luaran
Jika video dan foto di Mac anda mengambil terlalu banyak storan, anda boleh memindahkan foto dari Mac atau MacBook ke cakera keras luaran, kemudian padamkan perpustakaan foto dari Mac anda. Sebelum anda dapat memindahkan gambar dari Mac ke cakera keras luaran, anda mungkin perlu memformat pemacu jika ia digunakan sebelum ini. Baca cara memformat cakera keras luaran untuk Mac atau MacBook anda jika anda memerlukan penyegaran tentang cara melakukan ini.
Catatan
Foto anda tidak boleh dipindahkan ke peranti storan luaran yang sama yang anda gunakan untuk mesin masa.
Setelah anda memformat semula cakera keras anda, anda sudah bersedia untuk memindahkan perpustakaan foto Mac anda ke peranti storan luaran.
 Temui ciri -ciri tersembunyi iPhone anda tip harian (dengan tangkapan skrin dan arahan yang jelas) supaya anda boleh menguasai iPhone anda hanya dalam satu minit sehari.
Temui ciri -ciri tersembunyi iPhone anda tip harian (dengan tangkapan skrin dan arahan yang jelas) supaya anda boleh menguasai iPhone anda hanya dalam satu minit sehari.
- Sambungkan cakera keras luaran anda ke Mac anda. Anda mungkin perlu membenarkan akses cakera keras ke Mac anda.

- Pastikan ia disambungkan dan muncul dalam pencari anda.

- Pastikan anda berhenti aplikasi foto .

- Dalam menu Finder , klik GO , kemudian klik Home .

- Perpustakaan foto anda harus berada di folder gambar , di dalam folder rumah . Jika anda tidak melihat folder gambar, ikuti langkah -langkah ini sebelum meneruskan ke langkah 5 .

- Seret dan lepaskan perpustakaan foto dari gambar ke cakera keras luaran anda.

- Sebaik sahaja anda telah melakukan ini, pustaka foto dua kali dalam cakera keras luaran untuk memastikan semua kandungan dipindahkan.

Jika anda menggunakan foto iCloud pada Mac anda dan masih mahu menggunakannya selepas langkah ini, anda perlu menetapkan perpustakaan pada cakera keras luaran sebagai perpustakaan foto sistem . Jika anda melakukan ini, perpustakaan foto anda harus disegerakkan apabila cakera keras anda dipasang ke Mac anda. Selepas anda membuat perpustakaan di MAC anda, Perpustakaan Foto Sistem, anda juga boleh memadamkan perpustakaan foto pada Mac anda.
Amaran
Berhati -hati memadam perpustakaan foto anda, kerana ada kemungkinan anda boleh memadamkan semua foto anda secara kekal. Sentiasa triple-check bahawa anda mempunyai sandaran berfungsi sebelum mengambil langkah selanjutnya.
Sebaik sahaja anda telah membuat perpustakaan foto pada cakera keras luaran anda, perpustakaan foto sistem, anda mesti memastikan cakera keras luaran anda dipasang dan tersedia sebelum membuka aplikasi foto pada Mac anda. Jika perpustakaan foto sistem tidak dapat dijumpai semasa membuka aplikasi foto, Mac anda akan membuat perpustakaan foto yang baru dan kosong.
Jika anda cuba menyimpan storan pada Mac anda, anda boleh memadamkan perpustakaan foto asal. Seret perpustakaan ke sampah, kemudian kosongkan sampah . Untuk tutorial video dan penyimpanan foto yang lebih hebat, lihat percuma kami Petua Surat Berita Hari.
Sekiranya anda tidak melihat folder gambar
- Jika anda tidak melihat folder gambar sebagai pilihan dalam folder rumah , buka Finder kemudian klik pada Finder dalam bar menu dan klik Tetapan .

- Pilih tab bar sisi , kemudian pastikan gambar diperiksa.

Pelbagai Foto Perpustakaan: Cara Memilih Perpustakaan Foto tertentu
Jika anda mempunyai lebih daripada satu perpustakaan foto pada Mac anda (yang berlaku secara automatik sebaik sahaja anda mengikuti langkah -langkah di atas), anda boleh memilih perpustakaan mana yang akan dibuka apabila anda membuka aplikasi Foto. Untuk memilih perpustakaan foto mana yang ingin anda buka apabila aplikasi foto dibuka:
- Berhenti aplikasi foto . Kemudian tekan dan tahan kekunci pilihan dan buka semula aplikasi foto .
- Klik perpustakaan foto yang ingin anda buka, kemudian klik Pilih Perpustakaan .

Anda juga boleh klik dua kali pada sama ada Foto Library-sama ada dari cakera keras luaran anda atau folder gambar-untuk membukanya menggunakan aplikasi Foto.
Bagaimana jika ada ralat menggerakkan perpustakaan foto?
Jika anda mendapat mesej ralat “tidak boleh dipindahkan”, jangan risau; Kami sepatutnya dapat membawa anda kembali ke landasan. Pertama:
- Buka pencari , klik pada peranti storan luaran anda, klik fail , kemudian klik Dapatkan Maklumat .

- Klik anak panah di sebelah Perkongsian & Kebenaran untuk melihat semua data, dan pastikan kotak di sebelah “mengabaikan pemilikan pada kelantangan ini” diperiksa. Jika kotak ini tidak terkawal dan ada ikon kunci di sebelahnya, klik ikon kunci dan masukkan kata laluan anda untuk menukar tetapan.

Sekiranya tiada ikon kunci, anda mungkin perlu memformat cakera keras luaran anda, atau pemacu mungkin telah digunakan untuk backup mesin masa yang belum dipadamkan. Sekiranya terdapat isu kebenaran lain dengan perpustakaan foto anda, Apple mempunyai alat pembaikan perpustakaan foto yang boleh membantu anda.
Sekarang anda tahu bagaimana untuk membersihkan storan pada Mac anda dengan memindahkan foto anda ke cakera keras luaran. Oleh kerana pemacu luaran adalah objek fizikal yang boleh hilang atau dimusnahkan, anda mungkin ingin menyimpan sandaran lain dalam arkib berasaskan awan seperti Dropbox, Google Drive, atau OneDrive.
Soalan Lazim
- Bagaimana saya memformat pemacu luaran untuk MacBook Pro? Pertama, anda perlu menyandarkan sebarang fail pada pemacu luaran anda kerana pemformatan akan memadamkan segala -galanya di atasnya. Kemudian ikuti langkah -langkah ini untuk memadamkan dan memformat pemacu luaran untuk Mac .
- Bagaimana saya memadam foto di Mac? Buka aplikasi foto, cari foto (atau video), dan klik kanan menggunakan tetikus atau tekan kekunci arahan semasa mengklik pada foto, kemudian pilih Padam Foto .
- Bagaimana saya memindahkan foto dari iPhone ke MacBook? Anda boleh udara, gunakan iCloud, atau cakera keras luaran. Ketahui lima cara mudah untuk memindahkan foto dari iPhone ke Mac (atau PC).
- Bagaimana saya menyimpan imej pada MacBook? Klik kanan menggunakan tetikus atau tekan kekunci arahan semasa mengklik pada foto yang anda ingin simpan , kemudian pilih Simpan.