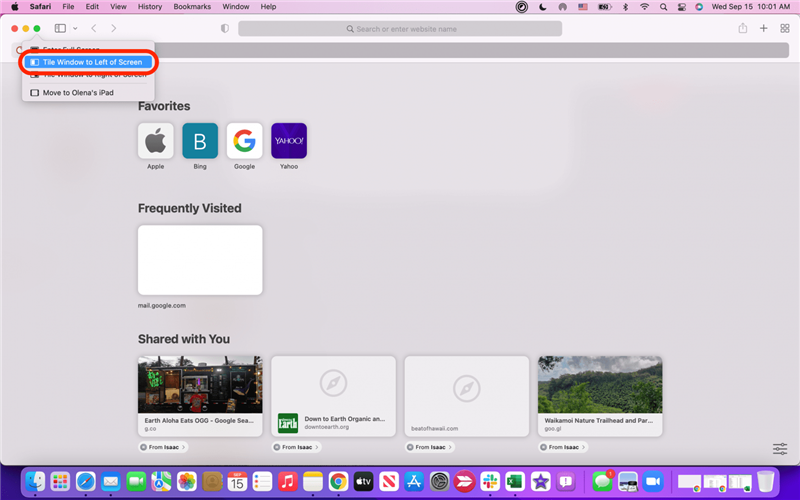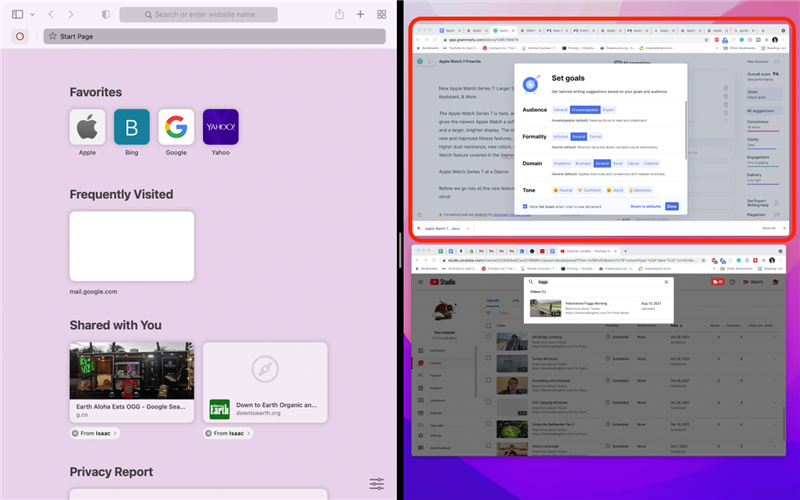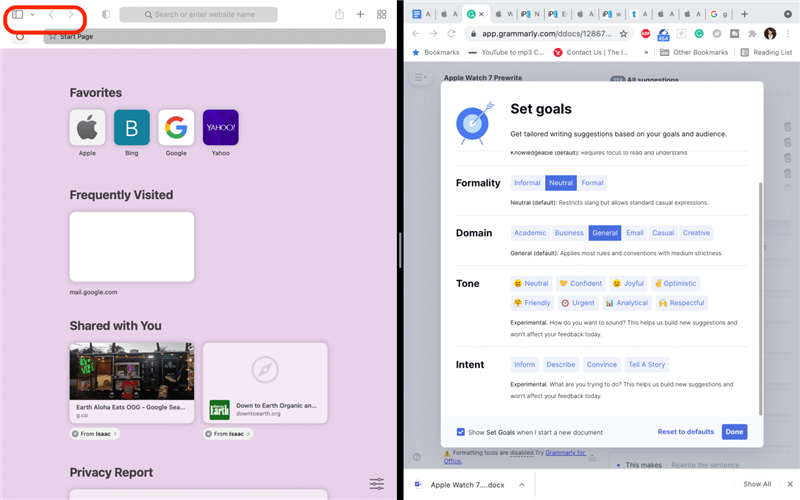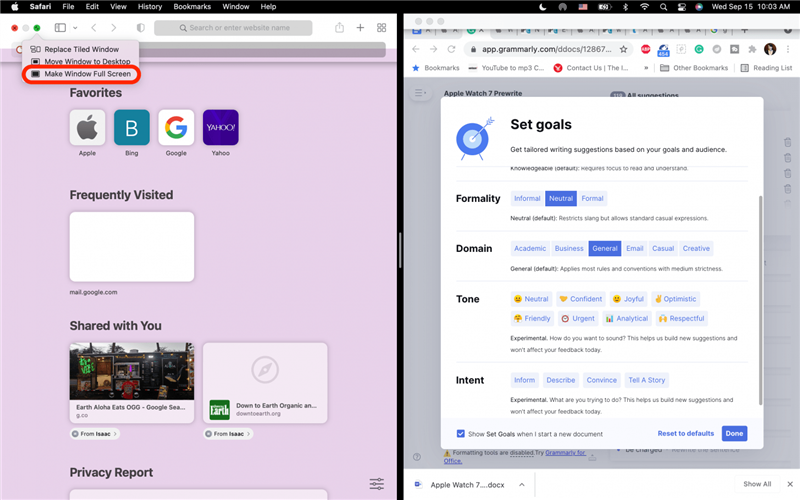Dalam tugas harian saya, saya sering mendapati diri saya membandingkan maklumat antara dua tingkap terbuka pada Mac saya. Walau bagaimanapun, saiz semula dan kedudukan setiap tetingkap boleh mengecewakan! Satu jalan pintas yang mudah adalah menggunakan ciri paparan Mac Split, juga biasanya dipanggil paparan berpecah. Mari kita masukkan cara masuk dan keluar dari skrin Split Mac.
 Temui ciri -ciri tersembunyi iPhone anda tip harian (dengan tangkapan skrin dan arahan yang jelas) supaya anda boleh menguasai iPhone anda hanya dalam satu minit sehari.
Temui ciri -ciri tersembunyi iPhone anda tip harian (dengan tangkapan skrin dan arahan yang jelas) supaya anda boleh menguasai iPhone anda hanya dalam satu minit sehari.
Mengapa anda suka tip ini
- Bandingkan kandungan antara dua tingkap MAC terbuka tanpa berjuang untuk mengubah saiz dan kedudukan setiap tetingkap.
- Hilangkan gangguan dari desktop yang sibuk dengan hanya melihat dua tingkap sekaligus.
Cara Menggunakan Skrin Split di MacOS Monterey
Skrin Split adalah istilah umum untuk fungsi paparan perpecahan Apple pada iPad dan Mac. Jika anda pernah menggunakan ciri paparan Split pada iPad, anda akan melihat bahawa paparan Split Mac sedikit lebih terhad. Sebagai contoh, sebaik sahaja anda berpecah, anda tidak boleh menukar tingkap yang anda lihat melainkan anda dengan cepat keluar dan mengaktifkan semula skrin Split Mac. Walau bagaimanapun, ciri ini masih bagus untuk membandingkan Windows! Inilah cara menggunakan paparan Split pada Mac:
- Buka kedua -dua aplikasi atau tingkap yang anda ingin gunakan dalam paparan Split.
- Hover ke atas butang Maximize Hijau di sudut kiri atas skrin anda.
- Jika apl ini serasi dengan paparan Split (kebanyakan aplikasi Apple), anda akan melihat senarai pilihan muncul.
- Pilih sama ada tetingkap jubin ke kiri skrin atau tetingkap jubin ke kanan skrin .

- Skrin anda akan beralih ke MAC Split View. Klik untuk memilih tetingkap lain yang anda ingin buka dalam paparan Split.

- Untuk menutup skrin Split pada Mac, hanya tekan kekunci ESC pada papan kekunci anda.
- Kaedah lain untuk keluar dari MAC Split View adalah untuk melayang di sudut atas di mana keluar, meminimumkan, dan memaksimumkan butang biasanya sehingga menu muncul.

- Seterusnya, hover ke atas butang Hijau dan klik Buat Skrin Penuh Tetingkap .

Itu sahaja yang ada padanya! Sekarang anda akan dapat dengan cepat mengaktifkan dan mematikan skrin berpecah pada Mac apabila anda perlu melakukan perbandingan bersebelahan antara tingkap terbuka. Seterusnya, pelajari cara menggunakan iPad dan Mac anda secara serentak dengan kawalan yang tidak dikenali ! Anda juga boleh belajar bagaimana untuk memisahkan skrin pada iPad .