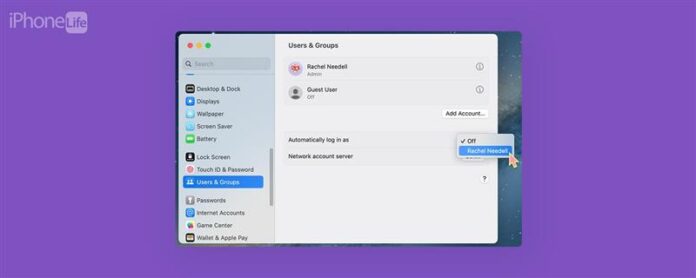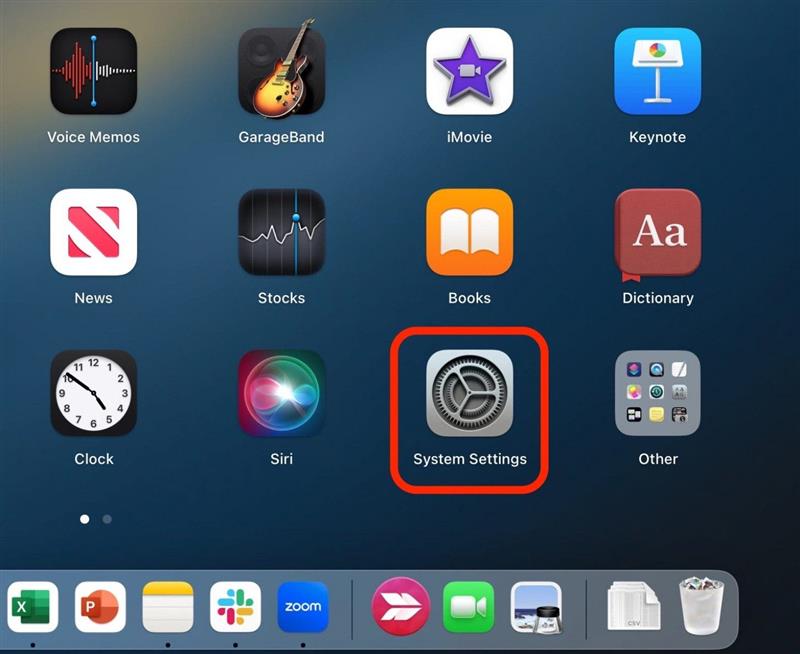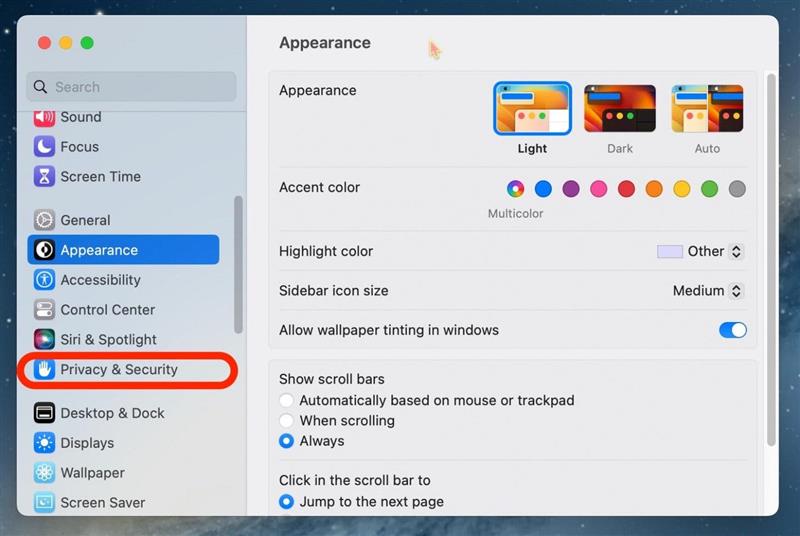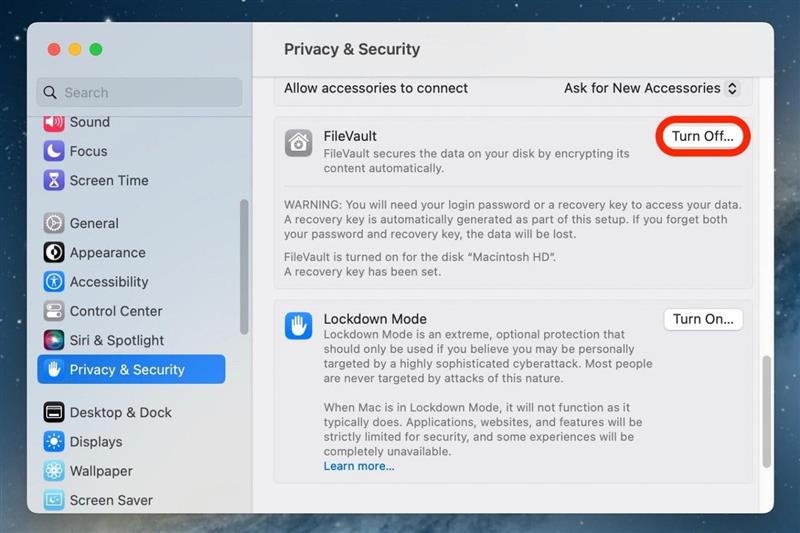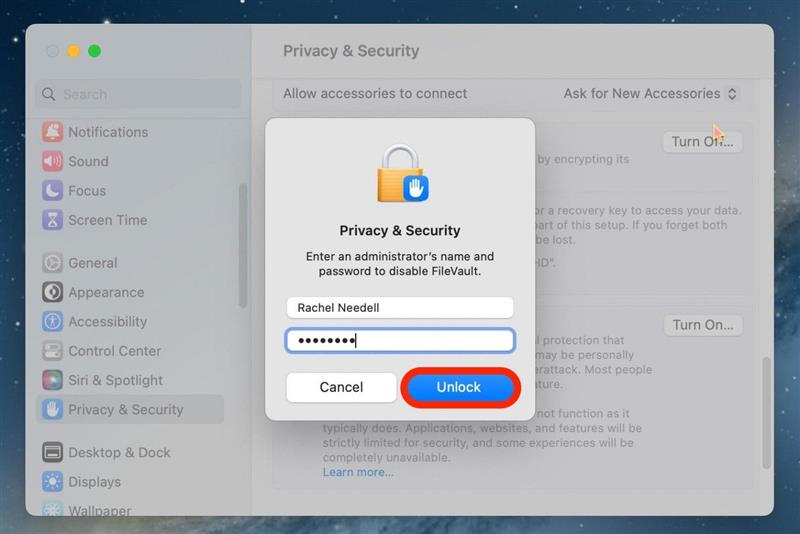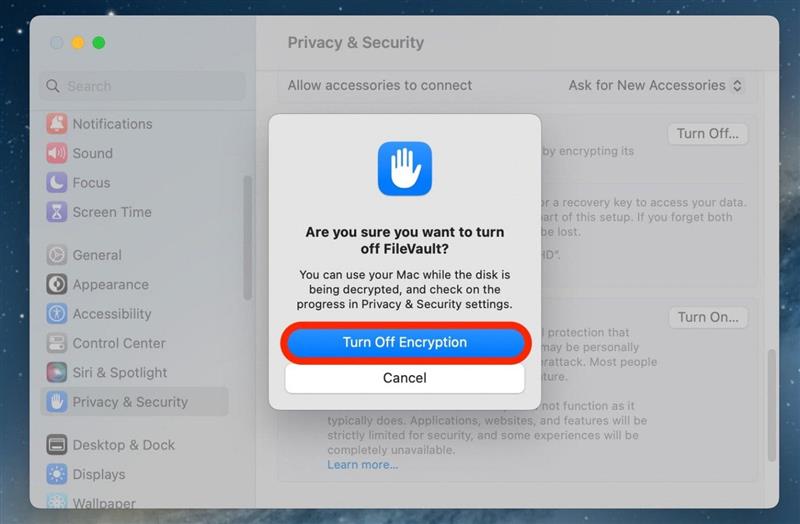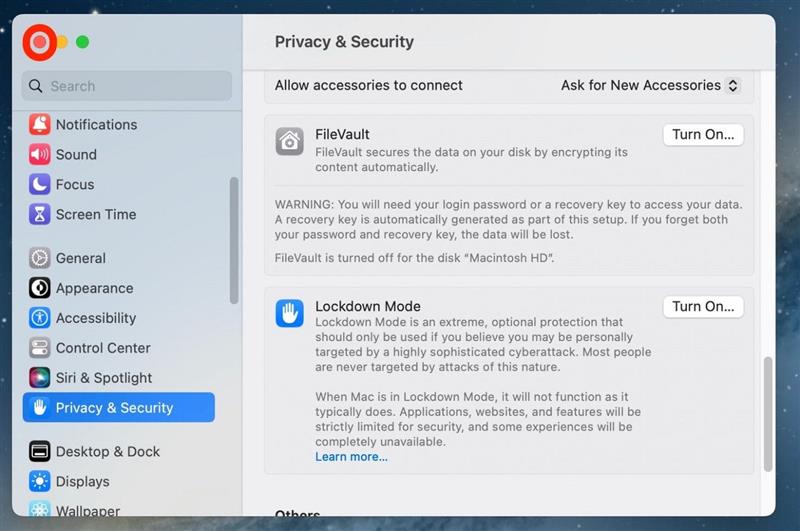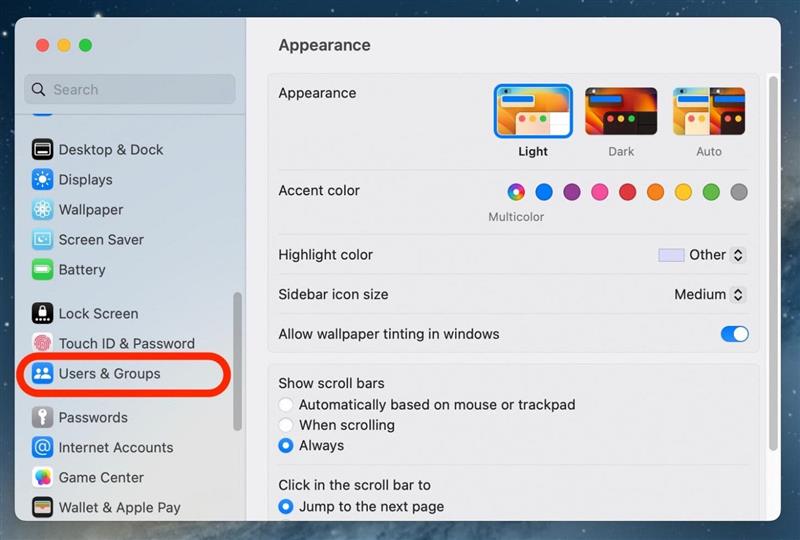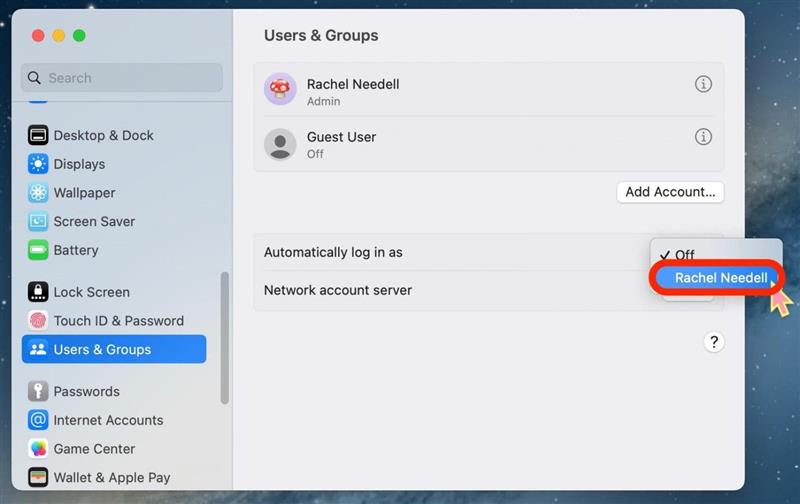Sekiranya anda mempunyai Mac komunal, bosan perlu memasukkan kata laluan anda setiap kali anda log masuk, atau anda tidak begitu prihatin dengan keselamatan, anda mungkin ingin mengetahui cara mengeluarkan kata laluan MacBook pada log masuk. Walaupun ini bermakna maklumat anda mungkin lebih mudah diakses, bagi kebanyakan kita, komputer kita tidak pernah meninggalkan rumah kita. Jika anda baik -baik saja dengan risiko, kami akan berjalan melalui cara mengeluarkan kata laluan dari Mac.
Mengapa anda suka tip ini
- akses komputer anda lebih cepat dan lebih mudah dan bukannya perlu memasukkan kata laluan anda setiap kali.
- Benarkan akses ke komputer anda kepada sesiapa sahaja yang mungkin mahu menggunakannya tanpa perlu menghafal kata laluan.
- Perlu diingat bahawa proses ini menjadikan data anda lebih terdedah; Kami tidak mengesyorkan membuang kata laluan anda jangka panjang.
Cara mengeluarkan kata laluan masuk untuk mac
Sebelum anda mengeluarkan kata laluan Mac anda, diberi amaran bahawa ini menjadikan maklumat yang disimpan di komputer anda lebih mudah diakses. Walau bagaimanapun, mengeluarkan kata laluan dari MacBook anda menjadikannya lebih mudah jika anda berkongsi komputer dan akaun anda dengan keluarga dan rakan -rakan. Jika anda suka petua tentang menggunakan peranti Apple anda, pastikan anda mendaftar untuk percuma kami tip hari !
Untuk mengeluarkan kata laluan dari Mac anda, anda perlu terlebih dahulu mematikan FileVault, ciri yang menjamin data pada cakera anda dengan menyulitkan kandungannya secara automatik:
- Pada Mac anda, buka tetapan sistem .

- Klik Privasi & Keselamatan .

- Tatal ke bawah ke FileVault dan klik Matikan .

- Masukkan kata laluan anda dan kemudian klik buka kunci .

- Kemudian, klik Matikan penyulitan untuk mengesahkan.

- Sekarang, tutup dan dibuka semula Tetapan sistem untuk menyelamatkan perubahan.

- Klik Pengguna & Kumpulan .

- Di sebelah secara automatik masuk sebagai , pilih akaun utama anda.

Dan itulah cara anda melumpuhkan kata laluan pada Mac anda di Ventura, versi macOS yang paling terkini. Jika anda pernah memutuskan untuk meletakkan kata laluan pada Mac anda, walaupun sementara, sebenarnya agak mudah untuk mengikuti langkah -langkah ini sekali lagi untuk menetapkannya semula. Kami mengesyorkan mengembalikan kata laluan anda sebaik sahaja ia sesuai untuk anda.