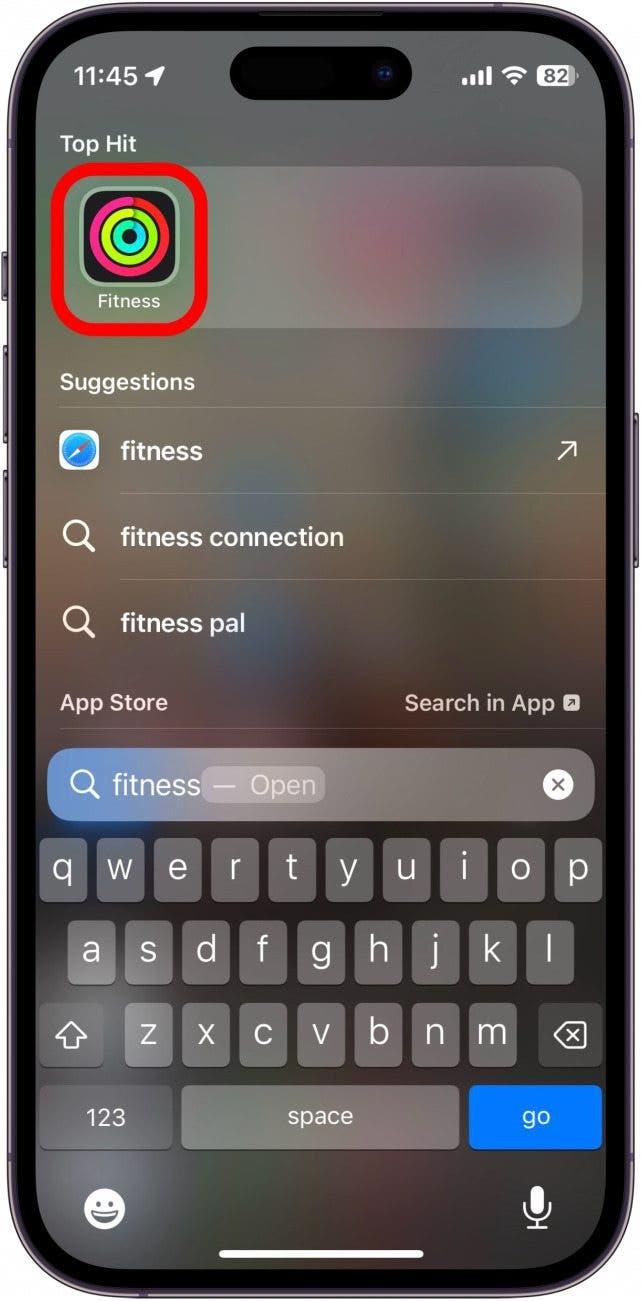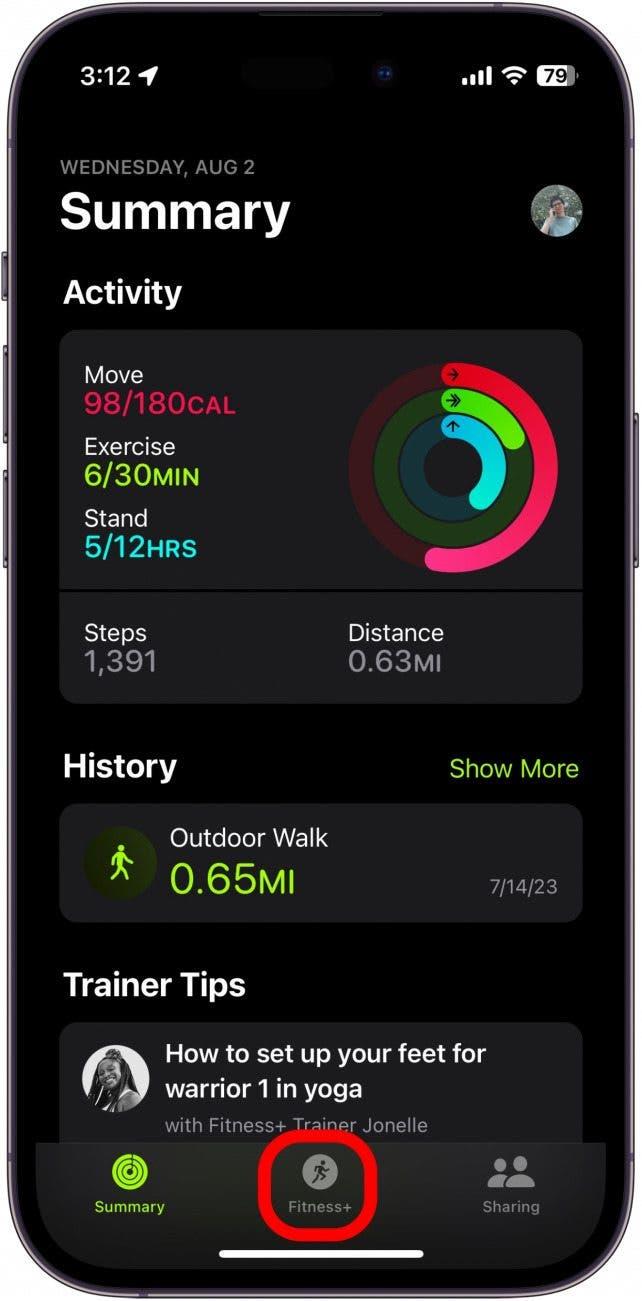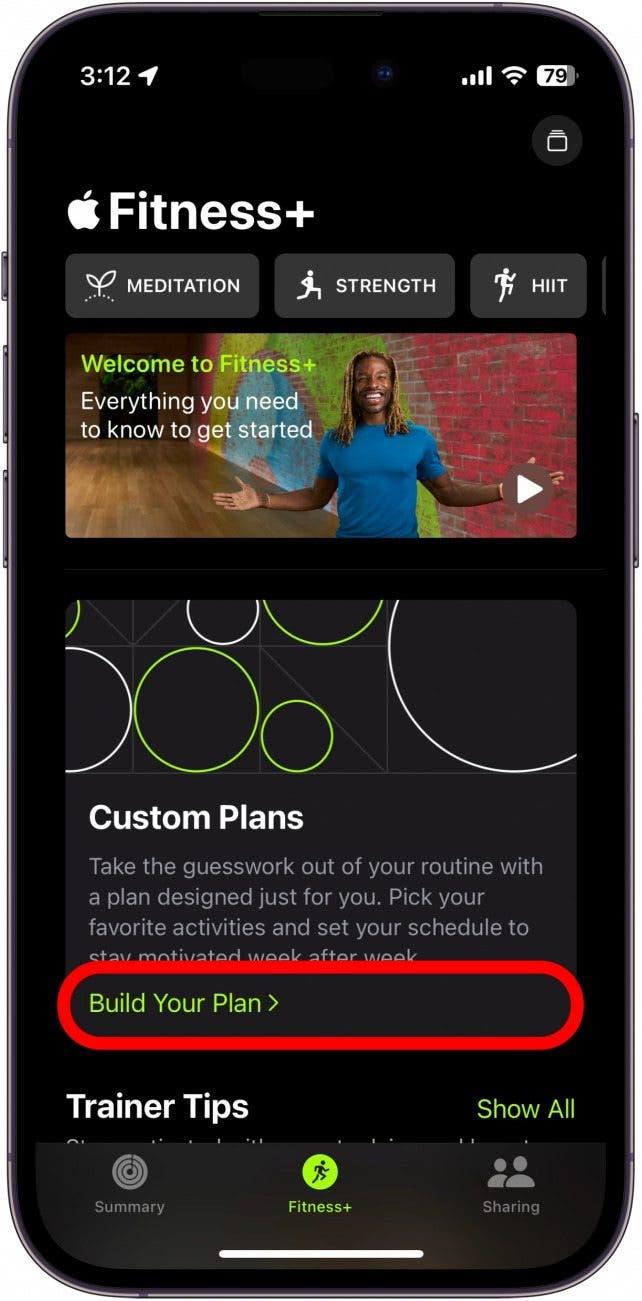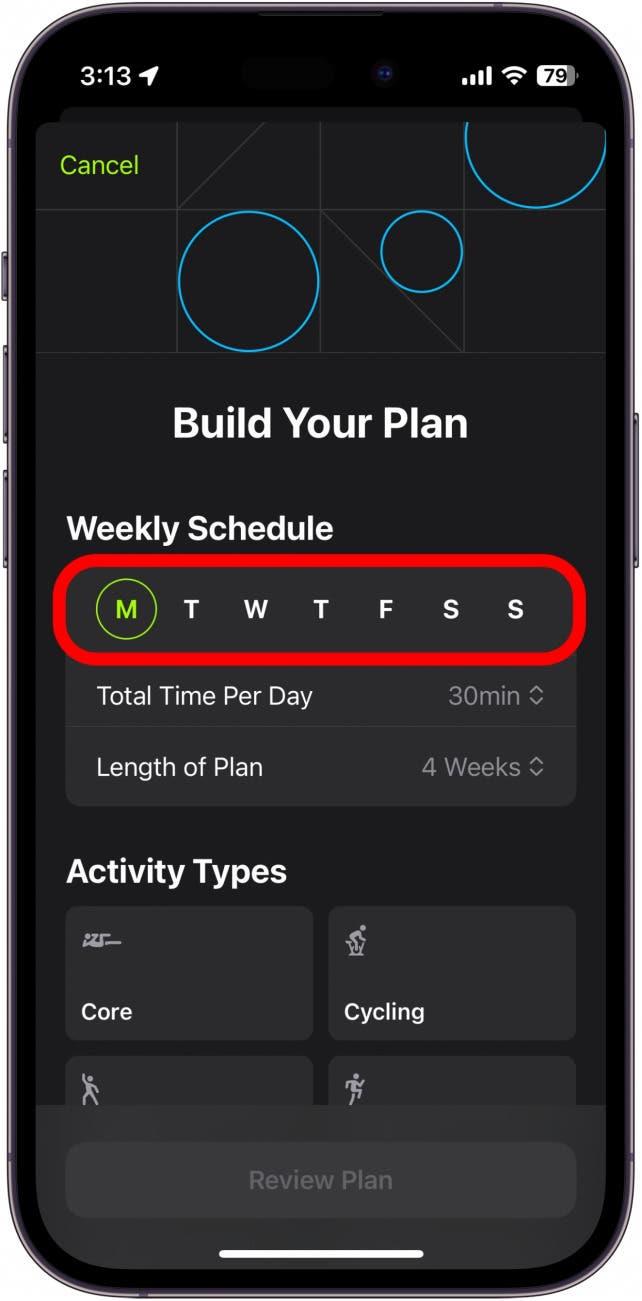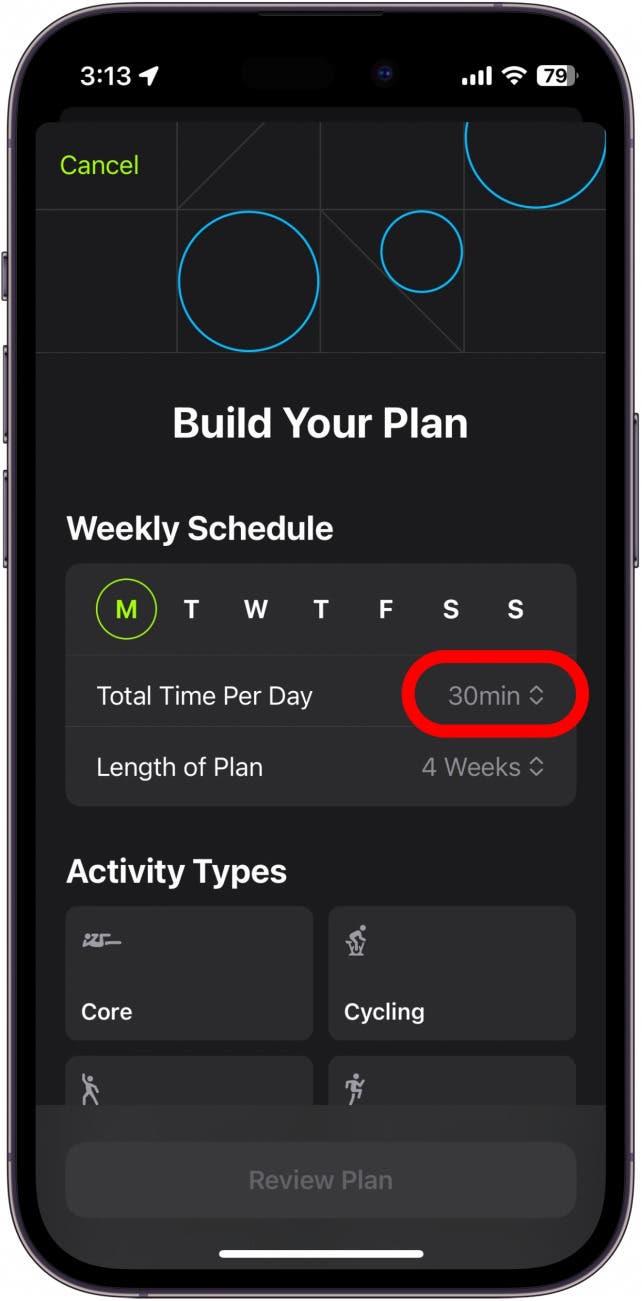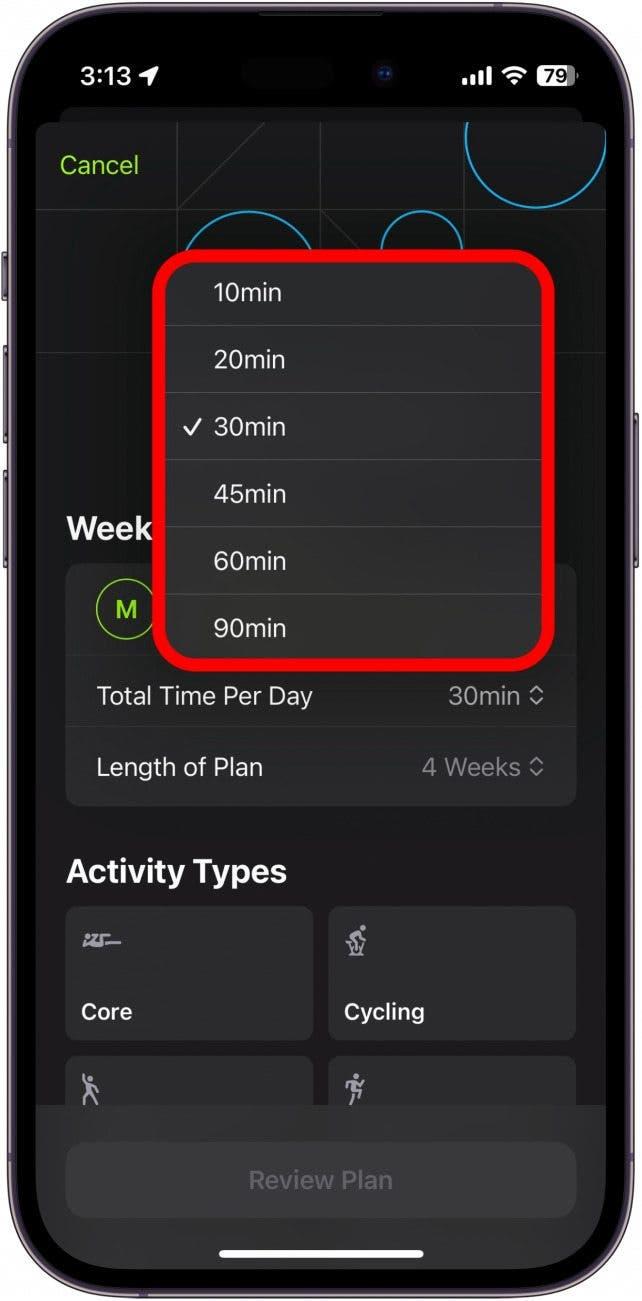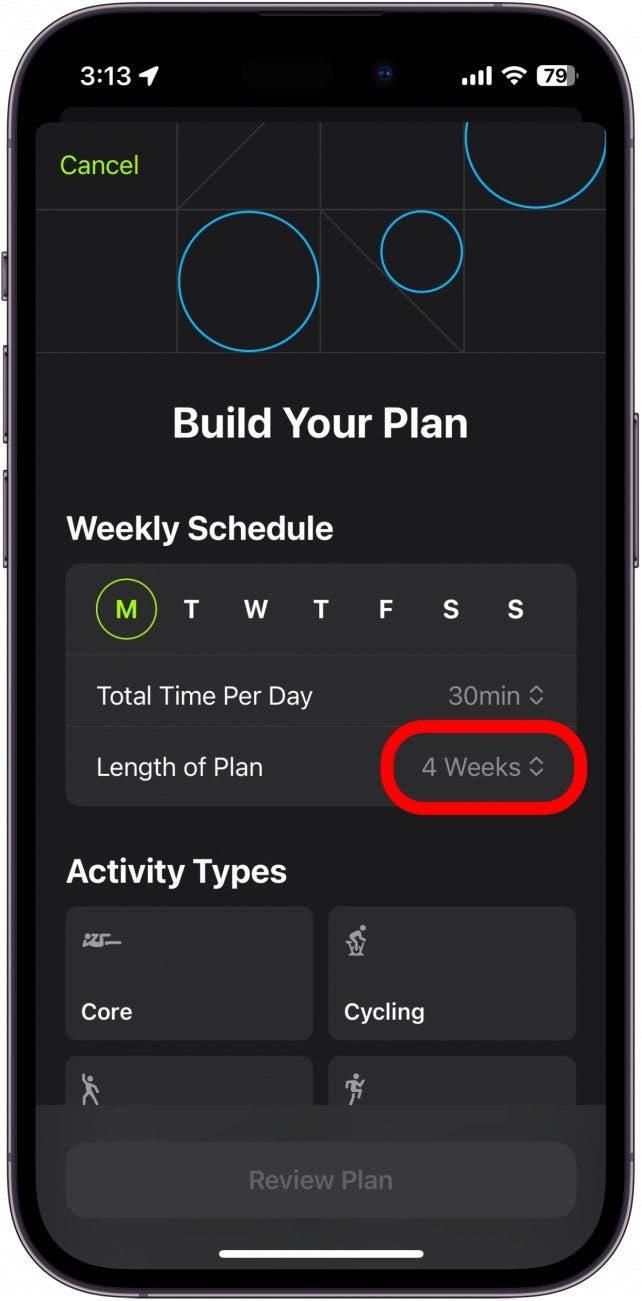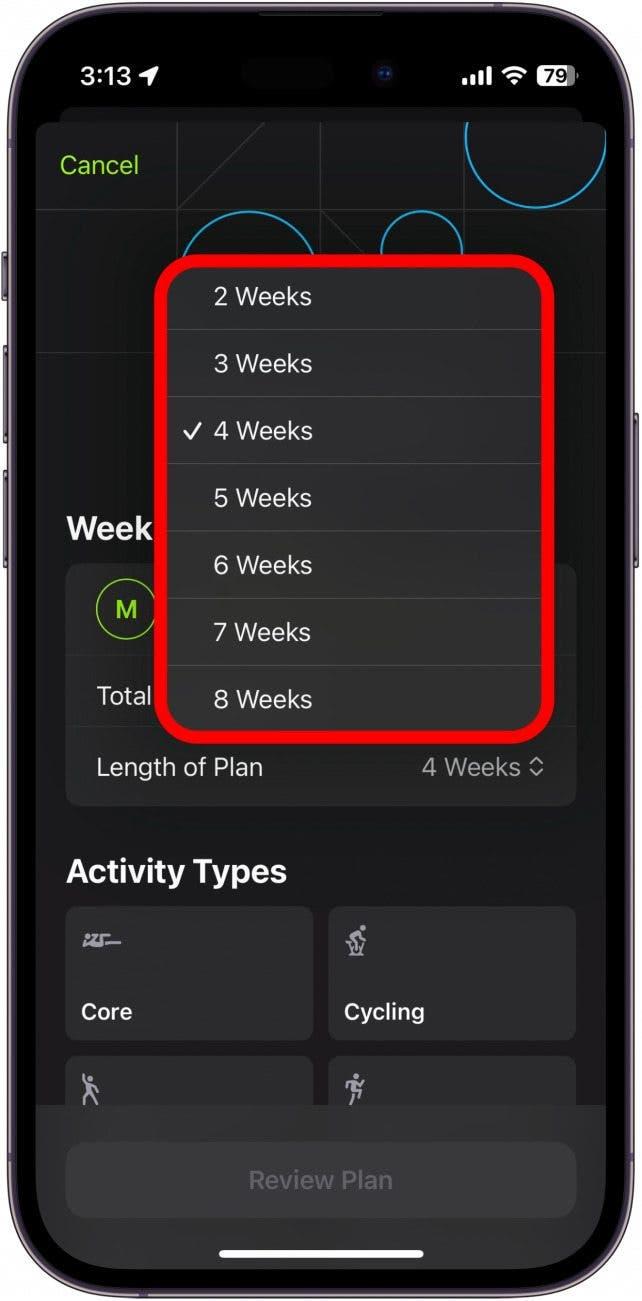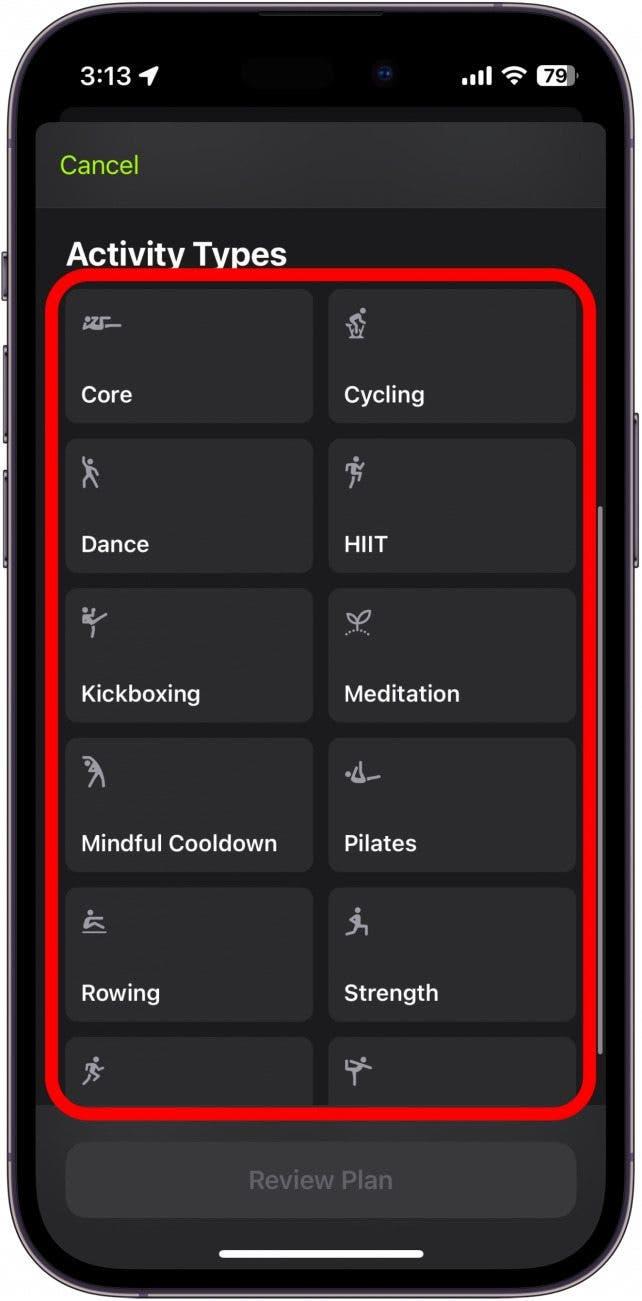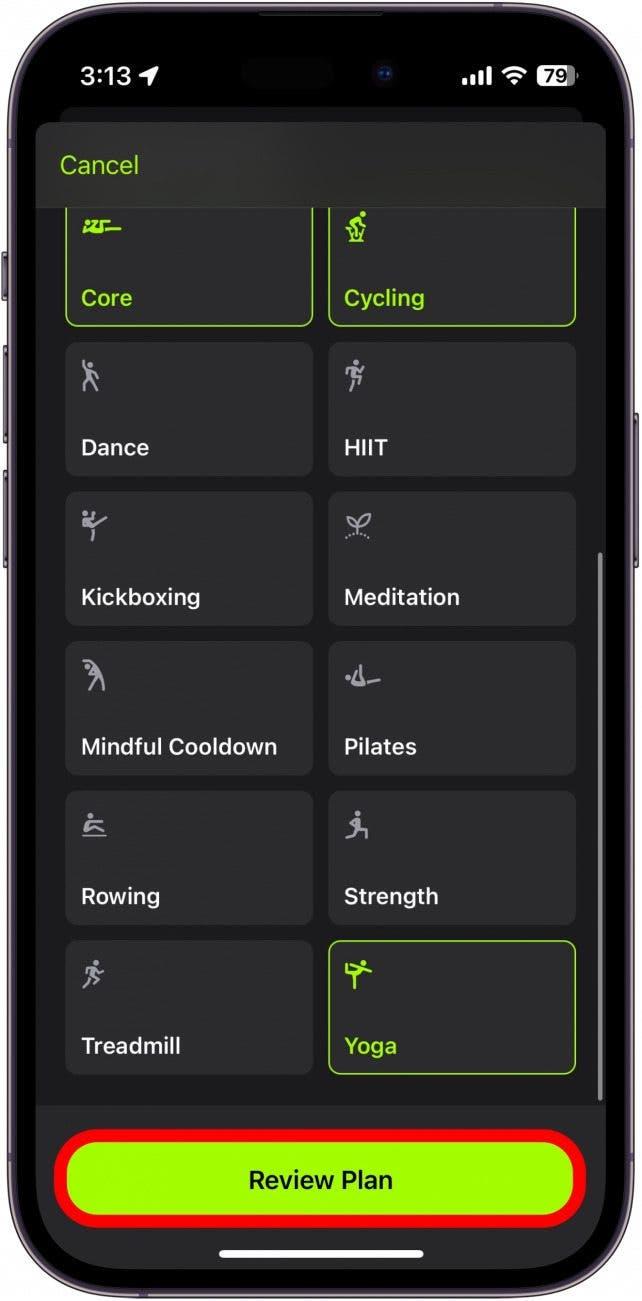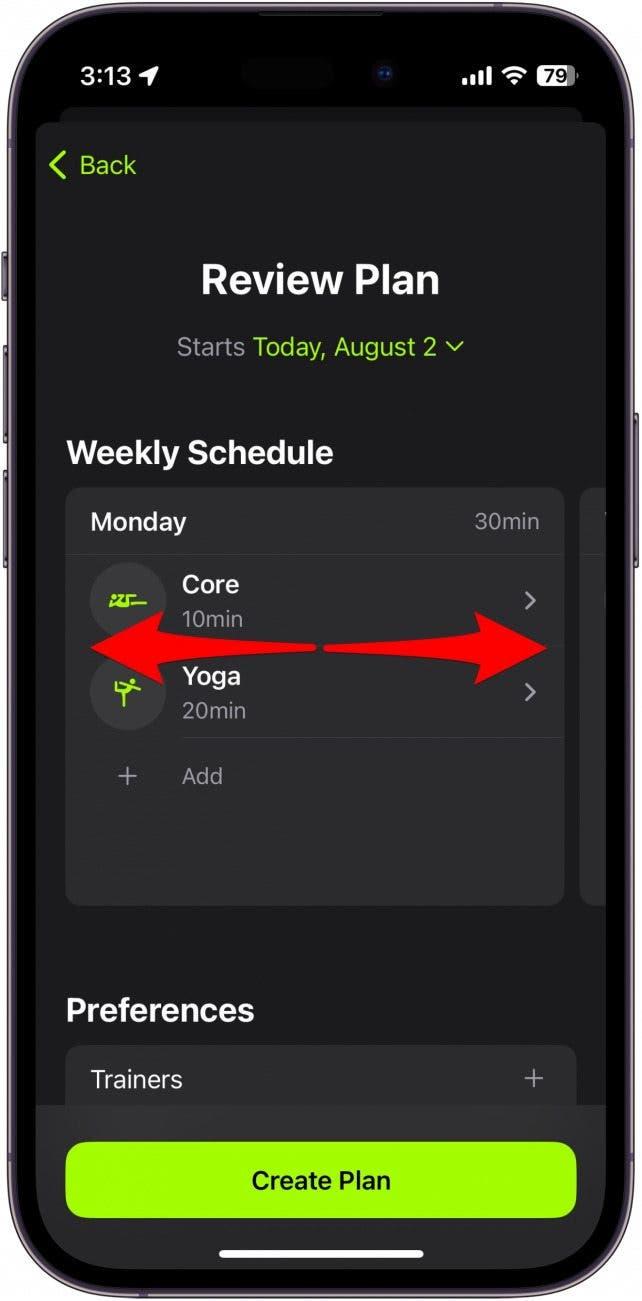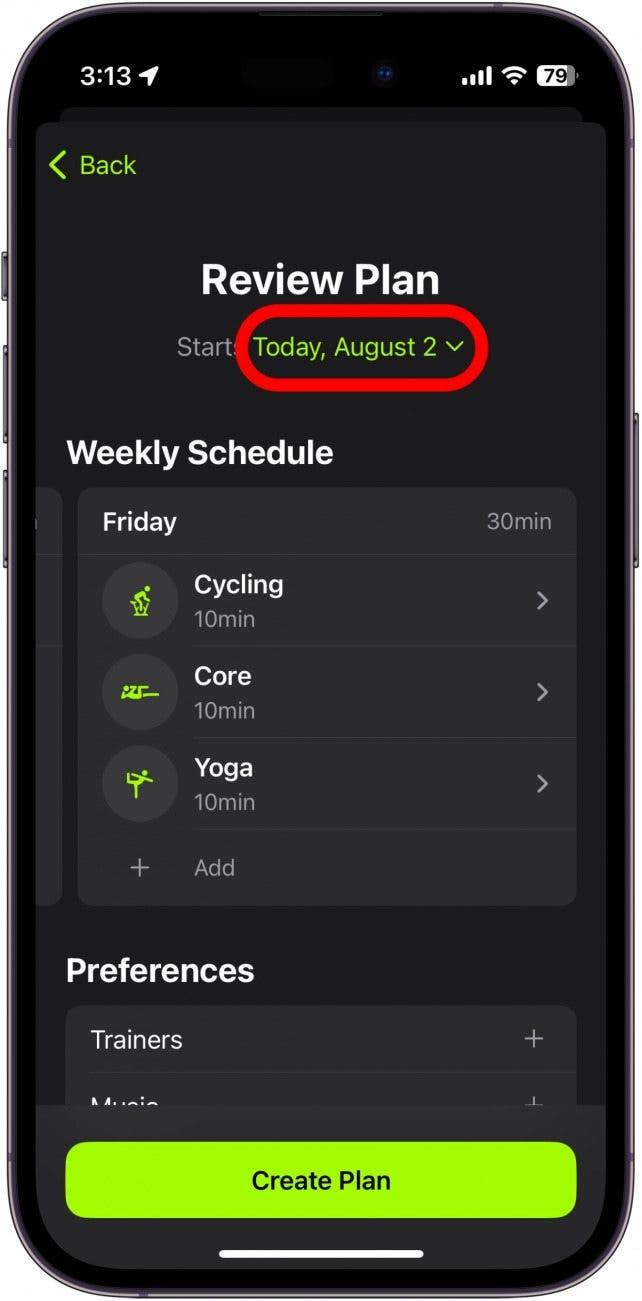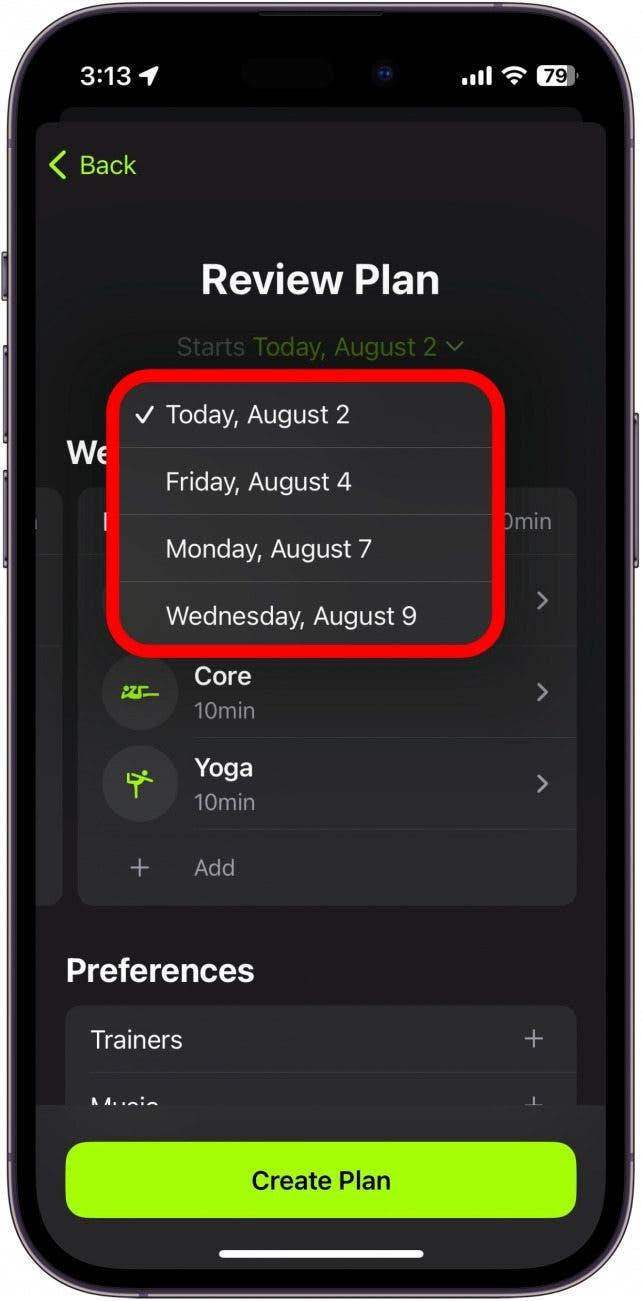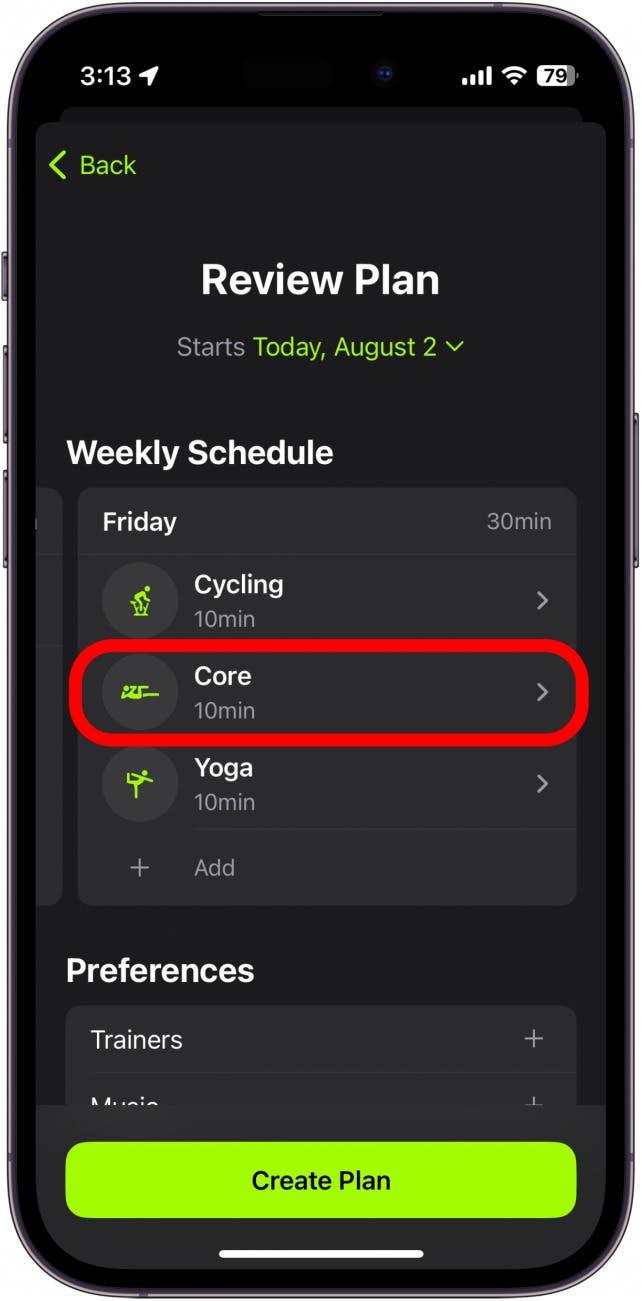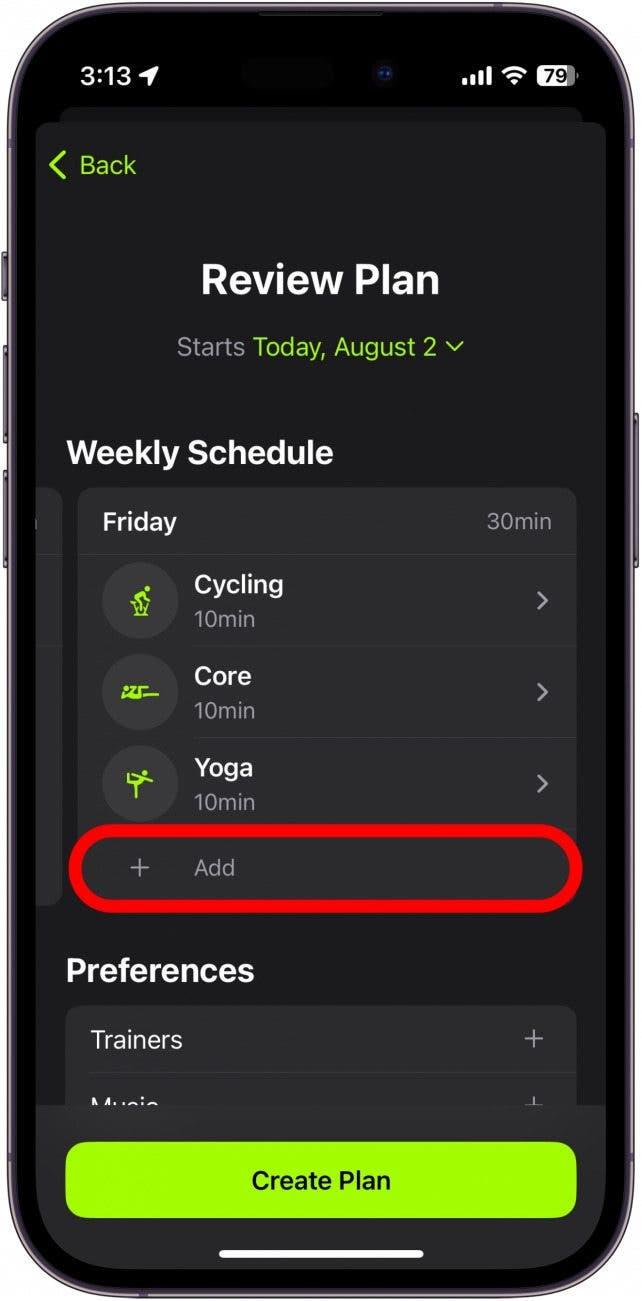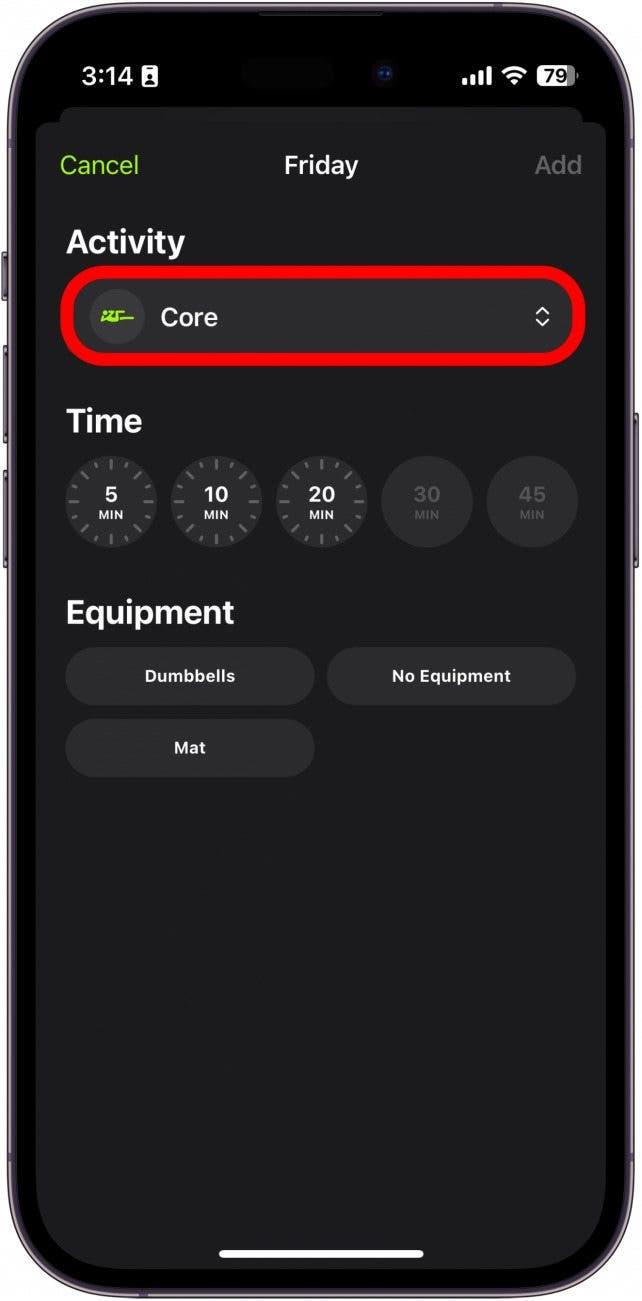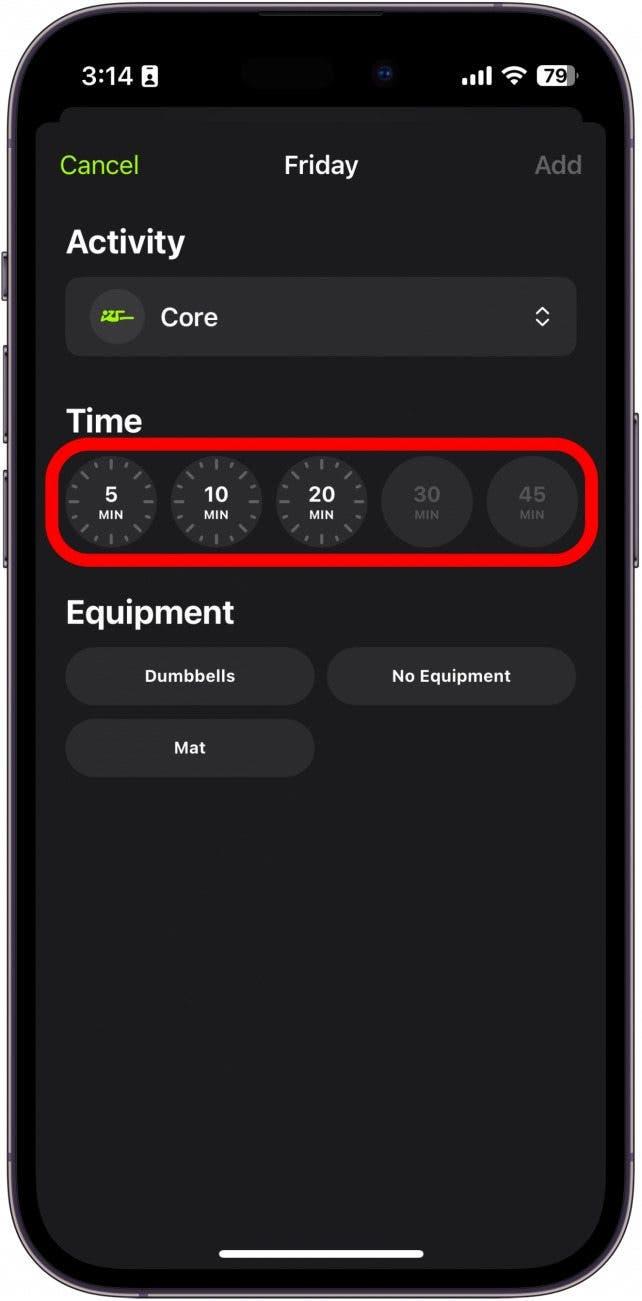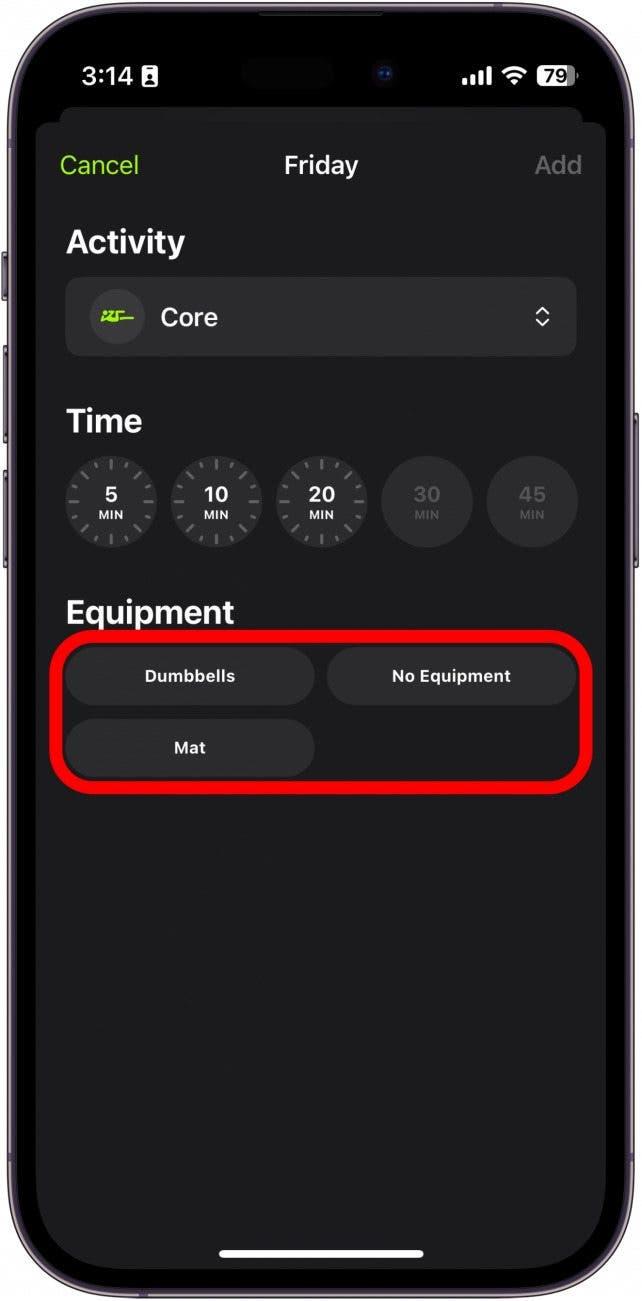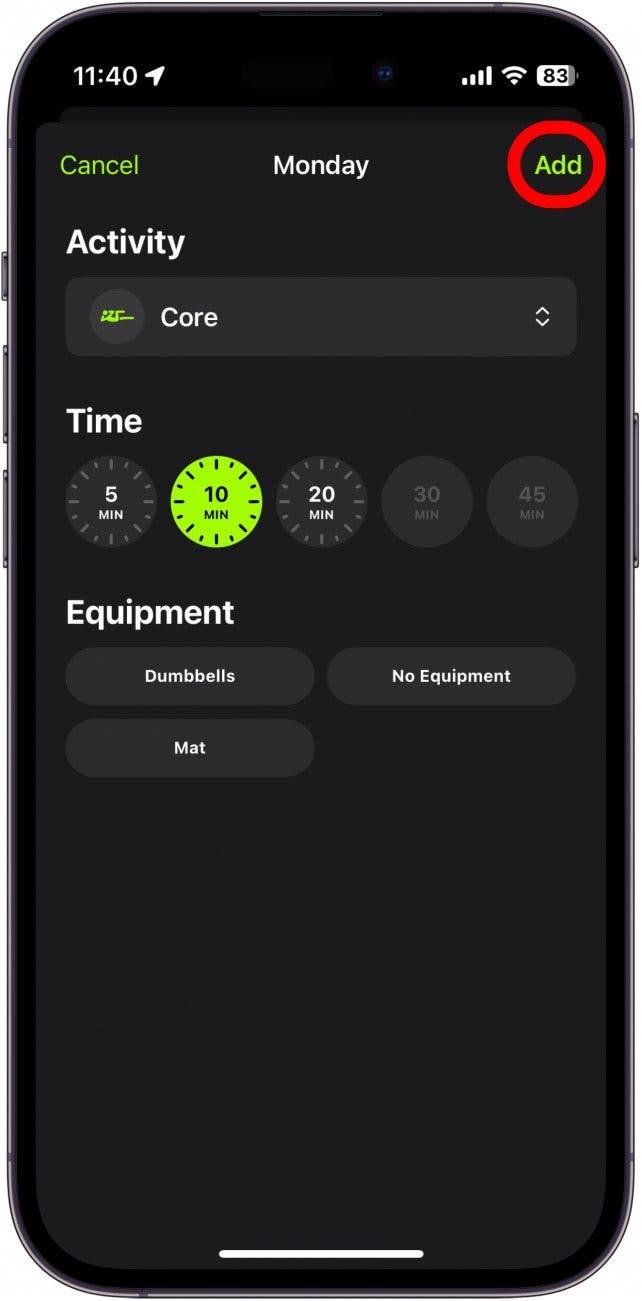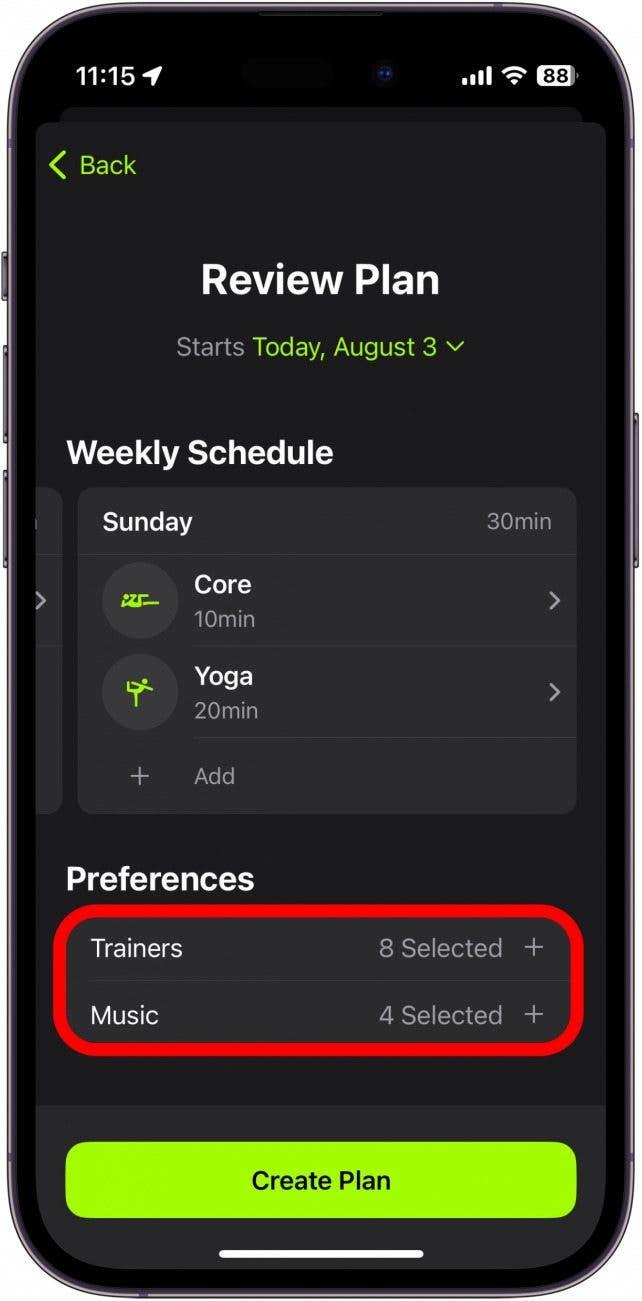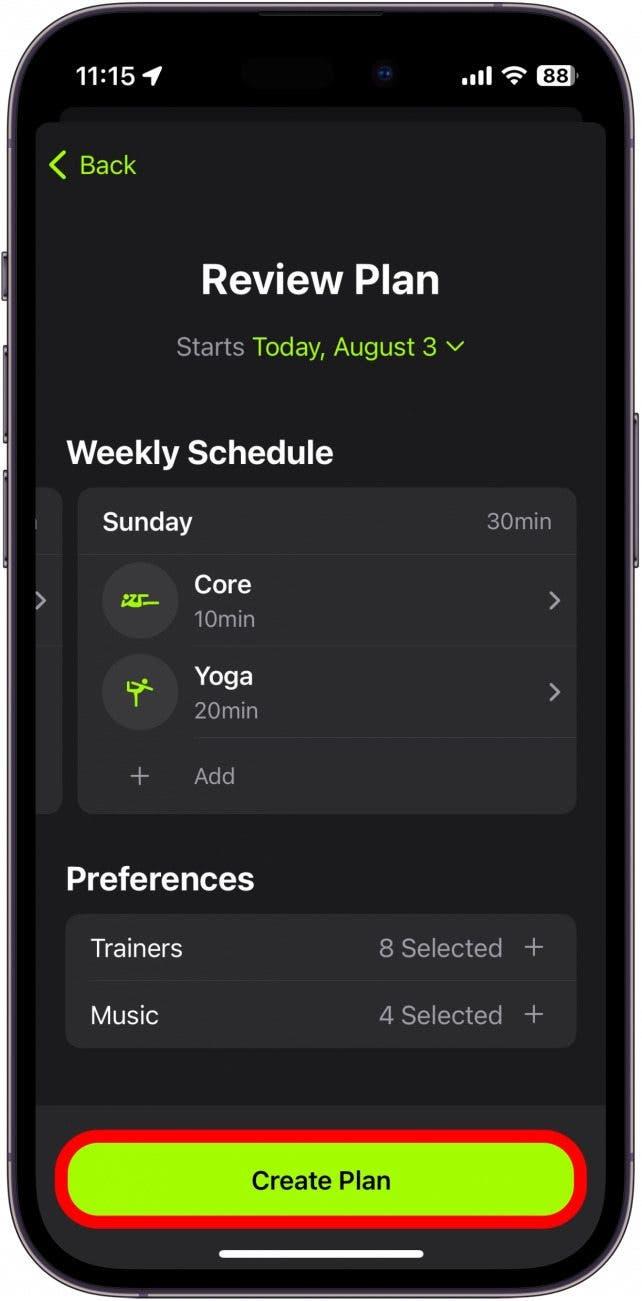Mencapai matlamat anda dengan Apple Fitness+ telah menjadi lebih mudah diakses terima kasih kepada pelan senaman tersuai di iOS 17. Anda kini boleh membina pelan yang sesuai dengan keperluan anda dan membantu anda berada di landasan yang betul. Baca terus untuk mengetahui bagaimana untuk memulakan!
Mengapa anda suka tip ini:
- Pastikan diri anda bertanggungjawab dan terus berada di landasan yang betul.
- Tetapkan matlamat kecergasan dan berusaha ke arah mencapai mereka.
Cara Membina Rancangan Latihan Kecergasan Apple
Keperluan Sistem
Petua ini berfungsi pada iPhone yang menjalankan iOS 17 atau lebih baru, atau iPads yang menjalankan iPados 17 atau lebih baru. Ketahui cara mengemas kini ke iOS 17 dan iPados 17 .
Jika anda mempunyai langganan untuk Apple Fitness+, anda boleh membina pelan senaman tersuai. Daripada memulakan setiap senaman secara individu, dari awal, anda boleh memilih aktiviti apa yang akan anda lakukan, berapa lama, dan berapa minggu. Untuk lebih banyak petua dan trik kecergasan iPhone, pastikan anda Daftar untuk tip percuma kami dari surat berita hari ini. Sekarang, mari kita lihat cara membina pelan senaman Apple Fitness Plus Custom:
 Temui ciri -ciri tersembunyi iPhone anda satu tip harian setiap hari (dengan tangkapan skrin dan arahan yang jelas) supaya anda boleh menguasai iPhone anda hanya dalam satu minit sehari.
Temui ciri -ciri tersembunyi iPhone anda satu tip harian setiap hari (dengan tangkapan skrin dan arahan yang jelas) supaya anda boleh menguasai iPhone anda hanya dalam satu minit sehari.
- Buka aplikasi kecergasan .

- Ketik tab Fitness+ .

- Ketik Bina rancangan anda .

- Terdapat banyak pilihan pada skrin ini. Untuk memulakan, anda boleh memilih hari mana yang anda mahu bersenam.

- Pilih nombor di samping jumlah masa sehari untuk memilih jumlah masa yang akan anda habiskan setiap hari.

- Anda boleh memilih mana -mana antara 10 dan 90 minit sehari.

- Ketik bilangan minggu di samping panjang rancangan untuk memilih berapa lama anda mahu rancangan ini diteruskan.

- Anda boleh memilih mana -mana antara 2 dan 8 minggu.

- Pilih jenis aktiviti yang akan anda lakukan semasa rancangan ini.

- Ketik Rancangan Semakan sebaik sahaja anda membuat pilihan anda.

- Sekarang, anda boleh menyesuaikan jadual mingguan anda. Ini mungkin kelihatan berbeza untuk anda, bergantung kepada pilihan anda dalam langkah -langkah sebelumnya. Jika anda mempunyai beberapa hari, anda boleh sapu ke kiri dan ke kanan untuk beralih antara hari.

- Ketik Tarikh Di bawah Rancangan Semakan untuk memilih Tarikh Mula.

- Bergantung pada hari -hari minggu yang anda pilih dalam langkah 4, anda akan dapat menyesuaikan apabila sebenarnya rancangan anda bermula.

- Ketik aktiviti untuk menyesuaikannya untuk hari tertentu. Pilihan penyesuaian adalah sama seperti yang dilihat dalam langkah 16-19.

- Ketik Tambah untuk menambah masa tambahan kepada aktiviti tertentu pada hari tertentu.

- Anda boleh beralih ke aktiviti yang berbeza dengan mengetuk yang kini dipilih.

- Anda boleh mengetuk mana -mana masa untuk menambah masa tambahan.

- Anda juga boleh mengetuk mana -mana pilihan peralatan tambahan.

- Ketik Tambah apabila anda selesai.

- Anda boleh memilih pilihan anda untuk jurulatih atau jenis muzik.

- Ketik Buat Pelan apabila anda sudah bersedia.

Sebaik sahaja pelan anda dibuat, anda boleh menemuinya dalam tab kecergasan+ dalam aplikasi kecergasan, dan anda mungkin menerima peringatan untuk menyelesaikan latihan yang dirancang anda pada hari -hari yang ditetapkan. Pelan anda akan bermula berdasarkan pilihan anda dalam langkah 13, dan teruskan selama beberapa minggu yang anda pilih dalam langkah 7. Seterusnya, cari cara menambah senaman kegemaran anda .