IOS 10 adalah, boleh dikatakan, kemas kini terbesar untuk datang ke iPhone. Tidak sejak reka bentuk semula keseluruhan iOS 7 kita telah melihat perubahan ini besar kepada sistem operasi iPhone. Dari transkripsi mel suara (aka visual voicemail) ke Siri dengan integrasi pihak ketiga, terdapat banyak ciri baru untuk belajar cara menggunakannya. Kami masih menulis petua untuk merangkumi semua kemas kini iOS 10, tetapi pusingan ini akan menampilkan sepuluh tips kegemaran saya yang telah diterbitkan setakat ini. Kami akan memasukkan bagaimana untuk mencari destinasi yang sedang dalam perjalanan anda dalam peta, bagaimana untuk mencari kereta terparkir anda dengan iOS 10, bagaimana untuk mendaftar sebagai penderma organ dalam aplikasi kesihatan, dan banyak lagi. Inilah sepuluh tips iOS 10 terbaik setiap pengguna iPhone perlu tahu.
Berkaitan: Cara Memperbaiki Hayat Bateri Buruk dengan iOS 10
1. Cara menggunakan transkripsi mel suara dengan iOS 10
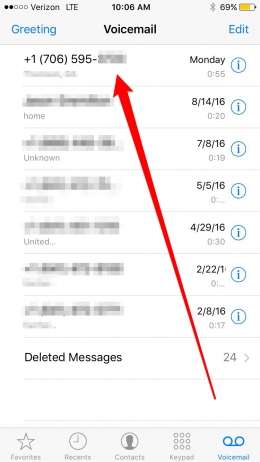
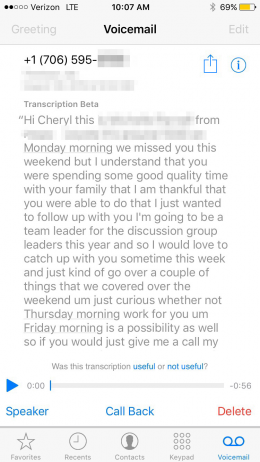
Juga dikenali sebagai Voicemail Visual, ia membolehkan anda hanya membaca transkripsi mel suara yang dihantar kepada anda. Transkripsi mel suara cukup mudah digunakan, tetapi Apple hanya menjadikannya tersedia untuk iPhone 6s atau 6s Plus, iPhone SE, dan iPhone 7 atau 7 Plus. Sekiranya anda mempunyai salah satu model iPhone, inilah cara menggunakan transkripsi mel suara dengan iOS 10:
 Temui ciri -ciri tersembunyi iPhone anda tip harian (dengan tangkapan skrin dan arahan yang jelas) supaya anda boleh menguasai iPhone anda hanya dalam satu minit sehari.
Temui ciri -ciri tersembunyi iPhone anda tip harian (dengan tangkapan skrin dan arahan yang jelas) supaya anda boleh menguasai iPhone anda hanya dalam satu minit sehari.
-
Buka aplikasi telefon.
-
Ketik mel suara di bahagian bawah skrin.
-
Ketik mel suara yang anda mahu baca sama seperti anda akan mendengarnya.
-
Anda akan melihat perenggan teks di atas butang bermain mel suara. Itulah transkripsi mel suara.
-
Untuk mendengar mel suara selepas membaca transkripsi, ketik butang main. Atau bangkit untuk mendengar jika anda mempunyai tetapan itu dihidupkan.
2. Bagaimana untuk melumpuhkan kenaikan untuk bangun dalam iOS 10
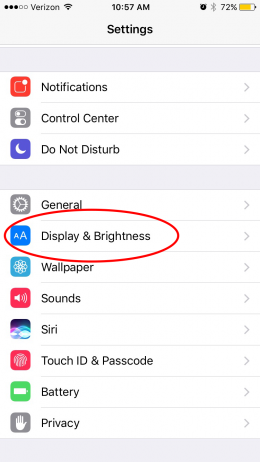
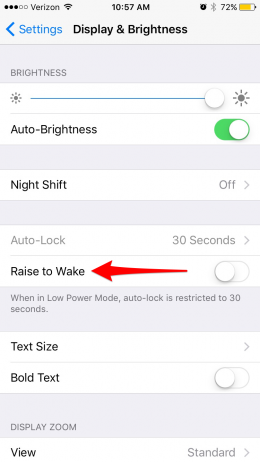
Raise to Wake diperkenalkan dengan iOS 10 di iPhone. Apabila anda mengemas kini ke iOS 10, Raise to Wake secara automatik dihidupkan secara lalai. Fungsi Raise to Wake diaktifkan apabila anda mengambil telefon anda. Ia hanya menerangi skrin supaya anda dapat melihat pemberitahuan anda tanpa mengetuk butang rumah. Untuk melumpuhkan ciri:
-
Untuk melumpuhkan kenaikan untuk bangun pada iPhone:
-
Buka Tetapan.
-
Ketik Paparan & Kecerahan.
-
Togol kenaikan untuk bangun.
3. Cara bekerjasama dalam nota dengan iOS 10
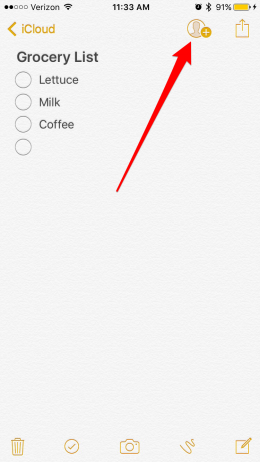
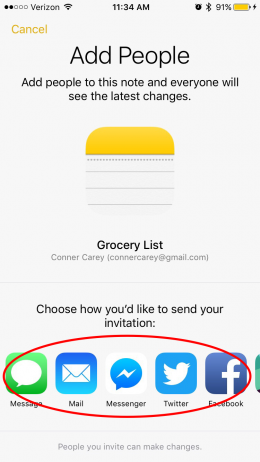
Dengan iOS 10 di iPhone, anda boleh bekerjasama dalam nota dengan rakan anda. Ini membantu, terutamanya, untuk senarai runcit atau senarai tugasan bersama. Anda boleh membuat senarai barangan isi rumah yang diperlukan dan semua orang boleh menambah perkara yang mereka perlukan ke senarai yang sama. Untuk melakukan ini, anda perlu memulakan nota dalam folder iCloud. Ini tidak akan berfungsi jika anda memulakan nota dalam folder iPhone anda.
-
Sebaik sahaja anda mula menaip dalam nota, anda akan melihat ikon kenalan dengan tambah di bahagian atas skrin. Ketik itu untuk menambah orang.
-
Pilih bagaimana anda ingin menghantar jemputan. Saya akan menghantar satu melalui mesej. Anda juga boleh menghantar mereka melalui e -mel, Facebook, Slack, dan banyak lagi.
-
Masukkan penerima dan ketik hantar.
-
Mereka akan menerima pautan yang membolehkan mereka membuka nota pada iPhone mereka dan mengedit atau menambahnya.
4. Bagaimana dengan mudah berhenti berlangganan dari senarai e -mel dalam iOS 10
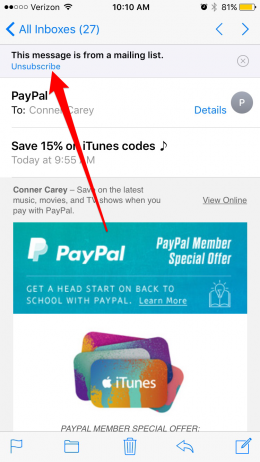
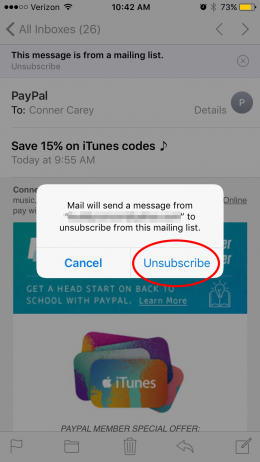
Salah satu ciri iOS 10 kegemaran saya adalah keupayaan untuk berhenti melanggan dari senarai e-mel dengan satu klik dalam aplikasi mel. Untuk membuat ini:
-
Buka aplikasi mel pada iPhone atau iPad.
-
Buka e -mel dari laman web atau syarikat yang anda tidak lagi mahu menerima e -mel dari.
-
Di bahagian atas e -mel, anda akan melihat teks biru yang mengatakan berhenti berlangganan. Ketik berhenti berlangganan.
-
Sahkan berhenti berlangganan, dan anda bebas!
5. Cara mendapatkan arahan untuk lokasi yang sedang dalam perjalanan di Peta Apple
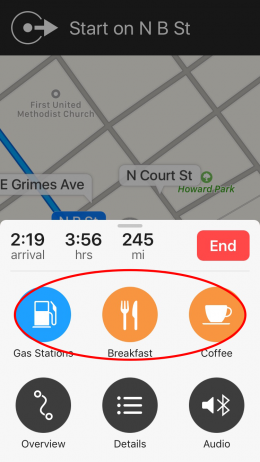
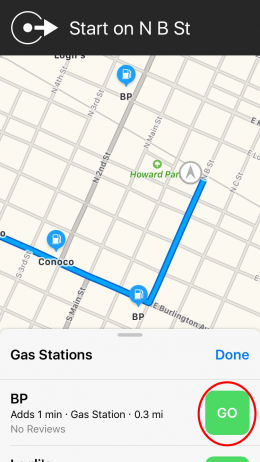
Dalam banyak cara, Peta Apple terperangkap dengan Peta Google dengan kemas kini iOS 10, dan dalam beberapa cara, Peta Apple bahkan berjaya melepasi persaingannya. Anda kini boleh mendapatkan arahan untuk lokasi yang sedang dalam perjalanan anda di Peta Apple. Sebagai contoh, jika anda berada di jalan raya, anda boleh menggunakan peta untuk mencari stesen minyak di sepanjang lebuh raya di laluan anda tanpa menghentikan arah perjalanan jalan. Inilah caranya untuk mendapatkan arahan untuk lokasi yang sedang dalam perjalanan anda dalam peta Apple.
-
Ketik lajur bawah skrin Peta di mana masa ketibaan, jam, dan batu anda terletak. Ini membawa menu lokasi dekat saya yang boleh anda pilih.
-
Bergantung pada waktu siang, anda akan melihat pilihan yang berbeza di sini. Sekarang, anda boleh melihat stesen minyak, sarapan pagi, dan kopi.
-
Katakan anda perlu berhenti untuk gas sebelum memukul jalan. Ketuk stesen gas.
-
Tarik pada senarai untuk melihat semua pilihan anda di skrin. Anda akan melihat setiap pilihan menunjukkan kepada anda sejauh mana ia dan berapa banyak masa berhenti di sana akan menambah perjalanan keseluruhan anda.
-
Anda juga boleh melihat di mana pilihan anda terletak di peta. Ini adalah cara yang baik untuk memastikan destinasi berada di luar lebuh raya atau laluan yang anda ambil dan tidak keluar dari jalan anda.
-
Ketik pergi ke destinasi yang anda mahu berhenti dalam perjalanan anda. Peta Apple akan memberi anda arahan ke lokasi yang sedang dalam perjalanan.
-
Sebaik sahaja anda selesai di lokasi itu, ketik Resume Route ke Kansas City di bahagian atas. Peta Apple kemudian akan meneruskan arahan anda ke destinasi asal.
6. Cara menambah emojis ke teks tanpa membuka papan kekunci emoji
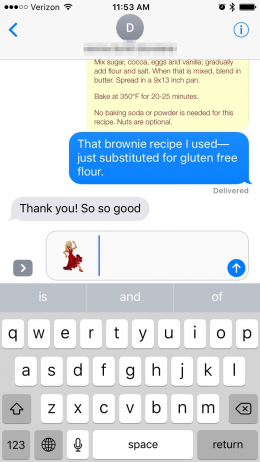
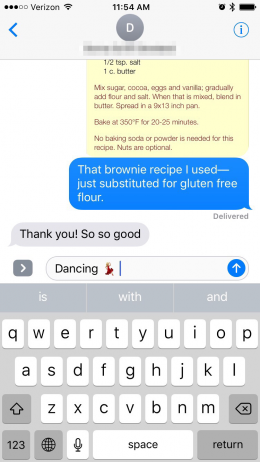
Dengan iOS 10, anda boleh menambah emojis ke mesej teks tanpa menatal melalui halaman yang kelihatan. Untuk berbuat demikian, anda hanya menaip penerangan emoji dan pilih dari bar teks ramalan. Petua ini menganggap anda telah menambah papan kekunci emoji ke senarai papan kekunci anda. Ia juga menganggap anda sudah mempunyai teks ramalan yang dihidupkan. Jika tidak, klik tajuk tip ini untuk versi penuh dengan cara melakukan kedua -dua perkara itu. Jika tidak, inilah cara menambah emojis ke teks tanpa membuka papan kekunci emoji.
-
Buka aplikasi Mesej dan mulakan mesej baru atau teruskan benang yang ada.
-
Daripada mengetuk ikon Globe untuk membuka papan kekunci emoji, taipkan perkataan untuk emoji yang anda mahu gunakan.
-
Sebagai contoh, apabila saya menaip menari, emoji wanita menari muncul dalam teks ramalan.
-
Jika saya mengetuk emoji menari sebelum mengetuk bar ruang, perkataan menari akan digantikan dengan emoji.
-
Jika saya mengetuk emoji menari selepas mengetuk bar ruang, emoji menari akan ditambah di sebelah perkataan menari.
-
Anda biasanya boleh mencari emoji yang anda cari dengan menaip dalam apa itu atau kelihatan seperti.
-
Apabila anda menaip di negara, anda mempunyai pilihan untuk menggunakan emoji benderanya.
-
Terdapat banyak perkataan yang berbeza yang mendorong pelbagai pilihan emoji. Ia akan mengambil sedikit percubaan dan kesilapan untuk difikirkan tetapi dengan mudah dapat menjimatkan masa anda dalam jangka masa panjang.
7. Cara mendaftar sebagai penderma organ dalam aplikasi kesihatan
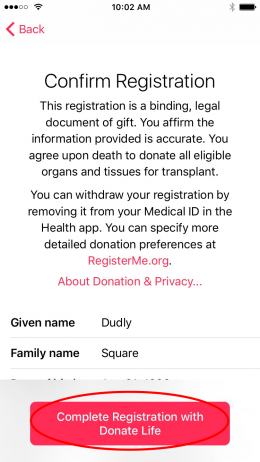
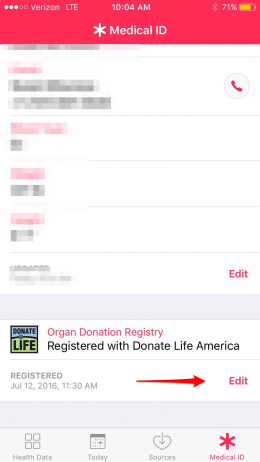
Untuk iOS 10, Apple bekerjasama dengan Donate Life America untuk menawarkan pendaftaran penderma organ dalam aplikasi kesihatan. Anda boleh mendaftar apabila anda menyediakan ID perubatan anda atau tatal ke bawah ID perubatan anda untuk berbuat demikian selepas fakta. Sekiranya anda mendaftar semasa membuat ID perubatan anda:
-
Ketik Daftar.
-
Masukkan maklumat pendaftaran, kemudian ketik Teruskan.
-
Pastikan semua maklumat anda betul kemudian ketik pendaftaran lengkap dengan Donate Life.
Apabila anda membuka aplikasi kesihatan dan ketik ID perubatan dari sini, anda akan melihat penderma organ jantung dan tajuk. Tatal ke bahagian bawah ID perubatan anda dalam aplikasi kesihatan jika anda perlu mengedit pendaftaran sumbangan organ anda atau jika anda lebih suka mendaftar selepas menubuhkan ID perubatan anda dalam aplikasi kesihatan.
8. Cara Mengakses Rumah Pintar Anda Dari Pusat Kawalan dengan iOS 10
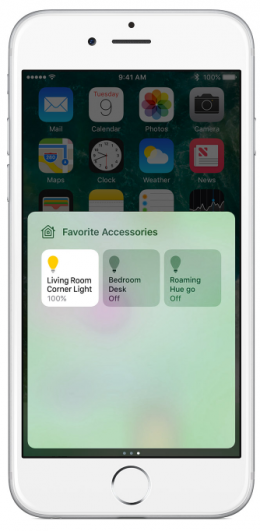
Apabila anda membuka pusat kawalan, sapu ke kiri dua kali dan anda akan dapat menukar suhu di rumah anda, hidupkan lampu, buka kunci pintu, dan apa sahaja peranti HomeKit yang anda miliki boleh lakukan. Berikut adalah cara mengakses rumah pintar anda dari pusat kawalan dengan iOS 10.
-
Untuk mengakses peranti HomeKit di pusat kawalan, leret dari bahagian bawah skrin anda untuk membuka pusat kawalan, kemudian leret ke kiri dua kali. Skrin hanya akan tersedia jika anda mempunyai peranti HomeKit yang dipasangkan dengan iPhone anda yang diuruskan dengan aplikasi Home.
-
Dari sini, anda boleh membuat perubahan cepat bergantung pada peranti yang telah anda puisi. Sebagai contoh, dengan paip anda boleh menghidupkan atau mematikan lampu, buka kunci pintu anda, dan lain -lain. Ia hanya terhad oleh peranti yang anda miliki.
-
Dari sini, anda juga boleh mengetuk adegan (jika ditubuhkan) di sudut kanan atas pusat kawalan untuk melihat dan mengubah suasana keseluruhan rumah anda dengan pilihan seperti gelap, senja, bangun, atau apa sahaja yang anda buat. Sebagai contoh, katakan anda sedang membaca buku di sofa ketika matahari terbenam, anda boleh mengetuk salah satu adegan untuk menukar pencahayaan di rumah anda supaya ia sempurna untuk beralih untuk menonton TV atau tidur.
9. Cara Menggunakan Kesan Dalam Mesej
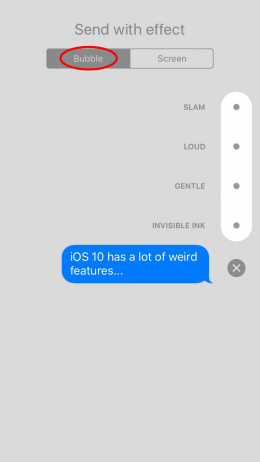
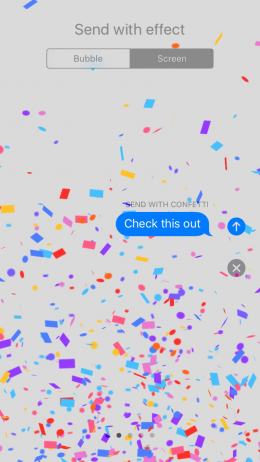
Apple menambah semua loceng dan wisel yang berbeza yang boleh difikirkan kepada mesej dengan iOS 10 pada iPhone. Salah satu ciri ialah keupayaan untuk menambah kesan kepada mesej yang anda hantar. Kesan ini boleh digunakan untuk teks individu atau keseluruhan skrin. Kami akan meneruskan cara menggunakan kedua -duanya.
Untuk menggunakan kesan pada mesej teks individu yang anda hantar:
-
Buka aplikasi Mesej dan taipkan mesej teks yang ingin anda hantar.
-
Sentuhan 3D (atau ketuk & tahan) butang hantar, yang merupakan anak panah ke atas.
-
Di bawah hantar berkuat kuasa, anda akan melihat gelembung dan skrin.
-
Bubble sepatutnya dipilih, tetapi jika tidak, ketuk gelembung.
-
Pilih kesan yang ingin anda tambahkan dari senarai: Slam, kuat, lembut, dakwat yang tidak kelihatan. Apabila anda mengetuk setiap pilihan, ia akan menunjukkan kepada anda pratonton tentang apa yang kelihatannya.
-
Ketik butang Hantar sebaik sahaja anda memilih kesan gelembung yang ingin anda gunakan.
Untuk menghantar kesan skrin dalam mesej:
-
Dalam aplikasi Mesej, taipkan mesej teks yang ingin anda hantar.
-
Sentuhan 3D (atau ketik & tahan) butang hantar.
-
Di bawah hantar berkuat kuasa, ketik skrin.
-
Leret ke kiri dan ke kanan untuk memilih kesan yang ingin anda hantar.
-
Ketik butang hantar sebaik sahaja anda memilih kesan yang ingin anda hantar dengan mesej teks anda.
Jika kesan tidak berfungsi untuk anda, lihat tip ini mengenai cara menyelesaikan masalah kesan mesej .
10. Cara Mengoptimumkan Penyimpanan Muzik iPhone Anda
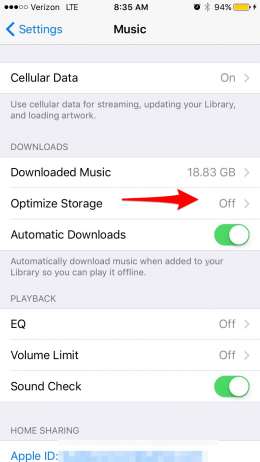
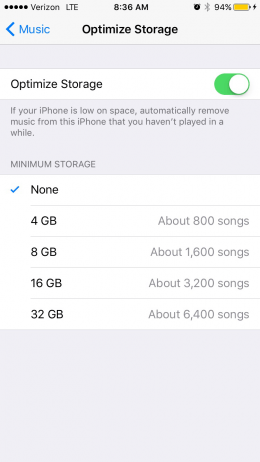
Mengoptimumkan penyimpanan pada iPhone bermakna memilih jumlah minimum penyimpanan muzik anda boleh mengambil dan membolehkan iPhone anda menghapuskan muat turun semua muzik tambahan yang anda jarang dengar. Plus, nampaknya ciri itu tidak akan diaktifkan sehingga iPhone anda memerlukan storan. Saya suka ciri ini kerana ia membantu saya membuat lebih banyak storan pada iPhone saya secara automatik, namun semua muzik saya masih boleh didapati di Perpustakaan Muzik Icloud. Untuk menghidupkan Pengoptimuman Penyimpanan Muzik Automatik:
-
Buka aplikasi Tetapan.
-
Ketik muzik.
-
Pilih Optimumkan Penyimpanan.
-
Togol mengoptimumkan penyimpanan.
-
Di bawah storan minimum, anda akan melihat lima pilihan: Tiada, 4 GB, 8 GB, 16 GB, dan 32 GB.
-
Pilih jumlah muzik yang anda mahu iPhone anda terus dimuat turun pada iPhone anda.
Itupun dia! IOS Top 10 Petua Setiap pengguna iPhone perlu tahu dari koleksi petua yang telah kami diterbitkan setakat ini. Ingin mendapatkan petua seperti yang dihantar terus ke peti mel anda? Daftar untuk tip newsletter hari ini .
Kredit Imej Atas: gokgak / shutterstock.com

